Služba automatické konfigurace sítě WLAN. Co je to a jak jej povolit ve Windows. Co je služba automatické konfigurace sítě WLAN a jak ji povolit.
Upozornění: tento proces představuje určitý stupeň rizika, a proto je žádoucí mít alespoň obecnou představu o tom, co budeme dělat
Úplný popis služeb, stejně jako jméno a zobrazované jméno je možné zobrazit a změnit na této cestě: Start - Ovládací panely - Správa - Služby.
Ne všechny služby jsou však nezbytné pro běžný provoz počítače. Níže je seznam služeb, které jsou ve své konfiguraci zakázány nebo povoleny. Uživatel jeden (s právy správce) do sítě není připojen. Pro přístup na internet používám mobilní telefon jako telefonické připojení.
Uživatelské služby režimu portu redirektoru, vzdálené pracovní plochy (Umožňuje přesměrovat tiskárny, ovladače nebo porty pro připojení k vzdálené ploše) - Ručně.
F sběrnice IP Bus PnP-X (Služba enumerátoru sběrnice PnP-X spravuje virtuální síťovou sběrnici.) - Ručně.
Napájení (Správa výživové politiky a oznámení o nutriční politice.) - Auto.
Plánovač úloh (Umožňuje nakonfigurovat plán automatického provádění úkolů v tomto počítači) - Auto.
Plánovač tříd médií (Umožňuje nastavit relativní prioritu úkolů na základě priorit systému úkolů.) - Auto.
Podpora pro položku Problem Reports and Solutions Control Panel (Tato služba umožňuje prohlížet, odesílat a odstraňovat přehledy problémů na úrovni systému pro hlášení problémů a řešení na ovládacím panelu.) - Ručně.
Pravidla pro odstranění inteligentních karet (Umožňuje nakonfigurovat systém tak, aby při odstraňování čipové karty byl počítač zablokován.) - Ručně.
Poskytovatel skupiny domů (Proveďte síťové úlohy týkající se nastavení a udržování skupin domů.) - Ručně.
Kabelové automatické ladění (Služba Wired AutoConfig (DOT3SVC) odpovídá za ověřování rozhraní IEEE 802.1X Ethernet.) - Ručně.
Poskytovatel softwaru stínové kopie (Microsoft) (Správa programového vytváření stínových kopií službou Stínová kopie svazků.) - Ručně.
Poslech domácí skupiny(Změnit parametry místního počítačetýkající se konfigurace a údržby připojených zařízení domácí skupiny počítače) - Ručně.
PNRP protokol (Umožňuje rozlišení peer-to-peer bez serveru bez Internetu) - Ručně.
Publikujte zdroje zjišťování funkcí(Publikuje tento počítač se svými prostředky, aby byl nalezen v síti.) - Ručně.
Pracovní stanice (Vytvoří a udržuje připojení klienta k síti vzdálených serverů přes protokol SMB) - Auto
Distribuce certifikátu (Kopíruje uživatelské certifikáty a kořenové certifikáty z karty Smart Card do úložiště certifikátů aktuálního uživatele) - Ručně.
Rozšířitelný protokol ověřování (EAP)(Služba protokolu EAP) - Ručně
Sběrač událostí systému Windows (Tato služba spravuje předplatné trvalých událostí ze vzdálených zdrojů podporujících protokol WS-Management.) - Ručně.
Podrobnosti o aplikaci (Poskytuje interaktivní aplikace s dalšími oprávněními správce.) - Ručně.
Server (Poskytuje podporu pro sdílení souborů, tiskáren a pojmenovaných kanálů pro tento počítač prostřednictvím síťového připojení) - Auto.
Zjednodušený server (Poskytuje řádné provádění skupiny podprocesů po stanovenou dobu.) - Ručně.
Připojení k síti (Poskytuje bezpečný kanál komunikace mezi tímto počítačem a řadičem domény k ověřování uživatelů a služeb.) - Ručně.
Síťová připojení (Spravuje objekty složky "Síť a vzdálený přístup k síti", "zobrazení vlastností místní sítě a připojení vzdálený přístup.) - Ručně.
Systém událostí COM + (Podpora pro službu oznamování událostí systému (SENS), která zajišťuje automatickou distribuci událostí při přihlášení na komponenty COM.) - Auto
Systémová aplikace COM + (Řízení konfigurace a sledování komponent COM +) - Ručně.
Služba SSTP (Poskytuje podporu protokolu SSTP (protokol Secure Socket Tunneling Protocol), ke kterému se připojuje vzdálených počítačů pomocí VPN) - Ručně.
Služba automatického odhalení webového serveru WinHTTP (WinHTTP implementuje zásobník HTTP a poskytuje vývojáře API Win32 a součást automatizace COM pro odesílání HTTP požadavků a přijímání odpovědí) - Ručně.
Služba automatické konfigurace sítě WLAN (Služba WLANSVC poskytuje logiku potřebnou pro konfiguraci, detekci, připojení a odpojení místních bezdrátových sítí podle standardu IEEE 802.11.) - Ručně.
Základní filtrační služba (Základní služba filtrování (BFE) je služba, která spravuje zásady firewallu a zásady zabezpečení IP (IPsec) pomocí filtrování uživatelského režimu.) - Auto.
Vstupní služba pro tablety (Zajišťuje vstup pera a inkoustu na tabletových počítačích) - Odpojeno.
Služba Windows Time (Správa synchronizace data a času u všech klientů a serverů v síti) - Odpojeno.
Služba Windows Acquisition Service (WIA) (Poskytuje zobrazovací služby ze skenerů a digitálních fotoaparátů) - Ručně.
Iniciátor služby Microsoft iSCSI (Spravuje relace Internet SCSI (iSCSI) mezi počítačem a vzdálenými cílovými zařízeními iSCSI) - Ručně.
Služba síťového rozhraní (Tato služba pošle síťové oznámení (například přidání nebo odstranění rozhraní atd.)) Auto.
Služba mezipaměti písem ve Windows (Optimalizuje výkon aplikací ukládáním nejčastěji používaných písem do mezipaměti) - Ručně.
S media Center Extender Puddle (Umožňuje aplikaci Media Center Extender lokalizovat a připojit k počítači.) - Odpojeno.
Služba zálohovacího modulu úrovně blokování (Služba WBENGINE se používá při archivaci dat k provádění operací zálohování a obnovení) Ručně.
Služba sdílení portů Net.Tcp (Poskytuje možnost sdílení portů TCP prostřednictvím protokolu Net.Tcp.) - Odpojeno.
Služba byla sdílena síťových zdrojů Windows Media Player (Sdílení knihoven programu Windows Media Player s jinými síťovými přehrávači a plug-in zařízeními.) - Ručně.
Přenosné zařízení Enumerator Service (Platí zásady skupiny k odnímatelným úložným zařízením.) - Ručně.
Služba windows scheduler Středisko médií (Spuštění a ukončení nahrávání televizních programů v programu Windows Media Center) - Ručně.
Podpora Bluetooth(Služba Bluetooth podporuje detekci a vyjednávání vzdálené zařízení Bluetooth) - Odpojeno.
Služba diagnostiky (Služba Diagnostic Policy vám umožňuje zjistit problémy, odstraňovat problémy a řešit problémy související s provozem komponent Windows.) - Auto.
Služba asistenta kompatibility programů (Poskytuje podporu programu Asistent kompatibility programů.) - Ručně.
Uživatelský profil (Tato služba je odpovědná za načítání a vykládání uživatelských profilů) - Auto.
Služba PNRP Publishing Service (Tato služba publikuje název počítače pomocí Peer Name Resolution Protocol) - Ručně.
Registrační služba chyby systému Windows (Umožňuje odesílání zpráv o chybách v případě vypnutí programu nebo programu, a také umožňuje doručení existujících řešení problémů.) - Ručně.
Služba Windows Media Center Receiver (Služba Windows Media Center pro příjem TV a FM vysílání) - Ručně.
Připojená síťová informační služba (Shromažďuje a ukládá informace o konfiguraci sítě a upozorňuje na programy, když se tyto informace mění.) - Auto.
Služba seznamu sítí (Určuje sítě, ke kterým je připojen počítač, shromažďuje a ukládá data o vlastnostech těchto sítí a upozorňuje aplikace na změny těchto vlastností.) - Ručně.
SPP Notification Service (Zajištění oznámení o aktivaci a licencích software) - Ručně.
Služba oznamování událostí systému (Monitoruje události systému a upozorňuje účastníky systému událostí COM + těchto událostí.) - Auto.
Služba dálkové ovládání Windows (správa WS) (Služba Vzdálená správa systému Windows (WinRM) používá protokol WS-Management pro vzdálenou správu.) - Ručně.
Služba šifrování jednotky BitLocker (BDESVC poskytuje šifrování disku BitLocker.) - Ručně.
Aplikační služba Gateway Level (Poskytuje podporu protokolu třetích stran pro sdílení připojení k Internetu) - Ručně.
Kryptografické služby (Poskytuje čtyři služby správy: databázová služba adresářů, která potvrzuje podpisy soubory systému Windows a umožňuje instalaci nových programů) - Auto.
Služby vzdálené plochy (Umožňuje uživatelům interaktivně se připojit ke vzdálenému počítači) - Ručně.
Chytrá karta (Ovládá přístup k čtečkám čipových karet.) - Odpojeno.
Kompilátor koncového bodu RPC (Poskytuje rozlišení identifikátorů rozhraní RPC pro přenos koncových bodů) - Auto.
Windows Audio Endpoint Builder (Správa zvukových zařízení pro službu Windows Audio.) - Auto.
Telefonie (Poskytuje podporu pro Telephony API (TAPI) pro programy, které spravují telefonní zařízení v tomto počítači) - Ručně.
Témata (Spravovat témata.) - Auto.
Tón stínové kopie (Správa vytváření stínových kopií (stavových kontrolních bodů) diskových svazků používaných pro zálohování a obnovu nebo pro jiné účely) - Ručně.
Topolog na úrovni kanálu (Vytvoří síťovou mapu obsahující informace o topologii počítačů a zařízení (připojení)) - Ručně.
Vzdálené volání procedur (RPC) (Služba RPCSS je správcem služeb pro servery COM a DCOM) - Auto.
Vzdálený registr (Umožňuje vzdáleným uživatelům měnit nastavení registru v tomto počítači.) - Odpojeno.
Identita aplikace (Identifikuje a ověřuje totožnost aplikace.) - Ručně.
Uzel diagnostického systému (Uzel diagnostického systému používá služba Diagnostic Policy Service k hostitelským diagnostickým nástrojům, které běží v kontextu místního systému.) - Ručně.
Diagnostický servisní hostitel (Diagnostický servisní uzel používá služba Diagnostic Policy Service k hostitelským diagnostickým nástrojům, které běží v kontextu místní služby) - Ručně.
Univerzální uzel PNP zařízení (Umožňuje umístit zařízení UPnP do tohoto počítače.) - Ručně.
Správa aplikací(Zpracování požadavků na instalaci, odebrání a sestavení seznamů programů nainstalovaných prostřednictvím skupinové politiky) - Ručně.
Správa certifikátů a klíčů pro zdraví (Poskytuje certifikát X.509 a správu klíčů pro agent ochrany přístup k síti (NAPAgent).) - Ručně.
Instalační program ActiveX (AxInstSV) (ovládání internetu a ovládací prvky pro akceptaci) Ručně.
Instalační služba Windows Installer (aplikace poskytované balíkem Instalační služby systému Windows (* .msi).) - Ručně.
Instalační služba Windows Installer (Umožňuje instalovat, upravovat a odstraňovat aktualizace systému Windows a další součásti) - Ručně.
Faxový přístroj (Umožňuje odesílat a přijímat faxy pomocí zdrojů tohoto počítače a síťových zdrojů.) - Odpojeno.
Inteligentní přenosová služba na pozadí (BITS) (Přenáší soubory na pozadí pomocí nepoužívané šířky pásma sítě.) - Auto(Zpožděné spuštění.)
Host Provider Discovery (Služba FDPHOST je hostitelem poskytovatelů zjišťování síťových prostředků služby Discovery Component) - Ručně.
Systém barev systému Windows (WCS) (WcsPlugInService umístí moduly zásuvných modulů zařízení pro barevné modely systému Windows a moduly plug-in modelů mapování palet třetích stran.) - Ručně.
Centrum zabezpečení (Služba WSCSVC (centrum bezpečnost oken) sleduje parametry výkonu bezpečnostního systému a zaznamenává je) - Auto(Zpožděné spuštění.)
Centrum aktualizace systému Windows (Zahrnuje zjišťování, stahování a instalaci aktualizací pro Windows a další programy.) - Auto(Zpožděné spuštění)
Systém šifrování souborů (EFS) (Poskytuje základní šifrovací technologii, která slouží k ukládání šifrovaných souborů do svazků souborů systému NTFS.) - Ručně
Všichni provádějí své úkoly a monitorují určitou oblast počítače. Máme zájem o službu automatického ladění bezdrátová síť Wlan. Pokud neběží, dostaneme s ním několik problémů bezdrátové připojení. Co dělat? Zjistíme to.
Služba Wlan poskytuje standardní nastavení všechna bezdrátová připojení (Bluetooth, Wi-Fi) určují algoritmy a jejich akce pro podporu stabilních připojení a aktivních připojení. Stojí za to, že si můžete rezervovat, můžete ručně měnit masku podsítě IP a další nastavení. Pokud nevidíte žádné sítě Wi-Fi, ale víte jistě, že jsou tam, musíte se připojit Wlan, pokud nemůžete rozdělit Wi-Fi z notebooku, totéž (obvykle píše chybovou zprávu "Nelze spustit WLAN autotune service ").
Začneme ladění
Takže jste zjistili, že Wlan musí být povolen. Ale jak? Naše služba je mimo jiné stejná, takže je musíme najít. Podržte klávesovou zkratku Win + R, zadejte příkaz services.msc a klikněte na tlačítko "Ok". Máme před sebou všechny služby, můžeme zastavit, deaktivovat nebo spustit každou z nich, ale potřebujeme velmi Wlan, hledáme to. Mimochodem, můžete se sem dostat bez linky "Run", jdeme na ovládací panel přes nabídku Start a v kategorii System a Security najdeme položku "Administration".
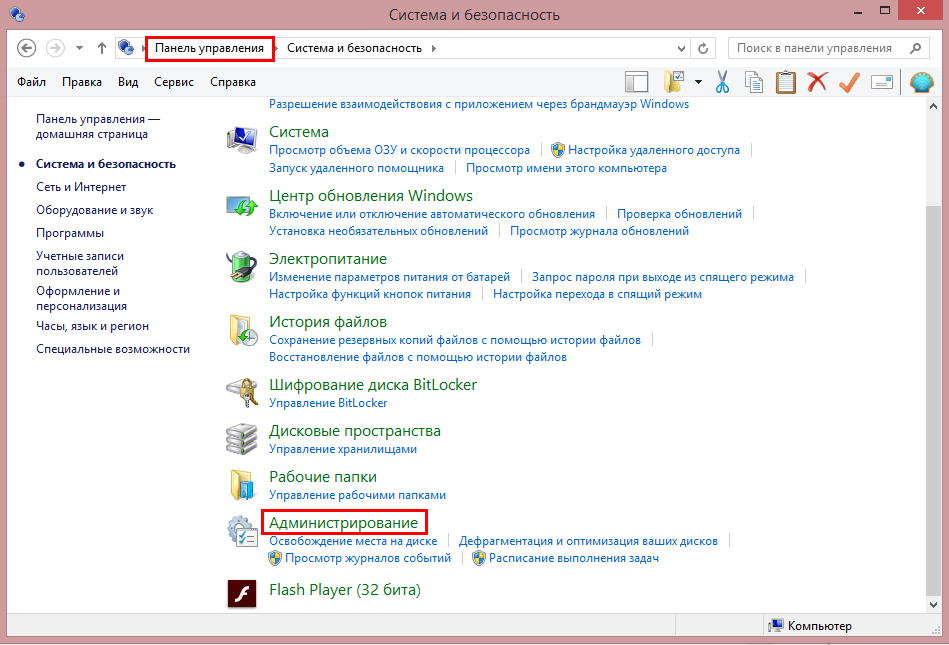
Klepněte na náš řádek pravým tlačítkem myši, přejděte na vlastnosti. Přepněte režim na automatický, klikněte na tlačítko "Start" a uložte změny.
Pokud se sítě Wi-Fi ještě nezobrazily - služba je vypnuta, budete muset vykopat trochu víc. S obvyklým pohybem pro nás nazýváme Run stisknutím klávesy Win + R, ale nyní zadáme příkaz msconfig. V okně, které se otevře, přejděte na kartu "Služby" a podívejte se na službu WLAN autotune, s největší pravděpodobností nebude vedle ní zaškrtávací políčko a místo toho ji uveďte. Uložte změny a nezapomeňte restartovat počítač. Pokud máte vše v pořádku s hardwarem (modul Wi-Fi je neporušený a na desce není poškozen), pak by měly fungovat všechny metody bezdrátové komunikace.
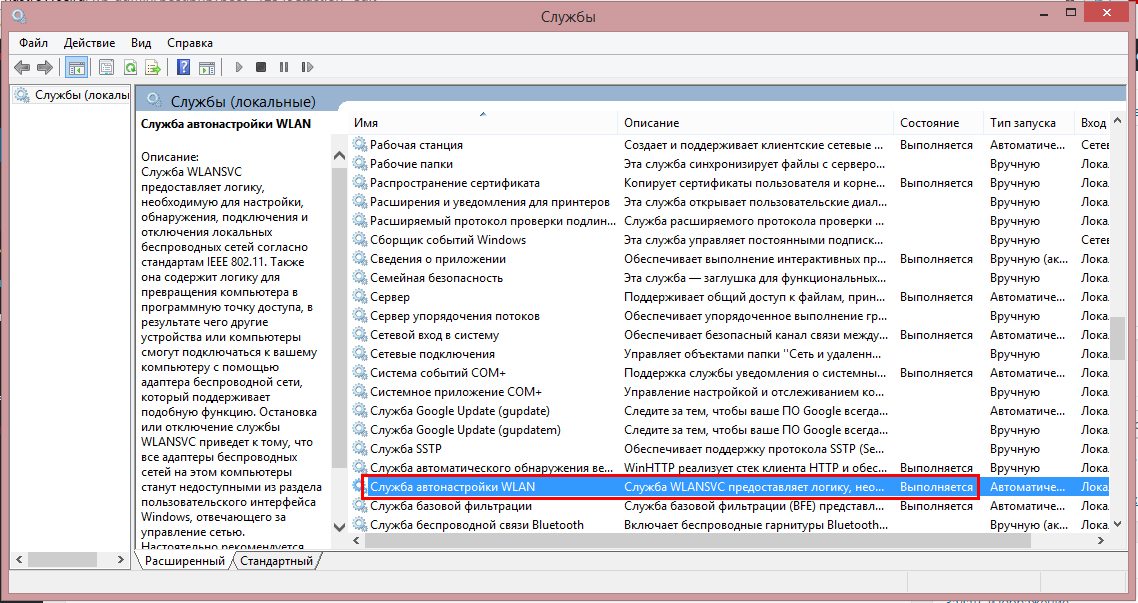
DŮLEŽITÉ! Nepokoušejte se bezděčně zakázat službu vpravo a vlevo. Každý z nich ovládá určitou oblast činnosti stroje, odpojení kteréhokoli z nich může vést k obrovskému počtu problémů. V nejhorším případě budete muset kontaktovat specialisty, aby obnovili předchozí nastavení a obnovili systém. Nicméně, není to všechno děsivé, pokud se k věci přistupíte moudře, můžete značně urychlit práci počítače odpojením služeb, které jsou pro vás neužitečné.
Závěr
Služba automatického nastavení bezdrátové sítě Wlan je často ignorována, stejně jako ostatní. Mnoho řemeslníků doporučuje vypnout to, aby se zvýšila rychlost stroje, a pak nešťastný uživatel pak stráví spoustu času při hledání příčiny ztráty Wi-Fi. Také ve speciálních systémech Windows lze tuto službu předem deaktivovat, takže se nemusíte okamžitě bát, pokud se nemůžete připojit k Internetu jako obvykle přeinstalovat okna. Pokud máte nějaké dotazy - zeptejte se je v komentářích!
Co může být jednodušší než připojení k bezdrátové síti wiFi sítě? Stačí zadat heslo a počkat na to, aby bylo spojení vytvořeno. Obvykle se to stane, ale co když je připojení omezené (bez přístupu k internetu) nebo připojení není vůbec zřízeno? Promluvme si o důvodech, proč k takovému selhání dochází, ao tom, jak s nimi jednat.
Proč systém Windows 8 nevidí síť WiFi nebo k ní není připojen
Počítač nebo laptop pod běžící okna 8 síť Wi-Fi se nezobrazuje z následujících důvodů:
- adaptér WiFi není nainstalován, deaktivován nebo vadný;
- v systému není žádný ovladač bezdrátové sítě;
- na počítači se zapne režim "V letadle";
- ve vaší oblasti nejsou žádné bezdrátové přístupové body;
- přístupový bod ( bezdrátový směrovač), který je v blízkosti, je zakázán, je nesprávně nakonfigurován nebo je vadný;
- komunikační standardy pro počítače a přístupové body nejsou vzájemně podporovány;
- poblíž je zařízení, které narušuje rádiový signál;
- adaptér WiFi je v režimu sledování.
Je-li síť viditelná, ale připojení není vytvořeno nebo omezeno:
- přístup k Internetu pro tuto síť není nakonfigurován ani zamítnut;
- síťové připojení je omezeno správcem;
- přístupový bod nemůže žádost zpracovat z důvodu přetížení;
- používají se nesprávná nastavení přístupového bodu.
Obnovujeme připojení k bezdrátové síti
Zkontrolujte síťový adaptér
Stolní počítače se prodávají bez síťových adaptérů WiFi, takže k připojení k bezdrátovým sítím budete muset samostatně zakoupit a nainstalovat adaptér. Například jako na obrázku.
Pro notebookový adaptér Wi Fi není nutné kupovat - je již uvnitř.

Chcete-li notebook vidět a připojit se k bezdrátovým sítím, musí být WiFi zapnutý. U některých modelů je pro tento účel k dispozici přepínač nebo tlačítko na pouzdře.

U ostatních se používá kombinace kláves Fn + F1 ... F12. Pro zapnutí bezdrátového adaptéru je zodpovědný klíč s obrazem antény.

Po zapnutí adaptéru WiFi by se měl zobrazit v správci zařízení systému Windows 8. Chcete-li to ověřit, spusťte správce z kontextové nabídky tlačítka Windows (Start)
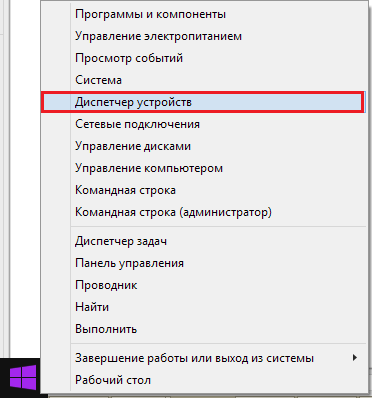
a rozbalte seznam "Síťové adaptéry". Pokud je váš adaptér v tomto seznamu, systém jej rozpoznal a nainstaloval. Pokud se zobrazí jako neznámý zařízení, přejděte na jeho web výrobce a nainstalujte ovladač.

Je-li adaptér připojen, ale systém jej nevidí, ujistěte se, že je aktivován v systému BIOS.
Je volána možnost, která je zodpovědná za provoz vestavěného WiFi Bezdrátová síť OnBoard nebo Podpora WireLess LAN. Hodnota by měla být "Aktivována".
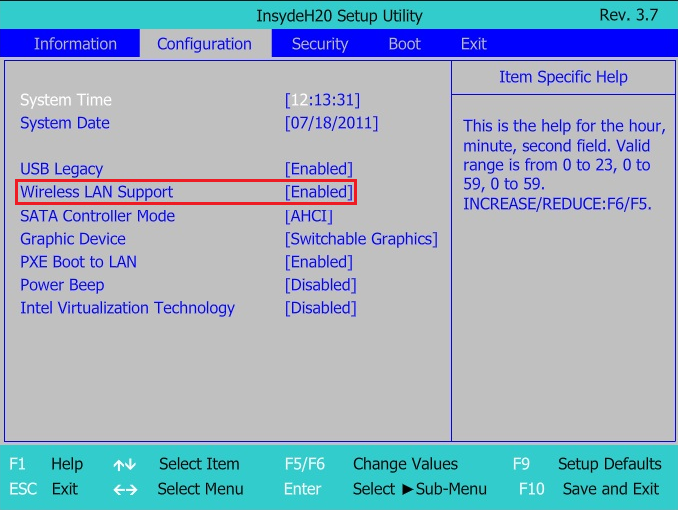
Ujistěte se, mimo jiné bezdrátový adaptér ne v režimu sledování provozu. I když ti, kteří tento režim používají, o tom vždy vědí (vyžaduje instalaci speciálního ovladače).
Kontrola přístupového bodu
Pokud počítač nebo notebook nevidí domovský přístupový bod, zkuste se připojit k jinému. Pro ověření můžete použít sociální sítě například v kavárnách nebo parcích, nebo soukromé z vašich přátel. Zkontrolovat stacionární počítač bez vyjmutí z domu, můžete jej dočasně vytvořit na jiném zařízení.
Pokud bezdrátové sítě nejsou nikde zjištěny - problémy by měly být hledány v adaptéru nebo nastavení WiFi v počítači a pokud není k dispozici pouze jedno připojení, problém je pravděpodobně v něm.
Diagnostické kroky (pokud předchozí krok nevyřešil problém, přejděte na další):
- Ujistěte se, že přístupový bod je zapnutý a vysílá signál (určený zábleskem bezdrátového indikátoru).

- Zkontrolujte, zda v blízkosti směrovače a počítače nejsou žádné elektromagnetické rušení - bezšňůrové telefony, mikrovlnné trouby, silné napájecí kabely. Pokuste se přesunout přístupový bod blíže k počítači, abyste zvýšili intenzitu signálu.
- Vypněte směrovač a znovu jej zapněte. Pokud potíže přetrvávají - resetujte nastavení: pomocí ostrého předmětu - párátka nebo kancelářskou sponou stiskněte stlačené tlačítko Reset, které se nachází na zadní nebo spodní straně zařízení. Po této manipulaci budou všechna nastavení obnovena do stavu po zakoupení.

- Změňte vysílání frekvenčního kanálu. Připojte počítač k přístupovému bodu pomocí kabelu, zadejte nabídku nastavení bezdrátových sítí, vyhledejte možnost " Kanál"Přepněte na jiný kanál. Možná, že u některých z nich bude spojení obnoveno.
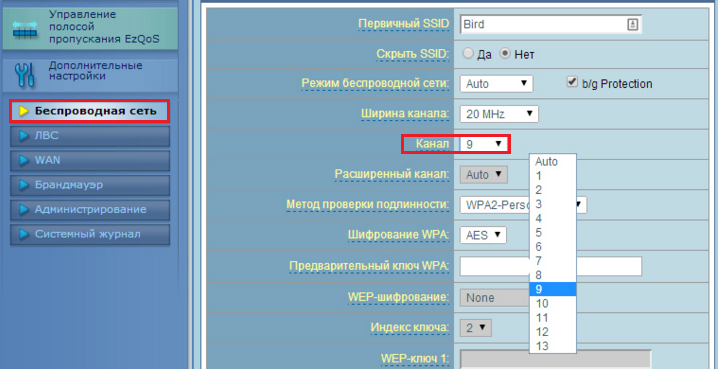
- Ve stejné nabídce zkontrolujte nastavení "Skrýt SSID" a pokud je aktivní, zkontrolujte "Ne". Skrytí SSID zakáže vysílání názvu sítě - tato síť se v seznamu dostupných připojení nezobrazuje. Zahrnuje také podporu standardů. bezdrátové připojení b / g v případě, že adaptér Wi-Fi v počítači pracuje na jednom z nich a přístupový bod na druhém, například "a", které "b" a "g" nepodporují.

- Pokud se k přístupovému bodu najednou připojuje mnoho zařízení, může přestat reagovat kvůli přetížení. Doma jsou takové situace nepravděpodobné, ale často se vyskytují v organizacích. Pokuste se připojit k jiné méně zatížené síti nebo zkuste to znovu po určité době.
Zkontrolujte nastavení systému Windows 8
Režim letadla
WiFi může zmizet kvůli tomu, že uživatel aktivoval režim "V letadle" v systému Windows 8 - v tomto režimu síťový adaptér vypne a počítač nevidí žádnou bezdrátovou síť. Chcete-li zjistit, že problémy skutečně vznikly kvůli tomu, ikona síťového zásobníku pomůže v systémové liště - má formu letadla.
![]()
Chcete-li režim letu opustit v systému Windows 8, otevřete rozbalovací panel Znaky a klepněte na tlačítko Nastavení kouzla.
Poté klikněte na tlačítko "Změnit nastavení počítače".

![]()
Ujistěte se, že systém Windows znovu vidí WiFi a ikona sítě v zásobníku přebírá předchozí vzhled.
Síťová diagnostika
V systému Windows 8 je nástroj, který automaticky diagnostikuje problémy s připojením k síti. To se nazývá "diagnostika windows networking". Tento nástroj vidí a odstraní mnoho překážek práce s WiFi, například v případě připojení, ale počítač nemá přístup k internetu (připojení je omezené) nebo je přítomen internet, ale přístup k webům je omezen.
Pokud je připojení omezeno, ikona sítě v zásobníku je označena vykřičníkem.
![]()
Chcete-li spustit nástroj diagnostiky sítě Windows 8, klepněte pravým tlačítkem myši na ikonu sítě a v nabídce vyberte možnost "Diagnostikovat problémy".

Pomůcka zkontroluje všechny síťových připojení v počítači a určit, jak omezený přístup k internetu je. Místní problémy, které mohou být opraveny, budou opraveny automaticky. Pokud se spojení nedá obnovit, například kvůli problémům s přístupovým bodem nebo problémům na straně poskytovatele, informace se zobrazí v okně označeném jako "Nefixované".

Pokud je v počítači několik připojení, z nichž pouze jeden je omezen, nebo diagnostický nástroj nevidí problém, může být diagnostikována pouze vybraná síť. Chcete-li to provést, přihlaste se do "Network Control Center a sdílené"A přejděte do složky Síťová připojení (v přechodovém panelu klepněte na tlačítko" Změnit nastavení adaptéru ").

Otevřete kontextovou nabídku připojení, která je omezena, a klikněte na tlačítko "Diagnostika".

Služba automatické konfigurace sítě WLAN
Problémy s připojením také dochází po zastavení síťových služeb, k nimž došlo náhodně nebo nevědomky. Pro práci s Wi-Fi v systému Windows 8 je odpovědná služba automatického ladění WLAN. Pokud kabelové ethernetové připojení není nic cokoli a systém jednoduše nevidí bezdrátové sítě, spusťte test s touto službou.
- Spusťte aplikaci "Služby": otevřete kontextovou nabídku tlačítka Windows (Start) a klikněte na tlačítko "Spustit".
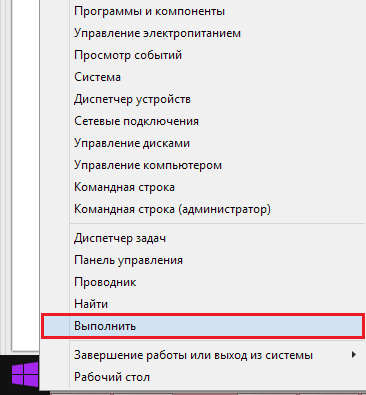
- Dále zadejte příkaz "Otevřít" services.msc a klepněte na tlačítko OK.

- Najděte automatické vyzvednutí WLAN v seznamu služeb Windows 8, otevřete nabídku a vyberte možnost "Vlastnosti".

- Pokud je služba zastavena, klikněte na tlačítko "Start" a v rozevíracím seznamu "Typ spouštění" vyberte možnost "Automaticky".
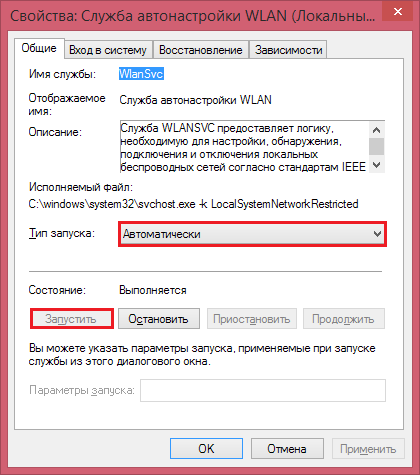
Aby mohla být spuštěna služba Autotune WLAN, je nutné, aby byla spuštěna jiná služba - Dispatcher připojení oken. Najděte ji ve stejném seznamu a nastavte její podobná nastavení.
Další parametry připojení WiFi v počítači nevyžadují ruční konfiguraci. Všechna data pro přístup k Internetu - IP, adresa brány, DNS atd., Síť přijímá automaticky z DHCP serveru přístupového bodu.
Účel: Windows Server 2008 R2
Bezdrátová služba místních sítí (WLAN) je součást systémů Windows Server® 2008 R2 a Windows Server® 2008, které můžete použít k povolení automatické konfigurace bezdrátové sítě a konfiguraci automatické konfigurace bezdrátové sítě. Je-li zapnuta, služba bezdrátového automatického nastavení dynamicky vyberá bezdrátovou síť, ke které se počítač automaticky připojí, a upraví potřebná nastavení bezdrátového síťového adaptéru. Nastavení obsahuje automatický výběr a připojení k nejvhodnější bezdrátové síti, když je k dispozici.
Služba bezdrátové sítě LAN a služba automatického nastavení bezdrátové sítě
Služba bezdrátové sítě LAN konfiguruje automatickou konfiguraci služby bezdrátové sítě, která se spustí automaticky, bez ohledu na to, zda je v počítači nainstalován bezdrátový adaptér IEEE 802.11. Je-li zapnuta, služba automatické konfigurace bezdrátové sítě vypsá všechny bezdrátové síťové adaptéry nainstalované v počítači, spravuje bezdrátové připojení IEEE 802.11 a spravuje profily bezdrátové připojeníobsahující parametry potřebné pro konfiguraci bezdrátového klienta pro připojení k bezdrátové síti. Služba automatické konfigurace bezdrátové sítě vám umožňuje připojit se k existující bezdrátové síti, změnit nastavení pro připojení k bezdrátové síti, nakonfigurovat připojení k nové bezdrátové síti a nastavit preferované bezdrátové sítě. Služba automatické konfigurace bezdrátové sítě také upozorní na nové dostupné bezdrátové sítě. Při přepínání bezdrátových sítí služba automatické konfigurace bezdrátové sítě automaticky aktualizuje nastavení bezdrátového síťového adaptéru podle nastavení nové sítě a pokusí se připojit k síti.
Když se nejprve připojíte k bezdrátové síti, služba automatické konfigurace bezdrátové sítě, pokud je povolena, nakonfiguruje základní síťová nastavení. Může však být nutné konfigurovat rozšířená nastavení, jako je typ šifrování dat nebo síťový klíč, pokud nejsou automaticky konfigurovány pomocí zásad bezdrátové sítě (IEEE 802.11) ve službě Active Directory. Možná budete muset požádat správce sítě síťové oprávnění pro daný účet.
Zapnutí a spuštění služby automatické konfigurace bezdrátové sítě
Existuje několik způsobů, jak povolit a spustit službu automatického nastavení bezdrátové sítě.
- Průvodce novými funkcemi
Nakonfigurujte službu bezdrátové sítě v Průvodci novými funkcemi systému Windows Server 2008 R2 nebo Windows Server 2008.
- Bezdrátová síťová politika (IEEE 802.11)
Povolte nastavení bezdrátové politiky systému Windows Vista® (IEEE 802.11). Ve vlastnostech zásad bezdrátové sítě (IEEE 802.11) systému Windows Vista na kartě Obecněvyberte položku Pro klienty používejte službu Windows Auto WLAN.
Toto nastavení umožňuje správcům určit, že služba bezdrátového automatického nastavení se použije pro konfiguraci a připojení bezdrátových klientů se systémem Windows® 7, Windows Vista, Windows Server 2008 R2 nebo Windows Server 2008 do bezdrátové sítě.
- Netsh wlan nastaví autokonfig
Chcete-li spustit příkazy netsh WLAN v počítačích se systémem Windows Server 2008 R2, Windows Server 2008, musíte nejprve nainstalovat Služba bezdrátové sítě LAN.
Použijte následující syntaxi příkazu netsh wlan set autoconfig:
nastavit autoconfig enabled ={ano|ne} interface =InterfaceName
Příkazy "netsh wlan" lze použít pro konfiguraci místního počítače nebo konfiguraci více počítačů pomocí přihlašovacího skriptu.
- V modulu snap-in Služby konzoly pro správu (MMC).
Přejděte do služby automatické konfigurace bezdrátové sítě a změňte vlastnosti služby tak, aby odpovídaly vašim požadavkům.
Rozdíly bezdrátových služeb
Tato část popisuje rozdíly mezi bezdrátovou konfigurační službou v počítačích se systémem OS na jedné straně a bezdrátovou síťovou službou v počítačích se systémem OS na straně druhé.
Změny názvu automatické konfigurace bezdrátových služeb
Informace o automatické nastavení Bezdrátové připojení pro bezdrátové sítě s vysíláním i bez vysílání.
Windows Server 2003 a Windows XP Windows Server 2008 R2, Windows Server 2008, Windows 7 a Windows Vista Ve službě Windows XP a Windows Server 2003 bezdrátové nastavení se snaží porovnat bezdrátové sítě, které vysílají názvy sítí, s preferovanými profily bezdrátových sítí nakonfigurovanými v tomto počítači. Pokud nejsou k dispozici žádné sítě, které odpovídají preferovanému profilu bezdrátové sítě, služba odešle žádosti o test, aby zjistila, zda jsou preferované sítě z objednaného seznamu sítí, které nejsou vysílány.
V důsledku toho je počítač nejprve připojen k vysílacím sítím a teprve pak do sítí bez vysílání, i když je síť bez vysílání v seznamu předvolby nad vysílací sítí.
Navíc bezdrátové klienti systému Windows XP a Windows Server 2003 oznamují své seznamy preferovaných bezdrátových sítí při požadavcích na zkušební verze.
V systémech Windows Server 2008 R2, Windows Server 2008, Windows 7 a Windows Vista můžete nakonfigurovat profily konfigurace bezdrátového připojení jako profily vysílání nebo jiné síťové profily bez vysílání.
V důsledku toho se služba bezdrátového automatického nastavení pokusí připojit k bezdrátovým sítím v pořadí, ve kterém se zobrazují v seznamu preferovaných sítí, a to bez ohledu na to, zda se jedná o vysílací sítě nebo o jiné než vysílací sítě.
Vzhledem k tomu, že bezdrátové sítě jsou výslovně označeny jako vysílací sítě nebo bezdrátové sítě, bezdrátové klienty s operačním systémem Windows Server 2008 R2, Windows Server 2008, Windows 7 a Windows Vista odesílají testovací požadavky pouze bezdrátovým sítím bez vysílání.
Změna chování pro nedostupné upřednostňované bezdrátové sítě
Windows Server 2003 a Windows XP Windows Server 2008 R2, Windows Server 2008, Windows 7 a Windows Vista V systémech Windows XP a Windows Server 2003 se nemůžete připojit k preferované bezdrátové síti a bezdrátový klient je nakonfigurován, aby zabránil automatickému připojení k bezdrátovým sítím, které se nenacházejí v seznamu preferovaných sítí (výchozí nastavení). Automatická konfigurace bezdrátové sítě vytvoří náhodný název bezdrátové sítě a překládá bezdrátový síťový adaptér v režimu infrastruktury. Náhodná bezdrátová síť však nemá nastavení zabezpečení, což uživateli útočníka umožňuje připojení k bezdrátovému klientovi pomocí náhodného názvu bezdrátové sítě. Nová aktualizace bezdrátového klienta pro systém Windows XP s aktualizací SP2 změní toto chování definováním náhodného názvu a nastavení zabezpečení bezdrátového adaptéru, který se skládá z 128bitového šifrovacího klíče a nejspolehlivějšího způsobu šifrování podporovaného bezdrátovým adaptérem. Toto nové chování pomáhá zabránit útočníkovi připojit se k bezdrátovému klientovi pomocí náhodného názvu bezdrátové sítě.
Pro počítače se systémem Windows Server 2008 R2, Windows Server 2008, Windows 7 a Windows Vista a pomocí aktualizovaných bezdrátové ovladačevyvinutý pro systém Windows Vista, služba bezdrátového automatického nastavení přepne bezdrátový síťový adaptér pasivní poslechčímž se zabrání zranitelnosti na počítačích se systémem Windows XP a Windows Server 2003. V pasivním režimu bezdrátový síťový adaptér nepřenáší rámce testovacích dotazů na náhodný název bezdrátové sítě nebo jiná jména a útočníci se nebudou moci připojit k bezdrátovému klientovi.
Další informace naleznete v popisu. bezdrátový přístup 802.1X ověřování (http://go.microsoft.com/fwlink/?LinkID=93650 (stránka může být v angličtině)).
V komentářích často kladou otázky o tom, že laptop nevidí Wi-Fi síť (ačkoli Wi-Fi je zapnuto), nebo nelze spustit distribuci Wi-Fi na přenosném počítači. Tyto problémy velmi často vznikají, protože služba automatického ladění WLAN je zakázána. V systému Windows existuje taková služba, která spravuje bezdrátová připojení. Pokud je tedy služba WlanSvc zastavena, nebudete moci počítač připojit k síti Wi-Fi nebo spustit přístupový bod na přenosném počítači.
Pokud chcete notebook připojit pouze k síti Wi-Fi, pak kvůli zastavenému službě automatické konfigurace sítě WLAN notebook jednoduše neuvidí dostupné bezdrátové sítě. Bude existovat stav "žádné dostupné připojení". A při pokusu o distribuci Wi-Fi z přenosného počítače se s největší pravděpodobností zobrazí chybová zpráva "Selhání spuštění služby automatické konfigurace sítě WLAN (1068)". V každém případě se tento problém musí nějak napravit. Potřebujete zkontrolovat, zda je služba spuštěna v počítači. A pokud ne, spusťte ji a nastavte, aby se automaticky spustil.
Ukážeme vám, jak povolit službu automatické konfigurace sítě WLAN v systému Windows 10. Pokud však máte systém Windows 7, 8 nebo dokonce systém Windows Vista, bude vše v pořádku stejné. Samotný proces se nijak neliší.
Co je služba automatické konfigurace sítě WLAN?
Pokud je to bez složitých a nudných podmínek, pak tuto službu operačním systémem Windows spravuje všechna bezdrátová připojení (přes Wi-Fi a Bluetooth). To znamená, že služba WlanSvc je zodpovědná za hledání, připojení, odpojení a další operace, které jsou zapotřebí pro bezdrátové připojení k práci na přenosném počítači. Je zřejmé, že pokud je tato služba zastavena, systém Windows nebude schopen vidět dostupné bezdrátové sítě a nebude se k nim moci připojit.
V podstatě je to vše, co potřebujeme vědět o službě automatického ladění WLAN. V systému je tato funkce ve výchozím nastavení vždy zapnutá. Ptáte se, proč by to mělo být zahrnuto? Je to velmi jednoduché, existuje mnoho pokynů na internetu, kde je doporučeno zakázat této služby, "aby počítač fungoval rychleji." Některé programy mohou také zakázat službu, obzvláště u různých systémových optimalizátorů. A pokud jste nenainstalovali původní obrázek systému Windows, ale vybudovali jej, může být služba okamžitě po instalaci systému deaktivována.
Ano, pokud nepřipojíte počítač k bezdrátovým sítím, tuto službu nepotřebujete, počítač bez něj bude fungovat bez problémů. Ale to není důvod, proč to vypnout.
Jak povolit službu automatické WLAN v systémech Windows 10, 8, 7
Stiskněte klávesovou zkratku Win + R. Zobrazí se okno Spustit. Zadejte příkaz " services.msc"a klikněte na tlačítko" Ok ".
Vložte "Typ spouštění" - "Automatický". Klikněte na tlačítko "Ok" a "Použít".
Restartujte počítač. Po těchto akcích by vše mělo fungovat.
Co když služba WlanSvc nezačne?
Pokud se potýkáte se skutečností, že služba automatické konfigurace sítě WLAN se nespustí, může být problém, že samotná služba je zcela zakázána. Zkontrolujte a zapněte jej.
Znovu stiskněte zástupce Win + Rale tentokrát jsme zavedli " msconfig"a klikněte na tlačítko" Ok ".
Na seznamu nalezneme službu, kterou potřebujeme, a uvidíme, jestli je vedle ní ještě klíště. Pokud tomu tak není, klikněte na "Ok" a "Apply".
Restartujte počítač.
Pokud vám tyto tipy nepomohly vyřešit problém, podrobně jej popište v komentářích.


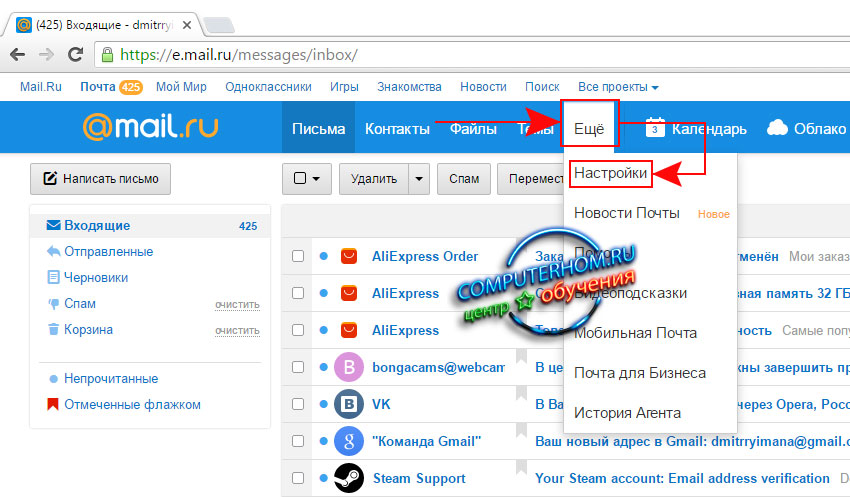 Jak změnit heslo pošty
Jak změnit heslo pošty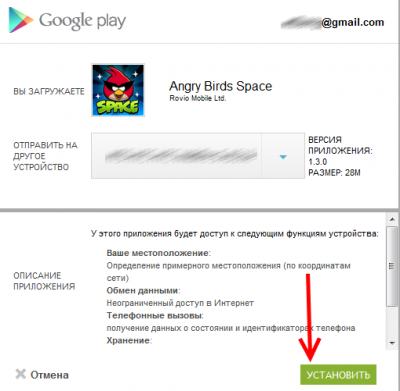 Jak stahovat hry na tabletu
Jak stahovat hry na tabletu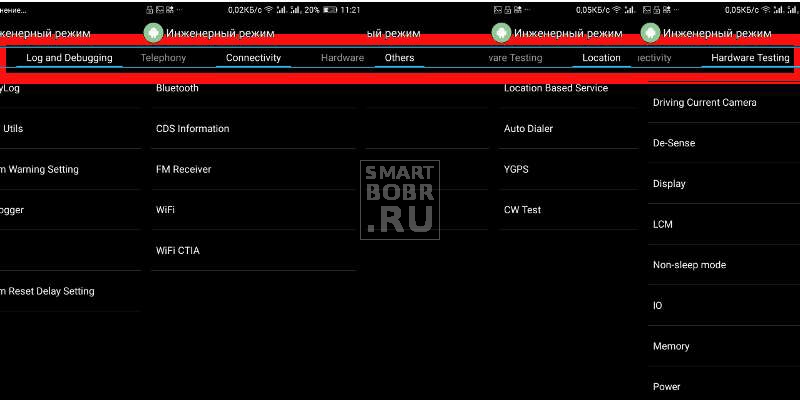 Jak vstoupit do inženýrského menu v systému Android
Jak vstoupit do inženýrského menu v systému Android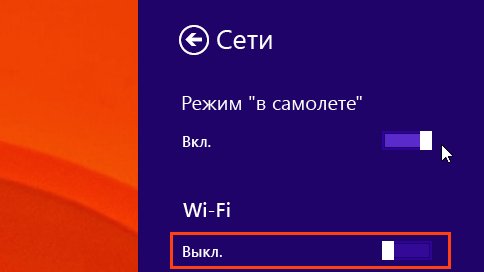 Proč zmizí internetové připojení a jak s ním vypořádat?
Proč zmizí internetové připojení a jak s ním vypořádat?