Nastavení bezdrátového připojení k oknu 7. Konfigurace domácího bezdrátového připojení k Internetu
Igor Ananchenko (Petrohrad)
Bezdrátové připojení počítače do počítačové sítě je možné pomocí různých technologií. Například počítač může být vybaven adaptérem, který podporuje standardní Wi-Fi (802.11g) nebo BlueTooth (v.1.2). K dispozici jsou také adaptéry, které současně podporují více bezdrátových standardů. Například adaptér SunCore BlueWiFly USB2.0 může pracovat s oběma standardy.
Proč je to nutné
Uvažujme o některých typických situacích, kdy se lidé zajímají o použití bezdrátových připojení.
Za prvé, poměrně běžnou možností, když se osoba, při cestování na notebooku, chce připojit k internetu pomocí bezdrátového přístupového bodu. Připojení může být buď bezplatné, nebo zdarma. Na http://wifi.yandex.ru/where.xml?city=2&mode=list straně poskytuje informace o restauracích a kavárnách, kde můžete získat on-line pomocí bezdrátový přístup Wi-Fi. V době zveřejnění v seznamu 202 účastníků poskytujících přístup a dalších tří desítek, kteří si v blízké budoucnosti přáli poskytovat služby bezdrátového přístupu.
Za druhé, člověk koupil další počítač - notebook nebo procesor s podporou Wi-Fi (například HP iPAQ hx4705, Fujitsu-Siemens LOOX 420 ASUS MyPal A730W, atd) - a začne přemýšlet o nakupování téma bezdrátový adaptér a pro váš stolní počítač. Výsledek myšlení zakotvena v domácí bezdrátové síti dva počítače - ve stylu, i když ve skutečnosti je stejný jako připojení počítačů se dvěma běžnými (pevné) adaptérů a crossover propojovacího kabelu. Používání bezdrátových připojení doma vám dává svobodu: zařízení nesouvisejí - můžete změnit uspořádání nábytku, jak chcete, aniž byste přemýšleli o kabeláži kabelů.
Navíc jedna, ale dvě minuty naopak.
Minus jedna - počítačový adaptér vysílá rádiové vlny a ve vašem bytě nebo v blízkosti nejbližšího souseda může být zařízení pracující ve stejném rádiovém vlnovém pásmu. Podle výrobců by moderní rádiové zařízení pro domácnost nemělo zasahovat do jiných zařízení, ale teorie je jedna a praxe je občas zcela odlišná. Z této polohy je stíněný twisted pair pátá kategorie spolehlivě propojí vaše dva počítače v jednom celku ve srovnání s rozhlasovým kanálem.
Mínus druhý. Když jsou dvě karty vzájemně propojeny jedním kabelem, někdo z třetí strany se k němu nemůže připojit ze strany. Žánr sci-fi a superspy tajně vstoupí do vašeho bytu a je namontován na deset metrů kabelu, který spojuje dva počítače, odstranění zařízení a upravovat informace, já nepovažuji. Ale nezapomeňte na možnost, že v jednom vchodu bydlíte mladý "talent", který se považuje za tvrdý hacker. Nezapomeňte, že vzdálenost, ve které je možné vytvořit stabilní spojení mezi oběma počítači sítě Wi-FiTo může být více než 100 metrů (teoreticky až 300), jakož i stěny a dveře a dokonce snížit ji pryč, ale ne zcela izolovat bezdrátovou síť od vnějšího světa.
Navíc je tu nádherné kompaktní zařízení, které vám umožní najít existující bezdrátové sítě bez počítače. Samozřejmě, že bezdrátová síť může být a musí být chráněn, ale někteří jsou příliš líní na to proč, je-li síť vím jen a jen já ji použít?
A konečně, třetí verze standardu - vyžaduje nejen bezdrátově připojit dva počítače a nasadit kompletní bezdrátovou síť z více počítačů. Samozřejmě, tato možnost je spíše pro organizaci, nikoliv pro domácí použití.
Přístupové body
Chcete-li nasadit bezdrátovou síť tří nebo více počítačů, budete potřebovat speciální zařízení nazvané přístupový bod. Uvedu několik značek takových zařízení. Například AP Bluetooth-to-LAN D-Link DBT-900AP je navržen tak, aby rozšířit lokální síťové služby pro zařízení Bluetooth, jako jsou přenosné počítače a PDA. Přístroj umožňuje mobilním uživatelům bezdrátově připojit se k místní síti a Internetu pomocí zařízení s podporou Bluetooth. Cena zařízení je asi 2 tisíc rublů. Přístupový bod Zyxel G-3000 je určen pro operátorské hotspoty a bezdrátové firemní sítě. Zařízení má dvě odpojitelné antény se ziskem 2 dBi, umožňuje montáž na zeď a může být napájeno datovým kabelem (PoE).
Hlavní rozdíly mezi G-3000 - možnost pracovat na dvou non-překrývající kmitočtových pásmech 802.11g (c vydání PC Card 802.11a standardu bude možné pracovat současně rozsahy 802.11a 802.11g), využívání distribuovaných bezdrátových sítí (WDS) a vestavěný plnohodnotné RADIUS server. Samozřejmě, že takové široké možnosti stojí majitel není levné, - náklady na zařízení je asi 12 tisíc rublů.
A poslední zařízení v tomto řádku je router D-Link DI-524 v hodnotě asi 2 tisíc rublů. Podle výrobce je zařízení ideálním řešením pro domácí sítě a malé kanceláře. Tento směrovač spojuje technologii vysokorychlostního 802.11g bezdrátového přenosu informací a pokročilými funkcemi firewallu a poskytuje bezpečné širokopásmové připojení k Internetu pomocí malé pracovní skupiny. Ideální řešení pro ty, kteří hledají zařízení poskytující ochranu sítě a filtrování obsahu datových paketů.
Výběr a instalace adaptéru
Jak již bylo uvedeno, pro organizaci bezdrátové připojení Můžete použít adaptéry navržené tak, aby splňovaly specifické standardy. Bez těžkých argumentů nedoporučuji "pro" nákup adaptérů, které podporují pouze Bluetooth. Standardní rodinný ctnost 802,11 g Wi-Fi - zvýšená stabilita připojení v podmínkách vícecestného šíření signálu prostřednictvím modulace OFDM (ortogonální frekvenční rozdělení multiplexování). Zařízení podporující specifikaci 802.11g, pracující při nominální rychlostí 54 Mbit / s v pásmu 2,4 GHz, tj teoreticky téměř 5 krát rychlejší než 802.11b standardní zařízení, která používají stejný rozsah, ale modulace DSSS.
Který bezdrátový adaptér koupíte? V obchodě naleznete tři typy zařízení, které se liší způsobem, jakým se připojují k počítači.
Za prvé, jsou to adaptéry pouze pro notebooky, to jest zařízení, ve kterých stojí PCMCIA. Například Wi-Fi Asus WL-100G Deluxe PCMCIA, 802.11g nebo Wi-Fi D-Link DWL-AB650 PCMCIA. Je třeba poznamenat, že ne každý notebook je vybaven slotem PCMCIA, některé low-end modely jsou vybaveny pouze USB porty (např Stilo 1515 Notebook).
Za druhé, jsou adaptéry, „uvěznil“ pouze za stacionárních počítače - a to pod desky počítačů, které mají slot PCI. Například karta D-Link DWL-G510 Wireless LAN PCI karta nebo adaptér Wi-Fi Edimax EW-7105PC + PCMCIA 22M bezdrátové připojení. Výhody výše uvedených dvou skupin zařízení spočívají v tom, že karty jsou umístěny uvnitř počítače a nezabezpečují další prostor. Kompaktnost jako dodatečný plus, nedostatek univerzálnosti je mínus.
Třetí verze adaptérů jsou zařízení připojená k portu USB, která je de facto na moderním stolním počítači i notebooku. Jako příklad, říkám Wi-Fi adaptér Asus WL-167g USB 802.11g a Wi-Fi připojení na jednu úroveň wnc-0301USB. Výhody - pružnost a schopnost rychle připojit zařízení z jednoho počítače do druhého (bez otvírání případ, jako v provedení s PCI). Minus Zařízení vnější a proto probíhá na stejné vnější „roh“, trčí z notebooku má ve zvyku na něco lpět a vyskočit z USB portů hnízdo nanejvýš nevhodnou chvíli. A ještě jeden mínus, který není zásadně spojen s touto technologií, ale pravděpodobně je přítomen ve všech adaptérech USB. Tato zařízení jsou vybavena vestavěným krytem antény. To samo o sobě není špatný, ale někdy se slabým signálem zóny žádoucí pro připojení externí antény (např, o jednu úroveň WAN-2085 8.5dBi hodnotu asi 2 nebo tisíc jednu úroveň WAN-1160 6 / 8dBi 600 rublů). Chci, ale nemůžu, protože neexistuje zásuvka pro připojení externí antény!
Při samotném připojení adaptéru k počítači není nic komplikovaného - měli byste se pečlivě podívat na konektor a vložit kartu, aby nedošlo k zkreslení. Před tím, ujistěte se, že si přečíst návod, jak řidič u některých karet musí být vždy nastaven tak, aby připojit zařízení, a umožnit další instalaci ovladače, a to jak před a po instalaci adaptéru. Pokud je nainstalována karta PCI, musí být počítač před instalací vypnut. Při připojení USB, jako PCMCIA, ve většině případů není nutné počítač vypínat.
Připojte se k síti Wi-Fi
Předpokládám, že je nainstalován ovladač zařízení, adaptér sám je připojen a funguje správně a počítač běží rozšířený systém Windows XP. Typická situace - v oznamovací oblasti (oblast na hlavním panelu napravo od tlačítek úkolu, jak se zdá, například aktuální čas) se objevil překročila červený kříž ikonu bezdrátové připojení do sítě (počítač a oblouky rádiových vln, které se od ní odvádějí). Proč je překročeno, je jasné: spojení zatím nebylo stanoveno.
Přísně dodržujeme pokyny (nezapomeňte, že můžete kdykoli získat pomoc stisknutím klávesy F1 a výběrem příslušné části). Chcete-li se připojit k dostupné bezdrátové síti, klepněte pravým tlačítkem myši na ikonu síťového připojení v oznamovací oblasti a poté klepněte na Zobrazit dostupné bezdrátové sítě. V okně Připojení k bezdrátové síti klepněte na kartě Dostupné sítě na bezdrátovou síť, ke které se chcete připojit. Pokud služba WEP (Wired Equivalent Privacy) vyžaduje síťový klíč, proveďte jednu z následujících akcí:
Pokud je klíč této sítě přijat automaticky (například je obsažen v adaptéru bezdrátové sítě vydané správcem sítě), ponechte pole síťového klíče prázdné.
Pokud klíč nebyl automaticky poskytnut, zadejte jej do pole Síťový klíč.
Klepněte na tlačítko Připojit. Chcete-li konfigurovat další nastavení připojení k bezdrátové síti, nebo pokud se připojit k vybrané síti potíže, klepněte na tlačítko Upřesnit a konfigurovat nastavení na kartě Bezdrátové sítě. Chcete-li změnit nastavení na této kartě, musíte být členem místní skupinu "Administrators" a mít bezdrátový síťový adaptér, který podporuje službu Wireless Zero Configuration. Ve výchozím nastavení však uživatelský účet notebooku pro tuto skupinu patří, pokud nebyla tato nastavení výslovně upravena. Většina moderních síťových adaptérů tuto službu podporuje.
V otevřené sítě Klíč pro přístup k Wi-Fi je zdarma. Pokud budete cestovat s přenosným počítačem a nechtějí se zabývat pokaždé výběr sítě, můžete ujistěte se, že spojení je zřízen okamžitě, pokud je k dispozici v rozmezí od adaptéru sítě. Pořadí akcí je dáno krátkou instrukcí nazvanou "Nastavení automatické konfigurace bezdrátové sítě, kterou potřebujete":
1. Otevřete okno Síťová připojení.
2. Klepněte pravým tlačítkem myši na ikonu bezdrátového síťového připojení a vyberte příkaz Vlastnosti.
3. Na kartě Bezdrátové sítě proveďte jednu z následujících akcí:
- Chcete-li povolit automatickou konfiguraci bezdrátové sítě, zaškrtněte políčko Použít pro konfiguraci bezdrátové sítě.
- Chcete-li zakázat automatickou konfiguraci bezdrátové sítě, zrušte zaškrtnutí políčka Použít pro konfiguraci bezdrátové sítě.
4. Chcete-li se připojit k existující bezdrátové síti, proveďte jednu z následujících akcí:
Přístupový bod (infrastruktura)
Chcete-li se připojit k existujícímu přístupovému bodu sítě, vyberte název sítě na kartě Dostupné sítě a klepněte na tlačítko Konfigurovat. V části Bezdrátové vlastnosti určete parametry bezdrátového síťového klíče (WEP, Wired Equivalent Privacy). Pokud název sítě vysílání nepoužíváte, název sítě se na kartě Dostupné sítě nezobrazí. Pokud se název přístupového bodu nezobrazí na kartě Dostupné sítě, ale víte, že je k dispozici, klepněte na tlačítko Přidat na kartě Předvolby sítě k připojení. V okně Vlastnosti bezdrátové sítě zadejte název sítě (identifikátor sady služeb) a v případě potřeby nastavení klíčů bezdrátové sítě.
Peer-to-peer síť
Chcete-li se připojit k síti peer-to-peer, vyberte její název na kartě Dostupné sítě a klepněte na tlačítko Konfigurovat. V bezdrátové síti vlastnosti specifikovat bezdrátové síťový klíč WEP (Wired Equivalent Privacy), nebo pokud je poskytován automaticky (například uložené v bezdrátovým síťovým adaptérem, vydaného správcem), vyberte Klíč je poskytován automaticky.
Chcete-li se připojit k síti ad hoc, a v dosahu adaptéru je k dispozici jako peer-to-peer sítě, a přístupovému bodu (infrastruktura), stiskněte tlačítko Rozšířené a vyberte pouze síť počítač-počítač. Chcete-li změnit pořadí sítí, ke kterým jste připojeni, na kartě Preference Networks klepněte na název bezdrátové sítě, kterou přesouváte na jinou pozici v seznamu a klepněte na tlačítko Nahoru nebo Dolů.
Bezdrátová síť dvou počítačů
Doufám, že pomocí výše uvedených pokynů můžete snadno připojit počítač k cenově dostupné bezdrátové síti Wi-Fi. Další na řádku je jedna krátká instrukce pro ty, kteří chtějí vytvořit domácí bezdrátovou síť dvou počítačů.
Při navrhování této možnosti pokračuji ve společné situaci v domácnosti. Osoba neustále pracuje na hlavním stacionárním počítači, je možné, že je nepřetržitě připojen k internetu pomocí ADSL. Někdy by bylo žádoucí, když jste v kuchyni, nejen sledovat, jak je připravována večeře, ale také procházet stránky sítě. Nebo pracujte s počítačem, položte na gauč. Je zřejmé, že s vámi nemůžete vzít velký počítač, ale laptop vám poskytne požadovaný komfort. Proto musíte pracovat na přenosném počítači se vším, co je na stacionárním počítači.
V praxi je to jednoduše dosaženo. Nejprve je mezi těmito dvěma počítači vytvořen bezdrátový komunikační kanál a na notebooku je spuštěn program nazvaný terminál. Stáhněte si program http://aiv.spb.ru/ufiles/terminal.zip, a přečtěte si podrobnosti o nastavení a používání - na http://aiv.spb.ru/47.htm. V programu můžete určit, že zvuk s vzdáleného počítače budou převedeny na vaše, že budete mít přístup k sériovým portům, tiskárnám a diskovým zařízením vzdáleného počítače, ke kterému se připojujete.
V počítači, ke kterému se připojujete, je třeba provést následující nastavení. Přesuňte kurzor myši na ikonu Tento počítač a klikněte pravým tlačítkem myši. V nabídce, která se otevře, vyberte Vlastnosti. Otevře se okno Vlastnosti systému. V tomto okně vyberte kartu Vzdálené relace a zaškrtněte políčko Povolit vzdálený přístup k tomuto počítači. Můžete pracovat buď pod vaším trvalým přihlášením (se kterým pracujete na stacionárním počítači), nebo můžete získat zvláštní. V každém případě však musíte nastavit heslo - tlačítko Start\u003e Nastavení\u003e Ovládací panel\u003e Uživatelské účty. Pro vybranou položku vytvořte heslo
Po vytvoření spojení není žádný zásadní rozdíl, ať už je kabelový nebo bezdrátový. Nastavení bezdrátového připojení můžete nastavit následujícím způsobem. Přiřaďte například adresu IP pro stolní počítač 192.168.1.1 a pro laptop 192.168.1.2. Maska sítě musí být stejná, například 255.255.255.0. Přejděte do složky Síťová připojení a poklepejte na obrázek Bezdrátové síťové připojení. Klikněte na tlačítko Vlastnosti. Poklepejte na protokol Internet (TCP / IP) a do otevřeného okna zadejte adresu IP a masku podsítě. Poté přejděte na kartu Bezdrátové sítě. Odstraňte všechny sítě ze seznamu, pokud existují, a klepněte na tlačítko Přidat. Zadejte název sítě (SSID): 0. Ověřování: Sdílené. Šifrování dat: WEP. Síťový klíč: 12345. Zaškrtávací políčko Toto přímé připojení z počítače do počítače nejsou přístupové body použity. Na kartě Připojení zaškrtněte políčko Připojit, pokud je síť v dosahu.
Po dokončení instalace na dvou počítačích je spojení vytvořeno a červený kříž zmizí z ikony bezdrátového připojení - můžete začít pracovat! Délka klíče je 5 nebo 13 znaků a definovat klíčové 12345 nutně neznamená jakýkoli jiný -Může zvanou délku, ale musí být stejné v každém počítači.
Bezdrátová síť s přístupovým bodem
Jak si pamatujete, zařízení nazvané přístupový bod se používá, když je nutné vytvořit síť tří nebo více počítačů připojených přes bezdrátové připojení. Všimněte si, že obecně, bez uvedení přístupového bodu se často označuje jako správný přístupovým zařízením (např., Zyxel G-560 EE), a bezdrátový směrovač (např., Asus WL-500G 802.11g).
Směrovač obvykle stojí více přístupových bodů, ale za směrování obecně podporuje další funkce, jako DHCP serveru, sdílení IP, firewall, VPN a další. Obvykle je zařízení, které umožňuje organizovat bezdrátový přístup pro mnoho počítačů, konfigurováno pomocí prohlížeče. Je připojen kabelem k standardnímu síťovému adaptéru počítače.
Přístupový bod musí mít alespoň jeden port pro kabelové připojení s jiným rozbočovačem, směrovačem, síťovým adaptérem počítače nebo jiným podobným zařízením. Přístupový bod je zodpovědný za přenos informací z bezdrátové sítě do běžné sítě a naopak. Přístroj má obvykle výchozí IP adresu 192.168.0.1 a je třeba upravit v prohlížeči (http://192.168.0.1) doplníme své uživatelské admin a prázdné heslo. Samozřejmě, že v procesu editace, můžete nainstalovat další období šetření, heslo (a možná i více, například pouze pro čtení hesla - zobrazení statistik zařízení, - druhý pro nastavení úprav).
Na každém zařízení, zpravidla existuje zvláštní tlačítko obnovit všechna nastavení, takže se můžete vrátit do výchozího nastavení, například v případě, že zapomenete heslo. Zařízení není mnohem složitější než běžný bezdrátový adaptér. Obtížné nastavit pokročilé možnosti bezdrátové směrovače s Firewall, protože je nutné správně nastavit pravidla (které balíky a kde předat nebo ne projít, a tak dále. D.), ale vše se řeší, pokud si pečlivě přečíst návod.
Malé praktické bezpečnostní rady. Většina přístupových bodů umožňuje nastavit nastavení skrytí SSID (název sítě). Pokud neznáte SSID, nemůžete se k síti připojit. Jinými slovy, nesdělujte informace o SSID do vnějšího světa, pokud uživatelé již vědí, co to je pro tuto síť a lidé zvenčí o tom vědí, prostě ji nepotřebují. Samozřejmě, tato rada nezruší všechna ostatní opatření zaměřená na ochranu sítě, včetně šifrování. V praxi musí existovat kompromis mezi bezpečnostními požadavky a zkušenostmi uživatelů. Je samozřejmé, že pro veřejný přístupový bod jsou bezpečnostní požadavky mnohem mírnější než u uzavřené přístupové sítě bezpečného objektu.
Network Attendant
Závěrem je pár slov o tom, jak najít sítě Wi-Fi. Na jedné straně je počet oficiálně dostupných veřejných sítí malý, ale na druhé straně vzhledem k přijatelné ceně zařízení pro organizaci přístupového bodu prakticky bezdrátové sítě nejsou tak malé. Mnozí organizují přístupový bod, jen aby ohromili hosty, kteří občas přicházejí s notebooky. Pokud neposkytujete speciální ochranu a ponecháte výchozí nastavení, přístup do sítě se obvykle poskytuje automaticky. Proč myslet na nastavení, pokud ano, všechno funguje? Ve skutečnosti to funguje dobře. Dokud nebude zájem o síť ukázat někoho jiného!
Tam byl názor, že pokud jste si vyrobili bezdrátovou síť a žili tiše, bez široké reklamy, pak cizí lidé o tom nikdy nebudou vědět. Zdá se to docela logické, ale každodenní logika ne vždy vede společně s vědeckým pokrokem.
Procházky po městě s otevřeným lapákem a hledání sítí by bylo divné a obecně nebylo příliš slušné. Nedávno se však v obchodě objevil přístroj Trendnet TEW-429UB 54Mbps USB 2.0 adaptér s Wi-Fi detektorem. Název zobrazuje, že toto zařízení může být použito jako běžný bezdrátový adaptér, ale nejen. Druhou funkcí zařízení je určení fungujících sítí Wi-Fi. Rozměry zařízení 95 x 28 x 15 mm, hmotnost 30 g, cena je pouze asi 80 dolarů. Vypadá to jako bleskový přehrávač, pouze panely z tekutých krystalů neobsahují jména písní, ale informace o názvu nalezené sítě, úrovni signálu a případné ochraně. Můžete si vzít vaše zařízení s sebou na procházku, najít zajímavá místa, která pak navštívíte s notebookem. Po takových túrách se od soutěžitelů objeví důvěrné informace. Není to moc příjemné, i když informace nebyly ukradeny, ale na vaše náklady na vašich výtáčích prostě spamovaly pár milionů adres pomocí internetového připojení. Mějte na paměti, že když čtete mé výzvy k bdělosti, mnoho lidí naléhavě koupí toto relativně levné, ale velmi užitečné zařízení na farmě.
Pro administrátory je ale také užitečné, protože vám umožňuje zjistit, jak daleko vaše bezdrátová síť, a pokud je oblast pokrytí příliš velká (například vystupuje mimo kancelář a pokrývá kancelář souseda), pak by měla být snížena síla signálu (jedno z nastavení přístupového bodu).
Doufám, že tento příběh vám bude užitečný v teoretických i praktických termínech a umožní vám s minimálním úsilím vytvořit bezdrátovou síť.
Od té doby je v každém apartmánu několik počítačů a mobilních zařízení s Wi-Fi, často mají obyčejní uživatelé otázku, jak je konfigurována bezdrátová síť. V tomto článku sledujeme tento kluzký problém. Jako příklad nakonfigurujete bezdrátovou síť v systému Windows 7.
Nejprve musíte nakonfigurovat hostitelský počítač naší budoucí sítě. Mohou to být notebooky, a proto je třeba v našem počítači aktivovat adaptér Wi-Fi. Pak otevřete nabídku a klikněte pravým tlačítkem myši na počítač, kde v místní nabídce klikněte na vlastnosti. Potom následujeme další parametry systému a klikneme na název počítače a ve sloupci Popis popisujeme například "Počítač Vladimíra Ilíčeho". Pak zvolte "Upravit" a pojmenujte toto zařízení, které by nemělo být duplikováno jinými uživateli v síti. Ve sloupci "Pracovní skupina" zadejte název této skupiny, který by měl být stejný ve všech zařízeních naší sítě, a restartujte.
Po restartování počítače pokračuje nastavení bezdrátové sítě. Vyberte ikonu kabelového připojení a přejděte do části "Správa sítí", kde klikneme na tlačítko "Správa bezdrátové sítě". V zobrazené nabídce vyberte možnost "Přidat" a poté přejděte na nastavení bezdrátové sítě. Zde také musíte přijít s názvem požadované sítě. Potom vyberte možnost "WPA2 Personal Security". Pokud jsou na platformě Windows XP v síti zařízení, vyberte možnost "WEP".
Poté nastavíme heslo, klikneme na tlačítko "Další" a v novém dialogu, který se objeví, povolíme sdílení Internetu pro síťové počítače a zavřeme okno.
Ale v tomto nastavení bezdrátové sítě Nyní je naším úkolem nakonfigurovat ostatní počítače v této síti. Zapněte bezdrátový adaptér, otevřete tlačítko nabídky "Start". Pokračujte kliknutím na tlačítko vpravo od manipulátoru na ikoně "Počítač", kde zvolíme "Vlastnosti a další systémové parametry". Nyní klikněte na část "Název počítače" a zadejte jej své vlastní jméno. Dále zadejte název skupiny, která by měla odpovídat názvu skupiny v hostitelském počítači.

Opět platí, že jít do správy sítě, které jdou na „Změnit nastavení adaptéru“ a zvolte „Vlastnosti“, pak skočíme na lince protokol verze 4. Zde poznámka výstřelek instalaci IP adresu. Ve sloupci "Adresa IP" přidělíme tento počítač, a to musí být provedeno od IP hlavního počítače. Například pokud IP hlavní zařízení je 192.168.0.1, IP všech počítačů bude stejné, s výjimkou poslední číslice. Je velmi důležité, aby síť neměla stejnou IP adresu. Ve sloupci vytiskneme 255.255.255.0 a linka bude obsahovat adresu IP hlavního počítače. V polích "Preferovaný server DNS" a "Alternativní DNS server" uveďte adresy poskytovatele.
Po všech těchto manipulacích přijmeme změny. A teprve teď jdeme do síťových připojení, vybereme naši síť, zadejte heslo a to je ono. Pokud v síti nejsou žádné počítače, dokončí se nastavení bezdrátové sítě. Pokud stále existují počítače nebo notebooky, pak musíte v tomto případě zopakovat postup pro nastavení posledního počítače.

Rád bych přidal doporučení pro zabezpečení sítě. V poslední době se vyskytly případy vniknutí do bezdrátových sítí externí uživatelé. Nezapomeňte antivirový program nainstalovat do hostitelského počítače. Také přijít s dlouhým a složitým heslem s velkými a malými písmeny smíchanými s čísly. Tím zvýšíte bezpečnost a minimalizujete riziko rušení v práci neoprávněných osob, stejně jako prevenci krádeží cenných informací a stahování softwaru třetích stran.
Představte si, že webové stránky můžete vidět sedět na gauči v obývacím pokoji, můžete chatovat se svými přáteli, když ležíte v posteli, a můžete posílat dokumenty do vašeho domácí kancelář tiskárny z vašeho počítače v kuchyni. Bezdrátová síť nabízí mimořádně široké možnosti a je velmi snadné ji konfigurovat. Tento článek uvádí seznam podrobné pokyny na konfigurace bezdrátové sítě a začátku jeho použití.
Zařízení potřebné pro připojení systému Windows k bezdrátové síti
Chcete-li konfigurovat bezdrátovou síť, vyžadují se následující součásti:
Širokopásmové připojení k internetu a modem
Širokopásmové připojení k internetuzaručuje vysokou rychlost přenosu dat - na rozdíl od pomalé vzdálený přístup, který není dost silný na podporu bezdrátové sítě. Obvykle je zavedeno širokopásmové připojení pomocí digitální účastnické linky (DSL) nebo kabelu. Chcete-li získat širokopásmové připojení, obraťte se na svého poskytovatele internetových služeb. Připojení DSL obvykle zajišťují telefonní společnosti a kabelové propojení zajišťují kabelové společnosti.
Poskytovatelé internetu často poskytují a dokonce instalují širokopásmové modemy. Někteří poskytovatelé Internetu nabízejí kombinaci modemu a bezdrátových směrovačů. Toto zařízení lze zakoupit v obchodech s počítačem a elektronickými zařízeními.
Bezdrátový směrovač
Směrovač přenáší data mezi sítí a internetem. Umožňuje bezdrátový směrovač připojte počítač k síti pomocí kabelů, nikoliv rádiových signálů.
Existuje několik typů bezdrátových síťových technologií, zejména 802.11a, 802.11b, 802.11g a 802.11n. Doporučujeme použít směrovač, který podporuje technologii 802.11g nebo 802.11n, protože tyto modely mohou poskytovat správnou rychlost přenosu dat a udržovat dostatečný výkon rádiového signálu.
Bezdrátové síťové adaptéry
Napájecí adaptér je zařízení, které připojí počítač k síti. Chcete-li připojit notebook nebo stolní počítač k bezdrátové síti, musí být vybaveny adaptérem bezdrátové sítě. Většina notebooků a stolních počítačů obsahuje předem nainstalovaný bezdrátový síťový adaptér. Chcete-li zjistit, zda je v počítači nainstalován adaptér bezdrátové sítě, postupujte takto:
- Otevřete Správce zařízení
- Poklepejte na ikonu Síťové adaptéry .
- Najděte síťový adaptér, jehož název je "bezdrátový".
Pokud počítač vyžaduje bezdrátový síťový adaptér, můžete jej zakoupit v počítačovém a elektronickém obchodě a nainstalovat jej sami.
Doporučujeme zvolit adaptéry typu USB (Universal Serial Bus): jsou malé, snadno se instalují a mohou být přesunuty z počítače do počítače. Ujistěte se, že typ adaptéru je stejný jako bezdrátový směrovač. Obvykle je typ adaptéru uveden na obalu a označen písmenem (například G nebo A).

Nastavení modemu a připojení k Internetu
Po instalaci veškerého potřebného vybavení je třeba nakonfigurovat modem a připojit se k internetu.
Pokud poskytovatel internetového připojení nekonfiguroval modem, připojte modem k počítači a Internetu podle pokynů v dokumentaci k modemu. Pokud používáte digitální účastnickou linku (DSL), připojte modem k telefonnímu konektoru. Pokud používáte kabel, připojte modem ke konektoru kabelu.
Umístění bezdrátového směrovače v síti
Bezdrátový směrovač by měl být umístěn tam, kde může přijímat silný signál s minimálním rušením. Nejlepších výsledků dosáhnete pomocí následujících tipů.
- Umístěte bezdrátový směrovač uprostřed. Směrovač by měl být umístěn blíže ke středu domu a poskytovat výkonný bezdrátový signál v celém domě.
- Neumisťujte bezdrátový směrovač na podlahu nebo v blízkosti stěn a kovových předmětů, například s kovovými soubory. Čím méně fyzických překážek mezi počítačem a směrovačem je silnější signál směrovače.
- Snižte rušení. Standard síťového vybavení "802.11g" používá rádiovou frekvenci 2,4 GHz (GHz). Při této frekvenci obvykle fungují mikrovlnné trouby a mnoho bezdrátových telefonů. Při zapnutí mikrovlnné trouby nebo při přijetí hovoru na bezdrátovém telefonu může být signál bezdrátové sítě dočasně přerušený. Většinu těchto problémů lze zabránit použitím bezdrátového telefonu s vysokou frekvencí (například 5,8 GHz).
Zabezpečení bezdrátové sítě Windows
Bezpečnost je vždy důležitá a v případě použití bezdrátové sítě se tento problém ještě zhoršuje, protože signál se může rozšířit z prostor. Pokud nechráníte síť, uživatelé jiných počítačů v okolí mohou přistupovat k datům uloženým v počítačích v síti a používat připojení k Internetu. Chcete-li chránit bezdrátovou síť, postupujte takto:
- Chraňte svůj směrovač, změna výchozího uživatelského jména a hesla. Většina výrobců určuje uživatelské jméno, heslo a výchozí název sítě pro směrovač. Tyto informace lze použít pro přístup k routeru bez znalosti jeho vlastníka. Chcete-li se vyhnout, změňte výchozí uživatelské jméno a heslo na směrovači. Další informace naleznete v dokumentaci k zařízení.
- Nakonfigurujte klíč zabezpečení sítě. Soubory karet jsou chráněny klíči, bezpečným kódem a bezdrátovými sítěmi, které chrání před neoprávněným přístupem pomocí klíče zabezpečení sítě.
Jak konfigurovat klíč zabezpečení sítě v systému Windows?
- Otevřete Centrum sítí a sdílení .
- Klepněte na položku Konfigurace nového připojení nebo sítě .
- Menu nastavení nové sítě a zvolte Další.
Průvodce poskytuje podrobné pokyny pro vytvoření názvu sítě a bezpečnostního klíče. Pokud router podporuje zabezpečení wi-Fi přístup (WPA nebo WPA2), průvodce jej nakonfiguruje ve výchozím nastavení.
Kromě toho technologie WPA2 nebo WPA umožňuje používat přístupovou frázi - proto není zapotřebí pamatovat na komplexní posloupnost písmen a čísel.
Zapište bezpečnostní klíč a uložte jej na bezpečné místo. Bezpečnostní klíč lze zapsat do paměti flash USB podle pokynů průvodce.
- Použijte firewall. Firewall - toto zařízení nebo softwarekterý pomáhá chránit počítač před hackery a škodlivými programy. Použití bran firewall ve všech počítačích v síti pomáhá řídit šíření malwaru v něm a zároveň chrání počítače při přístupu na internet. Brána firewall systému Windows je dodávána se systémem Windows!
Přidávání počítačů do bezdrátové sítě
Chcete-li připojit svůj laptop nebo stolní počítač k bezdrátové síti, postupujte takto:
- Otevřete okno Připojení k síti.
- V seznamu vyberte síť, ke které se chcete připojit, a klepněte na tlačítko Připojit.
- Zadejte bezpečnostní klíč. Klíčem je zadat nebo připojit paměť USB flash se zadáním tohoto tlačítka do USB portu počítače.
Sdílení souborů a tiskáren
Bezdrátová síť je s výhodou nainstalována tak, aby měla přístup k internetu z jakékoliv místnosti v domě, ale uživatelé potřebují také bezdrátový přístup k souborům a tiskárnám.
Sdílení souborů
Nejjednodušší způsob, jak sdílet soubory v síti - nastavit sdílení pro domácí skupiny. Pokud není žádná domácí skupina, můžete soubory sdílet tak, že je umístíte do složky Veřejné složky. Lidé, kteří jsou připojeni k síti, mají automaticky přístup ke všem souborům nebo složkám umístěným ve sdílené složce. Chcete-li povolit přístup ke sdílené složce, postupujte takto:
- Otevřete okno pokročilé nastavení sdílení .
- Klepnutím na dvojitou šipku rozbalte aktuální síťový profil .
- V poli Sdílení ve složce Obecné vyberte jednu z následujících možností:
- povolit sdílení tak, aby všichni uživatelé, kteří mají přístup k síti, mohli číst a psát soubory ve veřejných složkách;
- zakázat přístup ke sdílené složce (uživatelé, kteří jsou připojeni k počítači, mají právo přístupu k těmto složkám).
- Klikněte na tlačítko Uložit změny . Pokud se zobrazí výzva k zadání hesla správce nebo k potvrzení, zadejte heslo nebo potvrďte.
Výše uvedené kroky jsou nezbytné běží na všech počítačích, na kterých jsou soubory sdíleny.
Poskytnout přístup k vašim vlastním souborům, uložte nebo zkopírujte tyto soubory do složky v počítači. Pro každý typ knihovny ("Dokumenty", "Hudba", "Obrázky" a "Video") existuje sdílená složka. Každá osoba má účet v počítači má přístup k těmto složkám. Chcete-li například otevřít složku Sdílené dokumenty, postupujte takto:
- Otevřete knihovnu dokumentů.
- V navigačním podokně v části Knihovny poklepejte na položku Dokumenty a potom poklepejte na položku Sdílené dokumenty.
Sdílení tiskárny
Je-li tiskárna připojena k jednomu z počítačů v síti, můžete tisknout z libovolného počítače připojeného k této bezdrátové síti. Nejjednodušší způsob sdílení tiskárny je zaškrtnutí políčka Tiskárny při nastavení domácí skupiny. Pokud neexistuje žádná domácí skupina, můžete provést následující kroky.
- Přihlaste se k systému Windows, ke kterému je připojena tiskárna.
- Otevřete okno "Pokročilé nastavení sdílení".
- Klepnutím na dvojitou šipku rozbalte aktuální síťový profil.
- V části Sdílení souborů a tiskáren klepněte na položku Povolit sdílení souborů a tiskáren , poté klikněte na tlačítko Uložit změny. Pokud se zobrazí výzva k zadání hesla správce nebo k potvrzení, zadejte heslo nebo potvrďte.
Poznámka:: Pokud je povoleno sdílení chráněné heslem, mohou uživatelé používat účet s heslem pro přístup k tiskárně.
Přístup k tiskárně z libovolného počítače v síti, postupujte takto:
- Otevřete složku Síť.
- Poklepejte na počítač, ke kterému je tiskárna připojena.
- Poklepejte na ikonu tiskárny. Systém Windows automaticky přidá do počítače a nainstaluje ovladač tiskárny.
Užijte si svobodu!
To je - bezdrátová síť je připravená k použití. Nyní můžete surfovat po internetu, poslat e-mail a navštívit obchody na internetu, ležet na gauči nebo relaxovat na terase.
Mnoho uživatelů notebooků a komunikátorů je zvyklé, že letiště, obchodní centra, hotely, univerzity, knihovny, kavárny nebo restaurace poskytují možnost používat bezdrátový internet. To je velmi výhodné, protože vám umožňuje zůstat v kontaktu víceméně s pohybem po městě nebo budově. Současně je rychlost komunikačního kanálu vysoká, signál je stabilní, není však nutné připojovat žádné kabely. Přístup "Mobilní" k internetu lze získat doma, pokud nakonfigurujete bezdrátový internet přes Wi-Fi.
Technologie Wi-Fi byla vyvinuta pro bezdrátové zařízení bezdrátové sítě LAN. Jeho název pochází z anglické bezdrátové komunikace, což znamená "bezdrátovou přesnost", podobně jako standard Hi-Fi (High Fidelity) pro zařízení pro reprodukci zvuku.

[b] Ochranná známka Wi-Fi patří vývojáři - konsorciu Wi-Fi Alliance
Wi-Fi je založena na standardu IEEE 802.11 na základě mezinárodních norem, druhý z nich je schválen úniků pod názvem IEEE 802.11n umožňuje zvýšení rychlosti přenosu dat až 480 Mbit / s na stavu současného použití kompatibilních přístrojů. Při budování domácí bezdrátové sítě stojí za to vybrat zařízení, které podporuje jeden standard, aby nedošlo k rušení situace, kdy se zařízení jednoduše "nevidí" navzájem. Tím, že vytvoříme mechanismus ochrany pro heterogenní síť, skončíme sítí, ve které budou všechna zařízení fungovat mnohem pomaleji, než kdyby všichni měli adaptéry, a to i se staršími standardy.
Přenos informací probíhá pomocí rádiových vln vysílaných zdrojem ve frekvenčním pásmu odpovídající standardu IEEE 802.11. Připojení je přes bezdrátových bodů přístup. Pokrytí sítě kolem jednoho přístupového bodu se nazývá "hot spot" nebo "hot spot" (z anglického hot spotu). Minimální konfigurace sítě Wi-Fi je jeden přístupový bod plus jeden klient.
[b] Síťová zařízení
Chcete-li konfigurovat domácí bezdrátový internet v obyčejném bytě, potřebujete alespoň jeden přístupový bod. To může být také dostačující do sousedních bytů, a to i v sousedním domě, takže rozsah pokrytí v místnosti je 45 m, a na ulici -. Všechny 450 m přístupový bod není ten druhý, jako síťového rozbočovače.

[b] Rozmanitost modelů umožňuje vybrat přístupový bod, který splňuje všechna přání uživatelů
Navíc může být přístupový bod zabudován do bezdrátového směrovače - toto zařízení je také široce používáno pro budování bezdrátových sítí. Směrovač (směrovač) pracuje na okraji dvou sítí - interních i externích. Místní síť připojuje se k internímu portu LAN a Internetu k externímu portu WAN. Vnitřní porty jsou obvykle několik, jsou kombinovány do přepínače. Do externího portu je připojen ethernetový kabel nebo modem ADSL. Nechte bezdrátový směrovač je možné připojit bezdrátová zařízení přes rádiový signál a společně s těmi, které jsou připojeny k LAN portu, budou mít přístup k externí síti.
Většina moderních směrovačů určených pro malé kanceláře a domácí použití má vestavěné brány firewall, které chrání vnitřní síť před neoprávněným přístupem zvenčí.
Zvolte na základě kterého z obou zařízení - přístupového bodu nebo bezdrátového směrovače - plánujete svou síť, kterou budete potřebovat v závislosti na budoucím účelu.
[b] Vytváření sítě
Za účelem vybudování bezdrátové sítě domácí síť o technologii Wi-Fi, můžete jít dvěma způsoby. První z nich se nazývá ad-hoc. Používá se k připojení několika skupin počítačů, které mají bezdrátovou komunikaci síťové adaptéry, do samostatných sítí. V tomto režimu není přístupový bod požadován. Pokud jeden z počítačů nemá bezdrátový adaptér, je připojen k přístupovému bodu. Tento režim je vhodný, pokud potřebujete sloučit několik blízkých zařízení do jedné místní sítě. V tomto režimu však nemůžete být online.
Druhá cesta se nazývá "infrastruktura" (infrastruktura). Je to relevantní v případě, kdy potřebujete přístup k Internetu. Existují dva režimy provozu této sítě: základní (BSS) a pokročilé (ESS). V základním režimu jsou všechna zařízení propojena prostřednictvím jediného přístupového bodu, slouží také jako síťový most mezi kabelovými a bezdrátovými částmi sítě a jsou kanálem pro přístup k externí síti. V rozšířeném režimu je připojeno několik přístupových bodů, které jsou připojeny buď pomocí rádiového signálu nebo prostřednictvím kabelového připojení. Každý přístupový bod má vlastní síť a mohou navzájem přenášet nadbytečnou komunikaci. Každý počítač je nakonfigurován pro přístup k Internetu prostřednictvím místní sítě.
Existuje další způsob, jak k přístupu k internetu dochází pomocí technologie DSL, prostřednictvím připojení Ethernet nebo pomocí kabelového modemu. V tomto případě musíte samozřejmě vybrat bezdrátový směrovač.
[b] Nastavení sítě
Aby místní síť měla připojení k Internetu, musíte konfigurovat každý počítač a vybrané bezdrátové zařízení. Všechna zařízení musí mít jednu adresu IP a musí být zadána do síťových nastavení v každé z nich.
Každé síťové zařízení, včetně přístupového bodu a bezdrátového směrovače, má tovární nastavení pro adresu IP. Tato nastavení a heslo pro provedení změn v zařízení jsou uvedeny v uživatelské příručce.
Potom musíte připojit přístupový bod nebo směrovač k počítači, který má ethernetový řadič. Pokud používáte bezdrátový směrovač namísto přístupového bodu, musíte počítač připojit k jeho portu LAN.
Předpokládejme, že přístupový bod je ve výchozím nastavení nakonfigurován na adresu IP 192.168.1.254. Je nutné změnit adresu IP připojeného počítače na adresu ze stejné podsítě, například 192.168.1.100. Chcete-li to provést, klepněte pravým tlačítkem myši na ikonu "Síťové sousedství" na ploše a vyberte nabídku "Vlastnosti" - otevře se okno "Síťová připojení". V tom je třeba vybrat "Místní síť" a znovu "Vlastnosti". Otevře se okno "Vlastnosti". síťové připojení", ve které je třeba nakonfigurovat síťový adaptér.
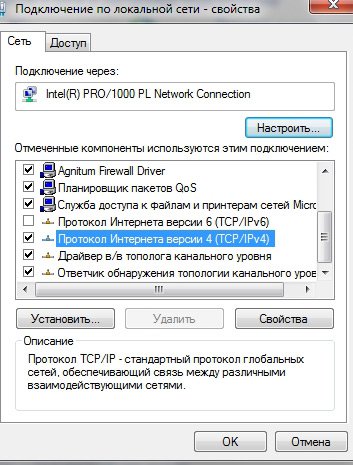
[b] V okně "Vlastnosti připojení k síti" vyberte možnost "Internetový protokol (TCP / IP)"
Po výběru položky "Internetový protokol (TCP / IP)" musíte kliknout na tlačítko "Vlastnosti". V okně, které se otevře, přejděte na položku Použití následující adresy IP a pečlivě zadejte novou adresu IP a síťovou masku. V tomto příkladu to bude 192.168.1.100 a 255.255.255.0.
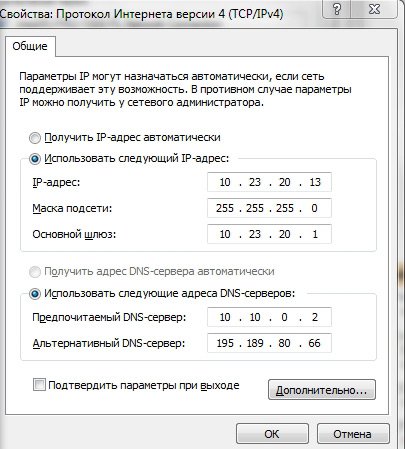
[b] V tomto okně je třeba změnit nastavení adresy IP počítače
Po nastavení počítače na novou statickou adresu IP je nutné přejít na nastavení přístupového bodu nebo bezdrátového směrovače. Vstupte adresní lišta Použitým prohlížečem je adresa IP výrobce (192.168.1.254). Nastavení přístupového bodu nebo směrovače se otevře (pokud systém požádá o zadání přihlašovacího jména a hesla obsaženého v instrukci, proveďte to). Chcete-li provést změny v IP adresu přístupového bodu, pak musíte přiřadit novou IP adresu a síťový adaptér v počítači, jinak nebude možné udržet komunikaci s bodem.
V dialogovém okně nastavení přístupového bodu (směrovače) byste také měli specifikovat, které normy chcete použít ve vytvořené bezdrátové síti. Pokud existují zařízení podporující různé protokoly v síti, uveďte toto (například: 802.11b / g). Při výběru frekvenčních kanálů je vhodné zadat automatický bod výběru. V nastavení hardwaru musíte také odrážet jedinečný identifikátor budoucí bezdrátové sítě SSID. Musí to být stejné pro přístupový bod a pro každý síťový klient. Rychlost vytvářeného připojení ručně je lepší nevybírat a také jej svěřit automatizaci.
[b] Konfigurace síťových počítačů
Po konfiguraci přístupového bodu musíte nakonfigurovat všechny počítače v síti. Chcete-li to provést, musíte vytvořit bezdrátové připojení na každém z nich, a to podle průvodce konfigurací bezdrátového adaptéru. To je poměrně jednoduchý a všestranný způsob. Klepněte pravým tlačítkem myši na ikonu síťového sousedství a vyberte Vlastnosti. V seznamu "Síťové připojení", který se otevře, klikněte na "Bezdrátové připojení" a klikněte na "Vlastnosti". Otevře se okno Vlastnosti bezdrátového síťového připojení. V tomto okně vyberte kartu "Bezdrátové sítě" a klikněte na tlačítko "Přidat". V dialogovém okně "Vlastnosti bezdrátového připojení", které se otevře, zadejte SSID. Zbývající položky by neměly být dotčeny.
Po dokončení konfigurace bezdrátového adaptéru vytvoří vlastní propojení s přístupovým bodem nebo bezdrátovým směrovačem.
Dále můžete vytvořit logickou jednotku nebo sdílenou složku sdílené zdroje, ke kterému budou mít přístup všichni uživatelé sítě. Chcete-li to provést, v každém počítači musíte v okně "Tento počítač" vybrat libovolný disk nebo složku, ke které chcete vytvořit společný přístup, a klepněte pravým tlačítkem myši. Ze seznamu, který se otevře, vyberte "Vlastnosti" a na kartě Přístup klikněte na ikonu výstrahy.
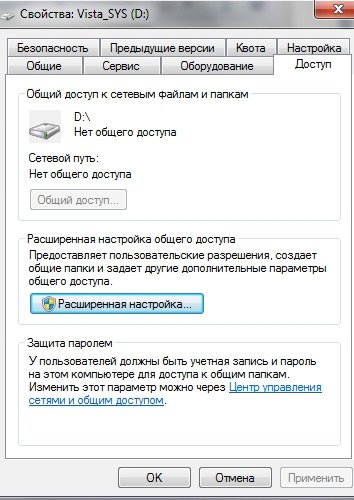
[b] Výstražná zpráva označuje riziko v případě otevření sdíleného disku
V dialogovém okně, které se otevře, zaškrtněte políčka, což klientům vaší sítě umožní používat tento disk (složku) a na něm data (pokud je to nutné).
Nyní máte bezdrátovou síť doma, jejíž uživatelé mohou přistupovat k internetu a sdílet soubory.


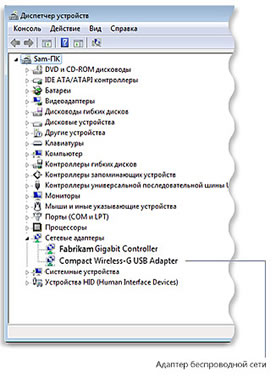
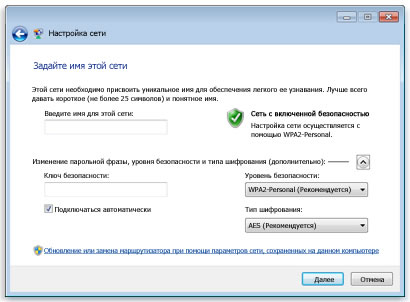

 Beeline modem nemůže připojit k Internetu: návod k řešení problému
Beeline modem nemůže připojit k Internetu: návod k řešení problému Jak obejít chybu "Nelze otevřít aplikaci"
Jak obejít chybu "Nelze otevřít aplikaci" 192.168 1.1 neotvírá, co má dělat. Proč se nemohu přihlásit ke konfiguračnímu rozhraní zařízení TP-Link?
192.168 1.1 neotvírá, co má dělat. Proč se nemohu přihlásit ke konfiguračnímu rozhraní zařízení TP-Link? Smartphone nevidí síť Wi-Fi
Smartphone nevidí síť Wi-Fi