Jak připojit jiný počítač v místní síti. Jak vytvořit místní síť mezi dvěma počítači?
Chcete-li mluvit, potřebujete nejméně dva partnery. Proto počítačová síť začíná dvěma počítači. Aby se síť objevila, musí být splněny dvě základní podmínky.
Počítače musí být připojeny fyzicky.
· Používáte-li kabely připojené k síťovým kartám, získáte kabelovou LAN (Ethernet, LAN).
· Pokud počítače komunikují s rádiovými vlnami prostřednictvím speciálních vestavěných nebo externích přijímačů, vytváří se bezdrátová síť (Wi-Fi).
To lze snadno zkontrolovat voláním obrazovky přizpůsobených nastavení domácí síť, kde klikneme na možnost Povolit všem zařízením v této síti, jako jsou televizory nebo herní konzole, přehrát obecný obsah. Otevře se modul ovládacího panelu "Parametry multimediálního toku". Můžeme pojmenovat mediální knihovnu, která bude vysílána z tohoto počítače. Dále se ujistěte, že místních zařízeních instalováno: vybraná lokální síť - streaming hudba a video budou omezeny pouze naší domácí sítí.
Měl by být konfigurován operačním systémem každý počítač, který vstupuje do sítě, aby se počítače mohly "navzájem" "vzájemně vidět" a "rozumět". Ve většině případů je toto nastavení automatické.
Prostřednictvím místní sítě můžete rychle kopírovat soubory z počítače do počítače nebo otevřít soubory, které jsou na jiném počítači. Je-li tiskárna připojena k jednomu z počítačů v síti, může tisknout dokumenty z počítačů a dalších uživatelů. Pokud místní sítě tam je speciální modem, počítače připojené k síti mohou projít přes internet. Nejčastěji jsou místní sítě vybudovány v podnicích, ale je snadné připojit k síti dva domácí počítače.
Klikněte na tlačítko "Další" a už se neměňte, my se přesuneme na konec průvodce. Jak mohu najít sdílené média například na jiném počítači? Stačí se podívat do sekce "Umístění" v okně "Tento počítač" v Průzkumníku Windows. Zde jsou všechny mediální servery dostupné v místní síti.
Někdy existují situace, kdy musíme spojit dva počítače dohromady. Někdy chceme nahrát dlouhý prázdninový film, někdy chceme ztrácet fotografie nebo nahradit další data. Takže, co dělat pro připojení dvou počítačů? Za prvé, oba počítače musí mít síťové karty. Budete také potřebovat křížový síťový kabel, který bude použit k přímému připojení počítačů. Můžete ji získat ve většině počítačových prodejnách. Po připojení počítače křížovým síťovým kabelem musíte nakonfigurovat síťová nastavení, která pomáhají komunikovat s počítači.
Připojení notebooku k drátové síti
Existují dvě možnosti pro síťové zařízení (obrázek 8.1). V kanceláři, kde síť obsahuje mnoho počítačů, se každý z nich připojí k běžnému zařízení - přepínači. Chcete-li připojit pouze dva počítače, například domácí počítač s přenosným počítačem, stačí připojit síťové karty k kabelu. Je však možné sestavit síť několika počítačů doma - tam by byla touha, počítače a přepínač!
V obou počítačích je třeba provést následující kroky. Nastavte síťová nastavení na obou počítačích. Potom přejděte do části "Nastavení" a vyberte možnost "Síťová připojení". Poté vyberte možnost "Připojit k" a poté možnost Zobrazit síťové počítače a zařízení.
Odtud přejděte do centra sítě a sdílení. Vyberte možnost Vlastnosti a zobrazí se dialogové okno. Poté klikněte na tlačítko "Vlastnosti", objeví se dialogové okno "Vlastnosti připojení k místní síti". Objeví se dialogové okno. Otevře se dialogové okno Vlastnosti internetového protokolu. Z tohoto důvodu vyberte adresu z tohoto rozsahu. Nicméně je nejlepší používat čísla 1 a 2, pokud jsou k nim připojeny pouze dva počítače.
Obr. 8.1. Připojení počítačů k síti
Kabel - « twisted pair"- dodává se z obou stran s vidlicemi RJ-45. Chcete-li připojit počítač k přepínači, potřebujete takzvaný "přímý" kabel. K přímému připojení obou počítačů použijte kabel "cross" (nazývaný také "cross-over" kabel nebo crossover). Rozdíl mezi těmito kabely je pouze v rozvržení konektorů. Kabel s libovolnou délkou budete prodáváni v každé počítačové společnosti a na koncích jsou vidlicové vidlice. Ujistěte se, že říkáte "přímý" nebo "křížový" kabel, který potřebujete.
V masce podsítě zadejte 0. Vytvořte skupinu pro místní síť. Zobrazí se dialogové okno "Změnit název počítače". Oba systémy: zadejte název do pole Název počítače a vyberte položku Pracovní skupina. Poté vyberte název pracovní skupiny. Oba systémy: Potvrďte výběr a restartujte počítač.
To vše musí být provedeno v obou počítačích, když jsou připojeny. Vytvořte složku pro výměnu dat. Po restartování musí počítače zjistit lokální síť sestávající ze dvou počítačů. Nyní máte přístup k datům z druhého počítače. Jak vytvořit složku pro sdílení souborů.
Takže v práci jednoduše zapojte libovolný volný kabel, který přichází ze spínače, do portu RJ-45 na vašem notebooku. Doma si vezměte "křížový" kabel a zapojte jej do konektorů síťových karet obou počítačů. Počítače se "vzájemně shodují" nastavení sítě, a brzy budete moci vstoupit do místní sítě.
Oba systémy: klepněte pravým tlačítkem myši na složku, kterou chcete poskytnout, a vyberte Vlastnosti. Oba systémy: pak přejděte na kartu Sdílení. Pak vyberte složku, kterou chcete sdílet, a schválte řešení. Složka je nyní k dispozici pro druhý počítač. Potom vyberte možnost "Nastavení sítě". Měl by se objevit název druhého počítače. Nyní přejděte na druhý počítač a vychutnejte si obsah.
Nyní můžete vyměňovat data mezi oběma počítači, tisknout dokumenty a hrát hry v síti. Vzdálené připojení počítačů v místní síti. Vzdálené připojení mezi počítači umožňuje provádět úkoly, úkoly a další akce v počítači, ke kterému nemáme fyzický přístup. Díky vzdálenému připojení můžeme řídit další stroje, které šetří čas potřebný k dosažení druhého stroje a plní zamýšlené úkoly, aniž by narušili práci uživatele.
1. Otevřete Průzkumník Windows a v levé části okna klikněte na tlačítko Síť. Pravděpodobně ihned v horní části okna uvidíte řádek se zprávou: Zjišťování sítě a sdílení souborů je zakázáno. Síťové počítače a zařízení nejsou viditelná. Klepněte pro změnu ... (Obrázek 8.2). To je způsobeno výchozím nastavením zabezpečení: počítač je "podezřelý" pro jakoukoli novou síť.
Vzdálené připojení k síti LAN je ideální, pokud potřebujete spravovat více počítačů připojených ke stejnému směrovači, jako je váš domov nebo firma. Když spravujete dva počítače, tento typ připojení je poměrně vzdělaný. Ve většině případů má již vzdálené připojení smysl.
Tento vzdálený počítač nevyžaduje fyzický kontakt a jakékoli práce lze provádět vzdáleně z jiného počítače. Můžete jej otestovat stejným způsobem jako předtím, pokud stále máte fyzický přístup k tomuto zařízení. Potvrďte stisknutím tlačítka "Ano" a poté zadejte heslo cílového uživatele.
Obr. 8.2. Síťová složka - výchozí zjišťování je zakázáno
2. Klikněte na tento řádek. Zobrazí se místní nabídka. Vyberte možnost Povolit zjišťování sítě a sdílení souborů. Otevře se dialogové okno Discovery sítě a sdílení souborů (Obrázek 8.3).
Obr. 8.3. Rozhraní Discovery sítě a sdílení souborů
Připojení je správné. Chcete-li provádět úkoly správy na cílovém počítači, přihlaste se k účtu správce systému příkazem :. su. Nyní máte k administrátorovi plný přístup vzdáleného počítače, kde můžete provádět své úkoly.
Přečtěte si, jak připojit dva počítače, sdílet soubory a přehrát v režimu pro více hráčů. Kromě potřeby sdílení síťové připojení z hlavního počítače musí být vybaven dvěma síťovými kartami - jeden je připojen k Internetu a druhý je připojen k jinému počítači. Křížový kabel je kabel, který slouží k vysílání elektrických signálů, obvykle označovaných jako "zkroucený". Oba kabely se liší ve způsobu, jakým jsou umístěny žíly. Chcete-li internet používat v počítači, který se připojuje k hostitelskému počítači, musíme zapnout první počítač, což je nepochybně nevýhodou.
3. V tomto dialogovém okně vyberte možnost Ne, aby byla síť, do které je tento počítač připojen, soukromý. Dialog se zavře a v okně Složka sítě se zobrazí ikony počítačů, které jsou v síti (Obrázek 8.4). Jedním z nich je váš notebook. Může chvíli trvat, než objevíte všechny počítače v síti. Samozřejmě, v počítači, ke kterému chcete přistupovat, musí být také povoleno zjišťování a sdílení sítě.
Problémy lze vyhnout, pokud máte směrovač, ale pak je nutné konfigurovat počítače jinak. Dávejte pozor i na umístění kabelů v bytě a jejich omezené vzdálenosti. Konfigurace sítě začíná jednoduché kroky přejmenujte počítač a pracovní skupinu. Oba počítače musí mít různá jména a každá z nich musí patřit do stejné pracovní skupiny.
V zobrazeném okně uvidíme informace o názvu počítače a pracovní skupině, ke které je přidělen. Chcete-li opravit obě jména, stačí kliknout na tlačítko "Změnit nastavení". Také se ujistěte, že uživatelské jméno pro oba počítače je jiné - můžeme provést změny přímo na: Ovládací panely \\\\ Uživatelské účty a Rodina filtr \\ \\ Uživatelské účty.
Obr. 8.4. Síťová složka - detekce povolena
4. Chcete-li zjistit, které soubory a složky jsou v počítači k dispozici v síti, poklepejte na ikonu počítače.
Další práce s obsahem sítě složky se liší od práce se složkami v počítači. Ve výchozím nastavení existují sdílené složky v každém počítači. Všechny soubory umístěné v nich jsou k dispozici uživatelům jiných počítačů. Takové složky, například sdílené dokumenty nebo sdílené obrázky, se zobrazí v okně Průzkumníka v příslušných knihovnách vedle osobních složek.
Další věcí je, aby to bylo stejné síťové protokoly na obou strojích. Ujistěte se, že oba počítače mají stejný seznam komponent - možná budete muset znovu nainstalovat chybějící součásti. Telecommuting je dnes velmi oblíbený. Společnosti stále více vyřeší tuto formu zaměstnání, protože je jednodušší. Pro zaměstnance šetří čas a peníze. Zachycení lze provést kdykoliv a kdekoliv. Zaměstnavatel nepotřebuje vynaložit peníze na organizaci pracoviště. Rovněž se vyhýbá možným konfliktům mezi rušnými lidmi, pokud musí pracovat ve stejné kanceláři.
Pro zpřístupnění ostatním uživatelům můžete vybrat libovolnou složku v počítači: klepněte pravým tlačítkem myši na ikonu složky a v místní nabídce vyberte položku Sdílení. Zobrazí se dialogové okno, ve kterém budete vyzváni k výběru uživatelů, a potom klepněte na tlačítko Sdílet. Samotní tvůrci systému Windows doporučují sdílení souborů a složek a jejich kopírování veřejné složky - je to bezpečnější a jednodušší. Další informace o vytváření sítí a práci v nich naleznete v systému nápovědy systému Windows.
Schopnost pracovat dálkově v počítači je užitečná nejen pro firmy. Někdy je taková příležitost také potřebná běžnými uživateli. Někdy, když jste daleko od domova, je užitečné nejen získat přístup k souborům, které máme na vašem počítači místního počítače, ale také v aplikacích. Často mi nedostatek přístupu k mému vozu jednoduše bránil mému povolání. Je dobré vědět o této funkci, zejména proto, že konfigurace není příliš komplikovaná.
Samozřejmě existují určité podmínky, které musíme čelit, abychom mohli pracovat v tomto článku. Rozlišení vzdálený přístup k již aktivovanému počítači je jednoduchá záležitost. Jdeme na delší, ale bezpečnější cestu. Protože žádná část provozu neprochází servery třetích stran. Můžete použít stejné účtykteré existují ve vašem systému pro přihlášení k systému. Takže uživatel při pohledu na monitor připojený k počítači, se kterým jsme připojeni, nevidí, co děláme.
Poznámka:
Ve velkých firemních sítích se nastavení téměř jistě liší od výchozího nastavení. Proto při připojování notebooku k síti v práci, nezapomeňte kontaktovat osobu odpovědnou za nastavení a údržbu této sítě. Nepůsobte jako bezpečnostní porušovatel ve své vlastní organizaci!
Připojení k bezdrátové síti
Bezdrátová síť je skvělá pro mobilní uživatele. To je důvod, proč většina moderních notebooků má vestavěné adaptéry Wi-Fi. Chcete-li zařízení zapnout a vypnout, obvykle je to tlačítko nebo přepínač na pouzdře notebooku. Pokud síť nepotřebuje, adaptér by měl být vypnut, aby šetřil energii. Chcete-li se připojit k bezdrátové síti, nejprve zapněte adaptér.
Má také více možností pro nastavení kvality přenášeného obrazu pro komunikační rychlost. Konečně pro mě je nejdůležitější věcí šifrované spojení. Zbytek přenosu je již zaslán v prostém textu. V dnešním digitálním nebezpečí to není zajímavá vyhlídka.
Bohužel není žádná růže bez trní. Pokud je cílový počítač zapnutý, prakticky neexistují žádné problémy s předcházení přístupu. Je to horší, když je naše auto vypnuté. Nejste potřeba použít níže uvedenou metodu, pokud váš směrovač neumožňuje přesměrovat "magický paket" na adresu vysílání. Může to být telefon, směrovač nebo dokonce malý maliník. Princip článku, který je popsán v tomto článku, je jasně uveden v následujícím schématu.
Možná, váš laptop nemá vestavěný adaptér Wi-Fi. Pak si zakoupte takové zařízení ve formě karty PCMCIA vložené do rozšiřujícího slotu nebo klávesnice připojené k portu USB (obrázek 8.5). Obecně platí, že poprvé je třeba nejprve spustit instalační program ovladače z dodaného disku a poté podle jeho pokynů připojit samotné zařízení. Následně adaptér automaticky detekuje přenosný počítač. Spolu s ovladači je obvykle instalován program pro konfiguraci adaptéru od výrobce.
Začínáme s teorií probuzení
Za prvé, může to vést k narušení bezpečnosti sítě. Na druhou stranu, pokud jde o mobilní zařízení, síťová karta může výrazně zkrátit životnost baterie. Proto je důležité tuto funkci zahrnout pouze tehdy, když ji opravdu potřebujeme.
Kouzelný balíček - jak to funguje
Skládá se z 102 bytů a v podstatě ze dvou částí. První fragment obsahuje šest bitů, které jsou vyplněny pouze binárními. Tento snímek je odeslán na vysílací adresu místní sítě. To znamená, že jde o všechny počítače v síti.Obr. 8.5. Externí adaptér Wi-Fi
Stejně jako v případě kabelové sítě, jsou dvě možnosti uspořádání sítí Wi-Fi. Radím vám věnovat pozornost druhé - je snadnější nastavit a dát více příležitostí. Tuto variantu zvážíme podrobně.
Počítače s nainstalovanou bezdrátové adaptéry, komunikujte přímo s sebou: každý s každým. Taková síť se nazývá AD-Hoc, a může zadat až osm strojů najednou.
Zařízení, která nejsou součástí balení, ji ignorují. Bude správně směrován, aby se dostal do místní sítě. Mnoho směrovačů zablokuje odesílání paketu z globální sítě do vysílací adresy místní sítě. V nejlevnějších designech nejčastěji nebude přesměrovat provoz na vysílací adresu.
Pak paket odmítne náš směrovač. Pokud náš směrovač neumožňuje přesměrování paketů na adresu vysílání, musíme neustále pracovat se zařízením v místní síti. Mělo by se k němu kdykoli připojit. To je nezbytné, abychom neměli problémy s řádným předáváním portů. Zbytek konfigurace je jednoduchý. Musíme nainstalovat program, který může odesílat magické pakety. Existuje mnoho aplikací tohoto typu.
V síti typu Infrastruktura všechny počítače komunikují prostřednictvím samostatného zařízení - přístupového bodu. Velmi výhodné, zejména pro domácí použití, kombinovaná zařízení (Obrázek 8.6): kombinují přístupový bod i modem ADSL. Prostřednictvím modemu může každý počítač v síti přistupovat k internetu. Zakoupením takového zařízení zabijete dva ptáky jedním kamenem.
Tento koncept se již objevil dříve, ale co to znamená? Domácí síť má obvykle jednu veřejnou adresu. Všechny počítače naší lokální sítě jsou viditelné na této adrese. Jako adresa serveru budeme muset poskytnout naši veřejnou adresu. Kde však router ví, o tom, který počítač je v naší síti?
Musíme vám to vysvětlit tím, že odpovídajícím způsobem nastavíte přesměrování portů. Co když chceme mít přístup k několika počítačům z místní sítě? V tomto případě na jiném počítači stačí nastavit jiný rozsah portů. Můžeme to udělat pouze úpravou registru. Pak musíme přesměrovat provoz z nových portů do druhého počítače v místní síti.
Obr. 8.6. Bezdrátový bod přístup
V případě domácí sítě musíte nejprve povolit a připravit přístupový bod. Podrobné pokyny na konfiguraci tohoto zařízení jsou buď ve formě souboru na disku, který je doprovází, nebo v uživatelské příručce.
Postup nastavení závisí na modelu zařízení. Zpravidla platí, že v době konfigurace musí být přístupový bod připojen k počítači síťový kabel ("Twisted pair"). Obvykle se zařízení dodává s krátkým kabelem. Poté se připojíte k zabudovanému programu přístupového bodu pomocí běžného prohlížeče a nakonfigurujete jej podle pokynů.
V důsledku toho přístupový bod vytvoří bezdrátovou síť a je připraven k připojení k počítači, které jsou v dosahu antény. Potřebujete znát název vytvořené sítě a hesla (síťový klíč).
1. V oznamovací oblasti na hlavním panelu klikněte na ikonu Připojení. V zobrazené nabídce se zobrazí dostupné sítě, ke kterým se můžete připojit (Obrázek 8.7).
Obr. 8.7. Vyberte síť, ke které se chcete připojit
2. Vyberte mezi sebou své vlastní a klepněte na tlačítko Připojit vedle názvu této sítě. Otevře se dialogové okno, ve kterém musíte zadat známé heslo (Obrázek 8.8). Toto je heslo nebo bezpečnostní klíč, který jste nastavili při nastavení přístupového bodu.
Obr. 8.8. Zadejte heslo pro připojení k bezdrátové síti
Po absolvování testu notebook připojit k bezdrátové síti. Prostřednictvím přístupového bodu je schopen vyměňovat data s jinými počítači, které jsou k ní připojeny stejným způsobem nebo bezdrátových síťových kabelů.
Vždy, když na notebooku hotelu Wi-Fi adaptér, a to je v oblasti pokrytí přístupového bodu, můžete se připojit k bezdrátové síti. Pokud připojíte box byl automaticky nastaven Connect příště heslo nebude výzva. dosah komunikace je asi 30 metrů, takže můžete přejít z jedné místnosti do druhé, takže v síti.
Na svém pracovním někoho ( správce systémuNebo osoba odpovědná za firemní sítě), je pravděpodobné, že nastavení bezdrátové sítě mnohem stejným způsobem. Tento muž ví, že název sítě, heslo a další parametry. Takže jen odkazovat na uvedené zaměstnance, a to vám pomůže pro připojení notebooku k síti v mém pracovišti.
společenství sítě Wi-Fi jsou, například, některé internetové kavárny, hotely a letiště. Informace o připojení k síti, můžete získat zaměstnance. Princip zůstává stejný - laptop detekuje dostupné bezdrátových sítíA jste v menu vyberte požadované připojení, a připojit se k němu.
Uvědomte si, že připojení k veřejné síti, budete dělat obsah vašeho počítače docela náchylné k potenciálním útočníkům! Z bezpečnostních důvodů budeme brzy zpátky.
My sloužit všechny oblasti Kyjeva:
Shevchenko rayon (Lukyanovka Tatarka) Obolonskiy plocha (Obolon Minskiy) Desnyanskiy oblast (Troyeshchina, les), Svyatoshinsky oblast (Bilychi Borshhagivka Svyatoshin Akademmistechko Podolsky rayon (pěstitelé Hem Goncharka), Jeskyně oblast (Pechersk Limes Besarabka) Solomonyan rayon (Solomianka Zhulhany), Goloseyev rayon (Holosiivo Kitaevo Demievka Korchuvate Concha Zaspa) Darnytskiy rayon (Osokorki Poznyaki Darnitsya) Dniprovskyi rayon (Rusanivka Berezniaky)
Dobrý den.
Ještě před 10 - 15 roky - přítomnost počítač byl téměř luxusní, ale nyní i přítomnost dvou (nebo více) počítače v domě - žádné překvapení ... Samozřejmě, že všechny výhody počítače objeví, když ji připojit k síti a internetu, například: síťové hry, Sdílení místa na disku, rychlý přenos souborů z jednoho počítače do druhého, atd.
Ne tak dávno jsem měl "štěstí", abych vytvořil domovskou domácí síť mezi dvěma počítači + "sdílet" internet z jednoho počítače na druhý. O tom, jak to udělat (na čerstvé paměti) vám povím v tomto příspěvku.
První věc, kterou je třeba udělat při vytváření místní sítě, je určit, jak bude vybudována. Domácí síť se obvykle skládá z malého počtu počítačů / notebooků (2-3 ks). Proto se nejčastěji používají dvě verze: buď počítače jsou připojeny k přímce pomocí speciálního kabelu; nebo použijte speciální zařízení - směrovač. Uvažujme o vlastnostech jednotlivých variant.
Připojení počítačů "rovných"

Tato možnost je nejjednodušší a nejlevnější (pokud jde o náklady na vybavení). Tímto způsobem můžete připojit 2-3 počítače (notebooky) navzájem. Současně, pokud je alespoň jeden počítač připojen k Internetu, můžete povolit přístup ke všem ostatním počítačům v takové síti.
Co potřebujete k vytvoření takového spojení?
1. Kabel (nazývá se také zkroucený pár), což je o něco větší, než je vzdálenost mezi připojenými počítači. Ještě lepší, pokud si v obchodě okamžitě zakoupíte zvlněný kabel - tj. již s konektory pro připojení k síťové kartě počítače (pokud se komprimujete, doporučuji číst :).
Mimochodem, musíte věnovat pozornost skutečnosti, že kabel je potřebný k připojení počítače k počítači (cross-connection). Pokud budete mít kabel pro připojení počítače k routeru - a použít jej, připojit 2 PC - taková síť nebude fungovat!
2. Každý počítač musí mít síťovou kartu (ve všech moderních počítačích / notebookech je k dispozici).
3. Vlastně to je. Náklady jsou minimální, například kabel v obchodě pro připojení 2 PC lze zakoupit za 200-300 rublů; V každém počítači jsou síťové karty.
Zbývá pouze připojit kabel dvou systémových jednotek a zapnout obě počítače pro další nastavení. Mimochodem, pokud je některý z počítačů připojen k Internetu prostřednictvím síťové karty, potřebujete druhou síťovou kartu - aby bylo možné jej připojit k místní síti.
Výhody této možnosti:
Rychlá tvorba;
Snadné nastavení;
Spolehlivost takové sítě;
Vysoká rychlost při výměně souborů.
Nevýhody:
Extra vodiče pro byt;
Chcete-li mít přístup k Internetu - musí být vždy připojen hlavní počítač, který je připojen k Internetu.
Neschopnost přístupu do sítě mobilních zařízení *.
Vytvoření domácí sítě pomocí směrovače
Směrovač je malý box, který značně zjednodušuje vytváření místní sítě a připojení k Internetu pro všechna zařízení v domě.
Stačí nastavit router jednou a všechna zařízení mohou okamžitě přejít do místní sítě a přistupovat k Internetu. Nyní v obchodech najdete obrovské množství směrovačů, doporučuji si přečíst článek:
Pevné počítače jsou připojeny k routeru kabelem (obvykle 1 kabel je vždy součástí směrovače), notebooky a mobilní zařízení - připojení k routeru přes Wi-Fi. Jak připojit počítač k routeru, můžete vidět (pomocí příkladu routeru D-Link).
Organizace takové sítě je popsána podrobněji v tomto článku:
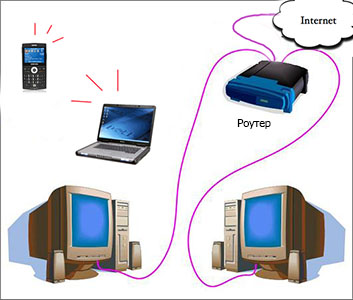
Výhody:
Jakmile nakonfigurujete směrovač a přístup na internet bude na všech zařízeních;
Neexistují žádné další vodiče;
Flexibilní nastavení pro přístup k internetu pro různá zařízení.
Nevýhody:
Dodatečné náklady na nákup směrovače;
Ne všechny směrovače (zejména z nízké cenové kategorie) mohou poskytovat vysokou rychlost v místní síti;
Neexistující uživatelé nejsou vždy tak snadno konfigurovatelní.
2. Konfigurace místní sítě v systému Windows 7 (8)
Po připojení počítačů k některé z možností (ať už jsou připojeny k routeru nebo přímo k sobě), musíte nakonfigurovat operační systém Windows pro plnou funkci lokální sítě. Ukažme se na příkladu systému Windows 7 (nejpopulárnější systém OS zatím, v systému Windows 8 je nastavení podobné + vidíte).
2.1 Při připojení přes router
Při připojení přes směrovač - místní síť je ve většině případů automaticky konfigurována. Hlavním úkolem je konfigurovat samotný směrovač. Populární modely byly již dříve rozloženy na stránkách blogu dříve, dám několik odkazů níže.
Po konfiguraci směrovače můžete spustit konfiguraci operačního systému. A tak ...
1. Nastavení pracovní skupiny a názvu počítače
Nejprve je třeba nastavit jedinečný název pro každý počítač v místní síti a nastavit stejný název pracovní skupiny.
Například:
1) Počítač č. 1
Pracovní skupina: WORKGROUP
Jméno: Comp1
2) Počítač č. 2
Pracovní skupina: WORKGROUP
Název: Comp2
Chcete-li změnit název počítače a pracovní skupiny, přejděte na ovládací panel na následující adresu: Ovládací panely \\ Systém a zabezpečení \\ Systém.

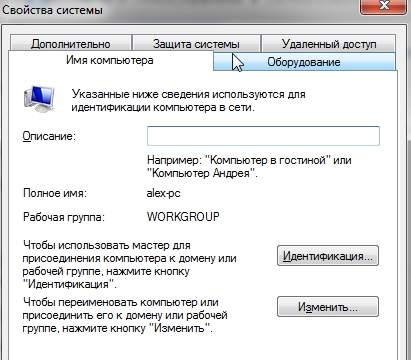
Vlastnosti systému Windows 7
2. Sdílení souborů a tiskáren
Pokud tento krok neuděláte, pak bez ohledu na složky a soubory, které poskytujete sdílení - nikdo jim nebude mít přístup.
Chcete-li povolit možnost sdílení tiskáren a složek, přejděte na ovládací panel a otevřete sekci "Síť a Internet".

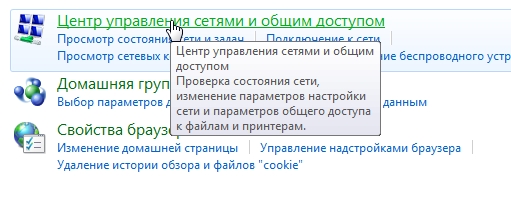
Nyní klikněte na sloupec vlevo pod položkou " změnit pokročilé nastavení sdílení".

Než se zobrazí několik profilů 2-3 (na obrazovce pod 2 profily: " Domov nebo práce"a" Sdílený. ") V obou profilech musíte povolit sdílení souborů a tiskáren a zakázat ochranu heslem.
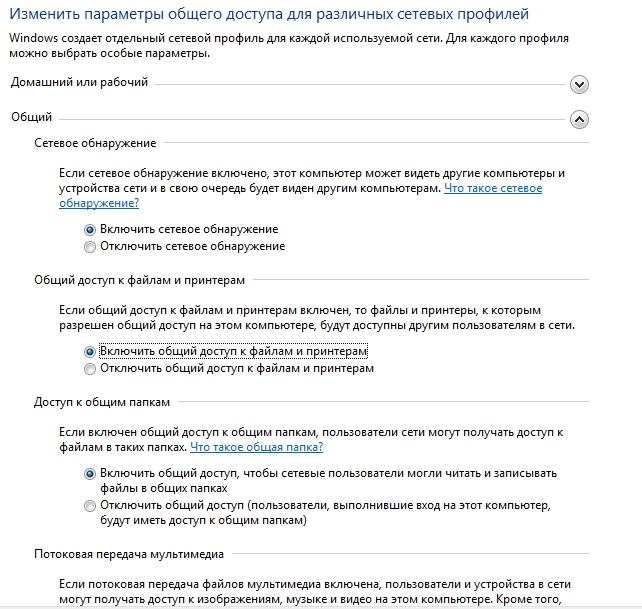
Nakonfigurujte sdílení.
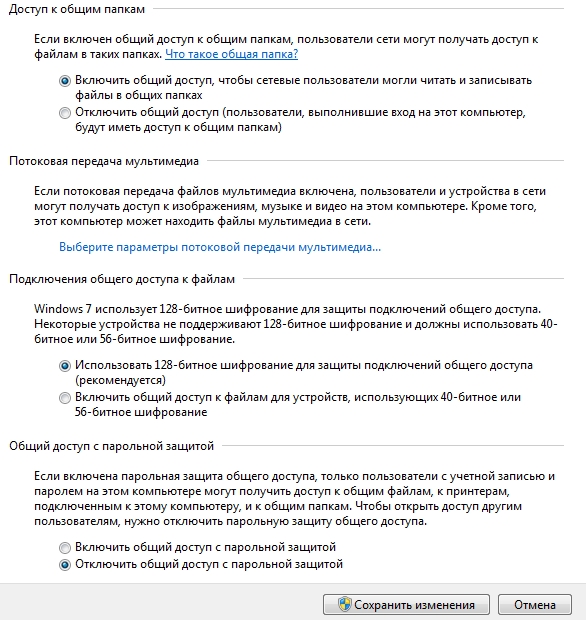
Pokročilé možnosti sdílení
Po provedení nastavení klikněte na tlačítko " uložit změny"a restartujte počítač.
3. Sdílení složek pro veřejný přístup
Nyní, chcete-li použít soubory jiného počítače, je nutné, aby uživatel na něm odkládal složky (jim umožnil přístup).
To je velmi snadné - 2-3 kliknutí. Otevřete prohlížeč a klepněte pravým tlačítkem myši na složku, kterou chcete otevřít. V místní nabídce vyberte možnost " Sdílení - domácí skupiny (čtení)".

Pak zůstane počkat asi 10-15 sekund a složka se objeví ve veřejném přístupu. Mimochodem, pro zobrazení všech počítačů v domácí síti - klikněte na tlačítko "Síť" v levém sloupci prohlížeče (Windows 7, 8).

2.2 Při přímém připojení + sdílení přístupu k Internetu na druhém počítači
Většina kroků pro konfiguraci místní sítě bude v zásadě velmi podobná předchozí verzi (při připojení přes router). Aby se opakovaly kroky, které se opakují, označím v závorkách.
1. Nakonfigurujte název počítače a pracovní skupinu (podobně viz výše).
2. Nakonfigurujte sdílení souborů a tiskáren (podobně viz výše).
3. Konfigurace adres IP a brány
Budete ji muset nakonfigurovat na dvou počítačích.
Počítačové číslo 1.
Začneme nastavení z hlavního počítače, který je připojen k Internetu. Přejděte na ovládací panel na: (Windows 7). Dále uvádíme " lAN připojení"(název se může lišit).

Potom přejděte na vlastnosti tohoto připojení. Dále najdeme v seznamu "Internet Protocol verze 4 (TCP / IPv4)" a přejdeme k jeho vlastnostem.

Pak zadáme:
ip - 192.168.0.1,
maska podsítě je 255.255.255.0.
Zůstaneme a odjedeme.

Počítačové číslo 2
Přejděte do sekce nastavení: Ovládací panely \\ Síť a Internet \\ Síťová připojení (OS Windows 7, 8). Nastavte následující parametry (podobné nastavení počítače č. 1, viz výše).
ip - 192.168.0.2,
maska podsítě je 255.255.255.0.,
výchozí brána je -192.168.0.1
Server DNS je 192.168.0.1.
Uložte a opusťte.
![]()
4. Sdílení přístupu k Internetu pro druhý počítač
Na hlavním počítači, který je připojen k Internetu (číslo počítače 1, viz výše), přejděte na seznam připojení ( Ovládací panely \\ Síť a Internet \\ Síťová připojení).
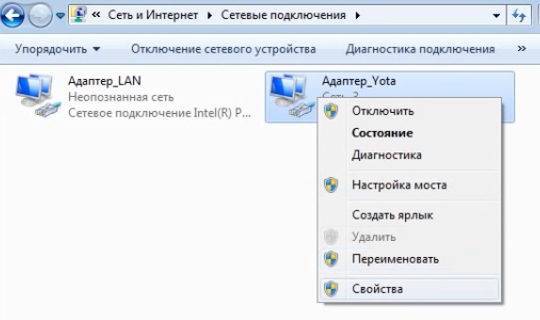
Poté v záložce "přístup" povolíme další uživatele sítě danému spojení k Internetu. Podívejte se na snímek obrazovky níže.
Zůstaneme a odjedeme.

5. Otevření (sdílení) sdílení složek (viz výše v pododdílu při konfiguraci místní sítě při připojení přes router).
To je všechno. Všechno dobré a rychlé nastavení místní síti.
Sociální tlačítka.


 Jak správně nakonfigurovat Internet od poskytovatele Beeline v zařízení Android
Jak správně nakonfigurovat Internet od poskytovatele Beeline v zařízení Android Temp folder - proč pro jak a proč
Temp folder - proč pro jak a proč Žádný obraz v televizi
Žádný obraz v televizi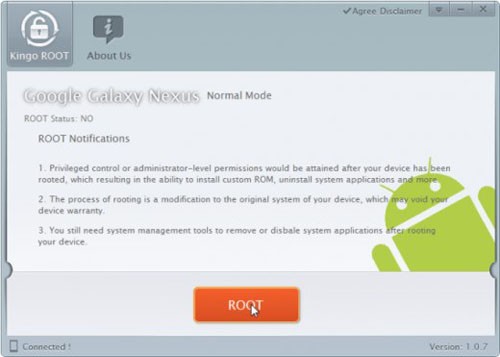 Jak používat telefonní kabel přes telefon
Jak používat telefonní kabel přes telefon