Správa oken systému Windows XP. Vzdálený přístup: Správa vzdálené plochy systému Windows. Připojení ke vzdálené ploše
V práci administrátora systému nebo IT specialistu se často stává, že úkolem je zjistit, co se děje na počítači. Je žádoucí nejen vidět, ale i vzdáleně řídit. Chystáte-li se osobně na tento počítač, není racionální - je mnohem logičtější získat vzdálený přístup k systému Windows. Současně bych chtěl mít nejen konzolu, ale také vidět vzdálené plochy.
Tyto pokyny jsou primárně zaměřeny na učitele a pracovníky, kteří se připojí k pracovním stolům z domova. Studenti mají podobné pokyny pro přístup na server akademických terminálů. Mějte na paměti, že grafika není rychle přenášena přes síť.
Spusťte Průvodce připojením ke vzdálené ploše. . Pokud nemůžete přistupovat k počítači, protože je v úsporném režimu, měli byste probudit počítač z režimu spánku. Vyhledání názvu počítače. Zvolte "Start", "Spustit". . Po zobrazení průvodce zadejte název počítače, ke kterému se chcete připojit.
Zdá se, že tato touha není v žádném případě nová a vznikla mezi "bojovníky neviditelné fronty" (administrátorů) po dlouhou dobu. Ať už je to možné, systém Windows XP (a novější) již má mechanismus vzdálené správy počítače. Pro takové dálkové ovládání připojení ke vzdálené ploše, možná pouze požadavky jsou dostupnost přístup k síti jeden počítač na druhý a přítomnost oprávnění na straně "volaného účastníka" příslušného povolení. Nezapomeňte, že se nemůžete připojit k systému Windows XP Home Edition - potřebujete verzi Professional s aktualizací Service Pack 2 nainstalovanou nebo novější. V případě potřeby vzdálené připojení k systému Windows server verze, pak musí být server 2003 s aktualizací Service Pack 2 nebo novější.
Používáte-li místní disky a tiskárny při použití vzdálené plochy. Zaškrtněte políčka pro místní zdroje, které chcete použít v relaci vzdálené plochy.
- Před připojením vyberte možnost "Možnosti".
- Vyberte položku " Místní zdroje».
Probuďte počítač z režimu spánku
Než přístroj vyveze z režimu spánku, musíte jej zaregistrovat do databáze. Jméno může být cokoli chcete. Vzdálená plocha je nástroj, který se budete chtít naučit. To vám umožňuje používat data, aplikace a síťových zdrojů, které jsou ve vašem kancelářském počítači a nejsou v kanceláři. Na následujícím obrázku to vidíte správce systému můžete rychle vstoupit do firemních kanceláří a udělat to, systém dolů, žádný problém, můžete jej opravit z jakéhokoli místa, kde najdete připojení k internetu, které je dostatečně stabilní, takže můžete pracovat.
Jak se připojit ke vzdálené ploše?
Připojení pomocí standardního nástroje je velmi jednoduché: musíte najít " Připojení ke vzdálené ploše". Nebo je spusťte pomocí nabídky Start - Spustit, zadáním názvu programu z klávesnice - " mstsc.exe"(Rozšíření" .exe "může být vynecháno). Když spustíte tento standardní nástroj vzdálený přístup Objeví se malé okno s jedním vstupním polem, které musíte zadat název sítě nebo ip-adresa počítače, na plochu, na které je spojení provedeno. Po zadání výše uvedených údajů musíte kliknout na tlačítko "Připojit".
Chcete-li použít aplikaci Vzdálená plocha, potřebujete následující. Můžete použít připojení s malou šířkou pásma, která vám umožní dálkově ovládat systém.
- Tento počítač je znám jako hostitel.
- Bude to fungovat, ale nemusí odpovědět stejně, jak bychom rádi.
Připojení ke vzdálené ploše
Chcete-li nainstalovat software k připojení ke vzdálené ploše v klientském počítači. Po spuštění průvodce instalací postupujte podle pokynů na obrazovce. Budete muset souhlasit s licenční smlouvou. . Jedna z prvních věcí, kterou musíte udělat, je zapnout dálkový ovladač dálkové ovládání systému.
Pokud existuje spojení s určeným počítačem, spustí se na něm příslušné služby a povolené vzdálené připojení, měli byste vidět standardní uvítací okno systému Windows a dialog pro zadání přihlašovacího jména a hesla uživatele s právy, která je třeba přihlásit. Pokud okno s vzdálené plochy (Windows XP - žlutá), která zobrazuje název nebo adresu vzdáleného počítače a jsou k dispozici standardní tlačítka pro ovládání oken ("minimize", "minimize to window" a "close" pro WinXP ). V levé části je ikona s klíčovým tlačítkem, který zapíná nebo vypíná automatické skrytí tohoto titulku okna terminálu.
Vytvoření nového připojení ke vzdálené ploše
Chcete-li to provést, budete muset rychle změnit nastavení vlastností systému. Na kartě "Vzdálený" zaškrtněte políčko "Povolit uživatelům vzdálené připojení k tomuto počítači", jak je uvedeno níže. Systém, který sídlí v podnikové síti, může zůstat zablokovaný a bezpečný, když jste v něm při práci. Bez ohledu na to, co děláte, nikdo nevidí někoho, kdo se dívá na konzolu. Problémy vznikají, nejčastěji je to jen to, že spojení je buď odmítnuto, nebo čas vypršel kvůli latenci.
- Ujistěte se, že je zaškrtnuto políčko "Nepovolit výjimky".
- Zde je obecné chybové hlášení.
Jak povolit / zakázat připojení ke vzdálené ploše?
V operačních systémech rodiny Windows to se děje téměř identicky. Jak vyřešit dálkové ovládání ve verzi Win XP Pro SP3? Chcete-li to provést, otevřete "Vlastnosti systému" ("Tento počítač" - "Vlastnosti" nebo kombinace kláves "Win" + "Pozastavit"). Na " Smazané relace »Najděte a aktivujte položku" Povolit vzdálený přístup k tomuto počítači". Chcete-li zabránit připojení jiných zařízení k počítači nebo notebooku, musíte příslušné body zaškrtnout. Klepnutím na tlačítko OK zavřete okno s použitými změnami.
Ukončete a ukončete relaci
V tomto článku jsme se podívali na základy vzdálené plochy. Podívali jsme se na jeho použití, na jeho instalaci, na konfiguraci a jak ji používat. "Nejlepší věc pro dopravníky". Nakonfigurujte počítač pro vzdálenou plochu. Přečtěte si tři kroky potřebné pro konfiguraci počítače pro použití vzdálené plochy.
Zapněte počítač jako hostitel. Zjistěte, jak povolit funkci Vzdálená plocha v počítači v kanceláři, abyste ji mohli vzdáleně spravovat z jiného počítače. Instalace klienta vzdálené plochy. Nejčastější dotazy týkající se vzdálené plochy.
Alternativy?
Takové dálkové ovládání vůbec nemusí mít nutně výkonný počítač nebo notebook. Pohodlná může být, která může být přeměněna na tablet s plným Windows 8.1. V zásadě pro popsaný problém lze také použít jednoduchý Tabletu Android nebo dokonce i smartphonu, ale bude vyžadovat instalaci dalšího softwaru jak na mobilním zařízení, tak i na počítači, který potřebujete přijímat vzdálený přístup. Oblíbeným řešením je zdarma program TeamViewer, který je dostupný jak pro Windows, tak i pro mobilní operační systém Android. Velkým plusem je TeamViewer je snadné použití a schopnost připojení vzdálené plochy dokonce i počítač, který je uvnitř místní sítě a nemá "bílou" síťová IP adresa, přístupné z internetu. O použití tohoto programu brzy promluvíme v jednom z článků.
Jak změnit port naslouchání pro vzdálenou plochu. Vysvětluje, jak zkomprimovat číslo portu pro klienta vzdálené plochy. Klient připojení ke vzdálené ploše se nespustí správně. Při spuštění klienta připojení ke vzdálené ploše zjistíte, že velikost okna je stejná jako velikost vzdálené plochy, nikoli celá obrazovka podle očekávání.
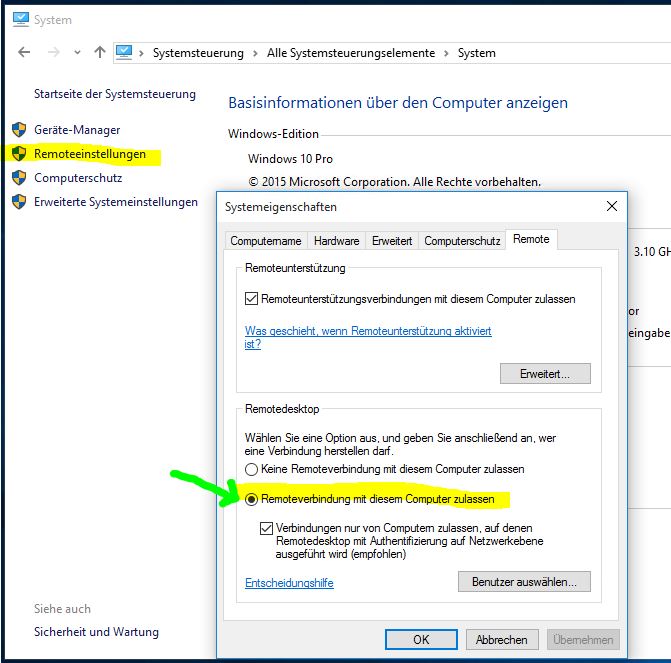
Nyní se můžete přímo připojit k tomuto počítači v interní síti následujícím způsobem. 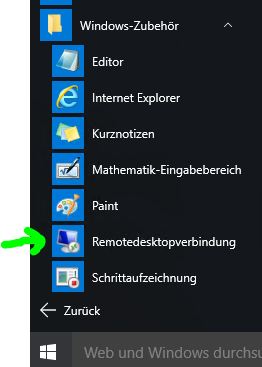
Zatím jste udělali první překážku. Vysvětlení je poměrně jednoduché. Řešení. Přesměrování portů. Trik je, že konkrétní port v routeru je přesměrován do vašeho počítače.
Technologie přístupu ke vzdálené ploše ( Vzdálená plocha) v počítači se systémem Windows XP je velmi podobný spuštěnému Terminálové službě v počítači s operačním systémem Windows.
Vzdálená plocha je ve výchozím nastavení nainstalována v počítači. Vše, co musíte udělat, je povolit použití této funkce. Vzdálená plocha by měla být povolena pouze v těch systémech, kde je plánováno pravidelné připojení a implementace vzdálená správa. Ve všech ostatních systémech je připojení na požádání uživatele zajištěno pomocí programu Remote Assistant, což vám umožňuje neomezovat zabezpečení pro správu.
Prima je nyní také přístupná zevnitř záhybů. Ale poslední podzim je stále tam. Nezapomeňte na následující: Pokud jste ve vaší podnikové síti, promluvte s počítačem o názvech počítačů. Vyhledejte připojení vzdálené plochy a otevřete program.
V tomto okně můžete zadat a uložit vlastní nastavení vstupu, takže při každém připojení není nutné tyto údaje znovu zadávat. Zadejte uživatelské jméno. Obvykle je to "správce". Během procesu připojení je požadováno heslo. Můžete vybrat zaškrtávací políčko "Povolit přihlášení".
Chcete-li povolit vzdálené připojení k pracovní ploše, je třeba provést následující kroky:
1. Klikněte na tlačítko Start. Potom klepněte pravým tlačítkem myši na ikonu Tento počítač a v kontextové nabídce vyberte Vlastnosti.
2. Klepněte na kartu Vzdálené relace.
3. Poté zaškrtněte políčko Povolit uživatelům připojení k tomuto počítači vzdáleně.
Uložte data připojení, abyste je nemuseli zadávat při každém připojení. Zde můžete určit, zda má být vzdálená plocha zobrazena jako celá obrazovka nebo jako okno. Toto je nastavení kvality barev. Měli byste zvážit rychlost vašeho připojení: čím pomalejší je, tím méně barvy musíte upravit.
Určete, zda by měly být vyvedeny zvuky počítače. Uveďte, zda a za jakých okolností jsou použitelné klávesové zkratky. Nakonfigurujte, které z vašich místních zařízeních by měl být zobrazen vzdáleného počítače a měly by být k dispozici. Pouze malé, můžete například.
4. V operačním systémem Windows XP, správné připojení k systému může být uděleno konkrétním uživatelům. Chcete-li to provést, klepněte na tlačítko Vybrat dálkové uživatele. V systému Windows Server 2003 poskytuje vzdálený přístup služby Terminal Services, což eliminuje potřebu ruční správy uživatelů, kteří mají možnost vzdáleného připojení.
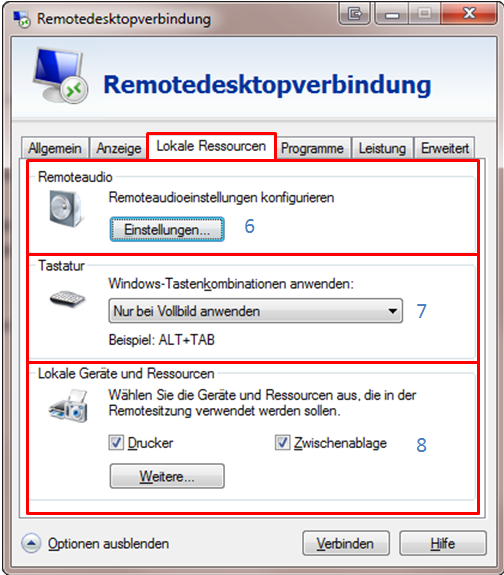
Zde nemusíte nic zadávat, protože to není nutné pro připojení. Pokud stále chcete spustit program automaticky, můžete zadat příslušný cíl. Zde nastavte, co je vaše připojení k internetu. V souladu s tím jsou opravovány následující parametry. Můžete je také definovat sami a tím zvýšit výkon připojení.
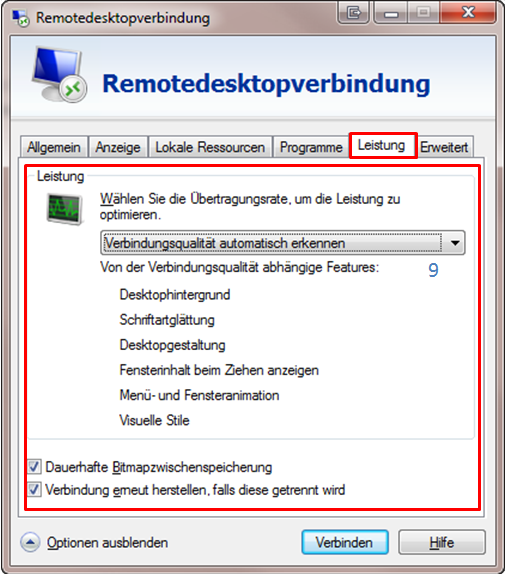
V sekci Rozšířené můžete nastavit ověřování serveru. Po provedení všech potřebných nastavení klikněte na tlačítko Připojit. Pokud ano pokročilé nastavení, uložte je znovu. 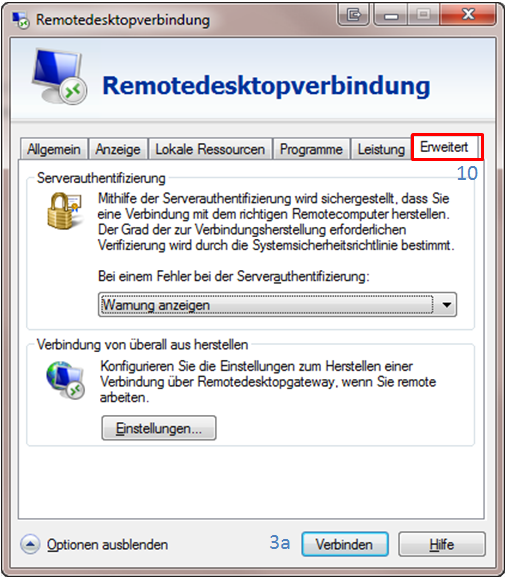
Poznámka: nyní začíná "relace": uvidíte svou vlastní plochu. Chcete-li dokončit tuto "relaci", nestačí pouze zavřít okno.
5. Jakmile jsou zapnuty připojení ke vzdálené ploše, klepnutím na tlačítko OK zavřete dialogové okno Vlastnosti systému.
Nyní, když je povolena funkce Vzdálená plocha, zvažte metody připojení k vzdálenému systému.
Chcete-li se připojit ke vzdálenému systému pomocí aplikace Připojení ke vzdálené ploše (Start-All Programs-Standard-Remote Desktop Connection-Settings), je vždy důležité nejprve zkontrolovat dostupné nastavení připojení. Po prvním spuštění připojení ke vzdálené ploše můžete nakonfigurovat vlastnosti připojení a další parametry ovlivňující výkon a kvalitu síťového připojení.
V terminálových službách můžete také zjistit, kolik relací běží. Maximální počet současných relací je však omezen na dva. Z tohoto důvodu musíte ukončit relace, pokud nejsou používány. S tímhle standardní port pro vzdálené pracovní plochy bychom chtěli pracovat dříve.
K dispozici je několik programů pro vytvoření připojení ke vzdálené ploše. Tam musíte umístit obě pole do polí. Zde opět vidíme jinou funkční oblast dvou různých verzí. Není pravděpodobné, že by tomu věřilo, ale již při nastavování připojení ke vzdálené ploše.
Dialogové okno Připojení ke vzdálené ploše je zobrazeno níže.
Všimněte si, že okno obsahuje pět různých karet, které vám umožňují konfigurovat konfigurační nastavení vzdáleného připojení.
· Obecné - zadejte název nebo adresu IP vzdáleného počítače, ke kterému se připojujete. Kromě toho můžete zadat uživatelské jméno a heslo.
V takovém případě otevřete vzdálené připojení k pracovní ploše. Pro zvětšení klikněte na obrázek. Zde můžete vybrat počítač podle názvu. Nyní přejděte na položku nabídky "Možnosti". Zde musíte zadat uživatelské jméno a heslo. Autor Rafael Giraldo Barbarroya.
Tento malý průvodce, který je daleko od otevření, je řešením nedostatku, který mnoho uživatelů může najít v tomto scénáři. Na této obrazovce vidíme tři případy. Povolit pouze připojení z počítačů spuštěných ve vzdálené ploše pomocí ověřování na úrovni sítě.
- Nedovolte vzdálené připojení do tohoto počítače.
- Povolit připojení k počítačím s libovolnou verzí vzdálené plochy.
· Displej - určete velikost vzdálené plochy (800 x 600 atd.) A rozlišení barev (256 barev, 16 bitů atd.). Mějte na paměti, že čím vyšší je rozlišení barev, tím nižší je výkon.
· Místní zdroje - vyberte přesměrování zvuku ze vzdáleného počítače do místního počítače, použijte lokální zkratky (např.
Stojí za to poznamenat, že pokud označíte druhou možnost, můžete pokračovat v připojení bez provedení všech těchto kroků, ale je nutné objasnit, že tento parametr je mnohem nebezpečnější. Po zapnutí vzdáleného přístupu se po chvíli zobrazí zpráva o přístupu k tomuto počítači v místní síti.
A další ukázka klienta vzdálené plochy. Nastavení funkce "Zobrazit v tomto počítači" naleznete v části "Nastavení a systém". Druhým, ne méně důležitým, je právě spojení s naším počítačem - zpráva vyžadující přístup k přístupu může být zobrazena pouze jednou při prvním pokusu. Jaký je rozdíl mezi touto funkcí a běžnou vzdálenou pracovní plochou?
· Programy - nakonfigurujte program na vzdáleném systému, například aplikaci Word nebo PowerPoint, aby se automaticky spouštěl při připojení ke vzdálenému počítači.
· Zkušenosti - vyberte rychlost připojení (pro optimalizaci výkonu), povolte nastavení vzdálené plochy, například tapety, nabídky a animace oken.
To je také další obrazovka
Potom se zobrazí všechna dostupná zařízení a pokud vyberete jednu z nich, můžete také použít klávesnici a myš. Stojí za to poznamenat, že díky tomuto připojení můžete také změnit náš počítač na další obrazovku - při změně režimu zobrazení na "Rozšíření" můžeme snadno rozšířit pracovní plochu. Samozřejmě, výkon tohoto řešení závisí do značné míry na bezdrátová síť, které máme.
Bohužel se při každé aktualizaci zdá méně stabilní a efektivní - alespoň v mém případě. Sledování síťového videa je jednou z hlavních charakteristik, které používají uživatelé tohoto systému. Dříve byly bezpečnostní systémy řízeny agentem, který musel nepřetržitě sledovat monitory, aby se zajistilo, že neexistují žádné události vyžadující fyzický zásah bezpečnostního týmu. Další praxou bylo představit si všechny záběry s cílem určit důležitou událost; V té době však byla škoda již provedena.
Obvykle jsou výchozí nastavení ideální pro poskytování normálních podmínek pro práci uživatele bez nepříznivého ovlivnění výkonu. Pokud potřebujete dokument otevřít na vzdáleném počítači a vytisknout místní tiskárny, musí být na kartě Místní zdroje zadána tiskárna. Navíc můžete na kartě Obecné uložit určitou sadu konfiguračních parametrů, abyste mohli rychle připojit ke vzdálenému systému, aniž byste museli znovu zadávat konfigurační parametry.
Chcete-li se připojit ke vzdálené ploše, postupujte takto:
1. Klepněte na tlačítko Start a potom na příkaz Všechny programy\u003e Příslušenství\u003e Komunikace\u003e Připojení ke vzdálené ploše (Všechny programy\u003e Příslušenství\u003e Komunikace\u003e Připojení ke vzdálené ploše).
2. Chcete-li nastavit další parametry připojení, klepněte na tlačítko Možnosti po otevření dialogového okna Připojení ke vzdálené ploše.
3. Zadejte název nebo adresu IP systému, ke kterému se chcete připojit.
4. Zadejte uživatelské jméno, heslo a informace o doméně, které budou vyžadovány při připojení k systému.
5. Klepněte na tlačítko OK.
Program Připojení ke vzdálené ploše poskytuje samostatnou přihlašovací relaci v systému, takže uživatel, který je již zaregistrován do systému, neuvidí akce vzdáleného uživatele. Pokud je to nutné, místním uživatelem sledovali akce vzdáleného uživatele pro určitou konfiguraci systému pomocí funkce Vzdálená pomoc. Vzdálený asistent umožňuje sdílet přihlašovací relaci aktivního uživatele.


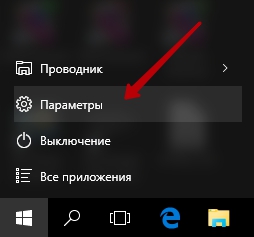 Řízení přenosu bezdrátových sítí Windows 7
Řízení přenosu bezdrátových sítí Windows 7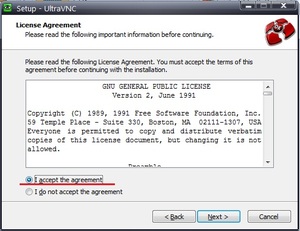 Připojení v režimu "Řízení"
Připojení v režimu "Řízení" Proč potřebuji vzdálený desktop?
Proč potřebuji vzdálený desktop?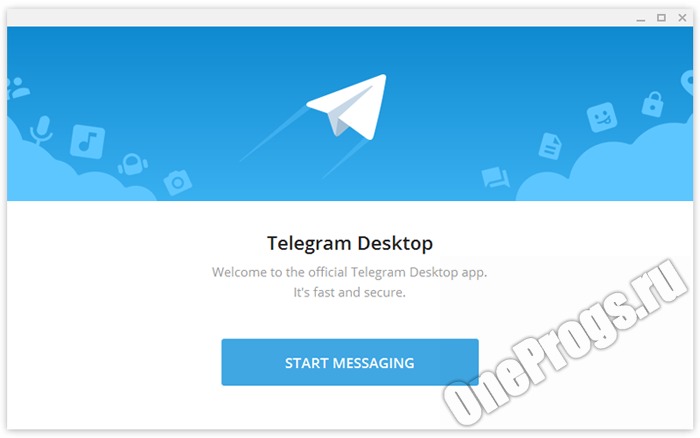 Web Telegram online verze v ruštině
Web Telegram online verze v ruštině