Nemohu se přihlásit k oknu 10. Oficiální způsob, jak se přihlásit k vašemu účtu Microsoft. Řešení chyby systému Windows "nelze přihlásit k účtu"
Problém s ověřením prostřednictvím účet Microsoft je jedním z nejběžnějších, protože mnoho uživatelů z času na čas zapomene své hesla nebo čelí skutečnosti, že systém nepřijme své heslo z důvodů, kterým nerozumí.
Zvažte, co lze provést, pokud nemůžete vstoupit do systému Windows 10.
Následující diskuse se zaměřuje na účty Microsoft, nikoliv na lokální účty. Tento uživatelský profil se liší od místní verze v tom, že data jsou uložena v cloudu a jakýkoli uživatel, který má takový účet, se s ním může přihlásit na více zařízeních založených na systému Windows 10 (to znamená, že neexistuje žádný pevný odkaz na jeden fyzický počítač). Kromě toho po zadání operačního systému je uživateli poskytována plná sada služeb funkce systému Windows 10.
Přestože vám nedoporučujeme trvale zakázat bezpečnostní software, můžete navštívit webové stránky výrobce. softwarezjistit, zda existují nějaká opatření k vyřešení tohoto problému. Můžete také dočasně zakázat software, abyste zjistili, zda je problém vyřešen. Pokud ano, obraťte se na technickou podporu výrobce softwaru, abyste našli způsob, jak přistupovat k vašim zprávám, aniž byste zakázali jejich software.
Přidejte nový e-mailový účet
Upozornění Pokud jste antivirový software deaktivovali, neotvírejte přílohy e-mail a neklikajte na odkazy ve zprávách, které neznáte. Můžete přidat aplikace pro poštu a kalendář, stejně jako mnoho dalších e-mailových účtů pro odesílání, přijímání a správu událostí. Synchronizace účtu může trvat několik minut.
Metoda 1: Obnovení hesla
Nejčastější příčinou problémů s ověřením je banální nesprávný vstup uživatele. A pokud po několika pokusech stále nedokážete najít potřebná data (musíte se ujistit, že klíč není stisknut Caps lock a zda je správně nastaven vstupní jazyk), doporučuje se obnovit heslo na webových stránkách společnosti Microsoft (toto může být provedeno z libovolného zařízení, které má přístup k Internetu). Samotný postup vypadá takto:
Přidejte účet s pokročilými nastaveními
Během této doby se v oblasti zpráv zobrazí zpráva "Zatím není synchronizováno". Existují dva způsoby přístupu k pokročilým nastavením e-mailového účtu. Klikněte na položku Pokročilé nastavení automatické ladění E-mail skončil krokem 3 výše. V kroku 2 v okně "Vybrat účet" klikněte na "Rozšířené nastavení". "Pokročilá instalace" je poslední volbou v seznamu a možná budete muset procházet, abyste ji zobrazili. V okně Pokročilé nastavení zadejte následující informace.
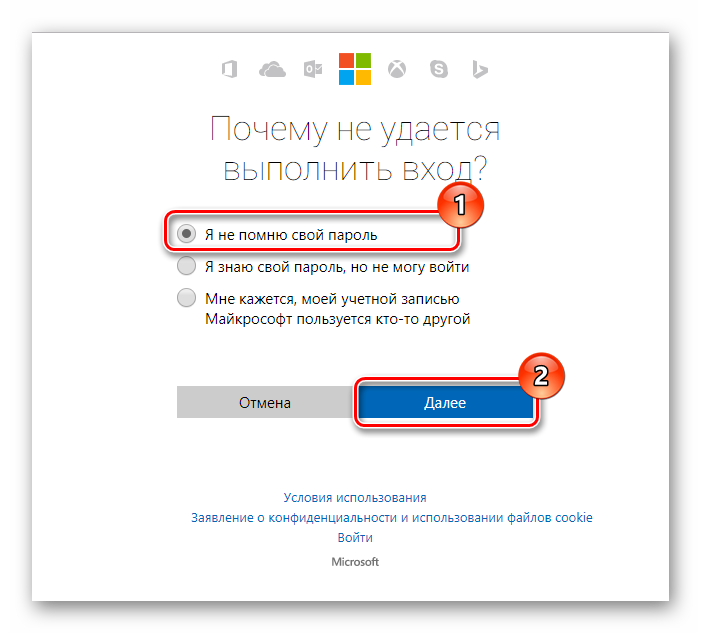
Metoda 2: Zkontrolujte přístup k Internetu
Pokud je uživatel jistý svým heslem, pak v případě problémů s ověřením je nutné zkontrolovat dostupnost internetu v zařízení. Chcete-li vyloučit skutečnost, že uživatelská pověření nebo heslo nejsou správné, můžete se přihlásit se stejnými parametry na jiné zařízení, kterým může být počítač, přenosný počítač, smartphone nebo tablet. Pokud je operace úspěšná, problém bude zřejmě v zařízení, na kterém došlo k neúspěšnému přihlášení.
Odesílejte své zprávy pod tímto jménem. Zadejte jméno příjemce zpráv. Tyto informace jsou k dispozici u vašeho ISP nebo správce. Pokud nevíte, kterou volbu chcete zvolit, obraťte se na poskytovatele internetových služeb. Ve výchozím nastavení jsou všechny čtyři zaškrtávací políčka aktivovány ve spodní části okna. Většina e-mailových účtů nevyžaduje žádné změny těchto nastavení.
- E-mailová adresa Toto jméno se zobrazí na levé straně e-mailové aplikace.
- Uživatelské jméno Toto je vaše úplná e-mailová adresa.
- Heslo Zadejte heslo pro váš e-mailový účet.
- Můžete vybrat libovolný název.
Pokud máte místní účet, měli byste se přihlásit a zkontrolovat dostupnost Internetu. Můžete se také podívat do pravého dolního rohu obrazovky. Pokud v Internetu neexistují žádné problémy, v blízkosti ikony ID Internet nebude vykřičník.

Pokud se zobrazují aktuální zprávy, ale ne staré zprávy, budete pravděpodobně muset změnit čas synchronizace e-maily.
- Ujistěte se, že váš e-mail a heslo jsou správné.
- V části "Obnovení zastaralého účtu".
- V části "Hesla pro konkrétní aplikace" vyberte možnost "Vytvořit heslo".
- Postupujte podle pokynů na obrazovce.
Při přístupu k uživatelskému účtu můžete stáhnout dočasný profil. Když k tomu dojde, po přihlášení se zobrazí zpráva "Zadali jste dočasný profil". V důsledku toho jsou všechny osobní soubory a změny provedené na ploše a v nabídce Start odstraněny vypnutím, restartováním nebo opuštěním účtu.
Metoda 3: Zkontrolujte zařízení pro viry
Dalším běžným příčinou neúspěšných pokusů o přihlášení k účtu společnosti Microsoft je poškození systémových souborů, které jsou nutné pro proces ověřování. To se obvykle děje kvůli práci s malwarem. V tomto případě, pokud se nemůžete přihlásit (prostřednictvím místního účtu), můžete zkontrolovat počítač viry pomocí antivirové aplikace Live CD.
K problému dochází, pokud je složka profilu účtu omylem smazána nebo přejmenována. Zkontrolujte tipy a zjistěte, jak znovu vytvořit složku uživatele a problém vyřešit s časovým profilem. Odhlaste se a přihlaste se do jiného uživatelského účtu než ten, který chcete obnovit. Pokud ji nemáte, můžete dočasně aktivovat účet správce.
Chcete-li klíč odstranit, jednoduše jej vyberte a stiskněte klávesu Smazat nebo klepněte pravým tlačítkem myši av kontextové nabídce klepněte na příkaz Odstranit. Poté klikněte na "Ano" pro potvrzení. Nakonec se odhláste z účtu, který jste použili, a přihlaste se k uživatelskému účtu, který jste opravili.
Úkol.
Vytvořte nový účet pomocí účtu Microsoft. Úplné účetnictví microsoft záznam Má mnoho zajímavých a užitečných vlastností: cloud storage, nastavte Skype, kontakty, kalendář, synchronizaci s telefonem a mnohem víc.
Problém.
Při pokusu o vytvoření nového účtu, bez ohledu na to, co: místní nebo s účtem Microsoft, se nic nestane. Téměř nic. Někdy se za sekundu zobrazí několik oken, které okamžitě zmizí. Co obsahuje, není možné vidět.
Služba profilu uživatele se nemohla přihlásit. Nepodařilo se načíst profil uživatele. Před použitím následujících metod zkuste restartovat počítač a znovu připojit k uživatelskému účtu vyřešit tento problém. Pokud restartujete počítač a problém přetrvává, použijte následující metody k vyřešení problému. Chcete-li problém vyřešit, musíte se přihlásit k účtu správce, abyste opravili svůj uživatelský profil nebo zkopírovali data do nového účtu.
Metoda 1. Opravte profil uživatelského účtu. Chcete-li opravit profil uživatelského účtu, postupujte takto: Však Pokud registr upravit nesprávně, můžete zaznamenat vážné problémy. Ujistěte se, že tyto kroky důsledně dodržujte. Pro větší ochranu zálohujte registr před jeho změnou. Poté můžete v případě problému obnovit. Další informace o zálohování a obnovení registru naleznete v následujícím článku znalostní báze Microsoft Knowledge Base.
Rozhodnutí.
1.
Povolit řízení uživatelských účtů (UAC).
Kontrola účtu je součástí zabezpečení systému. Při pokusu o provedení zásadních změn v systému vyžaduje kontrola účtu zavedení přihlašovacího hesla správce. Ve skutečnosti je jeho funkcí přechod z omezeného účtu na administrátora bez komplikovaných a časově náročných přepínání, odstraňuje potřebu manuálně spouštět soubory s právy administrátora nebo přepínat mezi účty. UAC tak poskytuje další zabezpečení tím, že neumožňuje programům hladce provádět změny.
K této chybě může dojít, pokud byla složka profilu uživatele ručně odstraněna. Ruční odstranění složky profilu neodstraní identifikátor zabezpečení ze seznamu profilů v registru. Dokumentovaný přístup a podpora podpory jsou pokročilé nastavení systému v nastavení systému nastavení "Profil uživatele".
Informace o protokolu událostí
Proto nemůžete nahrát profil. V protokolu aplikací jsou zaznamenány následující události.
- Změny provedené v tomto profilu se při odhlášení ztratí.
- Ujistěte se, že jste připojeni k síti a že síť funguje správně.
Ale faktem je, že neustálé potvrzování jejich akcí velmi zneklidňuje mnoho uživatelů a záměrně vypnou kontrolu UAC a v některých neoficiálních sestavách je kontrola účtů zpočátku zakázána.
Přidání nových účtů do systému Windows 10 je nemožné, pokud je služba UAC zakázána, proto kontrolujeme její stav a pokud je zakázáno, povolíme to.
Aplikace způsobila problém při nastavení standardní aplikace pro soubory, takže je resetována. Za prvé, pro všechny následující akce budete potřebovat účet správce. Pokud před chybou "Jste přihlášeni s dočasným profilem" váš účet měl tato práva, má to stále a můžete pokračovat.
Pokud jste měli jednoduché uživatelské konto, budete muset provádět akce buď pod jiným účtem, nebo jít do bezpečného režimu s podporou příkazového řádku a poté provést všechny akce z něj. 
Restartujte počítač a zkuste se znovu přihlásit k poškozenému účtu - data pro něj v registru budou muset být automaticky vytvořena. 
Potvrďte odstranění. . Ve skutečnosti se jedná o variantu výše popsaných metod a navíc by tato možnost měla fungovat pro deset, ale popíšu ji samostatně.
Klikněte pravým tlačítkem myši na ikonu "Start" - vyberte "Ovládací panely"

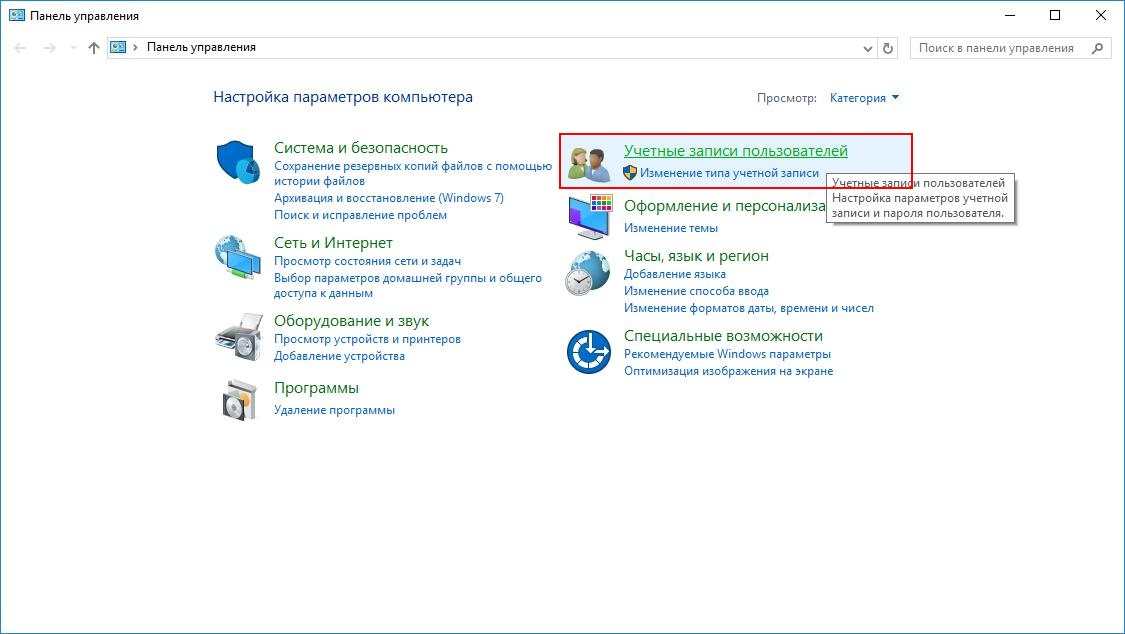

"Změna nastavení řízení účtu"
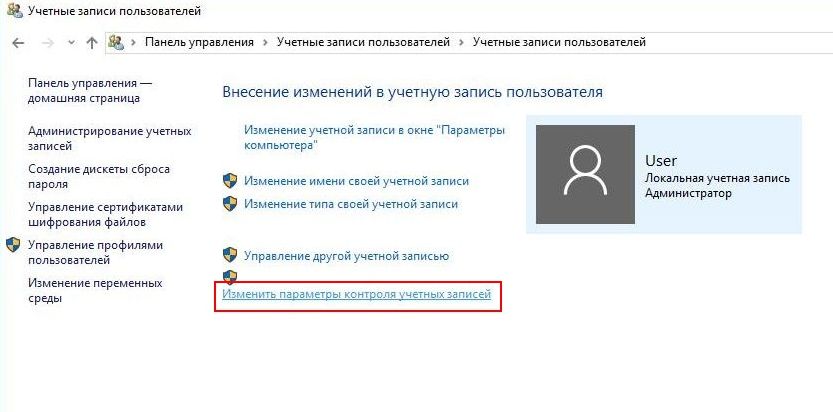
Přihlaste se jako účet správce, který se liší od účtu s tímto problémem. Uložte všechna data ze složky uživatelského problému do jiné složky. Pokud náhle výše popsané metody nemohly pomoci - zanechat komentář popisující situaci, pokusím se o pomoc.
Řešení chyby systému Windows "nelze přihlásit k účtu"
Bezprostředně po instalaci do vyhledávacího pole v tlačítku "Start" zadejte slovo "Aktualizovat" a zkontrolujte aktualizace. operačním systémem. Na kartě Spuštění a služby deaktivujte vše kromě antivirových, synchronizačních, lepivých a skenerů. Můžete také vyhledat služby podle názvu. Nainstalujte všechny aktualizace, dokud nenaleznete nové. . Vyměňte cestu za tyto příkazy.
Poloha posuvníku v dolní části měřítka znamená, že řízení účtu je ve stavu "vypnuto". Přesuňte posuvník o jednu nebo dvě dělení a klikněte na tlačítko OK.
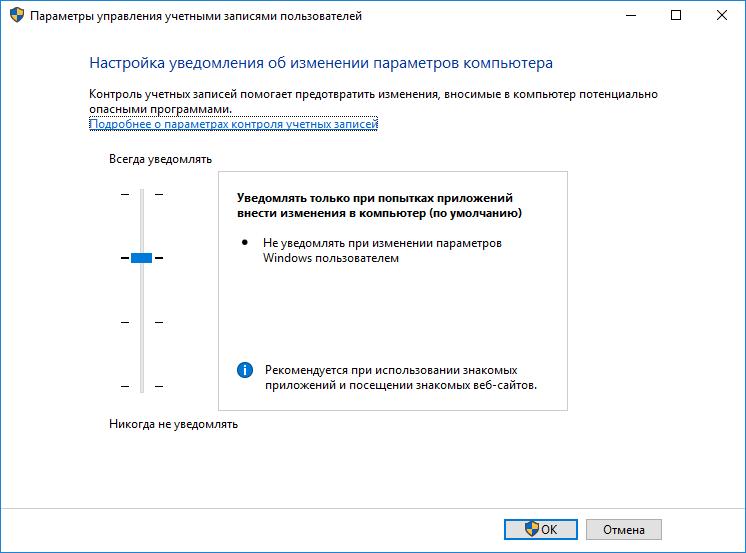
Restartujte počítač.
2.
Obnova systémových souborů
Jak odebrat účet Microsoft a místo toho povolit místní
Pokud přetrvávají problémy s aplikací, odinstalujte a znovu nainstalujte aplikaci. Pokud tomu tak není, dojde k potížím v uživatelském účtu. Postupně otestujte aplikace na novém účtu a zkopírujte data. Pokud problémy přetrvávají, poskytněte informace o problému, včetně snímků obrazovky, a my vám s tímto problémem pomůžeme.
Ve výchozím nastavení se v přihlašovací obrazovce zobrazují všechny uživatelské účty dostupné v systému. Chcete-li se přihlásit, stačí vybrat účet a zadat správné heslo. Stačí přidat příslušný záznam do registru. Chcete-li zkontrolovat, které účty byly v systému nastaveny, můžeme použít několik metod. Jedním z nich je volání příkazového řádku pomocí spouštěcího okna.
Je možné, že během provozu systému byly poškozeny nebo odstraněny některé systémové soubory, které jsou zodpovědné za práci s účty. Je nutné obnovit poškozené soubory.
Spusťte příkazový řádek jako správce a zadejte příkaz
sfc / scannow
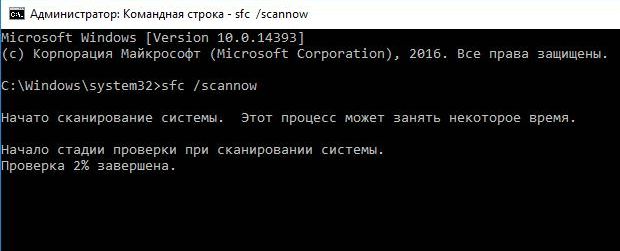
Alternativní způsob zobrazte vytvořené účty ve vašem systému - zavolejte modul snap-in Místní uživatelé a skupiny. Zavolejte modul snap-in Místní uživatelé a skupiny. Pokud vše jde podle plánu, naše chuť k jídlu nás ohromí. Zobrazit spouštěč nazvaný " Místní uživatelé a skupin.
Jak jste si asi všimli, v systému jsou aktivní 3 účty. Předpokládejme, že místo pro účet bude skryto od nás. 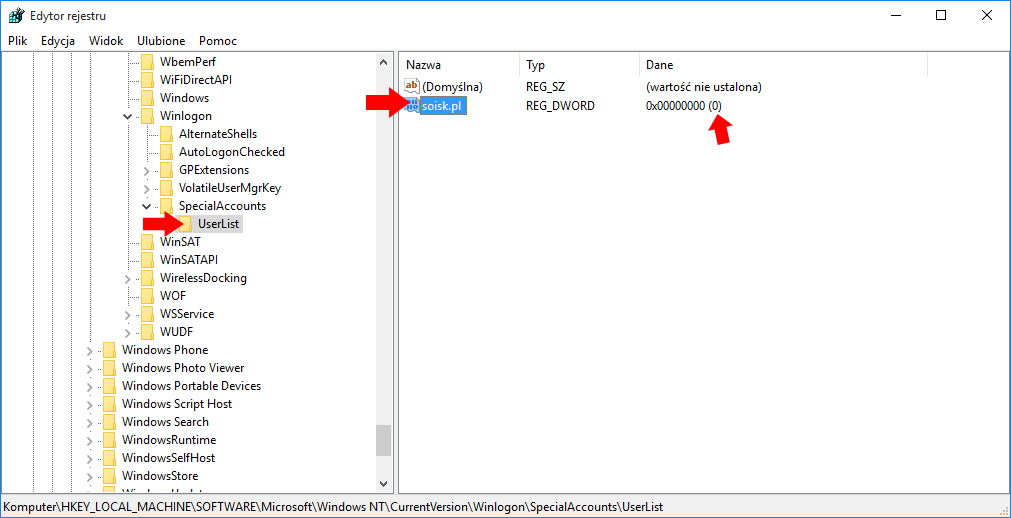
Změny provedené v systému pomocí editoru registru vyžadují restartování počítače. Pokud je celý proces skrytí výše popsaného uživatelského účtu dokončen správně, účet zmizí z přihlašovací obrazovky.
3 možnost
Spusťte postupně příkazy
dism / online / cleanup-image / restorehealth
Get-AppXPackage -AllUsers | Kde-Objekt
($ _ InstallLocation jako "* SystemApps *")
Foreach (Přidat-AppxPackage -DisableDevelopmentMode -Register
"$ ($ _. InstallLocation) \\ AppXManifest.xml")
4.
Obnovte systém výkonnějšími metodami. Konkrétně:
pokuste se vrátit zpět na starší pracovní bod obnovy, pokud existuje.

Používejte nástroje pro obnovení systému. Existují samostatné články o těchto metodách, ale zkusím to pár slov.
Klikněte na tlačítko "Start" - "Nastavení" - "Aktualizace a zabezpečení"

Záložka "Obnovit" - "Vrátit počítač do původního stavu"


5.
Vytvořte účet pomocí příkazového řádku
Spustit Příkazový řádek s právy správce.
Zadejte příkaz:
uživatelské jméno uživatele. heslo / add
Kde
- · "User_name" - jméno uživatele v systému;
- · "Heslo" je heslo pro zadání.
To je všechno. Doufám, že vám nějaká možnost pomůže. Hodně štěstí.


 Tarifový plán mts internetový modem
Tarifový plán mts internetový modem Hodnocení ISP ISPO
Hodnocení ISP ISPO Jak zapnout stolní počítač
Jak zapnout stolní počítač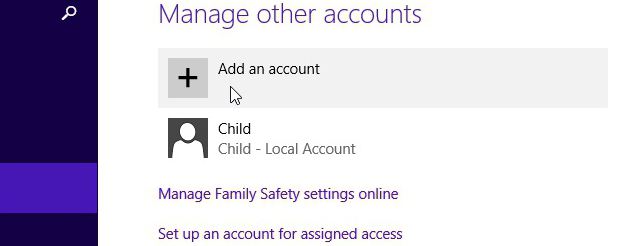 Jak změnit název účtu
Jak změnit název účtu