Síťové připojení k tiskárně. Jak konfigurovat přístup k tiskárně v místní síti: podrobné pokyny. Ručně nastavte sdílenou tiskárnu.
Dobrý den.
Myslím, že výhody přizpůsobené tiskárny v místní sítě jsou zřejmé všem. Jednoduchý příklad:
Je-li přístup k tiskárně není nastaven - pak je třeba nejprve zbavit se soubory na počítači připojeném k tiskárně (prostřednictvím USB disk, disk, síť, atd), a teprve potom je vytisknout (ve skutečnosti tisknout 1 soubor - je třeba, aby tucet " zbytečné "akce);
Další nastavení pro sdílení souborů a složek
Potřebujeme tiskový server. 
Ve většině případů se zajímáme o připojení tiskárny k vaší síti a snadno tisknout z libovolného počítače připojeného k síti. 
Jakmile máme vše připraveno, stačí spustit proces instalace a konfigurace.
V dalším tutoriálu najdete všechny podrobnosti o tom, jak nainstalovat tiskový server a jak ho správně nakonfigurovat. Síťování je skutečností ve většině společností, ale je prostě nemožné používat tiskárnu pro každou pracovní stanici. Stejně tak v domácnostech s více než jedním počítačem není potřeba - natož tak levná - že si koupíte takové zařízení pro každý počítač doma.
Pokud je nastavení sítě a tiskárny - který z jakéhokoliv PC v síti v některém z editorů, můžete stisknout tlačítko „Tisk“ a soubor je odeslán do tiskárny!
Pohodlné? Pohodlné! Zde je postup, jak nakonfigurovat tiskárnu tak, aby fungovala v síti v systémech Windows 7, 8 a která se bude týkat tohoto článku ...
KROK 1 - Nastavení počítače, ke kterému je tiskárna připojena (nebo jak "sdílet" tiskárnu pro všechny počítače v síti).
Na počítači, na kterém je tiskárna připojena
V nabídce Start vyberte položku Tiskárny a faxy. V otevřeném okně se na každé tiskárně nainstalované v počítači zobrazí ikona. Klepněte pravým tlačítkem myši na ten, který chcete rozdělit, a poté vyberte možnost "Sdílet". Na kartě Sdílení zaškrtněte políčko Sdílet tuto tiskárnu.
V části Hardware a zvuk klepněte na položku Tiskárna. Klepněte pravým tlačítkem myši na soubor, který chcete sdílet, a vyberte možnost Sdílet. Zkontrolujte možnost Sdílet tuto tiskárnu. Aktivujte společný zdroj a název tiskárny. V nabídce Start vyberte Zařízení a tiskárny.
Abyste mohli tiskárnu používat v jakémkoli počítači v síti, musíte správně nakonfigurovat počítač, ke kterému je připojen.
Chcete-li to provést, přejděte na panel windows Management, v sekci: Ovládací panely \\ Network and Internet \\ Network and Sharing Center.

Přejděte do oblasti Zařízení a tiskárny. Klepněte pravým tlačítkem myši na tiskárnu, kterou chcete poskytnout, a v části "Vlastnosti tiskárny". Přístup k možnostem sdílení. Na kartě Sdílení zaškrtněte políčko Sdílet tuto tiskárnu a zadejte název pro ověření.
V počítačích, které tiskárnu použijí
Klepněte na odkaz "Přidat tiskárnu", který je v levém okně, ve skupině "Úlohy tiskárny". Tlačítko pro přidání tiskárny. Vyberte možnost "Síťová tiskárna nebo připojena k jinému počítači". Přidejte Průvodce tiskárnou. Zkontrolujte možnost Přehled tiskárny a klepněte na tlačítko Další.
V otevřeném okně je třeba rozbalit tři záložky (obrázky 2, 3, 4). V každém z nich je třeba zaškrtnout políčka: pro povolení sdílení souborů a tiskáren zakažte ochranu heslem.

Obr. 2. Nastavení sdílení - otevřená karta "soukromá (aktuální profil)"
Spusťte průvodce tiskárnou. Zobrazí se všechny tiskárny nainstalované v síťových počítačích. Zadejte požadované jméno a v seznamu dostupných jmen klikněte na ten, který chcete nainstalovat. Pokud se zobrazí bezpečnostní zpráva, klepněte na tlačítko Ano. V oblasti "Zařízení a tiskárny", která je přístupná prostřednictvím ovládacího panelu, klepněte na tlačítko Přidat tiskárnu, které se nachází v horní části okenních tlačítek.
Klepnutím na tlačítko níže přidáte tiskárnu k síti. Klepněte na požadovanou a potom klepněte na tlačítko "Další" a nainstalujte ji. Systém kontroluje potřebné ovladače a určuje jejich název. Pokud je nastavena pouze na jednu, bude automaticky nastavena jako výchozí hodnota. Pokud se tiskárna nenachází automaticky, zkuste ji najít v síti.

Obr. 3. Záložka "host nebo veřejnost"

Obr. 4. Otevřená karta "Všechny sítě"
Zde vyberte tiskárnu, klepněte na ni PCM (pravé tlačítko myši) a vyberte " Vlastnosti tiskárny"Ve vlastnostech přejděte do sekce" Přístup "a zaškrtněte políčko" Sdílení na tuto tiskárnu"(viz obrázek 5).
Opakujte výše uvedený postup pro všechny počítače, které budou používat síťová tiskárna. O to více snadno konfigurovat lokální sítě, a to nejen usnadnit výměnu dat mezi počítači, ale také zjednodušit sdílení periferních zařízení instalovaných na přenosných počítačích a počítačů připojených k síti.
Povolení přístupu
Krok Pomocí počítače, na kterém je tiskárna skener nebo multifunkční přímo připojen a nainstalován, klepněte na tlačítko „Start“ a přejděte na „Ovládací panely“. Klepněte pravým tlačítkem myši na zařízení, které chcete používat v síti, a vyberte „Vlastnosti tiskárny“, pokud se jedná o multifunkční tiskárny nebo „Funkce skeneru“, pokud se jedná o obyčejný skener. Pomocí pravého tlačítka myši klikněte na okraj, který chcete rozdělit.
Pokud máte přístup k této tiskárně, může na ní tisknout libovolný uživatel v místní síti. Tiskárna nebude k dispozici pouze v určitých případech: pokud je počítač vypnutý, v režimu spánku atd.

Obr. 5. Sdílejte tiskárnu pro sdílení v síti.
Okno Krok A se otevře s periferními vlastnostmi. Na kartě Sdílení zaškrtněte políčko a vyberte název zařízení v místní síti. Na panelu Zařízení a tiskárny zkontrolujte připojení mezi počítači. Klepněte na tlačítko Přidat nové zařízení.
V tomto okamžiku můžete přidat skenery a tiskárny. Otevře se okno "Krok", které zobrazuje zařízení společná vaší místní síti. Vyberte sdílené zařízení a klepnutím na tlačítko "Další" jej přidejte do počítače nebo notebooku. Společné periferní zařízení se zobrazí v okně Zařízení a tiskárny a může být použito, jako by bylo přímo připojeno k tomuto počítači. Nastavení tiskárny pro sdílení v síti je něco velmi jednoduchého. V této lekci vám ukážeme, jak sdílet tiskárnu s jinými počítači a umožnit ostatním uživatelům tisknout z vašich počítačů.
Musíte také přejít na záložku "Zabezpečení", poté vybrat skupinu uživatelů "Everyone" a povolit tisk (viz obrázek 6).
KROK 2 - Jak připojit tiskárnu k síti a vytisknout na ni
Nyní můžete pokračovat v konfiguraci počítačů, které se nacházejí ve stejné místní síti, z počítače, ke kterému je tiskárna připojena.
První krok spočívá v běžné prohlídce. Ve spodní části levé strany by měly být zobrazeny všechny počítače připojené k místní síti (skutečné pro Windows 7, 8).
Chcete-li to provést, potřebujete pouze kompatibilní tiskárnu, ovladač nastavení a bezdrátový směrovač, kromě toho samozřejmě i více počítačů. Kvůli klesajícím cenám a digitálnímu začleňování se stále více nachází doma s více než jedním počítačem. Nicméně, a to nejen ekonomicky výhodné mít více než jednu tiskárnu doma, ale nemusí, protože sdílením Všichni uživatelé mohou používat stejnou tiskárnu ze svých počítačů.
Klepněte na tlačítko Start a v pravém sloupci klepněte na položku Zařízení a tiskárny. Sdílení síťových tiskáren. Klepněte pravým tlačítkem myši na ikonu použité tiskárny a vyberte "Vlastnosti tiskárny". Pak vyberte možnost Změnit možnosti sdílení a zaškrtněte políčko Sdílet tuto tiskárnu. "Sdílené jméno" je název zobrazený ostatními počítači.
Takže klikněte na počítači připojeném k tiskárně, a je-li v kroku 1 (viz výše). PC je správně nakonfigurován - viz zakázat sdílené tiskárny. Vlastně - kliknutím na něj pravým tlačítkem myši a v místní kontextové nabídce vyberte funkci připojení. Připojení trvá obvykle nejvýše 30-60 sekund. (ovladače jsou automaticky připojeny a konfigurovány).
Nyní je nutné tiskárnu přidat do jiných počítačů. Pokud neznáte správný ovladač, vyhledejte web výrobce nebo kontaktujte společnost. Potom klepněte na tlačítko Přidat tiskárnu na horní panel. Počítač automaticky vyhledá dostupné tiskárny. Vyberte tiskárnu s názvem uvedeným v kroku 3 a pokračujte v instalaci.
Pokud tiskárna používá pouze jednu, nastavte ji na "Výchozí tiskárna". Pokud má hostitelský počítač vstup pro přihlášení k systému, může být při instalaci tiskárny nutné zadat přihlašovací údaje. Navíc mnoho nových počítačů již má ve vašem systému velké množství tiskáren, které vyžadují instalaci některých ovladačů.

Pak vyberte připojenou tiskárnu, klikněte pravým tlačítkem myši a zapněte možnost " Nastavte jako výchozí".

Obr. 8. Standardně použijte tiskárnu v síti
Přidání sdílených tiskáren do sítě
Tato dokumentace byla archivována a nebyla aktualizována.
První krok: fyzické připojení tiskárny k počítači nebo síťovému rozbočovači
Po fyzickém připojení tiskárny k počítači v síti můžete tiskárnu sdílet, aby k ní mohli přistupovat i jiní uživatelé. Chcete-li sdílet tiskárnu, proveďte jeden z následujících úkonů v závislosti na operačním systému, který je spuštěn v počítači.V některých případech "terorismus" vytvořený našimi mysli nakonec ukazuje, že je mnohem jednodušší, než jsme očekávali. Nejprve získáte ovladač pro tiskárnu, na které se nachází. Buďte s vypnutou tiskárnou. Stejné, které jsou za směrovačem.
Nyní, v libovolném editoru (Word, Poznámkový blok a další) po klepnutí na tlačítko "Tisk" - síťová tiskárna bude vybrána automaticky a stačí potvrdit tisk. Nastavení je dokončeno!
Pokud se připojíte tiskárnyv síti se zobrazí chyba
Například běžná chyba při připojování tiskárny je standardní "Windows se nemůže připojit k tiskárně ...." a nějaký chybový kód (jako 0x00000002) je výstup - viz Obr. 9.
Pokud ovladač tiskárny ještě není nainstalován, nainstalujte jej tak, aby počítač rozpoznal tiskárnu. Na další stránce vyberte "Vytvořit nový port" níže. Klikněte na tlačítko "Další" a na další stránce "Dokončit". Po dokončení počkejte, až se počítač připojí k tiskárně a zobrazí se možnost tiskárny.
Klikněte na tlačítko "Další" a počkejte na instalaci. Brzy budeme vysvětlovat, jak nastavit další stroje. Klepněte pravým tlačítkem na ikonu tiskárny a klepněte na příkaz Vlastnosti. Na kartách výše bude několik možností. Klikněte na "porty" av dolní části klikněte na "přidat port".
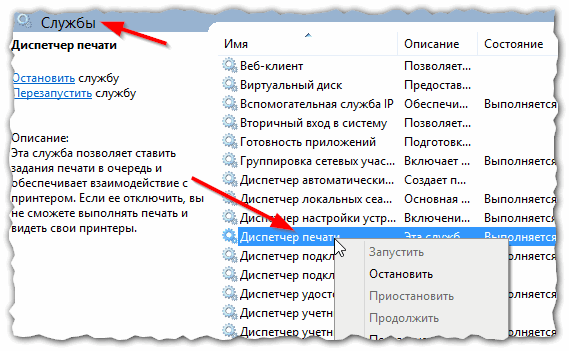
To je všechno. Mimochodem, pokud tiskárna netiskne - doporučuji si přečíst tento článek:
Jako vždy vám děkuji předem za jakýkoli přírůstek článku! Úspěšná práce!
Sociální tlačítka.
Jaký je tedy rozdíl mezi síťovou tiskárnou a jednoduchou místní tiskárnou? Místní tiskárna má možnost připojit se k jedinému počítači, zatímco síťová tiskárna je přístupná všem počítačům v síti. A zde se podíváme, jak připojit síťovou tiskárnu k systému Windows 7, jak nastavit síťovou tiskárnu (například model EPSON) a jak vytvořit síť pravidelných tiskáren a jaké problémy vznikají při samostatném instalaci zařízení.
Jak správně připojit síťový multifunkční zařízení?
Vyberte ji v poli nalevo. Zkuste vytisknout něco z počítače jako "zkušební stránku". Nyní nastavíme další stroje, které pracují v síti. Nainstalujte ovladač tiskárny do jiného počítače nebo notebooku. Klepněte na tlačítko Přidat tiskárnu, otevře se okno Welcome to the Add Printer Wizard a klepněte na tlačítko Další.
Nastavení počítačů, ze kterých chcete tisknout
V dalším okně vyberte: "Síťová tiskárna nebo připojená k jinému počítači". V dalším okně nechte vybrat "Printer Search". Zobrazí se několik možností, ale musí být vybrána tiskárna, která je k dispozici v síti. Poté budete vyzváni: "Chcete, aby se jednalo o výchozí tiskárnu?".
Jak připojit síťovou tiskárnu?
Tiskárna může být z tovární sítě (tj. Mít konektor na síťové kartě RJ45) - tato tiskárna se přímo připojuje k síti a vyžaduje pouze nastavení síťové karty a instalaci softwaru na cílovém počítači.
Moderní síťové tiskárny podporují dva typy síťových připojení: bezdrátové připojení a kabelové.
Potom klikněte na tlačítko "Další" a potom na "Dokončit". Vytiskněte dokument z tohoto počítače na tiskárnu v síti, abyste zjistili, zda funguje bezdrátová síť. Pokud ano, postupujte podle stejných kroků pro ostatní stroje. Můžete také zobrazit a spravovat stav tiskové fronty prostřednictvím webového rozhraní.
Pokud je nabízeno několik scénářů, jděte přímo na krok, který vás obtěžuje. Klikněte na možnost Přidat tiskárnu. Počkej, až se podíváš. 
Vyberte tiskárnu, klepněte na tlačítko Další a přejděte ke kroku 6. Tiskárna není v seznamu k dispozici. 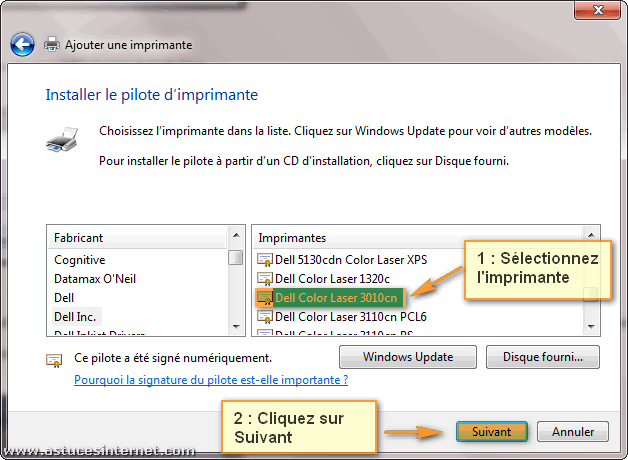
- Vaše síťová tiskárna byla zjištěna a zobrazí se v okně.
- Síťová tiskárna nebyla nalezena.
- Tiskárna je k dispozici v seznamu.
Chcete-li konfigurovat bezdrátové připojení musíte přejít na nastavení tiskárny.
Představte si jako příklad nastavení síťové tiskárny pomocí modelu Hp.
Chcete-li to provést, na obrazovce LCD tiskárny najděte záložku "Nastavení".
Potom vyberte možnost "Nastavení Wi-Fi"

Konfigurace počítače, ze kterého chcete tisknout
Budeme mluvit o instalačním případě z ovladače staženého z webových stránek výrobce. Vyberte stažený ovladač a klepněte na Otevřít. Vaše tiskárna by se měla objevit v okně. Vyberte jej a klikněte na tlačítko "Další". Zadejte název síťové tiskárny a klepněte na tlačítko Další.
Počkejte na instalaci. Tiskárna, kterou instalujeme, je síťová tiskárna, takže ji nepotřebujete, zkontrolujte, zda tuto tiskárnu neotevřete, a klikněte na tlačítko "Další". Chcete-li ověřit, zda tiskárna funguje správně, klepněte na tlačítko "Vytisknout zkušební stránku". Stránka bude odeslána na vaši tiskárnu. Tisk zkušební stránky potvrdí správnou instalaci síťové tiskárny.
Otevře se nové okno, ve kterém je třeba vybrat, že vybere kartu "Průvodce nastavením Wi-Fi", což znamená průvodce instalací bezdrátové sítě.

Nyní musíte zvolit název bezdrátové sítě a zadejte heslo.
Pokud jste vše udělali správně, rozsvítí se panel tiskárny ikona Wi-Fi (což znamená úspěšné připojení k síti).
Pokud máte kabelové připojení, musíte najít konektor pro připojení k síťovému rozhraní LAN na zadní straně tiskárny:

A připojte jeden konec síťový kabel do tiskárny a druhé do modemu nebo počítače.
Jak konfigurovat síťovou tiskárnu v systému Windows 7?
Poté, co zjistíte připojení síťové tiskárny, nyní je čas jít přímo k jeho nastavení v operačním systémem Windows.
Chcete-li to provést, přejděte do nabídky "Start" a klikněte na kartu "Zařízení a tiskárny"
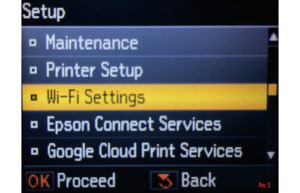
V okně, které se otevře, vyberte záložku "Přidat tiskárnu"
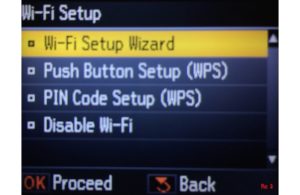
Poté budete muset vybrat kartu "Přidat síť, bezdrátovou tiskárnu" a klepněte na tlačítko Další.

Po krátkém hledání systém vyzve k výběru tiskárny, s níž budete muset souhlasit. Ovladače budou nainstalovány z Internetu a zobrazí se zpráva o úspěšné instalaci tiskárny.
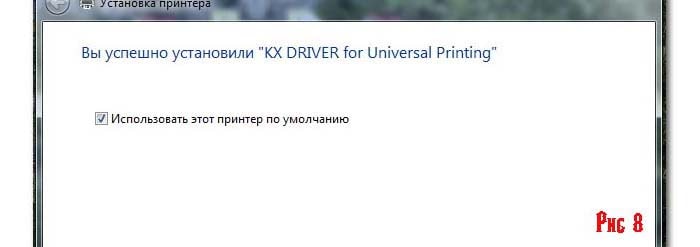
Můžete také použít instalační disk, která je součástí dodávky tiskárny (pokud ji samozřejmě máte).
Jak vytvořit tiskárnu v síti?
Tiskárna, která nemá přímý přístup k síti (není vybaven síťová karta) lze připojit pomocí kabelu USB nebo LPT k síti síťového počítače nebo.
V takovém případě musíte nakonfigurovat zařízení, které je organizováno přímé připojení tiskárny a instalace tiskárny na počítače s koncovým uživatelem.
Jak konfigurovat síťovou tiskárnu v počítači, ke kterému je připojena?
Nastavení síťové tiskárny v systémech Windows 7 a Windows XP bude stejné. Chcete-li, aby se tiskárna připojila k síti, musíte nejprve nainstalovat ovladač této tiskárny z disku ze základny tiskárny (nebo stáhnout software z webových stránek výrobce).
Po dokončení instalace ovladače musíte otevřít nainstalovanou tiskárnu:
- - Start -\u003e Ovládací panely -\u003e Zařízení a tiskárny;
- - Klepněte pravým tlačítkem myši na požadovanou tiskárnu a přejděte na "Vlastnosti tiskárny";
- - Na kartě Přístup zaškrtněte políčko Sdílet tuto tiskárnu.
Nastavení síñové tiskárny v systémech Windows 8 a Windows 10 se však mírně liší. Ale pouze v tom, že přístup k „Ovládací panely“ se provádí (táhnout myší doprava „zastavit“ a vyberte „Možnosti“ a pak „Ovládací panely“) přes postranní nabídce nebo do adresního řádku otevřené složky.
Jak připojit síťovou tiskárnu pomocí směrovače?
Hlavní podmínkou pro vytvoření síťové tiskárny pomocí směrovače je to, že váš směrovač musí podporovat funkci Print Server (síťový tisk).
Kromě toho byste měli zkontrolovat webové stránky výrobce směrovačů (nebo pokyny k němu připojené), zda podporuje práci s tímto modelem tiskárny.
Pokud jsou splněny tyto podmínky, musíte vypnout směrovač a tiskárnu.
Poté tiskárnu připojte k směrovači a zapněte napájení na začátku směrovače a poté - tiskárnu.
Jak zjistím adresu IP tiskárny v síti?
Tyto informace lze nalézt buď z nastavení síťové tiskárny (je-li připojen k síti na přímce), nebo to bude stejné, přes který je připojen k síti (tedy z počítače nebo routeru).
Jak se připojit k tiskárně v místní síti?
Po výše uvedených postupech stačí nainstalovat síťovou tiskárnu do počítačů koncových uživatelů.
Postupujte takto:
- - v adresní lišta všechny otevřené složky jsou napsány "\\\\ x.x.x.x", kde "x.x.x.x" je adresa IP tiskárny.
- - Potom v otevřeném okně poklepejte levým tlačítkem myši na požadovanou tiskárnu.
- - Je pravděpodobné, že při instalaci tiskárny budete potřebovat ovladač tiskárny k tiskárně.
- - Po dokončení instalace můžete jej ve výchozím nastavení specifikovat.
Netiskne síťová tiskárna: možné problémy.
Pokud jste přesně dodrželi výše uvedené pokyny, zde jsou pravděpodobné důvody, proč tiskárna netiskne v místní síti:
- - není k dispozici žádná místní nebo síťová tiskárna;
- - zprostředkovací zařízení (směrovač nebo počítač) je zakázáno;
- - Kromě toho, může být „standardní sada“ Porucha v (zaseknutí papíru, žádný papír, bez zásobníku toneru nízké inkoustu nebo toneru) tiskárny.


 Jak správně nakonfigurovat Internet od poskytovatele Beeline v zařízení Android
Jak správně nakonfigurovat Internet od poskytovatele Beeline v zařízení Android Temp folder - proč pro jak a proč
Temp folder - proč pro jak a proč Žádný obraz v televizi
Žádný obraz v televizi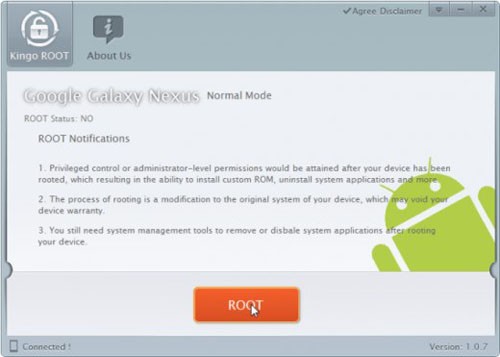 Jak používat telefonní kabel přes telefon
Jak používat telefonní kabel přes telefon