Název vaší knihovny je, jak zjistit. Kde je napsáno síťové jméno počítače?
Pokud pravidelně pracujete na počítači, pak budete mít čas od času nutně různé problémy. A tyto problémy, zpravidla, zcela odlišná úroveň složitosti - od neúspěšné instalace kodeků při poslechu hudby v počítači k problémům při vytváření místní sítě. Vyvstává otázka: jak je vyřešit, protože je prostě nemožné vědět vše o osobním počítači a operačním systému? Právě pro tento účel je zamýšlena kniha, kterou právě držíte. V něm naleznete 500 tipů, řešení různých problémů a odpovědi na nejrůznější otázky. S touto knihou budou vyřešeny všechny problémy, které vyvstávají před vámi při práci s počítačem!
Kniha:
Stejně jako v lidské společnosti, mezi počítači není také obvyklé, aby se řešil partner v duchu "hej vás" nebo "ten červený". Používejte během komunikace, jména jsou více kultivovaná a pohodlnější. Na základě tohoto jednoduchého pravidla představili vývojáři LAN jedinečné identifikátory ("elektronické názvy"), pomocí nichž se počítače vzájemně odlišují. Obecně platí, že každý počítač připojený k síti má tři typy těchto identifikátorů.
• Adresa MAC.
• Adresa IP.
• Název NETBIOS nebo DNS. Uživatelé často říkají jednoduše "název počítače". Stejný přístup bude použit v knize.
O adresách MAC a IP bude uvedeno v druhé části této publikace, zatímco budeme hovořit o posledním druhu identifikátorů - názvu počítače. Jak zjistit?
Pokud jste již přihlášeni, podívejte se Desktopodznak Můj počítač. Klepněte pravým tlačítkem na něj a vyberte příkaz z rozevírací nabídky Vlastnosti. Otevře se okno, na kterém můžete kliknout na kartu Název počítače. Dávejte pozor na linii Celé jméno(Obrázek 5.1). Meet - toto je síťový název vašeho počítače. Můžete jej změnit pomocí tlačítka Upravit.
Obr. 5.1.Okno Vlastnosti systému
Poznámka:
Název počítače nesmí obsahovat více než patnáct znaků; je zakázáno používat mezery a následující speciální znaky: ",<, >, *, +, =, |,?,:,; a.
Pokud jste se ještě nepřihlásili do systému Windows, můžete také zjistit název sítě počítače v okně zadávání hesla. Chcete-li to provést, klikněte na rozevírací seznam Přihlaste se, kde mezi názvy domény vaší organizace (jsou obvykle krátké) bude uveden název vašeho počítače - v závorkách bude napsáno - tento počítač. Pokud jste v okně pro zadání hesla nenašli rozevírací seznam, zkuste kliknout na tlačítko Parametry. Pokud a teď je seznam Přihlaste senelze tedy zjistit, že se takový název sítě nebude moci naučit.
Nebo vytvořte nový uživatelský účet, můžete pojmenovat počítač nebo účet. Tento okamžik je důležitý zejména při organizaci sítě, ať už v podniku nebo doma. V tomto případě bude mnohem pohodlnější, pokud má každé auto jméno, které lze snadno rozpoznat. Je také možné, že kvůli neopatrnosti někoho je několik serverů v síti nazýváno stejnými, což způsobuje konflikty v práci.
Systém automaticky přiřadí vlastní jméno, ale velmi často se skládá ze souboru čísel a písmen, takže může být velmi obtížné s tím vyřešit, pokud existuje několik. Tento nedostatek lze jednoduše odstranit. Navíc může být někdy nutné přejmenovat uživatele bez přeinstalace operačního systému Windows a mnoha dalších manipulací. V tomto článku ukážeme, jak se naučit změnit jméno počítače a uživatele a také se naučit, jak je změnit.
Jak rozpoznat a změnit název počítače
Chcete-li zjistit název počítače, použijte jednu z následujících metod.
Metoda 1
Stiskněte kombinaci kláves Win + R a potom zadejte otevřené okno msinfo32. Otevře se okno s úplnými informacemi o vašem systému. V řádku "Název systému" můžete zjistit název počítače.

Metoda 2
V starší verze systému Windows Například, 7 nebo 8, můžete klepnout pravým tlačítkem myši na ikonu „Tento počítač“ a zvolte „Vlastnosti“, blíže k dolní části obrazovky můžete vidět název počítače. V systému Windows 10, tyto informace lze zobrazit spuštěním vodič tak, aby se zobrazí všechny jednotky, a v horní části obrazovky, klepněte na tlačítko „Vlastnosti systému“.
Metoda 3
Uložíte-li zástupce aplikací na ploše, klikněte na některou z nich pravým tlačítkem myši, zvolte „Vlastnosti“ a přejděte na záložku „Podrobnosti“. Název systému je uveden v dolním řádku pod názvem "Počítač".
Metoda 4
Spusťte příkazový řádek, stisknutím kombinace Win + R a napište příkaz cmd a na příkazovém řádku zadejte příkaz hostname. Na dalším řádku uvidíte informace o názvu vašeho vozu.
Metoda 5
získat informace o počítači, například, AIDA64 a podobně použít jeden z těchto programů. Jen je třeba spustit na kartě „O počítači“ nebo jiným podobným názvem a budete mít možnost vidět všechny podrobné informace, včetně názvu.
Zásada, že změní název počítače je stejný ve všech verzích Windows, a to navzdory skutečnosti, že rozhraní se mohou lišit. Pokud používáte nejnovější Windows 10 OS , Můžete kliknout na Start - Nastavení jinak stačí jít do nastavení stiskem kombinaci Windows + I, atd. Přejděte na kartu systému - v systému. Vrchní čára se nazývá „Name Computer“, a pod ní uvidíte tlačítko „Přejmenovat počítač.“ Klikněte na něj, zadejte nový název a poté budete vyzváni k restartování počítače. Souhlasíte s tím, že po zapnutí počítače budete vyzváni novým způsobem.
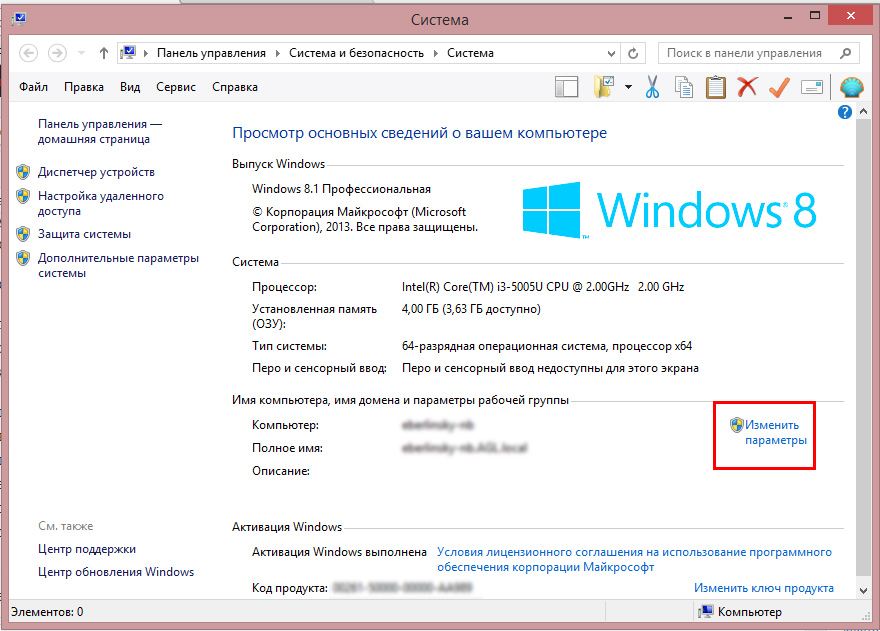
Kliknutím na tlačítko "Změnit nastavení" přejmenujte počítač
Ve stejných Windows 10 nebo starší verze, můžete přejmenovat notebooku a při použití standardního rozhraní. Systém a ve starší verzi systému Windows, budete muset kliknout na Start - - Ovládací panely - Systém, kde najdete všechny potřebné informace o vašem stroji k tomu je třeba pravým tlačítkem myši na tlačítko Start a zvolte systém nebo na ovládacím panelu dělat. V levém sloupci klikněte na „Upřesnit nastavení systému“ a vyberte záložku „Name Computer“ a klikněte na tlačítko „Změnit“. Zadejte nový název, klepněte na tlačítko OK - Použijte - OK a restartujte počítač.
Třetí metoda je univerzální pro všechny verze systému pomocí příkazového řádku. Spusťte jej jako správce a zadejte následující příkaz:
wMIC COMPUTERSYSTEM kde name = »% computername%» volání přejmenování, name = »Novoe_imya_kompyutera“
kde místo "Nový název počítače" musíte zadat nový název, který chcete použít. Varujeme, že by neměly být žádné ruské symboly! Poté, co nástroj zobrazí zprávu označující, že tento postup byl úspěšně dokončen, restartujte počítač.
Jak rozpoznat a změnit své uživatelské jméno
Uživatelské jméno je mírně odlišná funkce. Pokud je název počítače - to je název, který je přiřazen k autu pro jeho identifikaci v síti, uživatelské jméno - název profilu s jednotlivými nastaveními, která může být několik, a tak několik lidí může používat jeden stroj nezávisle a bez vzájemné interference . Existují dva typy účtů:
- Místní účet - existuje pouze v tomto počítači a umožňuje používat většinu jeho funkcí.
- Network Account - vázána ke službám společnosti Microsoft a jeho propojení se přihlásit ke vzdálenému serveru. Hlavní výhodou je dostupnost naprosto všechny služby a služby jsou k dispozici pro Microsoft Windows, zatímco nevýhodou je možnost selhání připojení v nepřítomnosti Internetu.
Pokud vezmeme v úvahu účty a porovnat je jako samozřejmost a řízení přístupu k funkcím je to možné, můžeme rozlišit následující typy uživatelů:
- Administrátor - Uživatelé, kteří mají plný přístup k naprosto všem funkcím a nastavením na notebooku a je možné změnit podle svého uvážení. Pokud je uživatel jeden, pak on automaticky se stává správcem.
- Uživatel - mají přístup téměř ke všem funkcím, ale jejich práva jsou omezená; nemohou měnit systémová nastavení a funkce. Uživatelé mohou být několik, jejich nastavení se navzájem nepřipojují.
- Host je nejvíce omezený profil. Je určen k jednorázovému prohlížení obsahu bez možnosti měnit něco. Nejčastěji je konfigurován pro děti nebo přátele, kteří mohou váš počítač dočasně potřebovat.
Nyní mluvte o tom, jak můžete změnit informace o účtu a změnit uživatelské jméno. Je třeba poznamenat, že PC musí být přítomen alespoň jeden účet s právy správce, jinak to bude prostě nezvládnutelné. Správce může provést všechny manipulace s účty. Kromě toho je třeba mít na paměti, že pokud váš počítač je jen jeden profil, bude se vždy s právy a typu změny správce bude nemožné. Mějte také na paměti, že uživatel můžete pouze určitým způsobem přejmenovat pomocí místního účtu. Profil sítě bude muset být změněn prostřednictvím internetu pomocí prohlížeče.
Přejmenování místního účtu
Chcete-li přejmenovat místní účet, použijte jednu ze dvou metod.
Metoda 1: Z nabídky správy účtu
Přejděte na Start - Ovládací panely - Uživatelské účty (nebo klikněte pravým tlačítkem myši na tlačítko Start, zvolte Ovládací panely - Uživatelské účty) a najít svůj profil. Klikněte na "Změnit název účtu", přidejte přezdívku a klikněte na "Přejmenovat". Stejným způsobem můžete změnit zbytek účtů, pokud jste správcem.
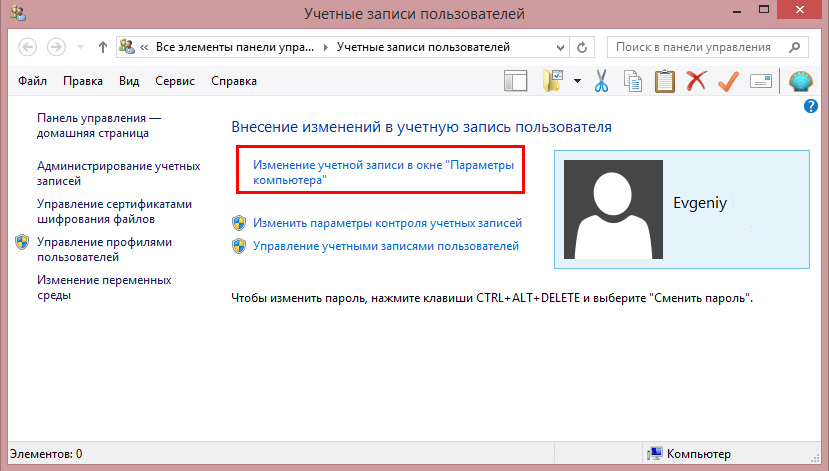
Metoda 2. Prostřednictvím příkazového řádku
Spusťte příkazový řádek jako správce, pravým tlačítkem myši na tlačítko Start nebo na ikonu „Tento počítač“ a výběrem příslušné položky. Zadejte příkaz:
wmic useraccount kde name = "Old Name" přejmenovat "New Name"
a počkejte až do konce procedury. Dokonce ani nepotřebujete restartovat notebook.
Přejmenování síťového účtu
Poté, co půjde do vedení Account menu vyberte „Přejmenovat účet sítě“ (pokud používáte systém Windows 10, klepněte na tlačítko „Změna účtu v části“ Nastavení PC „“), potom se otevře prohlížeč, ve kterém vy přejmenování.
Závěr
Nyní víte, jak zjistit název počítače a také jej změnit. Jak vidíte, je to opravdu není obtížné a tento úkol není schopen zvládnout i ty zkušené uživatele. Pokud nemůžete nic udělat, obraťte se na naše specialisty prostřednictvím kontaktního formuláře na našich webových stránkách.
Chcete-li začít, měli byste mluvit o tom, jak zjistit uživatelské jméno počítače. Chcete-li to provést, stačí kliknout na tlačítko „Start“ (nebo tlačítkem na okno videa políčka na klávesnici) a podívat se v pravém horním rohu nabídky že: obvykle uživatelské jméno zobrazené v pravém horním rohu, vedle malého obrázku.
Uživatelské jméno můžete také zjistit při spuštění systému. Má-li počítač více uživatelů jsou registrovány, budou jejich jména být viditelné v uživatelském menu, které se obvykle neobjevuje. Stejná nabídka se zobrazí, pokud potřebujete zadat heslo pro přihlášení, a to iv případě, že uživatel je pouze jeden.
Uživatelské jméno můžete změnit pomocí správy účtů. Přístup je možné získat prostřednictvím položky "Start" a poté "Ovládací panely". Cesta k požadované nás možností v různých verzích operačního systému je trochu odlišná, ale „Uživatelské účty“ se vždy objeví v názvu. Poté, co jste našli svůj účet podle jména, můžete jej zde přejmenovat.
Název počítače se může zobrazit dvěma způsoby. Nejjednodušší - pravým tlačítkem myši na libovolnou ikonu na ploše a zvolte „Vlastnosti“ z nabídky. Na kartě Podrobnosti je mimo jiné vidět název počítače (obvykle poslední řádek). Nemůžete změnit název počítače odtud, stejně jako většina ostatních zobrazených vlastností.
Případně můžete otevřít nabídku „Start“, najděte položku „Tento počítač“ a klikněte pravým tlačítkem myši. Otevře se nabídka, ve které chcete zvolit "Vlastnosti" - otevře se okno "Vlastnosti systému". Naproti řádkům "Computer:" a "Full name:" můžete vidět název počítače. Zde naleznete také název pracovní skupiny, ve které je počítač zapnutý, a další užitečné informace.
Toto okno je možné otevřít také přes „Ovládací panely“, k němuž je přístup prostřednictvím menu „Start“, ale cesta k němu se liší v různých verzích operačního systému a různých možností rozhraní. V systému Windows XP Mode podle kategorií: Ovládací panely → Výkon a údržba → Systém a „systém“ může být přímo vybrán v klasickém režimu. Ve Windows 7 a 8 je cesta odlišná: Ovládací panely → Systém a zabezpečení → Systém.
Vlastní úplný název počítače se skládá z uživatelského jména a znakové sady, které k němu systém přidává. Například operační systém Windows 7 přidá do uživatelského jména "-PC". Pokud uživatelské jméno bylo "Uživatel", pak bude název počítače "Uživatelský počítač". Ostatní verze systému Windows může změnit název počítače je trochu jiný, ale zhruba stejný vzor - přidat něco jméno uživatele. Takto můžete nejen zjistit jméno svého počítače, ale také pochopit, jak je název vytvořený v konečné verzi.
Uživatel si během instalace operačního systému zvolí název počítače a může být kdykoli změněn. Je určena k identifikaci počítače v síti a nesmí obsahovat více než patnáct znaků, mezer a speciálních znaků, například, pokud jste zmateni na otázku, jak víte, že název počítače, pak byste měli odkazovat na systémových parametrů. Chcete-li to provést, můžete použít naše jednoduché pokyny, které jsou dále nabízeny.
Jak zjistit název počítače
Za prvé, měli byste vstoupit do hlavního menu „start“, kde najít položku „Ovládací panely.“ Musíte najít kategorii „Výkon a údržba“, pak kliknout na ikonu „Systém“.
Po otevření součásti "Vlastnosti systému" se zobrazí název osobního počítače. Tato součást může být volána nejen tímto způsobem, ale i jiným. Potřebujete otevřít nabídku Start, kde najdete zástupce "Tento počítač". Tato zkratka může být umístěna přímo na ploše, což vám umožní získat mnohem rychlejší přístup. Pomocí tohoto štítku musíte kliknutím pravým tlačítkem myši vybrat ze seznamu seznam vlastností. V okně Vlastnosti systému, pop musíte jít na kartu „Název počítače“, kde se ve zvláštním poli s názvem „Full Name“ budou zobrazeny přesně to, co název, který byl přiřazen k počítači při instalaci operačního systému.
Můžete jej změnit pro tento účel na stejné kartě byste měli najít tlačítko „Změnit“, pak se otevře další okno, kde můžete nastavit jiný název počítače. Jeden způsob, jak zjistit název počítače.
Nyní byste měli vědět, že pokud máte v úmyslu změnit název počítače, pak to stojí za to dělat to není příliš dlouhá, ale musíme si uvědomit, že ve vaší lokální síti by nemělo představovat jiný počítač se stejnou. To se může stát síťovou interakcí. Po zadání nového jména a kliknutí na tlačítko "OK" budou uloženy všechny změny.
Pokud máte zájem o jiný způsob, jak zjistit název počítače, můžete to udělat pomocí speciálního komponentu "Systémové informace". Můžete jej volat jednoduchou manipulací. Chcete-li to provést, musíte otevřít položku "Spustit" v nabídce "Start". V prázdném řádku otevřeného okna byste měli zadat msinfo32.exe a potom klepněte na tlačítko "Enter". V novém okně musíte vybrat řádek, který obsahuje zprávu "Systémové informace", kterou vidíte na levé straně okna. Ve skupině "Element" v pravé části okna je umístěna pozice "Název systému" a v poli "Value" se nachází název osobního počítače, o který máte zájem.
Jak zjistit název počítače v síti
V místní síti má každý počítač svou vlastní adresu v síti. Takový systém identifikace strojů je téměř základem základních složek fungování sítí. Při použití operačního systému a programů třetích stran můžete určit jméno každého jednotlivého počítače jeho IP.
Zjistíme, jak. Chcete-li získat informace o stavu sítě, můžete použít speciální program ping. Je určen k určení stavu sítě a času potřebného k vysílání paketů podél vyhrazené trasy klient-server a zpět. Pokud použijete parametr a, nejnovější verze příkazu budou moci určit název počítače ip. Podívejme se, jak zjistit jméno počítače IP? Chcete-li to provést, měli byste zadat příkaz "ping - a 20.0.0.30", který obsahuje podmíněnou IP vzdáleného počítače v místní síti. Systém nyní poskytne informace o uzlu včetně jeho jména.
Měli byste pochopit, že v definici názvu počítače různými způsoby by neměly být žádné problémy.
Když systém vyzve heslo (pokud je nainstalováno), změnit uživatele . Naučte se přihlášení Můžete také provést některé jednoduché operace. Chcete-li to provést, přejděte do nabídky "Start" a vyberte "Ovládací panely".
Potom vyberte sekci "Uživatelské účty". Do tohoto menu se zobrazí všechny účty existující na vašem účtu počítače. Zpravidla v osobním počítači účet jeden. Proto u přihlášení také jeden. Je přiřazen kdy instalace operačním systémem. V případě potřeby přihlášení může změnit, dal další obrázek , vytvořte nový účet vstup . Stojí za to také zrušení počítače může existovat více účtů, ale můžete mít pouze jeden. Všechna data jsou uložena v položce "Uživatelské účty".
Existuje jiný způsob, který umožňuje jméno účtu nebo uživatele. Přejděte do nabídky "Start" a vyberte možnost "Vypnout". Klikněte na trojúhelník vedle položky. Systém vám nabídne několik možností akce. Vyberte kartu "Změnit účet". V otevřeném okně všechny účty, které byly vytvořeny na vašem účtu počítače. Pokud je účet jeden, pak u přihlášení bude jeden.
V systému Windows 7 musíte kliknout na trojúhelník vedle příkazu "Restartovat". V okně, které se otevře, zvolte na horním řádku příkaz "Změnit uživatele". To je tak snadné zjistit, jaký je název vašeho osobního počítače a kolik účtů je vytvořeno.
Administrátoři a zaměstnanci servisního střediska, kteří přijímají počítač k opravám, se často ptají na stejnou otázku - zda si uživatel uchovává své osobní údaje. Ale jak to udělat, pokud jste noví pomocí počítače a nevíte, kde hledat? Existují určitá místa, ve kterých operační systém automaticky ukládá data uživatele.
Budete potřebovat
- - práva administrátora.
Pokyny
Otevřete můj počítač nebo správce souborů, který se vám líbí. Přejděte na jednotku "C:". Najděte složku Uživatel nebo složku "Uživatelé", pokud je váš operační systém Russified. Přejděte do této složky. Najděte složku, která odpovídá vašemu jménu nebo názvu vašeho účtu. Všechny soubory, které jsou v něm umístěny, se vztahují k vaší práci počítače - data zavedených programů, dokumentů, fotografií, hudby a filmů.
Vaše výkresy naleznete ve složce "Obrázky", dokumenty jsou ve složce "Dokumenty" video -files - ve složce "Moje videa" a tak dále. Uložit soubory v hrách jsou uloženy ve složce "Uložené hry" - zkopírujte je, pokud plánujete hrát tuto hru dále od stejného místa.
Dávejte pozor na složku "Desktop". Obsahuje vše, co "leží" na pracovní ploše. To znamená, zkratky a složky a jednotlivé soubory. Nestojí to za to ukládání informací na ploše. Vaše osobní údaje lze také ukládat do složek nainstalovaných programů v adresáři Program Files, stejně jako ve složkách C a dalších oddílech. Doporučuje se uchovat kopie důležitých dokumentů na externím paměťovém médiu nebo na optickém disku.
Zpravidla pro správné ukládání dat na osobní počítače je třeba vytvořit samostatné adresáře na pevném disku a složkách tak, aby všechny informace odpovídaly názvu složky. Všechna důležitá data by měla být uložena na přenosných médiích, aby v případě selhání systému nebo virové infekce virem můžete vše bez problémů obnovit. Také nezapomeňte na to počítače musí být nainstalován licencovaný software.
Související videa
Zdroje:
- jak najít data v počítači
Přihlásit se a heslo - je vždy jedinečný a bezpečný. Jsou potřeba zachovat tajemství korespondence, důvěrnost informací a chránit vás před podvodníky.

Pokyny
Nechte to být náhodná sada čísel, ale to bude další záruka proti hackování.
Užitečné rady
Neukládejte heslo do poštovní schránky, čím více jej uložíte do počítače.
Nebuďte líní, abyste si dostali malý notebook
knihy a duplikáty někde jinde, například v telefonu. Nezapomeňte, že ztracené heslo je klíčem k problémům.
Nesnažte se zapamatovat si složité heslo najednou. Při použití poštovní schránky se pro prsty stává "obyčejným".
Důležité! Nikdy a nikomu, pod žádnou záminkou, nezapomeňte své přihlašovací jméno a heslo! Dokonce i když obdržíte dopisy od správce zdroje nebo volání od neznámých lidí, ať už jsou motivovány důvody: pokus o zaseknutí, konfiguraci, selhání v systému atd.
Všechno výše platí stejně pro přihlašovací údaje a hesla poštovní schránky a pro přihlašovací údaje a hesla her, elektronické platební systémy, práce na akciových a měnových trzích apod.
Chcete-li zjistit svůj účet záznamy, můžete začít vyhledávat na internetu vlastní přezdívku. Zadejte vyhledávací nástroj alias, který nejčastěji používáte při registraci. Ve výsledcích emise uvidíte odkazy na téměř všechny weby, kde byl aktivní účet od tohoto uživatele. Abyste tyto informace v budoucnu neztratili, můžete přidat všechny nalezené internetové adresy do speciální složky na liště záložek.
Chcete-li zjistit nebo si uvědomit, zda máte účet na konkrétním webu, použijte volbu obnovení hesla. Bez zadání údajů do sekce "Přihlášení" klikněte na odkaz "Připomenout heslo". V poli, které se zobrazí, zadejte e-mailovou adresu, kterou obvykle používáte pro registraci. Pokud již máte na tomto zdroji účet, uvidíte systémovou zprávu o tom, že data pro obnovení hesla byla odeslána do zadaného pole. Zkontrolujte poštu a postupujte podle pokynů obsažených v e-mailu, který jste obdrželi.
To, že v budoucnu nebyly žádné problémy s upřesněním informací o dostupných účtech, vytvoření zvláštního souboru a zadání údajů o všech nových registracích. V takovém případě bude pro vás velmi snadné objasnit informace jednoduše pomocí vyhledávání tohoto dokumentu.
Užitečné rady
Uchovávejte speciální dokument, který zaznamenává všechna vaše registrace na internetových stránkách.


 Internet v soukromém domě od společnosti Rostelecom
Internet v soukromém domě od společnosti Rostelecom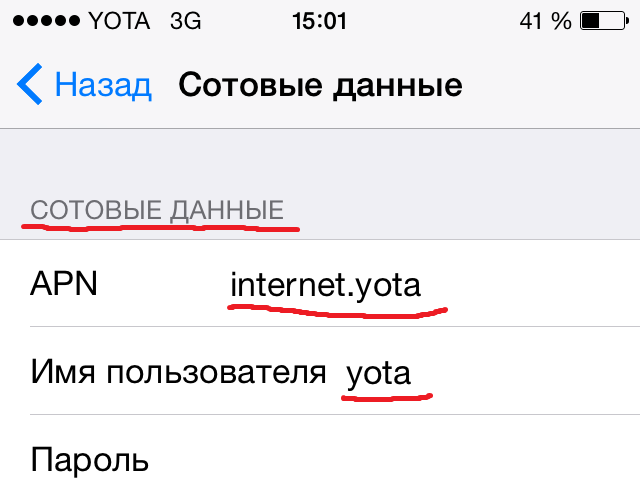 Internet Yota na zařízení Android - podrobné pokyny
Internet Yota na zařízení Android - podrobné pokyny Jak nainstalovat telegramy na smartphonu zdarma
Jak nainstalovat telegramy na smartphonu zdarma