Parametry připojení protokolu Rdp. RDP klienti pro systém Windows: instalace a konfigurace
Dobré odpoledne, drahí čtenáři a hosté blogu, dnes máme takový problém: změnit příchozí port služby RDP (terminálový server) ze standardního 3389 na jiný. Připomínám vám to Služba RDP to je funkce operačních systémů Windows, díky níž můžete otevřít relaci v síti k požadovanému počítači nebo serveru pomocí protokolu RDP a být schopen pracovat za ním, jako byste seděli za ním lokálně.
Co je protokol RDP?
Předtím, aby se to změnilo, bylo by dobré pochopit, co to je a jak to funguje, nezastavím to opakovat. RDP nebo Vzdálená plocha protokol je protokol vzdálené plochy v operačních systémech Microsoft Windows, ačkoli jeho původ je z PictureTel (Polycom). Společnost Microsoft ji právě koupila. Používá se pro vzdálenou práci zaměstnance nebo uživatele se vzdáleným serverem. Nejčastěji mají tyto servery určitou roli terminálového serveru , na které jsou přiděleny zvláštní licence, buď na uživatele, nebo na zařízeních LKP. Zde se jednalo o to, že existuje velmi výkonný server, proč tedy nepoužívat jeho zdroje společně, například v rámci aplikace 1C. Zvláště se stává relevantní s příchodem tenkých klientů.
Server sám viděl svět, již v roce 1998 v operačním systému Windows NT 4.0 Terminal Server, upřímně jsem nevěděl, co to je, a v Rusku v té době jsme všichni hráli dandy nebo sego. Klient RDP připojení, v současné době jsou ve všech verzích Windows, Linux, MacOS, Android. Nejnovější verze protokolu RDP v okamžiku 8.1.
Výchozí port rdp
Ihned zapsat port rdp ve výchozím nastavení 3389, myslím, že všichni správci systému to vědí.
Princip rdp protokolu
A tak jsme si uvědomili, proč byl Protokol vzdálené plochy, bylo logické, že musíme pochopit principy jeho fungování. Společnost Microsoft identifikuje dva režimy protokolu RDP:
- Režim vzdálené správy\u003e pro správu, dostanete se na vzdálený server a nakonfigurujete jej a spravujete
- Režim terminálového serveru\u003e pro přístup k aplikačnímu serveru, vzdálenému aplikaci nebo sdílení pro práci.

Obecně platí, že pokud nemáte terminálový server nainstalujte systém Windows Server 2008 R2 - 2016, pak bude ve výchozím nastavení mít dvě licence a současně se k němu mohou připojit dva uživatelé, třetí bude muset být vyhozen pro práci někoho. V klientských verzích systému Windows existuje pouze jedna licence, ale to může být obcházeno, o tom jsem hovořil v článku terminálového serveru v systému Windows 7 . V režimu Vzdálená správa můžete také cluster a vyvažovat zatížení díky technologii NLB a službě serveru pro připojení k serveru. Používá se k indexování relací uživatelů, díky kterému se uživatel může dostat ke vzdálené ploše terminálových serverů v distribuovaném prostředí. Také povinné komponenty jsou licenčního serveru.
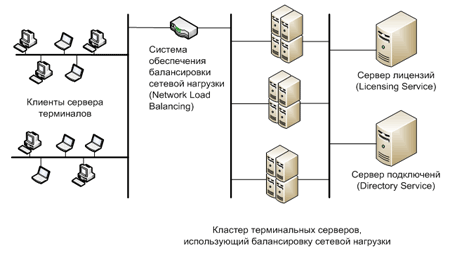
Protokol RDP pracuje přes připojení TCP a je aplikačním protokolem. Když klient naváže spojení se serverem, vytvoří se relace RDP na úrovni přenosu, kde jsou dohodnuty metody šifrování a přenosu dat. Po definování všech schválení a dokončení inicializace terminálový server pošle grafický výstup klientovi a čeká na vstupní data z klávesnice a myši.

Protokol vzdálené plochy podporuje několik virtuálních kanálů v rámci jediného připojení, díky čemuž můžete využít další funkce
- Odeslání tiskárny do tiskárny nebo portu COM
- Přesměrujte místní disky na server
- Schránka
- Audio a video
![]()
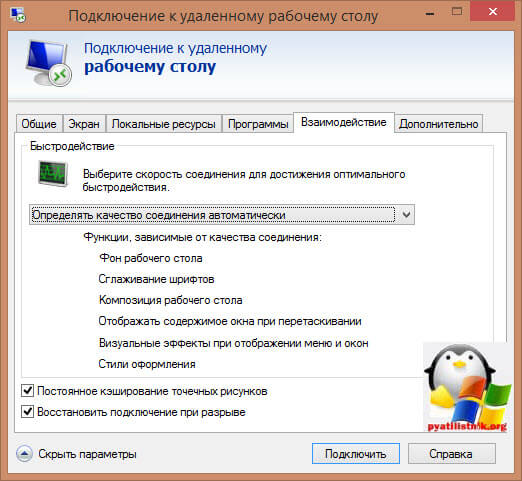
Stupně připojení RDP
- Vytvoření připojení
- Nakonfigurujte nastavení šifrování
- Ověření serveru
- Harmonizace parametrů relace RDP
- Autentizace klienta
- Data relace RDP
- Přerušení relace RDP
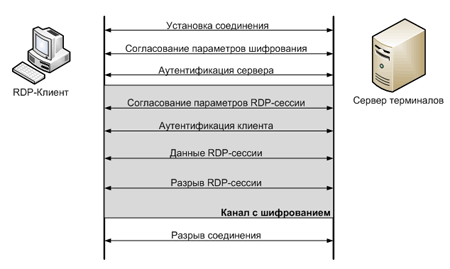
Zabezpečení v protokolu RDP
Remote Desktop Protocol má dva autentizační metody Standardní RDP zabezpečení a vylepšené zabezpečení RDP, podívejte se na obou níže podrobněji.
Standardní zabezpečení RDP
Protokolu RDP kdy tento způsob autentizace, šifruje spojovací prostředky RDP protokolu, který je v něm, že tato metoda:
- Po spuštění operačního systému se vygeneruje dvojice klíčů RSA
- Vytvoří certifikát veřejného klíče Vlastní certifikát
- Pak Proprietární certifikát podepsaný RSA klíče vytvořené dříve
- Nyní RDP klient k připojení na terminálový server obdrží certifikát Proprietary
- Klient to vypadá a kontroly, pak obdrží veřejný klíč serveru, který se používá při nastavení šifrování fáze vyjednávání.
Pokud vezmeme v úvahu algoritmus, který vše šifrované, pak se jedná o proudová šifra RC4. Klíče různých délkách od 40 do 168 bitů, to vše závisí na verzi operačního systému Windows, jako je Windows 2008 Server - 168 bitů. Jakmile se serverem a klientem je definována délkou klíče jsou generovány dva nové odlišný klíč k šifrování dat.
Zeptáte-li se o integritu dat, zde je dosaženo pomocí algoritmu MAC (Message Authentication Code) Na základě SHA1 a MD5
Vylepšené zabezpečení RDP
Protokol RDP s touto metodou ověření používá dva externí bezpečnostní moduly:
- CredSSP
- TLS 1.0
TLS je podporována z verze 6 RDP. Použijete-li TLS šifrovací certifikát může být vytvořen pomocí terminálového serveru, certifikátu s vlastním podpisem, nebo si vybrat z obchodu.
Pokud povolíte protokol CredSSP, Kerberos je symbióza technologie, NTLM a TLS. Je-li tento protokol sám zkontrolovat, který kontroluje oprávnění ke vstupu do terminálového serveru provedena v předstihu, než po úplném připojení RDP, a tím, že ušetří zdroje terminálového serveru, a spolehlivější šifrování a může dělat jednotné přihlášení (Single Sign On ) díky NTLM a Kerberos. CredSSP je podporován pouze na ne méně než Vista a Windows Server 2008. Zde je kavka ve vlastnostech systému
povolit připojení pouze z počítačů se systémem Vzdálená plocha s ověřováním na úrovni sítě.
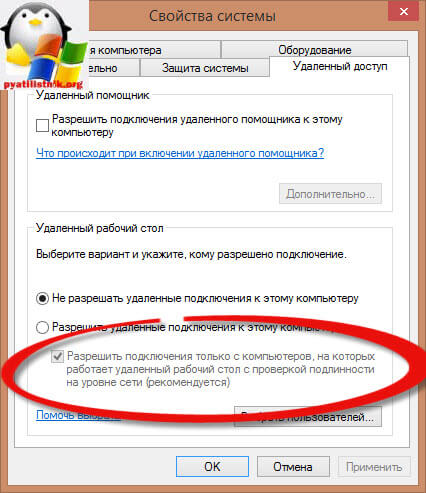
Změňte port rdp
Chcete-li změnit RDP portu, budete potřebovat:
- Otevřete Editor registru (Start -\u003e Spustit -\u003e regedit.exe)
- Pokračujte k další části:
HKEY_LOCAL_MACHINE \\ System \\ CurrentControlSet \\ Control \\ Terminal Server \\ WinStations \\ RDP-TCP
Najdeme klíč PortNumber a změnit její hodnotu na číslo portu, který chcete.
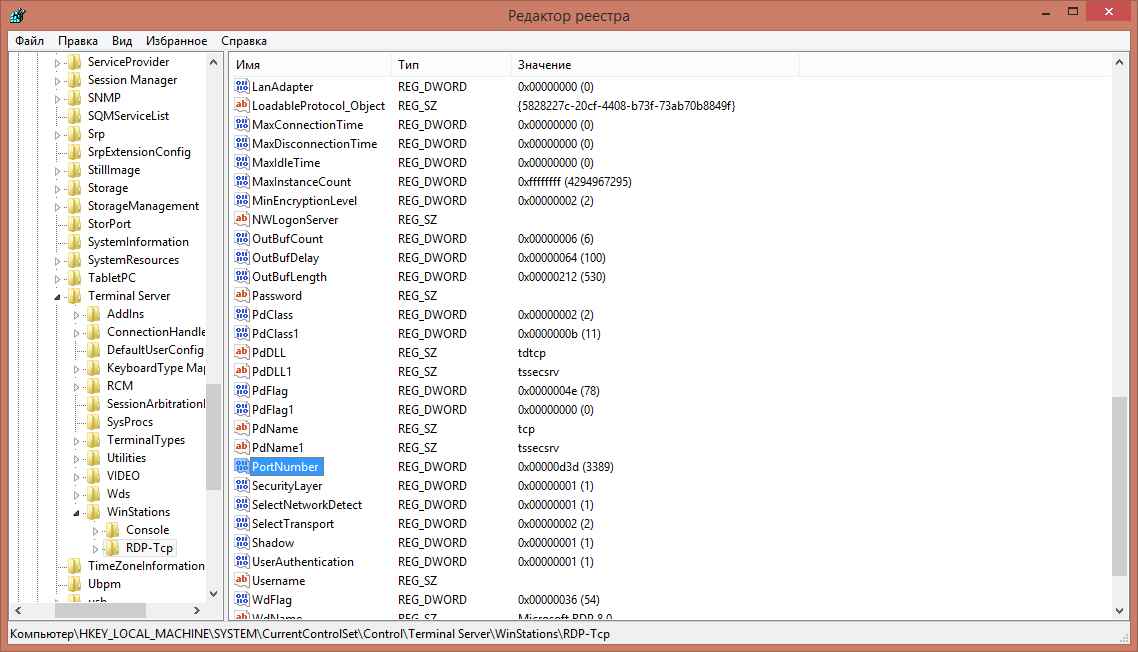
Vyberte prosím povinnou hodnotu desítkové, budu být příkladem portu 12345.
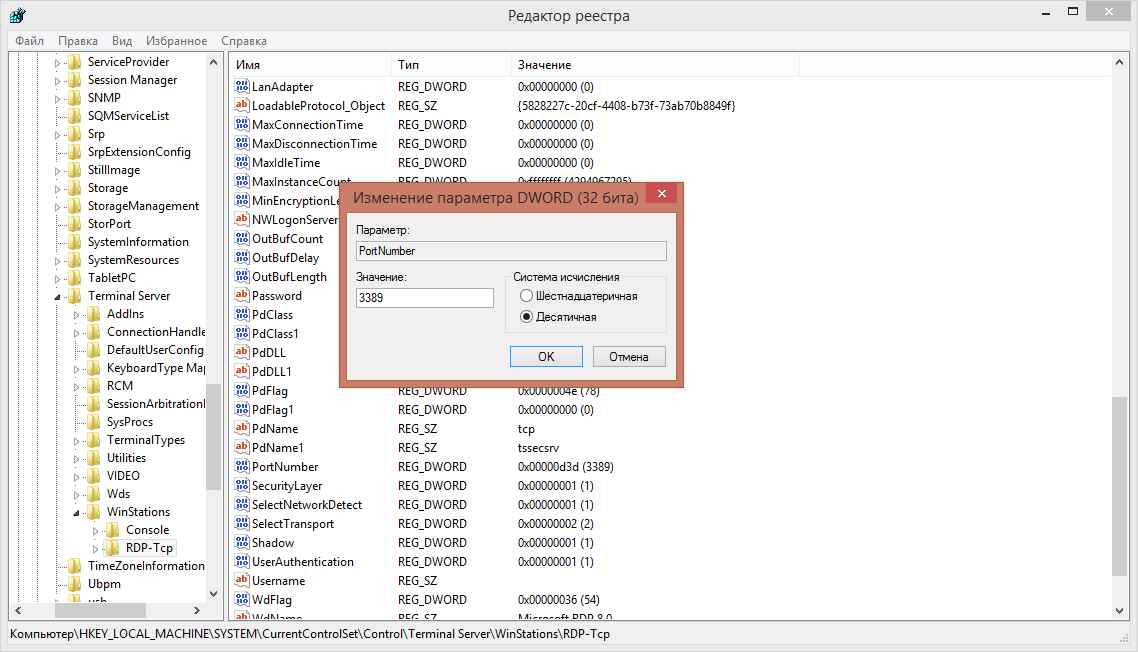
Poté, co jste udělal, restartujte ke vzdálené ploše přes příkazový řádek, takže tyto týmy:

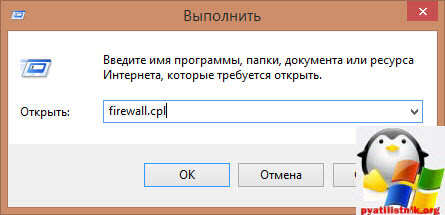
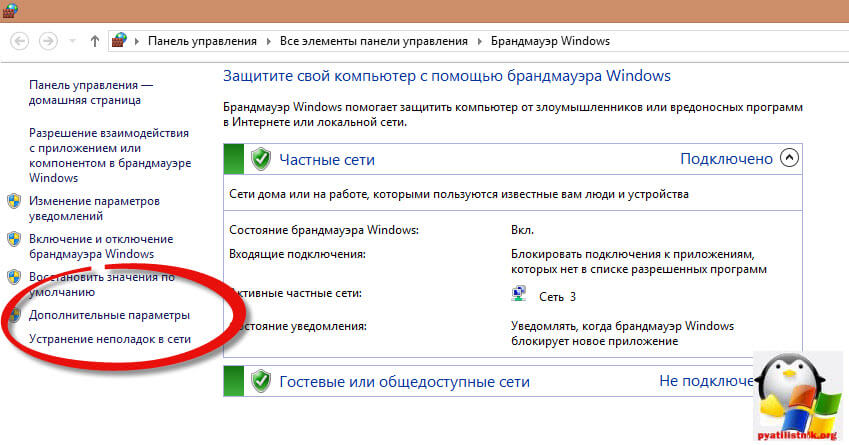
A vytvořit nový příchozí pravidlo pro novou RDP port. Vzpomínám si, že PRV portu 3389 ve výchozím nastavení.
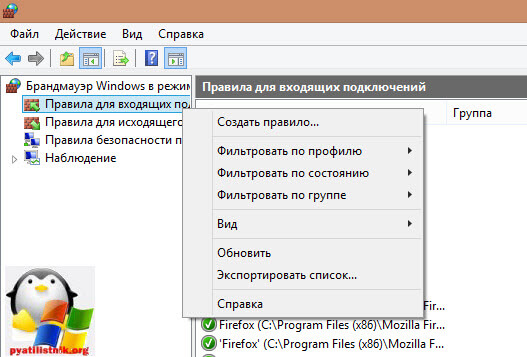
Rozhodli jsme se, že pravidlo bude pro port
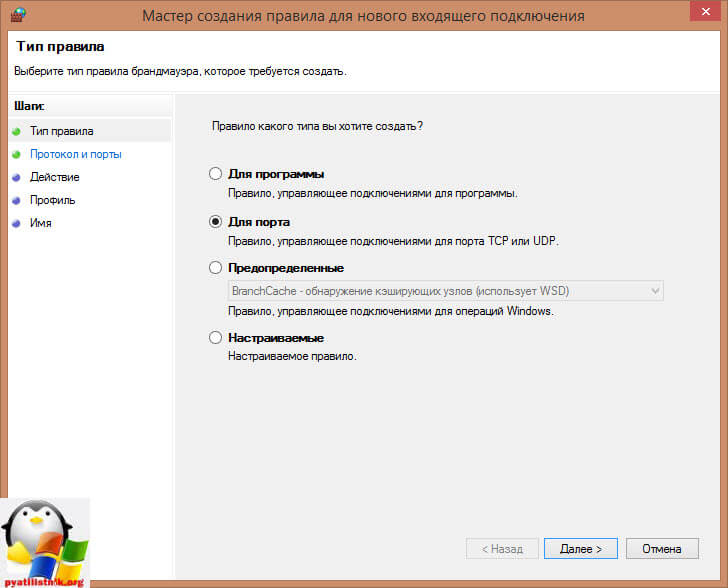
Protokol rezerva TCP a zadat nové číslo portu RDP.
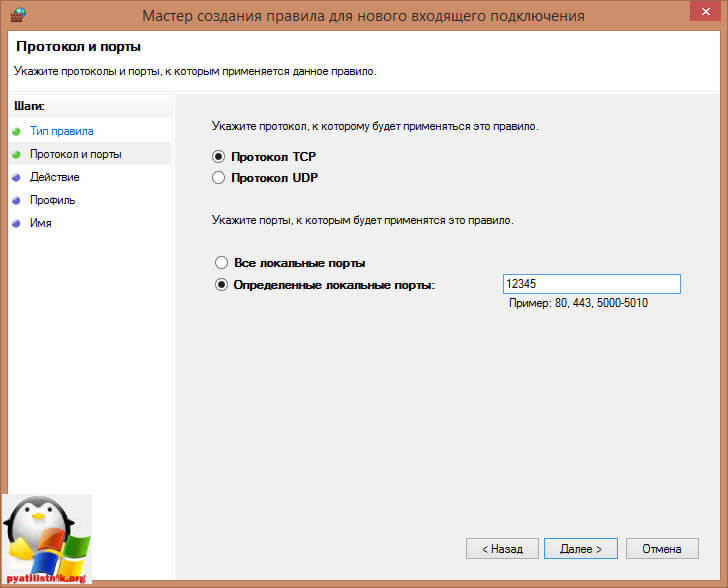
Obvykle budeme řešit připojení RDP na nestandardním portu
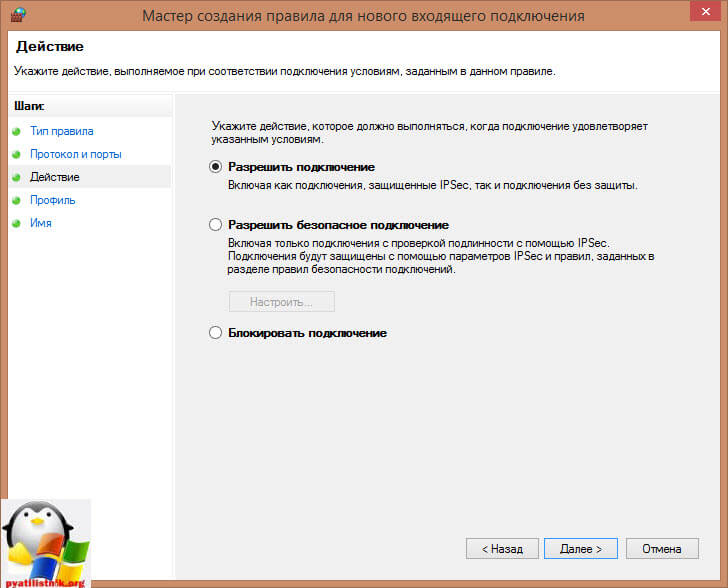
V případě potřeby určete potřebné síťové profily.
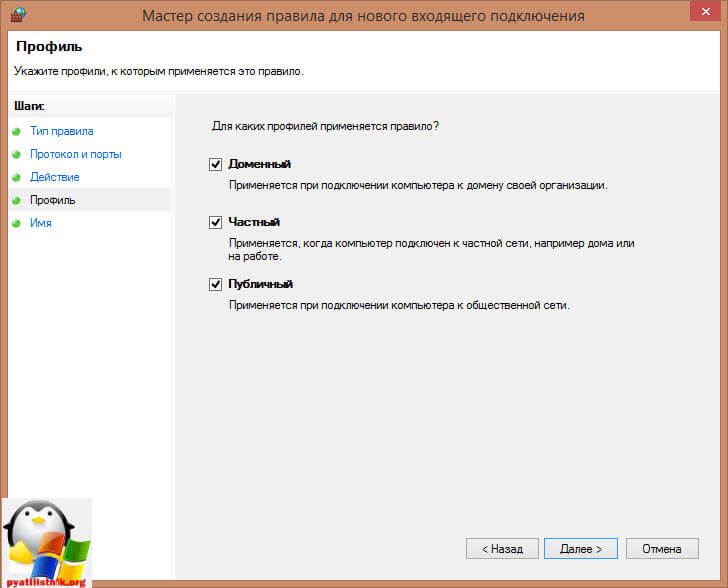
No, pojďme zavolat pravidlo, srozumitelné pro sebe.
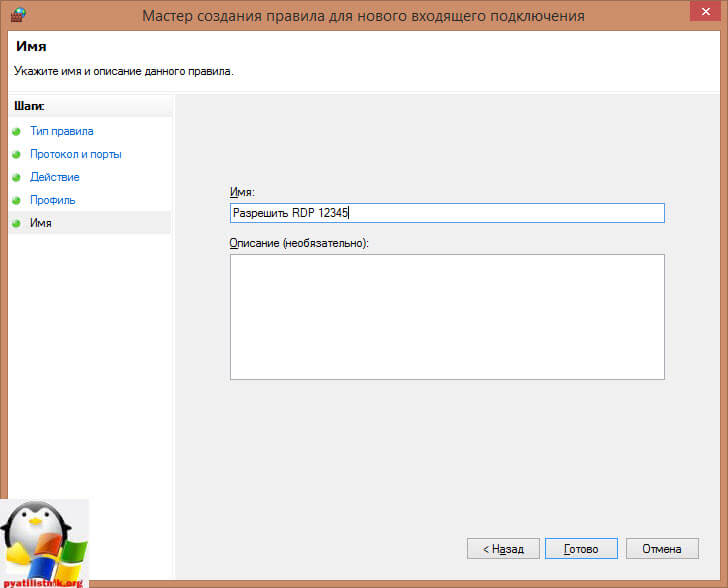
Připojení z klienta počítače se systémem Windows adresu napište s označením portu. Například, pokud jste změnili port 12345, a adresu serveru (nebo počítače, který se připojuje k): MůjServer, pak se spojení mstsc bude vypadat takto:
mstsc -v: myserver: 12345

nebo prostřednictvím příkazového řádku.

Jak můžete vidět změna rdp port není obtížný úkol, přesto může být provedeno prostřednictvím zásad skupiny.
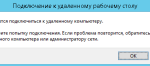
Připojení ke vzdálené ploše (RDP) - jedna z nejdůležitějších vlastností operačních systémů Windows. Připojení je přes TCP / IP na IP adresy nebo názvu domény. Používá se zásobník protokolů RDP (Remote Desktop). V operačních systémů Windows 2000, Windows XP, Windows 7, Windows 8 je již na RDP-klienta. Samotným operačním systémem může být server RDP.
Port RDP
Pro připojení protokolem RDP klient pokdyucaetsya na portu TCP 3389 .Přizpůsobte
Nastavení připojení pro vzdálené plochy To může být přenášen prostřednictvím příkazového řádku nebo konfigurovat přes grafické rozhraní programu Mstsc.exe. Dostupné nastavení:adresu, uživatele a heslo
rozlišení obrazovky a použití dvou monitorů
kvalitu obrazu
automatické připojení místních zařízení: tiskárny, disky, zvuková zařízení
automatické spuštění programu
kvalitu obrazu
nastavení zabezpečení
Uložit do souboru
Nastavení připojení lze uložit do souboru s příponou * .rdp. Tento „dokument“ mstsc.exe program, který jej může otevřít. RDP soubor predstvlyayu pravidelné textový soubor, který popisuje nastavení připojení ke vzdálené ploše. Každý parametr je nový řádek. Název parametru je oddělený od datového typu a hodnoty dvojtečkou. Zde je příklad linií PRV file: režim obrazovka id: i: 2 Použití multimon: i: 0 desktopwidth: i: 1920 desktopheight: i: 1080 ...Příkazový řádek
Chcete-li se připojit vzdálené plochy pomocí příkazového řádku zadejte následující příkaz: mstsc] | "Soubor připojení" je název souboru .rdp, ke kterému se chcete připojit. / v: - Vzdálený počítač, ke kterému se připojujete. / admin - připojení k relaci pro správu serveru. / f - spuštění vzdálené plochy v režimu celé obrazovky. / w: - šířka okna vzdálené plochy. / H: - výška okna vzdálené plochy. / public - spuštění vzdálené plochy v obecném režimu. / span - šířka a výška shody vzdálená plocha s místní virtuální desktop a nasazení na více monitorů v případě potřeby. Nasadit na více monitorech všechny monitory musí být uspořádány tak, aby vytvářely obdélník. / Multimon - nakonfiguruje umístění struktura relaci vzdálené plochy monitorů v souladu s aktuální konfiguraci na straně klienta. / edit - otevře specifikovaný soubor RDP pro úpravu. / Migrate - Migrace propojit standardní soubory vytvořené připojení klienta regulátoru, nové připojení v RDP-souborů.Předávání RDP
RDP kanál pro předávání přes směrovač jen přesměrování TCP portu 3389 na požadované počítače a nechte ji připojit ke vzdálené ploše.
Zabezpečení připojení
Bezpečné připojení ke vzdálené ploše ve verzi systému Windows XP nebyl dostatečně vysoký. To bylo způsobeno tím, že heslo a uživatelské převedena po připojení a zobrazování vzdálené plochy. Počínaje systémem Windows Vista / 7, všechno se změnilo - nyní sveo uživatel zadá uživatelské jméno a heslo v předstihu, a teprve poté na základě úrovně zabezpečení připojení proiskhodlo připojení ke vzdálené ploše.
Možnost vzdáleného přístupu protokolu RDP systémem Windows poskytuje dlouhou dobu. Takový pravidelný nástroj se objevil ve verzi systému Windows NT 4.0, která vyšla v roce 1996. Víceméně to bylo funkčně zlepšila v verzích systému Windows XP a jeho dokonalosti dosáhl již součástí systému Windows 7. Verze Windows 8 / 8,1 a 10 vzdálený přístup přes RDP z Windows 7 zděděnou bez funkčních změn.
Níže je podrobný pohled na práci vzdálený přístup přes RDP verze systému Windows 7, 8.1 a 10.
1. Vzdálený přístup přes RDP
Připojení přes službu RDP se provádí mezi počítači, které jsou stejné místní sítě. Tento typ připojení je k dispozici především pro IT specialisty, firmy, které obstarávají počítačů, spojených v jejich produkční síti. Aniž by museli opustit svůj pracovní stůl, připojení vzdáleně k počítačům zaměstnanců, systémy analytici schopni vyřešit problémy, které nevyžadují zásah do hardware strojů a provádět preventivní opatření.
Připojení ke vzdálenému počítači s aktivací protokolu RDP a případně i mimo lokální síti, přes internet. To však bude vyžadovat další akce - buď port 3389 na směrovači, nebo připojení se vzdáleným počítačem do jediné sítě VPN. S ohledem na to se připojit ke vzdálenému počítači přes internet je mnohem jednodušší s použitím různých softwarových nástrojů, které nevyžadují další akci. Jedná se například o nástroj Windows "Vzdálená pomoc" pro poskytování počítačové pomoci prostřednictvím Internetu. Pracuje na principu zasílání souboru pozvánky uživateli, který poskytne počítačovou pomoc. Jeho více funkční analogy na trhu s programem pro Windows jsou typy programů.
Služba RDP se také používá k připojení k virtuálním počítačům. Vzdálené připojení přes protokol RDP může nabídnout více funkcí než standardní okno pro připojení hypervisoru na plný úvazek. Okno připojení Hyper-V neposkytuje reprodukci zvuku v hostujícím OS nevidí připojené informace o USB-storage nemůže nabídnout více spojení s fyzickém počítači, spíše než vložením zkopírovaný text v něm. Vzhledem k tomu může RDP spojení poskytnout zdání virtuální stroj různými zařízeními připojenými k fyzický počítač, vysoce kvalitní obraz desktop hostující OS, práce se zvukem, atd.
Pro připojení RDP musí vzdálený počítač splňovat následující požadavky:
- Musí mít účet chráněný heslem;
- Systém musí umožňovat vzdálené připojení;
- Dojde-li při každém připojení ke změně přístupových údajů při konstantním dynamickou IP-adresa v nastavení sítě žádná touha, musíte přiřadit statickou IP adresu.
Vzdálený přístup je možný pouze v počítačích s nainstalovanými verzemi Windows Pro, Enterprise nebo Ultimate. Domácí verze systému Windows (Home) neposkytují vzdálený přístup prostřednictvím protokolu RDP.
2. Heslo ve vzdáleném počítači
Pokud je vzdálený počítač pracuje s účtem Microsoft a heslo se používá namísto dlouhé krátké PIN při připojení s RDP nutné zadat stejné heslo dlouhé, a ne čtyřmístný PIN.
Pokud je vzdálený počítač používá nezaparolennaya lokálního účtu, heslo zejména potřebou ne, například při připojení k virtuální počítače Hyper-V, a to i v případě, jednoduchá hesla jako „777“ nebo „qwertz“ vytvořit nezbytné.
3. Adresa IP vzdáleného počítače
Pokud připojíte pomocí RDP, budete muset zadat adresu IP vzdáleného počítače. Interní adresa IP je viditelná v síťových nastaveních systému. Ale ve verzích Windows 7, 8.1 a 10 existují tři různé cesty. V systému Windows 7, této části ovládacího panelu, a ve Windows 8.1 a 10 této aplikace „Nastavení“ z konkrétních okolností každého z verzí jeho vlastní organizace. Proto bude interní IP adresa rozpoznána univerzálním systémem, vhodným pro každý z těchto systémů - způsobem příkazového řádku. Klávesová zkratka pro spuštění příkazového řádku v systému Windows 7 je k dispozici v nabídce Start. V systémech Windows 8.1 a 10 je příkazový řádek spuštěn z kontextové nabídky na tlačítku "Start".
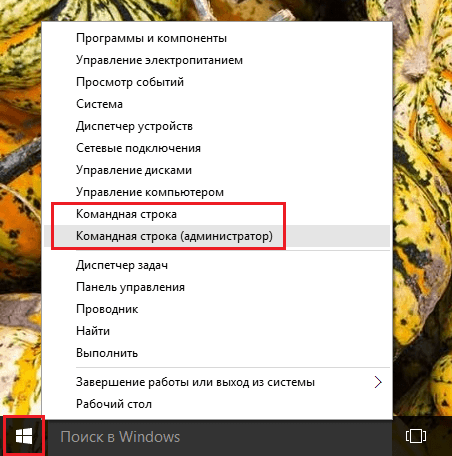
V okně příkazu zadejte:
Po stisknutí klávesy Enter získáme přehled dat, kde bude viditelná interní IP adresa.
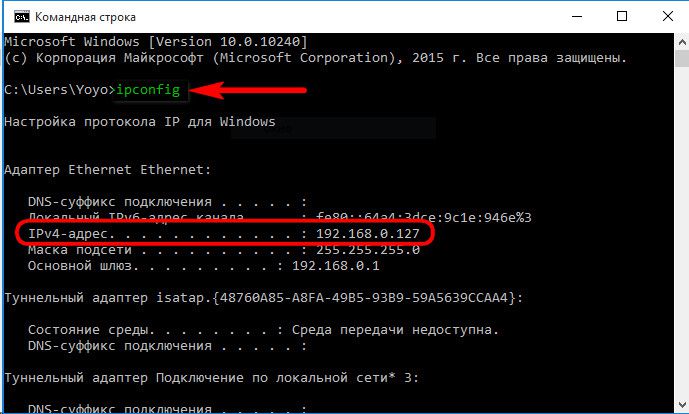
4. Povolení vzdálených připojení
Povolení vzdáleného připojení k systémům Windows je zpočátku zakázáno. V každém případě je tomu tak v případě licenčních shromáždění. Schopnost připojení pomocí protokolu RDP na vzdáleném počítači je aktivována v nastavení systému. Potřebujeme sekci "Systém". Ve verzi systému Windows 7 můžete k němu přistupovat vyhledáním nabídky "Start". A ve Windows 8.1 a 10 se dostanete do sekce "Systém" z kontextového menu na tlačítku "Start".
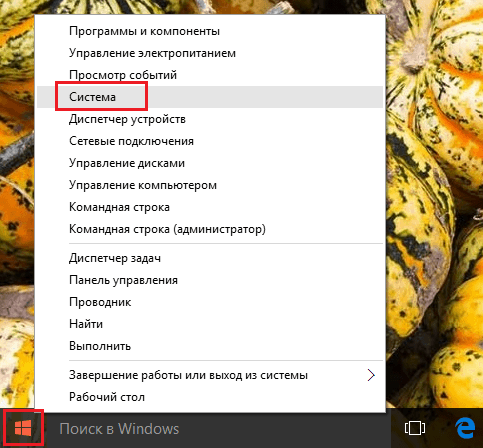
Klikněte na možnost Konfigurovat vzdálený přístup.
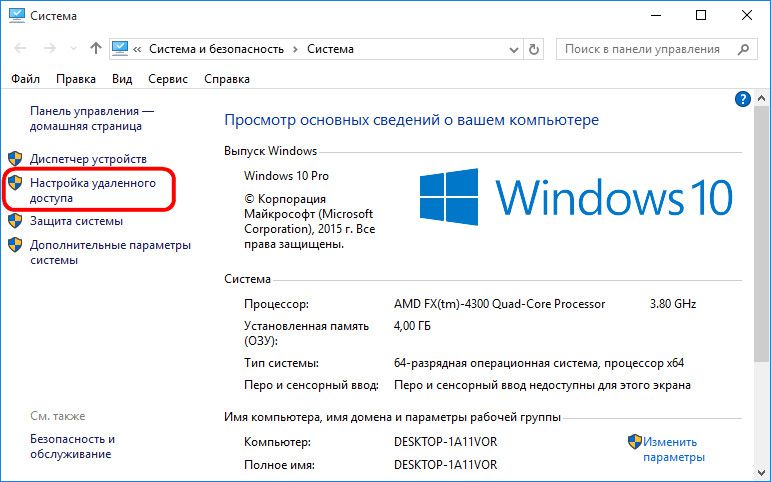
V okně vlastností systému musíte nastavit aktivní možnost povolit vzdálené připojení. Možnost ověřování by neměla být odstraněna. Chcete-li tyto změny aplikovat, klikněte níže na tlačítko Použít.
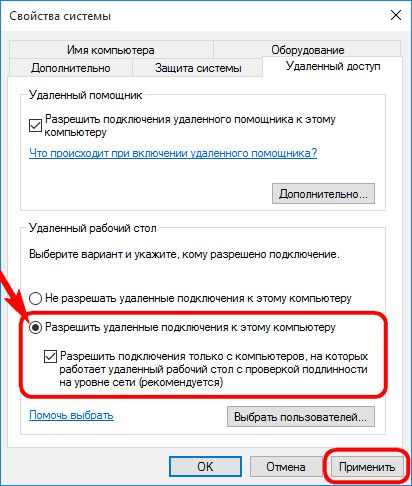
Tato nastavení otevře cestu ke vzdálenému připojení, ale pouze pro účet správce. Uživatelé běžných účtů nemají právo poskytovat počítač pro sebe. vzdálené řízení. Toto právo jim může dát správce.
Pod volbou pro povolení vzdálených připojení je tlačítko "Vybrat uživatele". Stiskneme to.
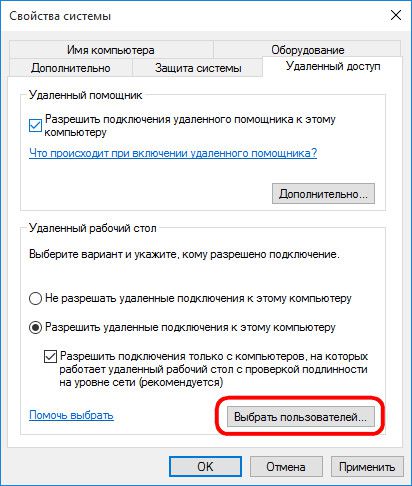
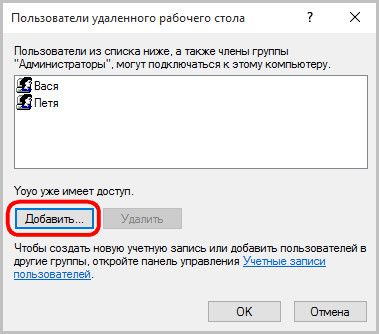
V níže uvedeném poli zadejte uživatelské jméno, které se k němu může připojit pomocí protokolu RDP. Pro lokální účty je to jejich jméno a pro účty Microsoft e-mailovou adresu, na kterou chcete povolit. Klikněte na tlačítko "Ok".
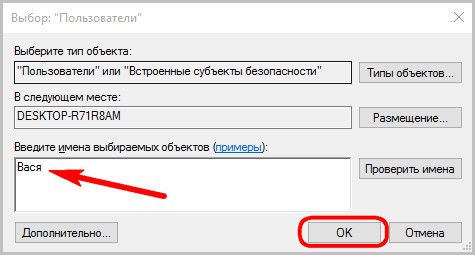
Vše - nyní k účtu tohoto uživatele bude přístup z libovolného počítače uvnitř místní sítě.
5. Připojení ke vzdálenému počítači
Všechna potřebná opatření na vzdáleném počítači jsou hotová, přejděte na hlavní počítač, ze kterého bude provedeno připojení a ovládání. Můžete spustit standardní nástroj pro připojení pomocí protokolu RDP tím, že vyhledáte jeho zkratku pomocí vyhledávání v systému. V systému Windows 7 se jedná o vyhledávání v nabídce "Start".
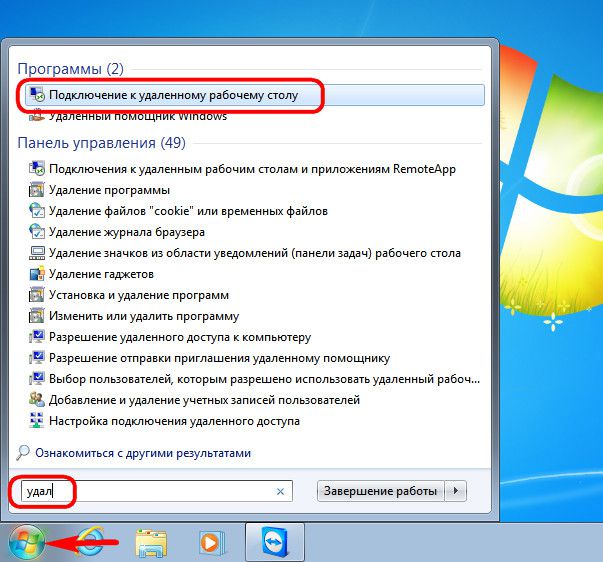
Ve verzích Windows 8.1 a 10 stiskněte klávesy Win + Q.
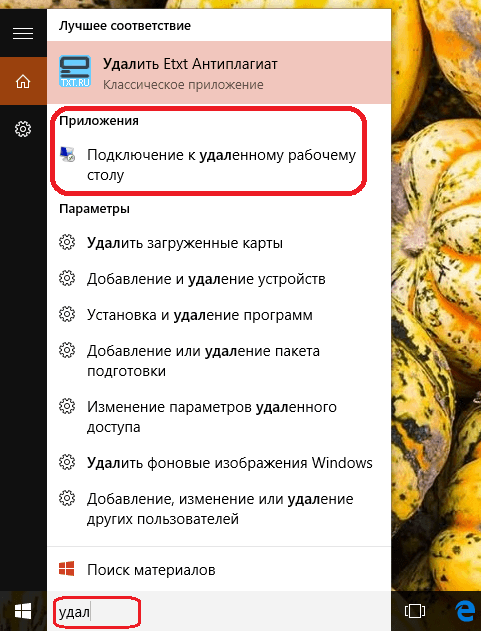
Objeví se malé okno s připojením. V budoucnu lze pomocí tohoto krátkého formuláře připojit vzdálené počítače. Ale teď klikněte na "Zobrazit možnosti".
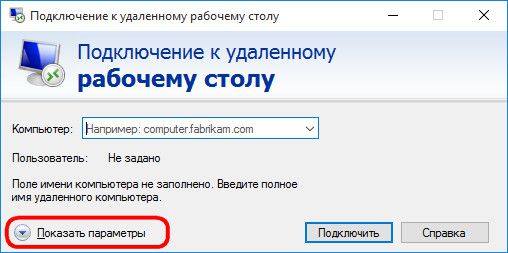
V poli "Počítač" zadáváme adresu IP vzdáleného počítače. V níže uvedeném poli - "Uživatel" - zadejte uživatelské jméno. Pokud je účet připojen ke vzdálenému počítači microsoft záznam, zadejte e-mailovou adresu.

Pokud počítač pracuje s běžným lokálním účtem, uživatelské jméno musí být zadáno ve formátu:
Počítač \\ Uživatel
Například, DESKTOP-R71R8AM \\ Vasya, kde DESKTOP-R71R8AM Je název počítače a Vasya Je uživatelské jméno místního účtu.
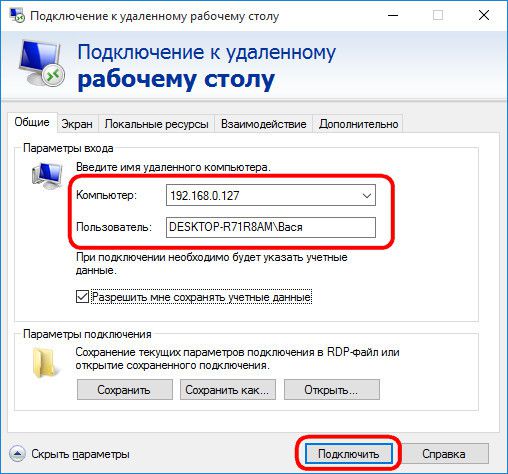
Pod uživatelským jménem je k dispozici možnost uložit data o autorizaci ve vzdáleném počítači. Parametry připojení - adresa IP, uživatelské jméno a heslo - lze uložit jako samostatný soubor RDP a použít k jeho otevření na jiném počítači. Klepněte na tlačítko "Připojit" a v novém okně znovu "Připojit".
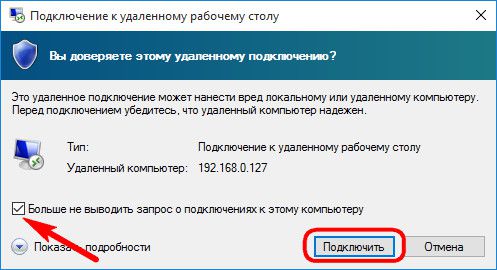
Zadejte heslo ze účtu vzdáleného počítače.
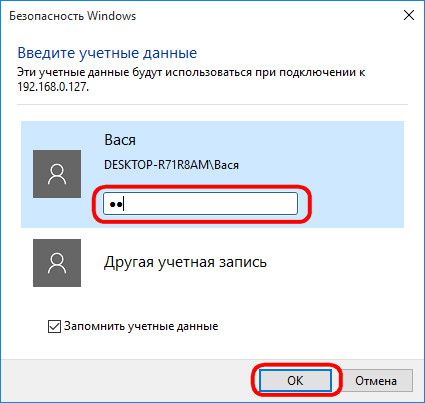
V poli Chyba certifikátu klikněte na "Ano".
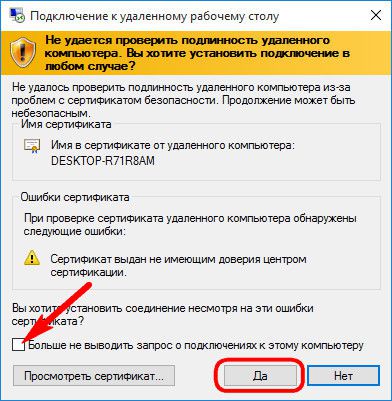
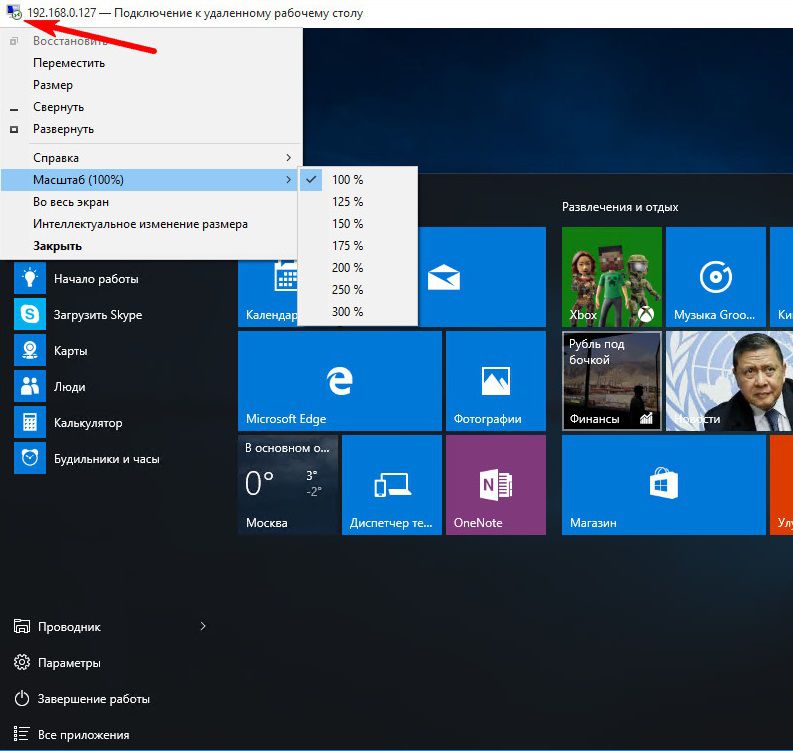
Další nastavení připojení pomocí protokolu RDP bude přijato v okně nástroje před spuštěním připojení.
6. Připojte se k jinému účtu vzdáleného počítače
Níže je pole pro vyplnění uživatelského jména vzdáleného počítače, pokud nezadáte zaškrtávací políčko "Vždy požadovat pověření", zobrazí se možnosti odstranění a úpravy přístupových dat. Kliknutím na možnost "Změnit" se kromě autorizačního formuláře ve stávajícím účtu vzdáleného počítače zobrazí možnost připojení k jinému účtu, který je ve stejném počítači.
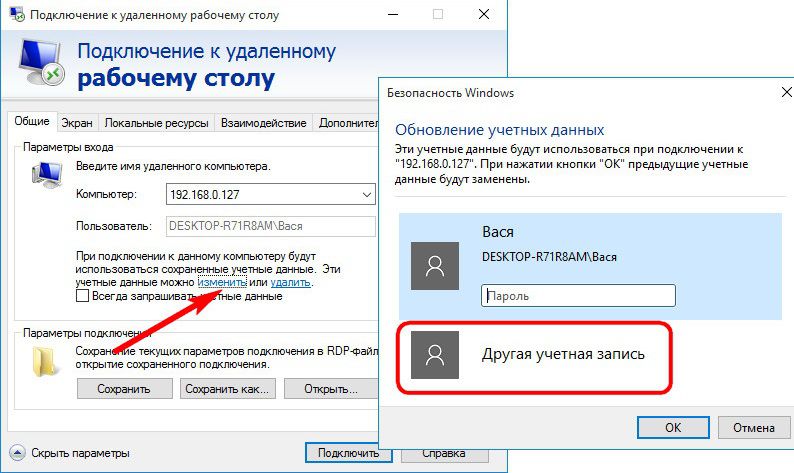
Po zadání nového uživatelského jména a hesla budou autorizační data pro určitou IP adresu přepsána.
7. Nastavení připojení
V otevřeném okně připojení ke vzdálenému počítači nalezneme karty s přizpůsobitelnými parametry. První dva se týkají pohodlí a funkčnosti vzdáleného přístupu.
"Obrazovka" - na této kartě můžete nastavit rozlišení obrazovky vzdáleného počítače s tímto oprávněním se po zapojení otevře okno nástroje. Pokud je přístup ze slabého počítače, můžete nastavit nízké rozlišení a obětovat hloubku barev.
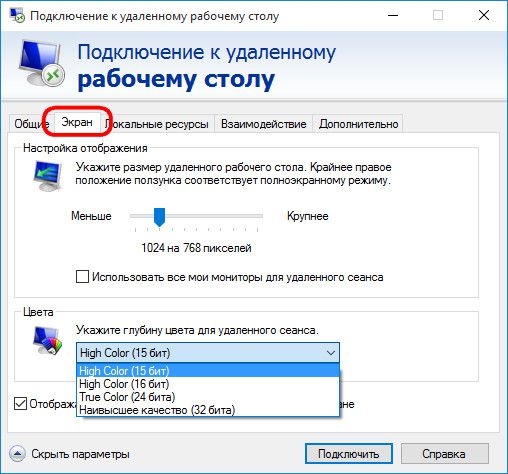
"Místní zdroje" - zde, abyste ušetřili systémové prostředky, můžete zakázat přehrávání zvuku ve vzdáleném počítači. A naopak, můžete instalovat zvukovou nahrávku ze vzdáleného počítače. V grafu místních zařízení a zdrojů, po klepnutí na tlačítko Podrobnosti, můžeme vybrat kromě aktivní tiskárny i zařízení hlavního počítače, které budou vzdáleně pracovat v počítači. Jedná se o čipové karty, oddělené oddíly pevného disku, jednotky flash, paměťové karty a externí pevné disky.
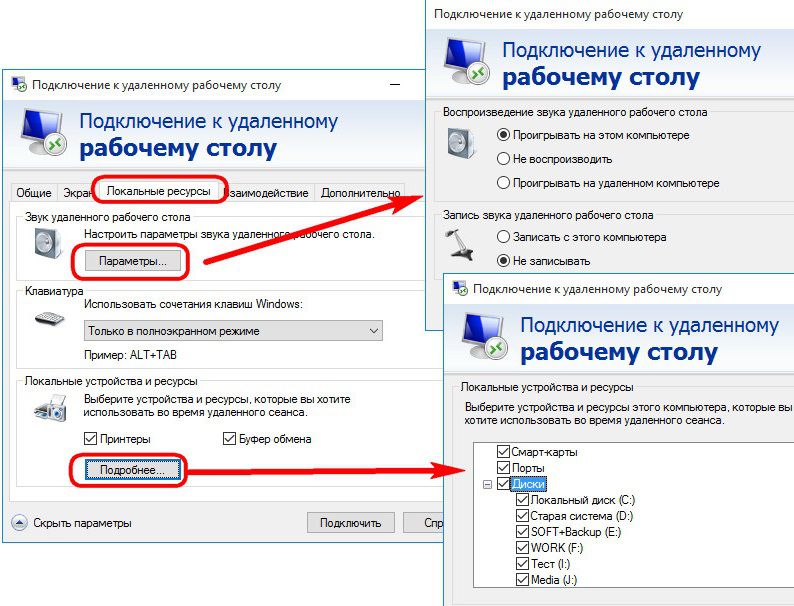
Překážkou použití protokolu RDP může být blokování antiviru. V takovém případě musí být v nastavení antivirového programu povoleno ovládání protokolu RDP.
Pro vzdálené připojení k počítači pod windows Management existuje nádherný protokol RDP. V tomto článku vám ukážeme, jak povolit službu RDP a jak ji nakonfigurovat.
Začněme teorií: zkratka RDP stojí za Protokol vzdálené plochy - Vzdálená plocha protokolu, který poskytuje vzdálené uživatelské prostředí v počítači se službou Vzdálená plocha.
Ve výchozím nastavení pro ne-serverové verze systému Windows existuje limit 2 současných připojení RPD, toto omezení lze obejít pomocí různých patchů, avšak v rámci tohoto článku je nepovažuji.
Chcete-li povolit RPD otevřeme " Vlastnosti počítače» — ««:
V bloku " Vzdálená plocha»Umožňujeme vzdálené připojení:
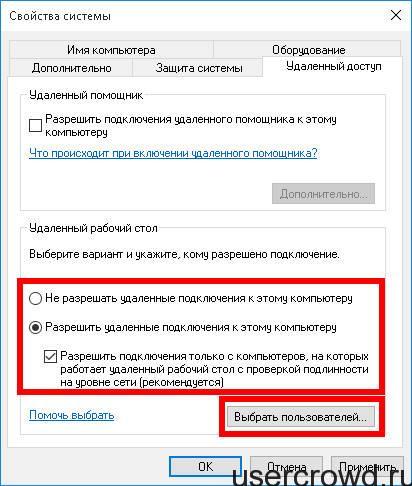 Řeknu vám o možnosti " Ověření úrovně na úrovni serveru hostitele relace vzdálené plochy": Tato volba umožňuje zvýšit bezpečnost počítače, ke kterému budeme připojovat přes RDP, protože ověřování probíhá před vytvořením připojení, čímž se sníží zatížení počítače. Je-li tato možnost povolena v klientském počítači, musí být klient RPD nejméně verze 6 (k dispozici v systému Windows začínajícím XP) a měl také podporu CredSSP (ve výchozím nastavení je Windows start s Vista, v XP je možnost povolit). Doporučuji tuto možnost povolit.
Řeknu vám o možnosti " Ověření úrovně na úrovni serveru hostitele relace vzdálené plochy": Tato volba umožňuje zvýšit bezpečnost počítače, ke kterému budeme připojovat přes RDP, protože ověřování probíhá před vytvořením připojení, čímž se sníží zatížení počítače. Je-li tato možnost povolena v klientském počítači, musí být klient RPD nejméně verze 6 (k dispozici v systému Windows začínajícím XP) a měl také podporu CredSSP (ve výchozím nastavení je Windows start s Vista, v XP je možnost povolit). Doporučuji tuto možnost povolit.
Dále vyberte uživatele, kteří mají povoleno připojení k službě RDP. Ve výchozím nastavení se mohou uživatelé ze skupiny "Administrátoři" připojit, jestliže je třeba práva na připojení přes službu RDP dát ostatním uživatelům, přidejte je tam:
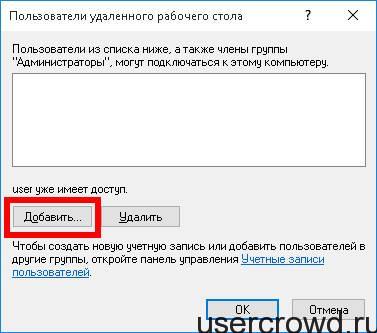

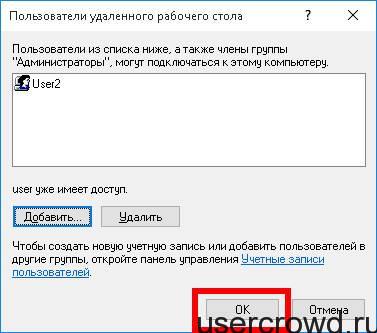 Tím se dokončí počáteční nastavení, ale můžete například provést mnoho dalších nastavení. Nyní se můžete připojit k tomuto počítači.
Tím se dokončí počáteční nastavení, ale můžete například provést mnoho dalších nastavení. Nyní se můžete připojit k tomuto počítači.
Chcete-li se připojit k počítači s nakonfigurovaným protokolem RDP, musíte spustit klienta připojení. Ve Windows je ve výchozím nastavení program "" vybudován pro tento účel. Můžete jej spustit pomocí nabídky "START" zadáním " Připojení ke vzdálené ploše"Nebo stisknutím kombinace WIN + R a zadáním mstsc.exe.V otevřeném okně programu zadejte název počítače nebo adresu IP počítače, ke kterému se chceme připojit:
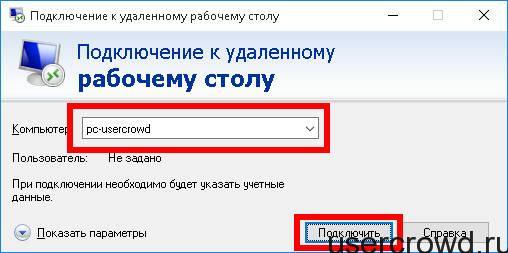 Dále uvedeme účet v podobě jméno_počítače \\ uživatelské jménoa heslo. Pokud jste vše udělali správně, výsledek bude stolní počítač vzdáleného počítače.
Dále uvedeme účet v podobě jméno_počítače \\ uživatelské jménoa heslo. Pokud jste vše udělali správně, výsledek bude stolní počítač vzdáleného počítače.
Stojí za to pamatovat, že systém Windows omezuje množství připojení RDP. můžete přečíst další článek.
Jistě, mnozí z vás již slyšeli a viděli tuto zkratku - je to doslovně přeloženo jako Protokol vzdálené plochy (VzdálenýDesktopProtokol). Pokud se někdo zajímá o technické odstíny tohoto aplikačního protokolu, mohou si přečíst literaturu, začínající stejnou wikipedií. Budeme zvažovat čistě praktické aspekty. Konkrétně, že tento protokol umožňuje vzdáleně připojit k počítačím se systémem Windows různé verze pomocí nástroje "Připojení ke vzdálené ploše" systému Windows.
Jaké jsou výhody a nevýhody používání RDP?
Začneme s příjemným - s pluses. Plus je, že tento nástroj, který je správněji nazýván ZákazníkRDP, je k dispozici všem uživatel Windows jak na počítači, ze kterého spravujete dálkový ovladač, tak i pro ty, kteří chtějí mít vzdálený přístup k počítači.
Prostřednictvím připojení ke vzdálené ploše je možné nejen vidět vzdálené plochy a používat prostředky ke vzdálenému počítači a připojit jej k místní jednotky, tiskáren, čipových karet, atd Samozřejmě, pokud chcete sledovat video nebo poslouchat hudbu přes RDP, je nepravděpodobné, že se vám tento proces bude líbit, protože Ve většině případů uvidíte prezentaci a zvuk bude pravděpodobně přerušený. Ale pro tyto úkoly nebyla vyvinuta služba RDP.
Další nespornou výhodou je, že připojení k počítači probíhá bez jakéhokoliv dalšího programovacího softwaru, který je většinou vyplácen, přestože mají své výhody. Čas přístupu k serveru RDP (který je váš vzdáleného počítače) je omezena pouze touhou.
Existují pouze dvě minuty. Jeden je významný, druhý není příliš. První a nejdůležitější - pro práci s RDP, počítač, ke kterému se připojujete, musí mít bílou (externí) IP nebo musí být schopen "přeskočit" port ze směrovače, který musí mít opět externí IP. Bude to statické nebo dynamické - na tom nezáleží, ale mělo by to být.
Druhý negativní - ne tak významný - nejnovější verze klient přestal podporovat 16barevný barevný schéma. Minimální - 15bit. To značně zpomaluje práci na RDP, když se připojíte na vycpávaném falešném internetu rychlostí nepřesahující 64 kilobitů za sekundu.
Proč mohu používat vzdálený přístup přes RDP?
Organizace spravidla používají servery RDP k tomu, aby spolupracovaly v programu 1C. A někteří dokonce nasazují na ně uživatelské pracovní stanice. Uživatel tedy, zejména pokud má mobilní práci, se může vzdáleně připojit k pracovišti a vyřešit všechny problémy s 3G internetem nebo Wi-Fi hotelem / kavárnou.
V některých případech mohou domácí uživatelé používat vzdálený přístup k domácímu počítači, aby získali nějaká data z domovských zdrojů. V zásadě služba Remote Desktop umožňuje práci s textovými, inženýrskými a grafickými aplikacemi. Při zpracování videa a zvuku z výše uvedených důvodů nebude fungovat, ale je to stále velmi významný plus. A můžete si prohlížet prostředky uzavřené politikou společnosti v práci tím, že se připojíte k domácímu počítači bez anonymizátorů, VPN a jiných zlých duchů.
Příprava internetu
V předchozí části jsme hovořili o tom, jak to zajistit vzdálený přístup Podle protokolu RDP potřebujeme externí adresu IP. Tuto službu může poskytovatel poskytnout, takže zavoláme nebo píšíme, nebo jdeme na osobní účet a uspořádat poskytování této adresy. V ideálním případě by mělo být statické, ale dynamické, v zásadě můžete žít.
Pokud někdo nerozumí terminologii, statická adresa je konstantní a dynamická se čas od času mění. Za účelem plné práce s dynamickými adresami IP přišel s různými službami, které poskytují vazbu dynamické domény. Co a jak, brzy se objeví článek o tomto tématu.
Příprava směrovače
Pokud není váš počítač připojen přímo k síti poskytovatele k Internetu, ale prostřednictvím routeru - s tímto zařízením budeme muset provést některé manipulace. Jmenovitě - přípojka pro ditch service - 3389. V opačném případě vás váš router NAT nedovolí dovnitř domácí síť. Totéž platí pro konfiguraci serveru RDP v organizaci. Pokud nevíte, jak hodit port - přečtěte si článek o tom, Jak porty portu na směrovači (otevře se na nové kartě) a pak se sem vrátit.
Příprava počítače
Abyste vytvořili příležitost vzdálené připojení k počítači, musíte udělat přesně dvě věci:
Povolit připojení ve vlastnostech systému;
- nastavte heslo pro stávajícího uživatele (pokud nemá heslo) nebo vytvořte nového uživatele s heslem specificky pro připojení přes RDP.
Jak se vypořádat s uživatelem - rozhodněte se sami. Mějte však na paměti, že operační systémy jiných serverů nepodporují vícenásobné přihlášení. Tedy. Pokud jste přihlášeni v rámci lokální (panelu) a pak jít dolů do stejného uživatele na dálku - místní obrazovka se uzamkne a zasedání ve stejném místě se otevře v novém okně spojující ke vzdálené ploše. Zadejte heslo lokálně, nepřichází z PRV - ty jsou vyhozeni ze vzdáleného přístupu, a uvidíte aktuální obrazovku na lokálním monitoru. Stejná věc na vás čeká, jestliže jedete na konzolu pod jedním uživatelem a vzdáleně se snažíte jít pod jinou. V takovém případě vás systém vyzve k ukončení relace místního uživatele, což nemusí být vždy výhodné.
Takže jdeme dovnitř Začněte, klikněte pravým tlačítkem myši na nabídku Počítač a klepněte na tlačítko Vlastnosti.
Ve vlastnostech Systémy vyberte Další parametry systému
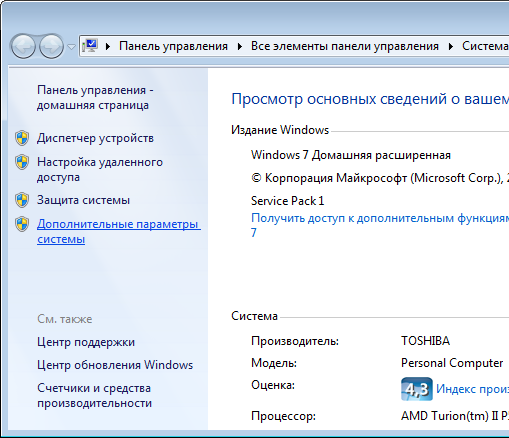
V okně, které se otevře, klikněte na kartu Vzdálený přístup…
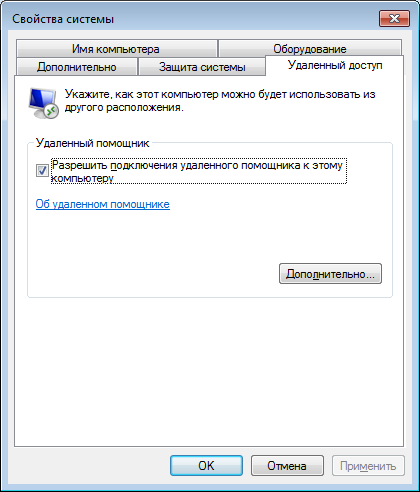
... klikněte Pokročilé…
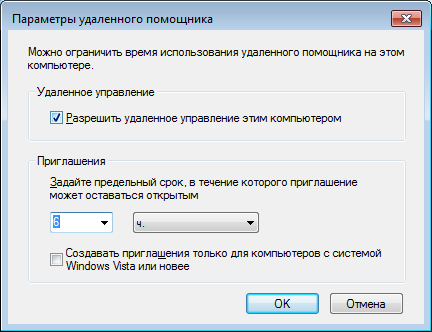
A na této stránce dáváme jedinou kávu.
Tato "domácí" verze operačního systému Windows 7 - která má Pro a vyšší, bude mít více zaškrtávacích políček a možná rozlišuje přístup.
Klikněte zde OK Všude.
Nyní můžete přejít k připojení ke vzdálené ploše (Start\u003e Všechny programy\u003e Příslušenství), budete řídit do počítačové IP adresy nebo názvu, chcete-li se k němu připojit z domácí sítě a využívat všechny zdroje.
Tak tady. V zásadě je vše jednoduché. Máte-li náhle nějaké otázky nebo něco zůstane nepochopitelné - vítáme vás v komentářích.


 Vytvořte nový účet
Vytvořte nový účet Programy pro zrychlení internetu
Programy pro zrychlení internetu Opravte nastavení DNS
Opravte nastavení DNS Jak odstranit starý účet Microsoft
Jak odstranit starý účet Microsoft