Bezdrátové připojení počítače k směrovači. Tipy pro začínající uživatele: připojení notebooku k bezdrátové síti
Prakticky všechny moderní elektronické přístroje mají vestavěný wi-fi modul, který jim umožňuje kdykoli připojit se k globální síti. Pro přístup k Internetu budete potřebovat směrovač nebo bezdrátový přístupový bod. Přečtěte si článek o tom, jak připojit směrovač k notebooku a nakonfigurovat kvalitní připojení k Internetu.
Jak připojit router WiFi k notebooku?
Stupeň 1: příprava zařízení
Když podepíšete smlouvu na internetové služby a koupíte směrovač, najdete ve svazku následující položky:
- disk se softwarem;
- antény pro směrovač (ne pro všechny modely);
- dokumentace;
dva vodiče: jeden pro připojení ke standardní zásuvce a druhý pro připojení k síti.
2 kroky: instrukce pro přednastavení routeru
Než připojíte internetový směrovač k notebooku, postupujte takto:
- Připojte antény (pokud existují) ke směrovači.
- Najděte zásuvku s nápisem Napájení na zadním panelu modemu, připojte napájecí kabel.
- Druhý kabel musí být vložen do konektoru, který je označen jako WAN, DSL nebo Internet - je zodpovědný za distribuci připojení.
- Připojte jeden z LAN portů k síťovému kabelu a druhý konec do stejného konektoru na boku notebooku.
- Stiskněte tlačítko napájení směrovače.
Krok 3: Jak připojit notebook k bezdrátovému směrovači nastavením vysokorychlostního připojení
Po připojení routeru k zásuvce a zapnutí přístroje se na povrchu rozsvítí několik světelných indikátorů. Další je konfigurace softwaru směrovače. Rozhraní pro různé modely se liší, ale princip fungování je stejný:
- Na vyhledávacím panelu prohlížeče zadejte 192.168.1.1 nebo, pokud první verze neposkytla žádné výsledky, 192.168.0.1. Stiskněte tlačítko Enter.
- Otevře se malé dialogové okno s výzvou k zadání uživatelského jména a hesla. Ve výchozím nastavení jsou první i druhé pole zadány "admin" bez uvozovek. Později bude možné data změnit na jiné.
- Klikněte na tlačítko "Konfigurovat Wi-Fi".
- Zaškrtněte políčko "Povolit bezdrátové připojení" a pak klikněte na tlačítko "Další".
- Název bezdrátové sítě je ve výchozím nastavení zadán do pole SSID. Můžete přijít s jiným jménem a zadat ho a pak kliknout na tlačítko "Další".
- Další pole je "šifrovací klíč PSK". Zde musíte zadat tajné heslo, pomocí něhož se můžete připojit k síti.
- Uložte manipulace a zavřete okno prohlížeče.
Jak připojit notebook k routeru přes Wi-Fi: pokyny
Po všech operacích je možné odpojit kabel, který spojuje notebook a směrovač. Povolte režim bezdrátové sítě v zařízení, najdete síť v seznamu k dispozici a připojte se k němu zadáním hesla. Pokud jste vše udělali správně, můžete otevřít libovolnou stránku v prohlížeči.
Chcete-li vytvořit bezdrátovou síť doma, musíte k přenosnému nebo stacionárnímu počítači připojit bezdrátový směrovač, nazývaný také směrovače Wi-Fi, a nakonfigurovat jej.
V dnešní době je průměrná cena těchto zařízení asi 3-5 tisíc rublů a proces připojení nevyžaduje žádné nadpřirozené znalosti v oblasti počítačů a nevyžaduje mnoho času. Vše, co potřebujete, je koupit bezdrátový směrovač, připojit k němu notebook a zadat potřebná nastavení pro distribuci internetu. Naučíte se, jak to udělat z našeho článku.
Proč potřebuji směrovač Wi-Fi?
Začátečníci, kteří mají malou znalostní základnu, velmi často tvrdí, že můžete udělat bez nákupu směrovače. Vzhledem k tomu, že připojení k bezdrátové síti funguje díky vestavěnému modulu Wi-Fi. Nicméně, v praxi jsou podstatně horší než bezdrátových směrovačů o technických vlastnostech, protože může fungovat pouze tehdy, pokud přenosný počítač, ztráta rychlosti přenosu dat mají podstatně vyšší a pracují pouze na příjem signálu. Pokud tedy chcete ve své domácnosti vytvořit spolehlivou bezdrátovou síť, směrovač Wi-Fi je prostě nenahraditelný.
Jak se vyhnout zbytečným výdajům
Pokud však v tuto chvíli narazíte na finanční potíže, ale zároveň potřebujete bezdrátovou síť, pak nezoufejte. Tento problém vyřešíte pomocí speciálního softwaru, díky kterému zabudovaný bezdrátový adaptér může pracovat nejen na recepci, ale i na distribuci Internetu. K dnešnímu dni existuje velké množství placených i bezplatných nástrojů pro vytváření bezdrátové sítě v notebooku.
Jedním z nejběžnějších je program MyPublicWiFi. Chcete-li jej nakonfigurovat, musíte spustit aplikaci s oprávněním správce, pak se otevře okno s nastavením, ve kterém je nutné zadat jméno a heslo vaší bezdrátové sítě a určit existující připojení k Internetu. Kromě toho můžete v nastavení programu nastavit automatické spuštění se spuštěním operačního systému. Je však třeba poznamenat, že pro aplikaci do práce musí být notebook připojen k Internetu třetí strany, například kabelu.
Připojení směrovače Wi-Fi
Pokud se stále rozhodnete koupit hardwarový bezdrátový směrovač, můžete jej připojit k notebooku prostřednictvím kabelu dodaného se zařízením nebo přímo přes bezdrátové připojení. S kabelovým připojením se rychlost přenosu internetu přenáší na notebook bez ztráty, avšak jej můžete použít pouze v bezprostřední blízkosti směrovače.
Na zadní straně směrovače Wi-Fi se nachází několik konektorů, z nichž jedna je barevně odlišná od ostatních a je označena jako WAN. Tento konektor je určen pro připojení kabelu od poskytovatele připojení k internetu. Všechna ostatní řešení jsou určena pro připojení kabelů pocházejících z počítačů. Pokud jsou připojeny všechny příslušné kabely, vše, co je ještě třeba udělat pro plné využití bezdrátové sítě - se připojit zařízení k síti a stiskněte tlačítko napájení na routeru.
Konfigurace bezdrátového směrovače
Po připojení routeru k notebooku by měl být nastaven. Chcete-li vstoupit do nabídky nastavení, musíte otevřít libovolný internetový prohlížeč nainstalovaný v počítači a do adresního řádku zadejte standardní adresu IP 192.168.0.1. Většina moderních výrobců směrovačů Wi-Fi ve svých zařízeních ji používá, takže by nemělo dojít k žádnému problému při vstupu do nabídky nastavení. Chcete-li spustit konfigurační proces, zadejte v poli přihlašovacího pole a heslo slovo admin, které výrobce nastavil ve výchozím nastavení. Poté musíte přejít na kartu "Wireless Mode" a nastavit požadované parametry. Kromě toho v sekci Zabezpečení doporučujeme změnit výchozí uživatelské jméno a heslo na spolehlivější.
Interakce softwaru a hardwaru
Dále jsme diskutovali o připojení notebooku k bezdrátovému směrovači pomocí síťového kabelu. Co když však musí být notebook připojen k routeru prostřednictvím bezdrátového připojení? V tomto případě musí mít operační systém ovladače nainstalované na bezdrátovém modulu, který je zodpovědný za jeho správné fungování. Pokud nebyly ovladače automaticky instalovány během instalace systému Windows, musí být nainstalovány ručně. Najdete je na speciálním disku, který je prodáván s notebookem nebo stažený z oficiálních webových stránek výrobce notebooku.
Připojení pomocí nástrojů operačního systému
Chcete-li připojit svůj notebook k bezdrátové síti, můžete použít integrované funkce v systému Windows. Nejnovější verze operačních systémů mají vestavěné plug & play automatické ladění funkce, které místo může uživatel provádět určité úkoly. Bezdrátová síť může být otevřená a bezpečná. Chcete-li se připojit k otevřené síti, musíte kliknout na indikátoru bezdrátové sítě, který se nachází na „Start“ na panelu v pravém dolním rohu, vyberte ze seznamu požadovanou síť a klepněte na tlačítko „Připojit“.
Pak můžete bez problémů začít používat internet. Ale co když vás operační systém vyzve k zadání hesla při pokusu o připojení, bez něhož se připojí k bezdrátové síti, je prostě nemožné? V tomto případě je nutné zkontrolovat správnost zadaného bezpečnostního klíče.
Kromě toho, že uživatelé často, když zadáte heslo nevěnovala pozornost přiložené rozložení klávesnice nebo Caps, kdy jsou zavedeny stisknutí funkce Caps Lock. Také, mnoho uživatelů používá tento populární program, jako je PuntoSwitcher, které v závislosti na psaní slov, může automaticky změnit vstupní jazyk z angličtiny do ruštiny a naopak. Při zadávání hesla program je doporučeno zakázat.
kvalita signálu
Jedním z nejdůležitějších parametrů každého bezdrátového směrovače je kvalita signálu. Velmi častým jevem, kdy nejen vestavěný Wi-Fi modul notebook vidí bezdrátovou síť, ale je k němu připojen. Nicméně, při pokusu o připojení k operačnímu systému Internet poskytuje chybu inicializace v síti.
kvalitní příjem signálu závisí na specifikacích jak Wi-Fi router a vloženým bezdrátovým směrovačem. Obvykle je příčinou moc chyb připojení k internetu přijímač je slabá, v důsledku čehož dojde k selhání na žádost potvrzením krok. Pokud taková situace nastala, pak stačí zkrátit vzdálenost od notebooku k bezdrátovému směrovači. Kvalita signálu je zobrazena na odpovídající ikonu v pravém dolním rohu obrazovky, vedle systémových hodin.
router chyby
Velmi často se stává, mnoho uživatelů narazíte na problém, když je notebook nevidí bezdrátový směrovač. Pokud taková situace nastala, v takovém případě stačí restartovat Wi-Fi router. Chcete-li to provést, odpojte zařízení ze zásuvky po dobu několika sekund. Když se znovu zapne, to dělá proces inicializace hardware a software, který je ve většině případů obnoví bezdrátový výkon routeru.
Konfigurace Wi-Fi router
Dalším velmi častým případem - při smartphony a tablet PC můžete vidět na bezdrátovou síť a připojit se k němu, a přenosný počítač není registrován v něm. V tomto případě je nastavení přístroje vypnout automatický výběr operačního komunikační kanál a ručně vybrat ze seznamu jeden z mála dostupných kanálů.
Automatické připojení
Pokud jste poprvé čelí s bezdrátovým routerem, optimální výkon v této situaci se automaticky připojí k routeru. Chcete-li to provést, je nutné spárovat vložený bezdrátový modul a router pomocí QSS tlačítka.
Vědět, jak se připojit k routeru k notebooku, můžete snadno a rychle získat přístup k Internetu nejen in-pacienta, ale i na mobilním zařízení.
Existují dvě hlavní možnosti, jak router připojen k notebooku.
Jeden z nich spočívá v připojení tohoto typu zařízení pomocí WiFi připojení, a druhá se týká situace, kdy takový je dodáván s ethernetovým kabelem.
Takže po získání směrovače je třeba nejdříve zkoumat a studovat jeho součásti. Na zadní straně směrovače je několik tlačítek a zásuvek. Hlavním důvodem je tlačítko a zásuvka pro připojení směrovače k elektrické síti a samozřejmě port nebo nějaký počet portů. Používají se k vytváření připojení.
V tomto případě, na vědomí, že jeden port je hlavní, to je zvolen většinou některé vynikající barvy, ve srovnání s ostatními, které se používají pro připojení ke směrovači TP-LINK s jinými zařízeními. V tomto konektoru budete muset umístit kabel, který byl dopravcem do vašeho domu nebo bytu poskytovatelem.
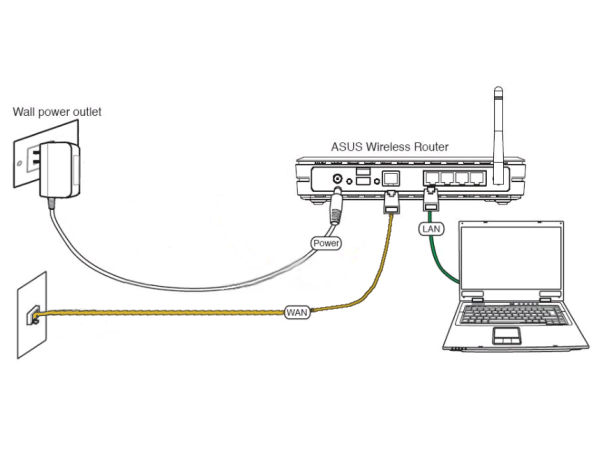 Poté musí být jeden ze zbývajících konektorů připojen k jinému kabelu dodávanému se směrovačem. Druhý konec tohoto drátu se připojí k notebooku.
Poté musí být jeden ze zbývajících konektorů připojen k jinému kabelu dodávanému se směrovačem. Druhý konec tohoto drátu se připojí k notebooku.
V závislosti na modelu může být zdířka umístěna na zadní straně notebooku.
Tento postup se provádí, aby bylo možné správně nakonfigurovat směrovač. Zejména to bylo během tohoto nástroje můžete nastavit a připojení přes WiFi, následně provést další komunikaci a nesmí omezovat přístup k síti na jednom místě.
Nastavení směrovače
Pokud jste dodrželi všechna doporučení pro správné připojení směrovače k notebooku, můžete jít přímo k jeho nastavení. Chcete-li to provést, musíte zadat webové rozhraní směrovače, kde bude tato operace provedena. Chcete-li se dostat na správnou stránku, musíte zadat adresu IP zakoupeného směrovače do adresního řádku libovolného vhodného prohlížeče.
Ve většině případů jsou tyto adresy velmi podobné. Začínají čísly 192.168. Dále se mohou vyskytnout nesrovnalosti v závislosti na tom, který konkrétní model routeru se používá a v jakém roce byl například propuštěn. Wifi směrovač tak může mít takovou adresu - 192.168.1.1. nebo 192.168.0.1 a tak dále.
Nemůžete odhadnout, co přesně odpovídá váš směrovač.
Bude to stačit jen proto, aby se obrátil vzhůru nohama a četl to, co je zde napsáno.
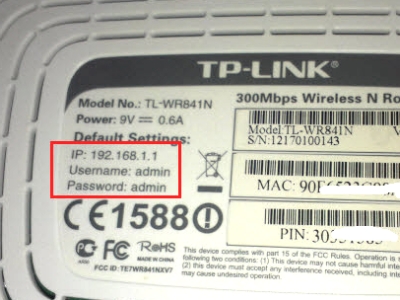 Na tomto místě jsou obvykle umístěny všechny důležité informace a všechna data o zařízení. Na stejném výrobním štítku jsou přihlašovací údaje a heslo, které budete potřebovat pro zadání části klienta a pro provedení všech potřebných nastavení.
Na tomto místě jsou obvykle umístěny všechny důležité informace a všechna data o zařízení. Na stejném výrobním štítku jsou přihlašovací údaje a heslo, které budete potřebovat pro zadání části klienta a pro provedení všech potřebných nastavení.
Pokud tato nálepka náhle zmizí nebo se na ní vymažou nějaká data, můžete do zařízení připojit připojenou dokumentaci. V pasu jsou všechny stejné údaje.
Takže předávání nalézt na spodní části nebo v brožuře na routeru, uvidíte pop-up okno, které bude činit 2 pole - uživatelské jméno a heslo. Jak již bylo řečeno, jsou na stejném místě jako adresa IP směrovače.
Ve výchozím nastavení jsou však pro všechny směrovače nastaveny stejné údaje. Toto je slovo admin, které duplikujete v obou polích. Dále, když provedete všechny potřebné manipulace, zkuste najít čas pro změnu dat zadaných pro vstup. To je nutné pro maximální ochranu nastavení místní sítě.
V opačném případě může dojít ke vstupu do klientské části, pokud se váš soubor wp-file router tp odkazuje a nastavení se změní neoprávněnými osobami. Tato situace může vést i k tomu, že nemůžete pochopit, jak připojit wifi sami.
V závislosti na tom, jakou router použitého modelu (TP-LINK, DLINK, atd), bude na straně klienta bude lišit, ale hlavní záložky pro nastavení stejné v každém modelu. První kartou je karta síť nebo síť.
Tam jsou obvykle 2 varianty sítí zde - wan a lan. Potřebujeme první. Klepnutím na něj otevřete tabulku, ve které jsou implementovány jeho nebo jiná nastavení a změny. První částí je typ připojení. Nejlepší je zvolit dynamickou IP adresu, protože je to nejlepší možnost přístupu k Internetu.
Pokud nejste pokročilým uživatelem počítače, je lepší nechat se provádět žádné další změny, bude to dost.
V opačném případě budete moci nastavení poškodit a přístup k internetu nebude možné.
Po klepnutí na tlačítko Použít nebo Uložit budete muset restartovat směrovač. To je předpoklad pro změnu všech nastavení. Po restartu wifi bude směrovač a notebook pracovat společně a prostřednictvím kabelu, který je připojen k hlavní zásuvce směrovače a k notebooku, budete již k dispozici s internetem.
Nastavení bezdrátové sítě
Pokud chcete vědět, jak připojit notebook k routeru pomocí kabelu Ethernet, můžete přejít na nastavení wifi. Chcete-li to provést, přejděte zpět do hlavního menu a přejděte na kartu wi-fi. Zde se seznámíte se základy, jak se připojit k routeru přes wifi laptop.
Přejděte do části Základní nastavení, zaškrtněte políčko nebo jednoduše zapněte tlačítko Bezdrátové připojení. Potom musíte zadat ssid (název sítě), ale tento bod může být také vynechán). Aplikujte změny a ukončete nastavení zabezpečení.
Zde jsou uložena všechna hlavní nastavení, zůstává pouze zadat bezpečnostní heslo, které bude použito pro přístup k síti. Zde je nastaven typ šifrování. Nejlepší je vybrat ten, který je ve spodní části seznamu. Postup ukládání nastavení je stejný jako u kabelového připojení.


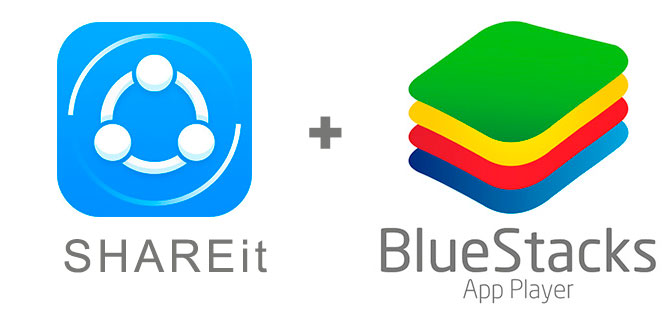 Chci stáhnout sharit. Výběr screenshotů pro počítač
Chci stáhnout sharit. Výběr screenshotů pro počítač Kdo je správce sítě?
Kdo je správce sítě?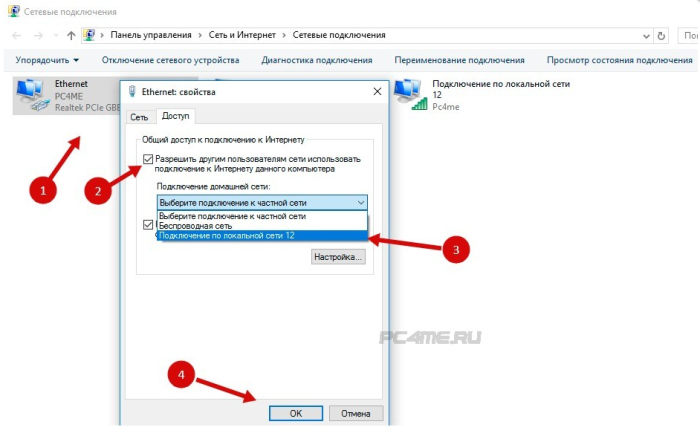 Proč se notebook nepřipojí k síti Wi-Fi
Proč se notebook nepřipojí k síti Wi-Fi