Přeškrtnutá ikona síťových oken 7. Chybí ikona připojení přes místní síť
1. Možné problémy v síťovém připojení
2. Internet funguje a ikona připojení s červenou X
Možné problémy s připojením k síti
Potřebujete začít hledat problém s kabelem. Musíte se ujistit, že funguje. Celá linka, kterou určitě nemůžete kontrolovat, ale alespoň nepřímo můžete zkontrolovat. Pokuste se připojit k jiné síťové kartě v počítači, pokud existuje druhý konektor nebo jiný počítač. Otevřete síťové připojení a zjistěte, zda existuje připojení, pokud jsou aktualizace service pack stále spuštěny.
Nebo možná máte router, zapojte jej do libovolného konektoru Lan, kabel, uvidíte, zda je indikátor světla. Pokud je kabel v pořádku a síťové připojení je aktivní, je třeba zkontrolovat nastavení sítě. Chcete-li to provést, vyberte připojení, přejděte na vlastnosti a zkontrolujte nastavení protokolu tcpip, ve většině případů by měla být adresa IP a dns server v automatickém režimu.
Jen v případě, že restartujeme služby DHCP a DNS. Přejděte na Správa počítače stisknutím klávesy Win + X, položky služby. Najděte je v seznamu, klepněte pravým tlačítkem na službu a vyberte možnost Restartovat.
Případně můžete spustit Odstraňování problémů klepnutím pravým tlačítkem myši na ikonu síťového připojení na ploše, samotný systém provede řešení potíží, obnoví nastavení adaptéru a restartuje služby.
Síťovou kartu zkontrolujeme samodiagnostiky prostřednictvím příkazového řádku. Zadejte ping 127.0.0.1, tzv. Smyčku, pak se pokuste ping nějaký zdroj, například Yandex: ping ya.ru, pokud jste v místní sítě, zadejte adresu počítače v síti, například ping 192.168.0.70 Pokud přijaté údaje bez ztrát a chyb přesáhnou.
Stává se, že spojení je pravděpodobně aktivní, ale existuje trvalé, stupňované připojení-vypnutí, pravděpodobně není pravda síťová karta, nahradit. Zrušte tabulku trasy v příkazového řádku trasa -f. Možná jsou chybné záznamy, častěji kvůli virům. Při práci se sítí bude tabulka přepsána.
Pokud máte jiné typy připojení, jako je PPPoE, L2TP nebo PPTP, pak je třeba zkontrolovat nastavení těchto připojení, přihlašovacích údajů a hesel. Někdy poskytovatelé sami poskytli nesprávná nastavení pro připojení k síti. Odstraňte a znovu vytvořte připojení.
Nikdy jsem neviděl, že antivirové systémy samy zablokují, v některých verzích antiviru se vyskytl takový problém, ale vždy můžete zakázat používání sítě. V takovém případě bude síťové připojení aktivní, avšak antivirový nebo firewall blokuje síť. Musíte zakázat nebo povolit používání sítě.
Ze všech těchto problémů nelze vyloučit problémy poskytovatele, i když síť funguje pro všechny viditelné znaky. Síť je složitá struktura, obsahuje mnoho nastavení a služeb. Pokud například služba DNS náhle přestane pracovat a nemůže přistupovat k webu, a pak znáte jeho adresu IP, můžete ji stále navštívit.
Internet funguje a ikona připojení s červenou X
A přejdeme k hlavnímu problému a zobrazíme červený kříž na hlavním panelu indikátoru síťového připojení.
Tento problém je pozorován v některých počítačích v několika síťových připojeních. Bezdrátové a LAN připojení. Obvykle je počítač připojen k internetu pomocí wi-fi a místní síť není v tuto chvíli k dispozici a tato nedostupná síť je zobrazena na panelu. Není jasné, že se jedná o závadu systému nebo o problém v ovladačích. Odstraněno odstraněním všech ovladače sítě spojení v správci zařízení.
Pak jsem aktualizoval konfiguraci zařízení, systém určil síťové zařízení, je-li to možné instalovat.
U zbývajícího připojení (obvykle bezdrátového) jsem stáhli ovladač na webových stránkách výrobce. Pokud používáte balíček ovladačů, zaškrtněte pouze chybějící zařízení. Pokud se ovladač nenachází nebo není nainstalován, přejděte rovně na webové stránky výrobce a vyhledejte model. Někdy výrobci provedou nastavení. Napsali, že bezdrátová síťová karta může být nainstalována na notebooku od asi pěti výrobců a musí být otřesena a nainstalována střídavě, dokud nebude fungovat. Vzhledem k tomu, že identifikační číslo zařízení není vždy přesně určeno výrobcem.
Nedávno jsem při surfování na internetu často v komentářích nebo na specializovaných stránkách se setkal s otázkami, jako jsou: chybějící jazykový panel, zvukové a internetové ikony, jak se vrátit. Zvažme, co by mohlo být příčinou ztráty těchto ikon.
Především je to lidský faktor. Při nastavení systému někde není odstraněna klíště nebo náhodou odstraněna ikona samotná. Druhou možností může být výskyt virů v počítači. Ale tyto případy nejsou tak běžné. V případě, že jste si jisti, že důvodem všeho je virus, můžete zkontrolovat počítač pomocí bezplatného programu Dr.Web Cruit.
Vraťme se ale zpět k obnovení chybějícího panelu jazyků a ikon.
Jak vrátit ikonu zvuku a Internetu na panel úloh
Nejprve se podíváme, jak vrátit zvukové a internetové ikony ve Windows 7. Chcete-li to provést, zadáme " Ovládací panely» –> «».
Tady, oproti ikonám "Síť" a "Svazek" by měl být sledovací parametr " Zobrazit ikonu oznámení».
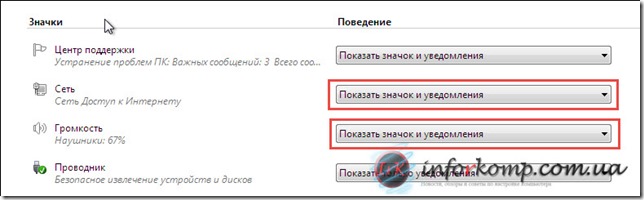
Pokud však v této oblasti nenaleznete potřebné položky, přejděte na další nastavení kliknutím na tlačítko " Povolit nebo zakázat systémové ikony».
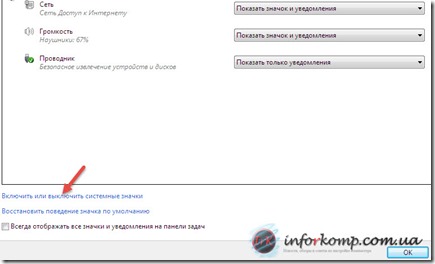
Otevře se okno, ve kterém oproti požadovaným ikonám (Volume, Network) nastavte parametr " Zapnuto.».
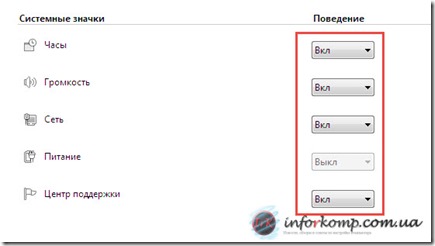
Po uložení nastavení se ikona zvuku a Internetu vrátí na hlavní panel.
Jak vrátit ikonu zvuku a sítě na panel úloh v systému Windows XP
V XP jsou tyto ikony vráceny odděleně, v různých nastaveních. Chcete-li například zobrazit síť, zadejte také položku "Ovládací panely" -\u003e "Síť připojení"A pak otevřete vlastnosti" Připojení k síti LAN».
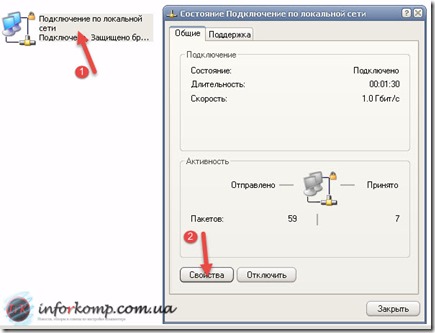
A ve spodní části okna zaškrtněte políčko " Při připojování zobrazte ikonu v oznamovací oblasti».
![]()
Pro zvuk otevřete položku " Zvuky a zvuková zařízení", Kde také zaškrtávame" Zobrazit ikonu na panelu úloh».
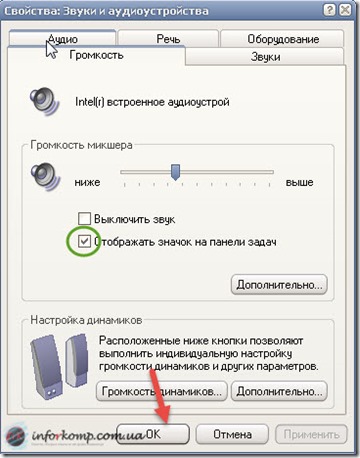
Vraťte panel chybějícího jazyka
V systému Windows XP přejděte na následující cestu: " Ovládací panely» –> «» –> « Jazyk» –> « Další informace».
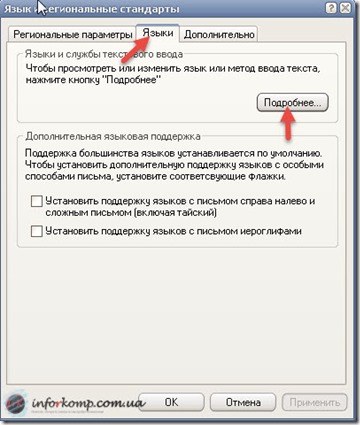
« Jazykový pruh"-\u003e poznámka" Zobrazte panel jazyků na ploše».
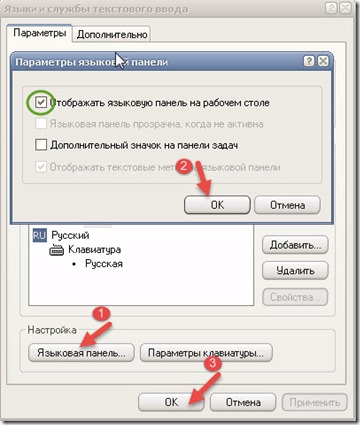
V systému Windows 7 je cesta podobná "Ovládací panely" -\u003e "Regionální a jazykové možnosti" -\u003e "Změna klávesnice ...".
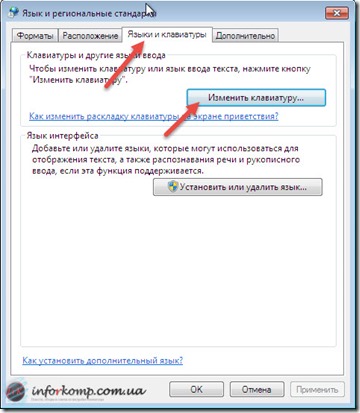
V " Jazykový panel»-» « Pin na panelu úloh". Poté by se měl panel chybějícího jazyka vrátit na místo.
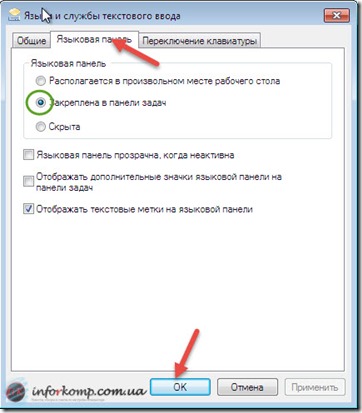
Po provedení všech těchto akcí můžete zkontrolovat, zda se ikony objevily nebo ne. Pokud jste všechno správně označili, musí se zobrazit ikony. Pokud však výše popsaná doporučení nepomohla a panel jazyků, který zmizel, se neobjevil, nechte své komentáře, pokusíme se najít řešení společně.
Ikona připojení k síti LAN slouží jako druh indikátoru, který zobrazuje pouze přítomnost nebo nepřítomnost připojení. Pravděpodobně jste si všimli, že když nemáte internet, tato ikona je zkřížená červeným křížem.
Obvykle je ikona připojení přes místní síť umístěna na hlavním panelu nebo je v zásobníku. Když na něj umístíte ukazatel myši, zobrazí se stav připojení a po klepnutí pravým tlačítkem myši nebo levým kliknutím na něj proveďte nastavení připojení k síti (stejné nastavení jsou také k dispozici v ovládacím panelu).
Nyní pojďme přímo k řešení problému chybějící ikonu připojení v místní síti. Dříve na našich webových stránkách jste již mohli najít článek o tom. Takže metody řešení obou problémů jsou naprosto totožné. Ale jak říkají: opakování matky učení.
Takže ikona připojení LAN na hlavním panelu je nutná:
1. Otevřete zásobník a klepněte na tlačítko " Přizpůsobte».
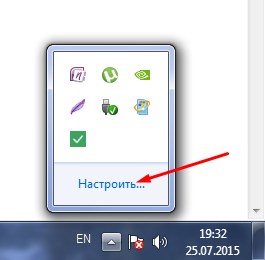
2. Otevře se okno pro úpravu ikon oznamovací oblasti. Klikněte na " Povolit nebo zakázat systémové ikony».
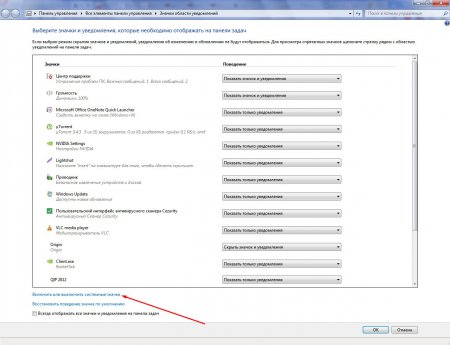
3. Toto bude znamenat spuštění dalšího okna " Systémové ikony", ve kterém uvidíte seznam dostupných systémových ikon pro systém Windows 7, stejně jako jejich chování. Mohou být buď vypnuty nebo zapnuté.
Naproti " Síť»Nastavte pozici« Zapnuto».
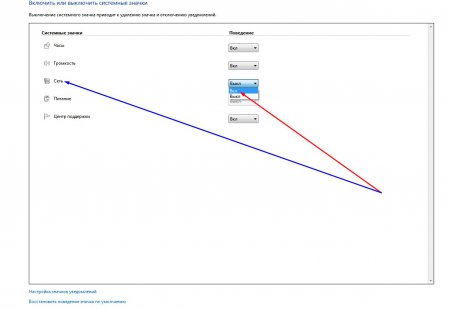
Pak stačí kliknout na tlačítko "OK" a všechny otevřené okna můžete ukončit. Na obrazovce se znovu zobrazí ikona připojení k síti LAN
Jak mohu zobrazit ikonu Internetu na ploše?
Průvodce odpověďmi:
Každý uživatel PC ví jistě, že zkratky nejpopulárnějších dadů a aplikací jsou obvykle umístěny na ploše obrazovky monitoru. S dostatkem častého přístupu k síti je mnohem efektivnější a racionálnější umístit ikonu Internetu na pracovní plochu. Takže nemusíte ztrácet čas hledáním správných informací ve složce, kde jste tuto ikonu původně umístili.
Počet ikon na pracovní ploše je určen podle úkolů, které jste nastavili pro sebe. Možná budete muset umístit jednu i dvě ikony. Když automaticky připojíte internet k systému, na pracovní ploše stačí jedna zkratka na ploše. V případě, že uživatel sám přistupuje k internetu, musíte přidat jednu ikonu. Jedná se o zkratku určenou pro připojení k síti.
Chcete-li se připojit k síti přímo z pracovní plochy, musíte zvolit příkaz "Start". Můžete použít klávesu "Windows" a v nabídce vybrat možnost "Sousední síť". Otevře se složka. Dávejte pozor na levou část okna, na které se nachází panel typických úloh. Zvolte možnost Zobrazit připojení k síti. Panel nemusí být zobrazen na obrazovce. V takovém případě se podívejte do nabídky "Nástroje", přejděte na možnost "Možnosti složky" a označte značkou pomocí řádku "Zobrazení seznamu typických úloh ve složce". Je umístěn ve skupině "Úkoly" na kartě Obecné. To je všechno. Zůstává zachováno přijaté nastavení.
Jakmile se na monitoru objeví všechna síťová připojení, najděte ikonu, kterou potřebujete, a klikněte pravým tlačítkem myši na ni. V otevřené místní nabídce v podnabídce "Plocha (vytvořit zkratku)" vyberte příkaz "Odeslat". Existuje jiná možnost: pomocí kurzorového tlačítka vyberte požadovanou ikonu připojení a podržte ji levým tlačítkem myši a přetáhněte jej na pracovní plochu.
Chcete-li umístit zástupce na ploše (program, který vám pomáhá pracovat na internetu), postupujte stejně. Přejděte do adresáře, ve kterém je prohlížeč nainstalován. Cesta k průchodu nejčastěji vypadá takto: "Můj počítač", potom disk s programem "Program Files" a složku s "name" prohlížeče. Vyberte soubor, který chcete spustit - "IEXPLORE.exe, firefox.exe". Proveďte s sebou všechny stejné kroky, které byly popsány výše.
Je-li to potřeba, můžete najít ikony prohlížeče a síťového přihlášení v panelu Rychlé spuštění napravo od tlačítka Start. Použijte myš. "Háčkujte kurzor na požadovanou ikonu a podržením levého tlačítka myši jej přetáhněte do oblasti lišty Quick Launch umístěné na hlavním panelu. Pokud na panelu není dostatek místa, zrušte zaškrtnutí značky pomocí značky na záhlaví "Zamknout panel úloh" kliknutím na něj pravým tlačítkem myši. Nastavte velikost na požadovanou velikost a opravte výsledný panel úloh.


 Chyba 651 při připojení k Internetu
Chyba 651 při připojení k Internetu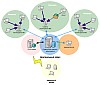 LanAgent - monitorování počítačů v podnikové síti LAN
LanAgent - monitorování počítačů v podnikové síti LAN Přesměrování portů - přesměrování nebo přesměrování
Přesměrování portů - přesměrování nebo přesměrování Nastavení ovladače pro výrobu atolu a přenos dat přes USB
Nastavení ovladače pro výrobu atolu a přenos dat přes USB