Stažení vzdáleného serveru. Program pro přístup ke vzdálenému počítači přes místní síť a přes internet
Program pro přístup ke vzdálenému počítači vám pomůže s asistencí, radou a jinou vzdálenou práci. Můžete snadno vyřešit problém jiného uživatele, a to i z něj po tisíce kilometrů, nebo stahovat soubory z počítače bez nutnosti jít domů.
V rámci tohoto článku budou zohledněny jak placené, tak bezplatné programy pro vzdálený přístup. Dozvíte se o jejich výhodách a nevýhodách a na základě získaných informací budete mít možnost vybrat si aplikaci, která vyhovuje všem parametrům.
Standardní nástroje Windows
První vestavěný program pro přístup vzdáleného počítače se objevily ve starém systému Windows NT. Aplikace se nazývala služba RDP a od té doby je jim ve výchozím nastavení dodávána každá nová verze operačního systému společnosti Microsoft.
Chcete-li nastavit práci na dálku, stačí spustit soubor mstsc.exe, zadejte název vzdáleného zařízení a nakonfigurujte nastavení připojení. Poté vám služba RDP umožní přístup k souborům, tiskárnám, zvuku, jednotkám a portům a zároveň vám umožní vzdálené odinstalování a instalaci programů.

Nevýhodou této aplikace je skutečnost, že funguje pouze v operačním systému Windows, což znamená, že v žádném případě neplatí žádná platforma. Také program má složité rozhraní, ve kterém je obtížné pochopit bez řádné přípravy.
Samozřejmě, pokud nechcete instalovat další software, RDP vám vyhovuje ve všech ohledech. V jiných případech se pokuste použít jeden z níže uvedených programů.
Rychlá nápověda
S vydáním aktualizace Anniversary Windows 10 dostal aplikaci "Rychlá nápověda". Jedná se o dobrý program, který se má stát náhradou za RDP.
Aplikace má intuitivní rozhraní, dobrou sadu základních funkcí a dobrou rychlost. Mimochodem, "Rychlá nápověda" podporuje kreslení pera, což bude velmi užitečné pro majitele tablet a multitouch monitory.
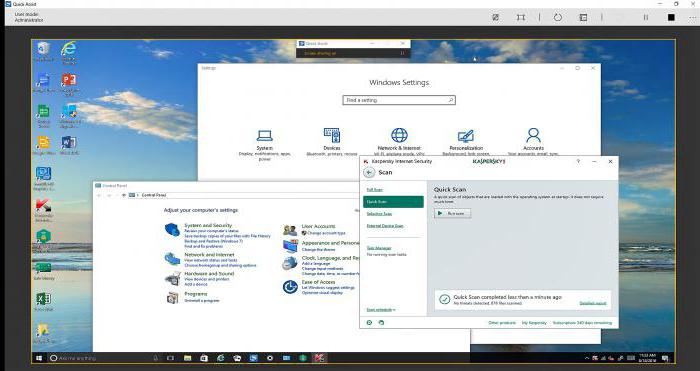
Pokud jde o funkčnost programu, umožňuje vám přenášet soubory z jednoho počítače do druhého, spouštět správce úloh a vytvářet poznámky na vzdálené ploše. To je docela dost odstranění drobných problémů, ale s největší pravděpodobností nebudete schopni řešit vážné problémy tímto způsobem.
Nevýhodou je, že aplikace "Rychlá nápověda" funguje pouze v systému Windows 10. Samozřejmě počet zařízení v tomto operačním systému neustále roste, ale ne každý se rozhodne pro instalaci "deseti" v zájmu jednoho programu.
TeamViewer
Program pro vzdálený přístup k počítači TeamViewer je možná jedna z nejznámějších bezplatných aplikací. Umožňuje vám spravovat pracovní plochu z různých platforem, včetně nejen Windows, Mac a Linux, ale také zařízení založená na systémech Android a iOS.
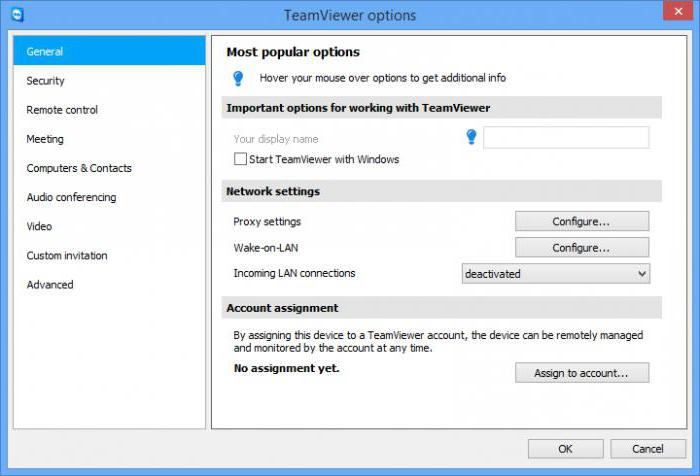
Mezi hlavní funkce programu patří zvýraznění vestavěného správce souborů, schopnost spravovat servery a také přítomnost hlasové a textové komunikace. Kromě toho vám aplikace umožňuje provádět konference, které se vzájemně propojují s několika počítači najednou. Dobře a ano, TeamViewer se správným nastavením může být použit jako program pro nenápadný vzdálený přístup k počítači.
Problémem s touto aplikací je to, že ve volném režimu nemůže trvat relaci více než 5 minut. Po této době bude spojení odpojeno a budete muset znovu nakonfigurovat. Ale i tak se mnozí IT odborníci domnívají, že TeamViewer je nejlepší program pro vzdálený přístup k počítači.
Ammyy Admin
Další bezplatný program pro vzdálený přístup. Ammyy Admin nevyžaduje instalaci, takže ji stačí stáhnout a spustit ji hned. To je obzvláště pravda vzhledem k tomu, že počítačová pomoc je často nutná k rychlé reakci a proces instalace může vzít od vás a uživatele, který má problémy, drahocenný čas.
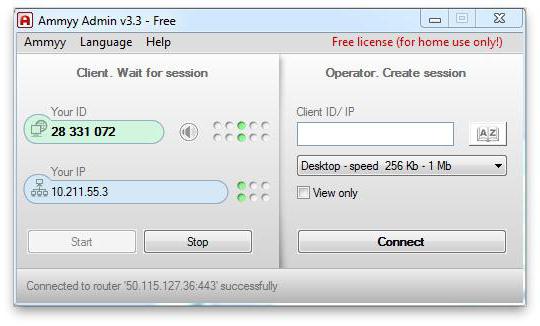
Navíc Ammyy Admin disponuje jasným rozhraním, přítomností adresáře, rozdělením na operátora a klientskou část, stejně jako schopnost snížit zatížení sítě, čímž je připojení rychlejší a stabilnější. Také program funguje dobře jak na Windows, tak na Linuxu.
Ale pokud chcete používat Ammyy Admin na smartphone nebo tablet, nebudete to moci udělat. Bohužel program není navržen tak, aby fungoval na těchto zařízeních, ale je možné, že tvůrci budou v budoucnu přidávat tuto příležitost.
Supremo Remote Desktop
Přenosná aplikace Supremo Remote Desktop je určena především pro pomoc ostatním uživatelům. Tento program pro přístup ke vzdálenému počítači nevyžaduje instalaci a jeho klient má malou velikost, což šetří čas na jeho stažení. Připojení se provádí na principu "host-client".
Mezi funkce aplikace patří schopnost současně připojit více uživatelů k jednomu počítači, dostupnost vhodného adresáře, vestavěný správce souborů a sada všech standardních nástrojů.
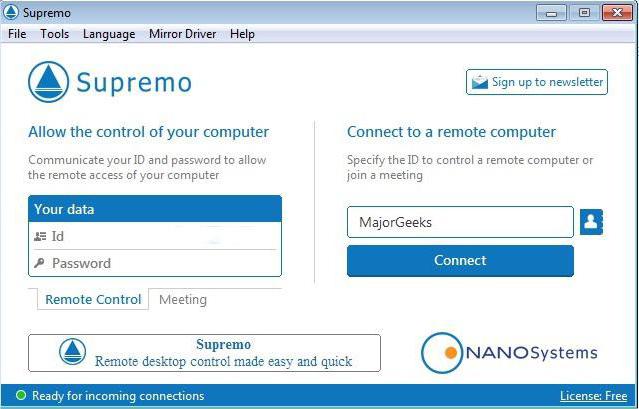
Program také trpí nedostatky. Například bezpečnost spojení je velmi žádoucí, obrazovka vzdáleného počítače je dlouhou dobu nakreslena a neexistují žádné rozšířené multimediální funkce (chat, hlasová komunikace atd.). Takže pokud jste připraveni být spokojeni se základními funkcemi, Supremo Remote Desktop vám může vyhovovat, pokud ne, věnujte pozornost ostatním aplikacím.
mRemoteNG
mRemoteNG je program pro vzdálený přístup k počítači přes místní síť nebo přes internet. Může pracovat současně s několika protokoly a je distribuován ve standardní a přenosné verzi (není potřeba instalace).
Rozhraní aplikace je vytvořeno ve formě částí, jejichž vzhled může uživatel přizpůsobit podle svého uvážení. K dispozici - záložky, vyskakovací seznamy a možnost vytvářet profily pro různé situace.
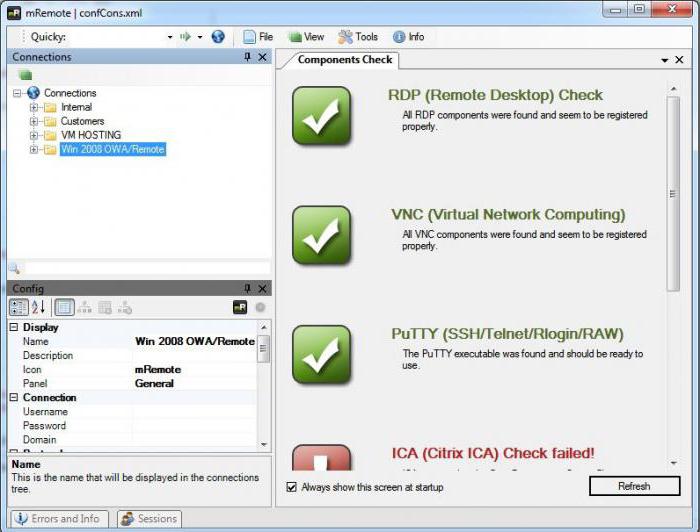
Jako doplňkovou funkci mRemoteNG má vestavěný port scanner, v jehož seznamu můžete přidat nástroje třetích stran. Mimochodem, program má schopnost přenášet soubory, ale tento proces se provádí pomocí protokolu SSH. To je spolehlivější, ale poněkud neobvyklé pro obyčejného uživatele.
Co se týče mínusů, mRemoteNG má dost. Za prvé, ruská verze programu je prostě strašná, takže pokud je to možné, použijte angličtinu. Navíc v množství aplikačních funkcí je snadné se dostat zmatené, takže je lepší pro IT odborníky než pro běžné uživatele.
TightVNC
Program TightVNC umožňuje rychle přistupovat ke vzdálenému zařízení. Aplikace může být použita jak pro poskytování počítačové pomoci, tak jako nástroj pro prezentace. Velkým plusem programu je podpora pro platformy Windows, Linux a platformu Java, která je univerzální.
Aplikace se skládá ze dvou modulů: serverové části nainstalované ve vzdáleném počítači a prohlížeče určené k dálkovému ovládání zařízení. To vše je přizpůsobeno uživatelským potřebám v možnostech, což zvyšuje pohodlí.
![]()
Nicméně rozhraní TightVNC je velmi matoucí a bez studování dokumentace je velmi obtížné ho pochopit. Navíc nevýhody zahrnují potřebu nastavit mnoho parametrů pro instalaci vzdáleného připojení. Trvá to spousta času a nedovoluje vám rychle získat vzdálený přístup k počítači.
Vzdálené nástroje
Remote Utilities je program pro vzdálený přístup k počítači přes internet nebo místní síť. Podle vývojového týmu, je to ideální řešení pro malé a střední podniky, ale to neznamená, že žádost nepoužitelné pro soukromé účely.
Velkým plusem programu Remote Utilities je, že nepotřebujete provést další konfiguraci brány firewall a dalších nastavení připojení. Jinými slovy, můžete program nainstalovat a okamžitě přistupovat ke vzdálenému zařízení.
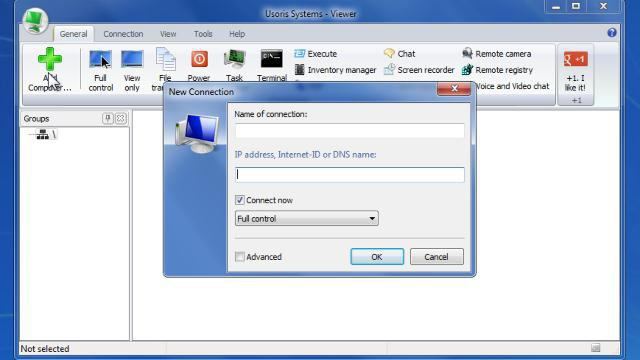
V tomto případě Remote Utilities není pouze vestavěný správce souborů, ale také nástroj pro práci s registrem, správcem zařízení, textovým rozhovorem a dalšími užitečnými funkcemi.
Nevýhody programu nejsou tak moc, ale stále jsou. Aplikace funguje například pouze v systému Windows, není podporována mobilními zařízeními a budete muset zaplatit za firemní verzi.
LogMeIn
Program LogMeIn se rychle stává oblibou a již se stal hodnou konkurencí pro své významnější protějšky. Aplikace podporuje téměř všechny platformy, což je opravdu univerzální. V tomto případě vývojáři neustále rozšiřují seznam zařízení, na kterých můžete spustit aplikaci LogMeIn.
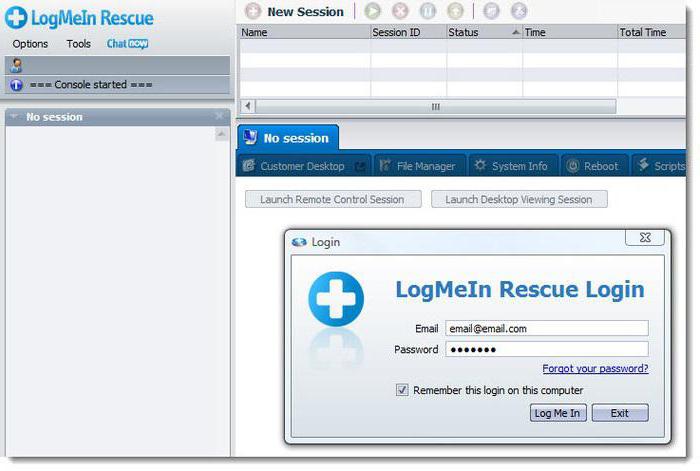
Základní funkce programu jsou dostatečné pro získání vzdáleného přístupu a řešení některých problémů na dálku. Úplný rozsah funkcí LogMeIn je však odhalen až po zakoupení Pro-účtu. To umožňuje přístup k odesílání a přijímání velkých souborů, umožňuje poslouchat hudbu na dálku a psaní, a také obsahuje funkci „Probuzení signál.“
V zásadě bude běžný uživatel mít dostatek a bezplatnou verzi. Pokud však chcete vyřešit vážné problémy se vzdáleným přístupem, budete muset, tak či onak, muset zakoupit placený účet. To je hlavní nevýhoda LogMeIn.
Yuuguu
Program pro přístup ke vzdálenému počítači Yuuguu je multifunkční webová aplikace. S jeho pomocí můžete uspořádat konference, uspořádat on-line setkání a demonstrovat prezentace.
Současně diváci potřebují pouze běžný prohlížeč a další software nebude potřeba. Pokud potřebujete vzdálený přístup pouze k zobrazení některých informací z dálky, bude Yuuguu téměř ideální.
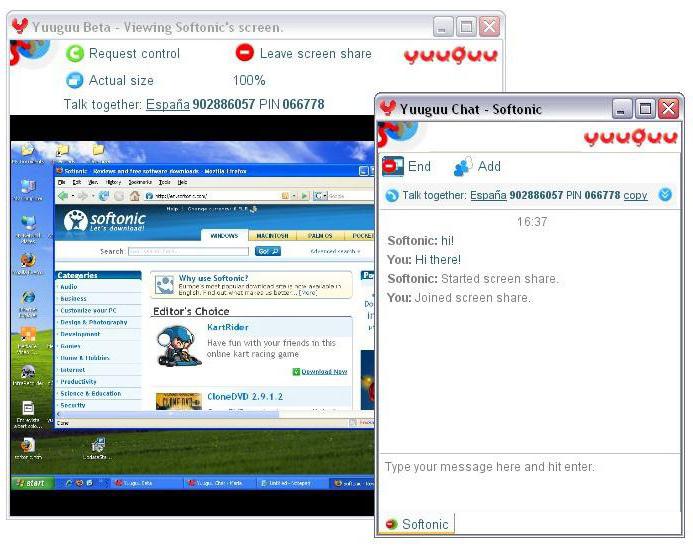
Nyní o špatném. Za prvé, sada základních funkcí programu jsou velmi vzácné, takže se nedostane použit jako nástroj k řešení závažné poruše počítače. Kromě toho bezplatná verze aplikace vám umožňuje používat vzdálený přístup pouze 100 minut za měsíc, takže nemůžete pořádat dlouhé konference.
Techinline
Aplikace Techinline využívají služby technické podpory mnoha společností. Není to překvapující, protože program se snadno instaluje a rychle vytváří stabilní spojení mezi těmito dvěma počítači. Současně může dokonce i průměrný uživatel snadno rozpoznat v rozhraní aplikace.
Techinline má vestavěný chat a schopnost přenášet soubory, což usnadňuje jejich používání. V tomto ohledu je program spravedlivě považován za ideální nástroj rychlého počítačová diagnostika a odstraňování problémů.
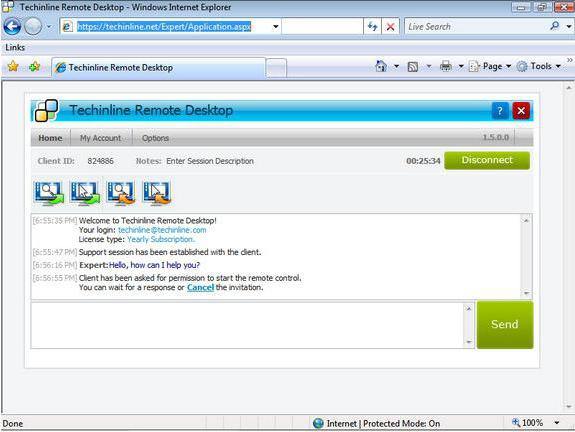
Problém je v tom, že pro zkušební použití této aplikace je poskytnuto pouze 15 dní. Poté bude nutné zakoupit předplatné měsíce nebo balíček na několik zasedání. A pokud si středně velké a velké společnosti mohou dovolit takové výdaje, pak pro domácí použití program vás bude stát příliš mnoho.
Android
Pokud potřebujete nalézt vzdálený přístup a není k dispozici žádný počítač, systém OS Android vám pomůže. Zařízení na této platformě jsou téměř každý člověk, takže není překvapením, že vývojáři různých softwarových produktů ho nepřekročili. Ze všech druhů aplikací nebyl nalezen jeden program pro vzdálený přístup k počítači „Android“, ale bude považovat jen to nejlepší. Konkrétně:
- TeamViewer. Má stejnou funkci jako verze pro stolní počítače. Je možné ovládat myš pomocí dotykové obrazovky, připojit virtuální klávesnici, používat chat a přenášet soubory.
- Vzdálená plocha společnosti Microsoft. Dobrá aplikace pro vzdálený přístup. Kromě základních funkcí se může připojit přímo k několika zařízením bez nutnosti instalace dalšího softwaru. Program je zcela zdarma.
- Splashtop 2 Vzdálená plocha. Dobrý program se souborem všech potřebných funkcí. Běžní uživatelé však nebudou vhodní z důvodu nutnosti provést další konfiguraci připojení prostřednictvím příkazového řádku.
 Zde, v zásadě, a celou sadu oblíbených aplikací, které vám umožňují vytvořit vzdálený přístup. Který z nich použijete v této nebo té situaci, je na vás.
Zde, v zásadě, a celou sadu oblíbených aplikací, které vám umožňují vytvořit vzdálený přístup. Který z nich použijete v této nebo té situaci, je na vás.
Vzdálený přístup k počítačům, který se zdál není to tak dávno v očích obyčejných měšťanů něčeho neobvyklého, se změnil na nezbytný nástroj k zajištění co nejefektivnější provoz služby technické podpory. Nyní, bez ohledu na to, kde se uživatel na světě musel nacházet, může se kdykoli snadno připojit k jeho práci nebo domácímu PC pomocí pouze jednoho z mnoha programů navržených pro tento účel.
Co mohu říct? Existuje spousta možností pro takový software, ale ne každý z nich je na zuby začátku "počítačových géniů". Nicméně, mezi jednodušší programy určené pro vzdálený přístup k počítači, existuje spousta těch, které kromě volného využití mají mnoho dalších výhod. Zvažte ty nejlepší z nich?
AeroAdmin
Možná, ještě předtím, než se uživatelé objevili ve slávě AeroAdmin, myšlenka softwaru navrženého pro vzdálené používání počítačů se jednou a navždy změnila. Faktem je, že má jednoduché a zcela srozumitelné rozhraní, že tento program je vybaven nejvíce neobvyklými funkcemi. 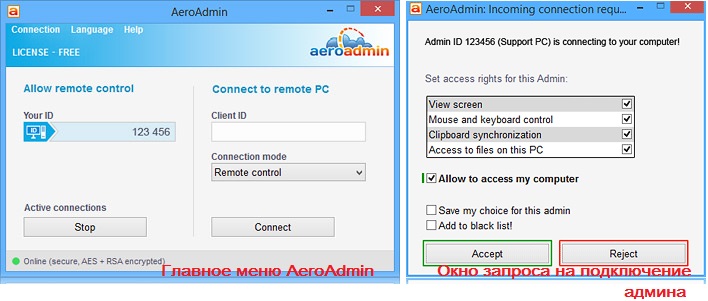
Mezi jeho nesporné výhody patří zejména:
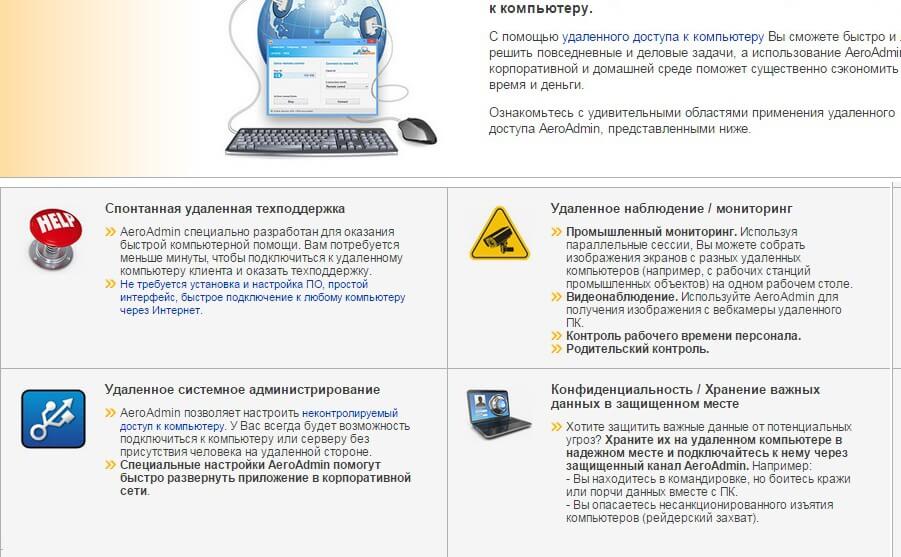
LiteManager Zdarma
Mezi programy-soutěžící, nástroj jako LiteManager zdarma vypadá dobře. V tom možná není nic nadbytečného, což by nebylo nutné při vzdáleném používání počítače. 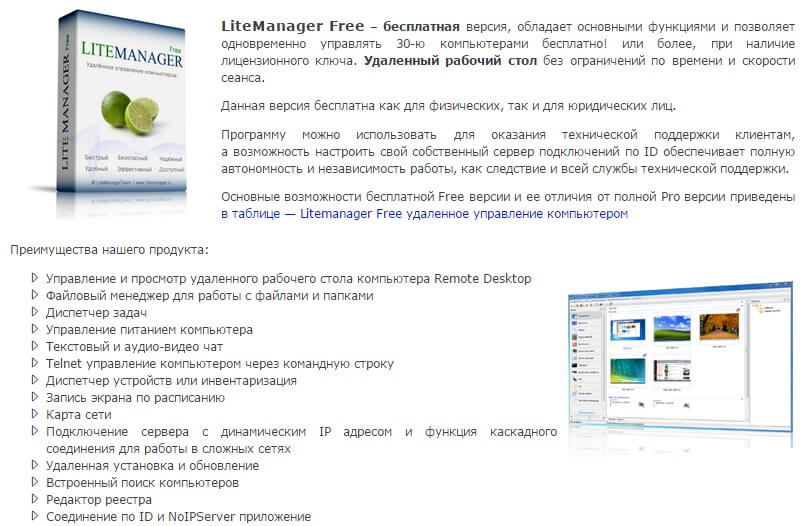
Zejména po instalaci tohoto programu mají uživatelé následující možnosti:
- používat vzdálené ovládání počítače, včetně vypnutí, restartování nebo zapnutí počítače v režimu Wake-On-LAN;
- výměna souborů a zpráv mezi počítači;
- vzdálenou konfiguraci Editoru registru a Správce úloh;
- nahrajte obrazovku offline do souboru videa;
- inventář připojených zařízení;
- instalace programů do vzdáleného počítače a jejich aktualizace ;;
- vestavěné vyhledávání počítačů připojených k serveru;
- manuální výběr síťové mapy pro vysoce kvalitní správu;
- Ovládání Telnet přes konzolu.
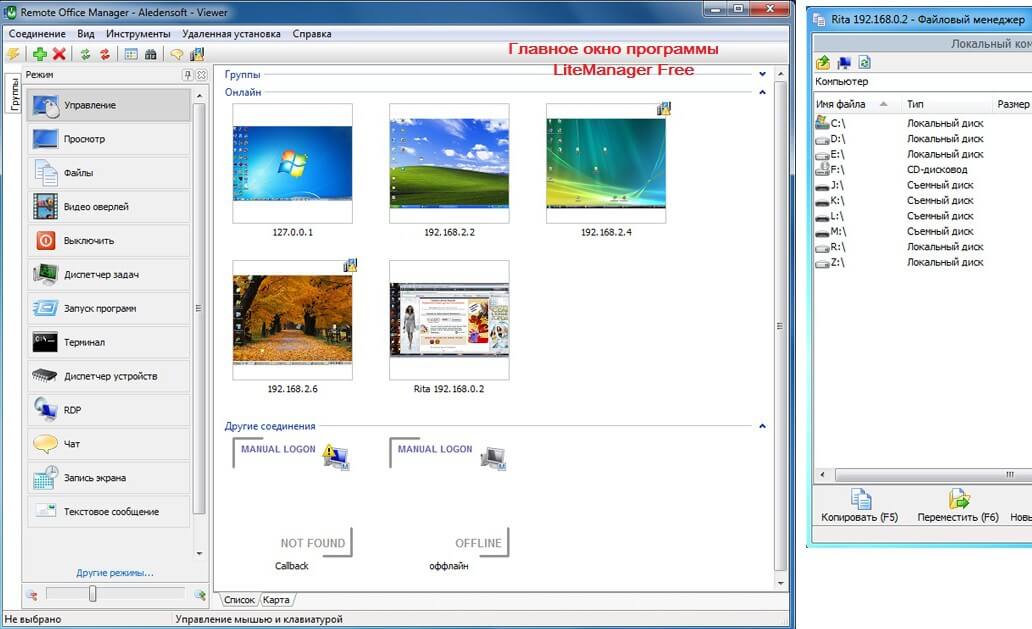
Současně může být program využíván zdarma ve stejném čase na 30 počítačích bez časového omezení, blokování nebo nutnosti instalace dalších modulů pro produktivní práci v síti.
TeamViewer
Pro mnoho IT specialistů je nástroj TeamViewer již dlouho oblíbeným mezi analogickými programy. Na jedné straně, jako AeroAdmin, nevyžaduje předinstalování pro vzdálené připojení k počítači; a na druhé straně blízký LiteManager zdarma, nabízí kulatý přístup hodiny na servery a počítače, jakož i vytváření interaktivních konferencí, webové semináře a demonstrace. 
Zároveň je nástroj implementován pomocí technologií HTML a Flash, což umožňuje jeho použití na všech počítačích bez ohledu na nainstalovaný prohlížeč. 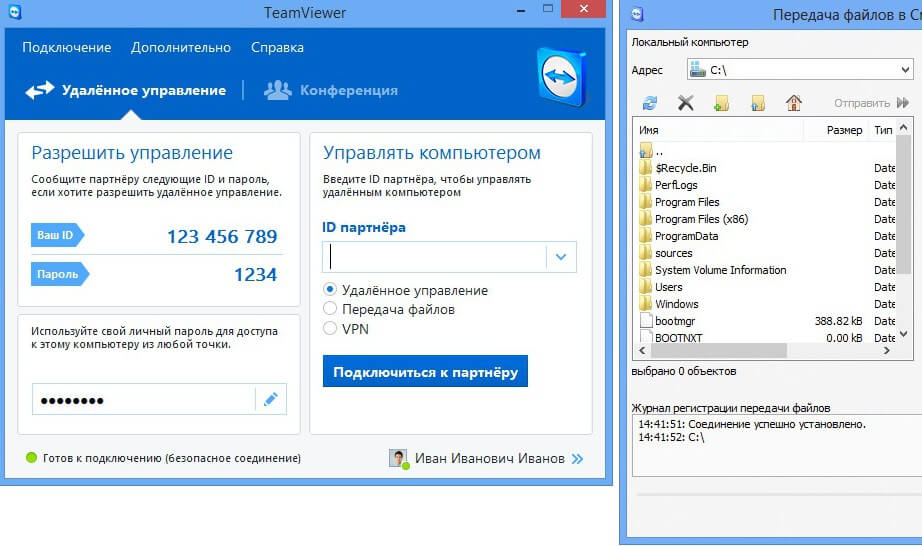
V tomto příkladu program je dostatečně jasný, je zde také samostatný vývoj pro mobilní platformy a operační systémy, které nemusí potěší ty uživatele, kteří dávají přednost, například Linux nebo Mac OS X. Obecně platí, že pokud budeme vyhodnocovat funkčnost TeamViewer na 5-bodové stupnici, můžete jí bezpečně dát solidní 5.
RMS
Pro vzdálenou správu počítače může být RMS (Remote Manipulator) vhodnou volbou. Při porovnání s podobnými programy můžete zaznamenat příjemné rozhraní, širokou škálu režimů a pokročilou integraci s aktivním směrem. 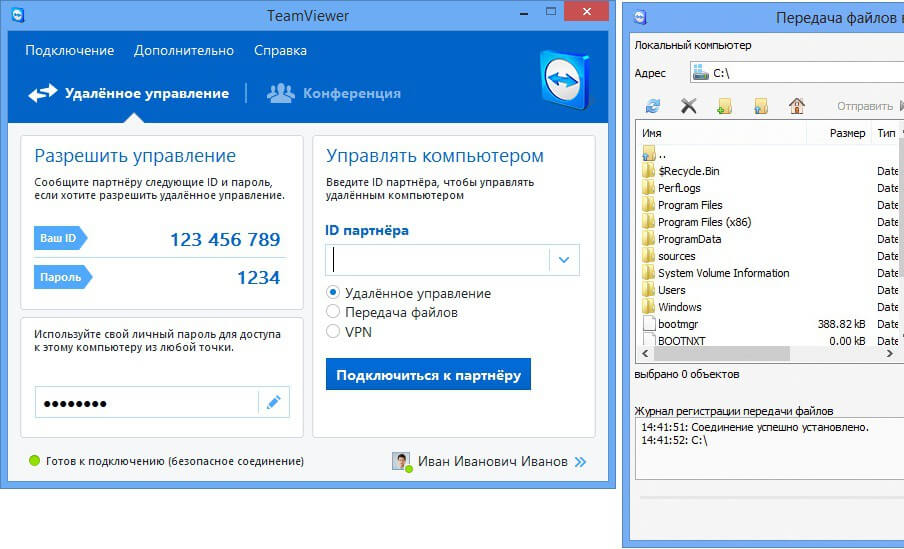
Současně má další výhody, mezi něž patří i funkce jako:
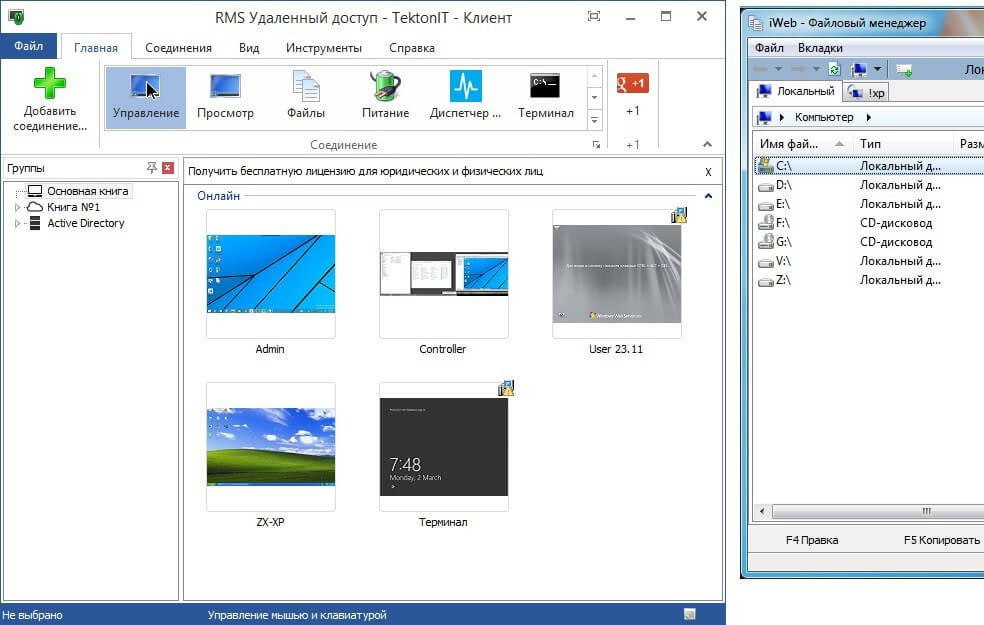
Aby však bylo možné využít všech výše uvedených výhod RMS mají možnost pouze pro uživatele operačního systému Windows, včetně MS Windows 10 a 8, protože příklad programu dosud nebyla vyvinuta pro jiné typy operačních systémů.
Při výběru nástroje, který poskytuje vzdálený přístup k počítačům a serverům pro domácí použití, nemůžete věnovat pozornost programu, jako je Ammyy Admin. Co je dobré? Přinejmenším v tom, že nástroj je dostatečně snadný k použití, nevyžaduje instalaci, poskytuje maximální úroveň zabezpečení přenosu dat a není svázán s reálnými adresami IP. 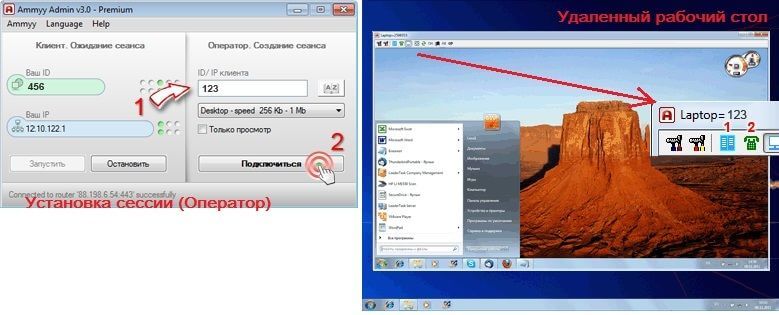
Navíc díky jednoduchému rozhraní, jako je TeamViewer, je nástroj Ammyy Admin v angličtině vhodný i pro uživatele, kteří mají minimální schopnosti v oblasti počítačů a v zásadě nemluví anglicky. Takže všechny hlavní softwarové funkce (například správce souborů, hlasová pošta, video komunikace, správce úloh apod.) Jsou umístěny v samostatném ovládacím panelu ve formě ikon:
V tomto ukázkovém programu povzbuzen tím, že můžete spravovat server bez vnější podpory, tedy bez přítomnosti administrátora na druhé straně obrazovky, což je velmi pohodlné.
Vzdálené nástroje
Uživatelé, kteří hledají bezplatné a efektivní řešení pro připojení k vzdáleným počítačům se systémem Windows, by měli věnovat pozornost výhod programu Remote Utilities. Co jsou to? Za prvé, nástroj poskytuje uživatelům dálkové ovládání přímo pomocí volby místní sítě nebo Internetu. Současně pracujete se sadou vestavěných funkcí programu, nepotřebujete ani nastavení firewallu, ani předběžnou konfiguraci. 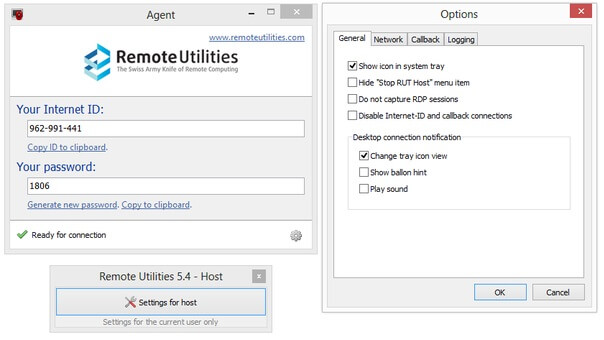
Výhody Remote Utilities zde však nekončí. Zejména vývojáři v plnění programu poskytují standardní služby pro poskytování dálkového ovládání, například správce zařízení a soubor terminálu, vodič pro registru, nastavení napájení.
K dispozici je také textová, zvuková a videochatová funkce. Současně, z viditelných nedostatků programu lze volat, pokud nedostatek mobilní verze. V opačném případě, mezi softwarovými produkty vyvinutými jako nekomerční nabídka pro vzdálené připojení k počítači, Remote Utilities vypadá slušně.
LogMeIn Central Premier
K dnešnímu dni ve volném přístupu najdete další, méně populární program pro vzdálené připojení k počítači s názvem LogMeIn Central. Stejně jako jeho konkurenční softwarové nástroje má ve svém arzenálu takový soubor funkcí, jako jsou:
- automatizovaná správa;
- rychlý přístup přes webovou konzolu;
- podpora mobilních a desktopových aplikací;
- správce souborů;
- organizování počítačových skupin, sledování uživatelů.
Navíc by měla přilákat pozornost uživatelů také schopnost aplikace LogMeIn poskytovat vzdálený tisk prostřednictvím programu, stejně jako podpora více monitorů. 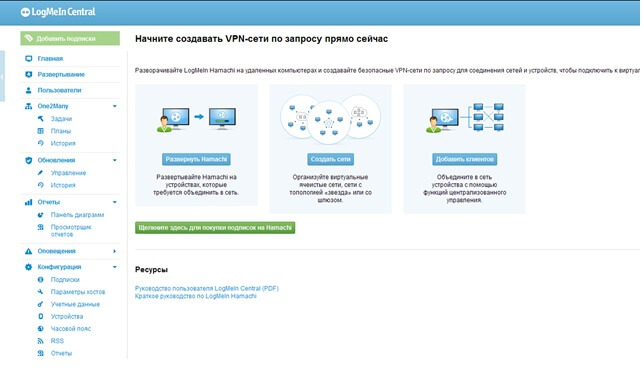
Kromě toho pracuje s verzí Premier, můžete nastavit verzi pozadí aplikace, nastavit automatické řízení ladění úloh, přijímat zprávy a správu antivirové softwarové produkty, monitor a spustit aktualizaci pro Windows, sledování zdravotního systému. Jediná věc, že bezplatné používání tohoto programu je v současné době omezeno na zkušební období, jehož přístup lze získat až po dokončení registrace na webu vývojáře.
Radmin
Dalším velmi zajímavým programem v této sérii je rumunský nástroj Radmin.
Je třeba připustit, že jeho charakteristika, to není příliš neliší od svých konkurentů, i když zajišťuje společnost „Famatech“ Tento softwarový produkt pro kvalitu a rychlost práce obrazu je před všemi ostatními. 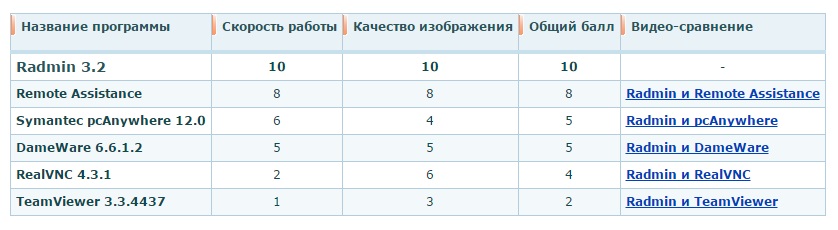
Takže ať už je to opravdu těžké říci teď, protože i pokud jsou užívány pro srovnání applety již dlouho museli aktualizovat a krok s dobou. Pokud jde o nástroj Radmin, v okamžiku, kdy se může pochlubit:
- pokročilá úroveň bezpečnosti;
- podpora pro „horkých kláves“ pro více monitorů a technologií Intel® AMT;
- plná kompatibilita s Windows 8;
- funkce „obnovení“ soubory při sdílení s vzdáleným počítačem;
- vestavěný systém nápovědy a služeb skenerů;
- jeden pro přenos obrazu parametrů;
- přítomnost vestavěného adresáře, ze kterého si můžete nastavit přístup ke vzdálenému počítači v jednom kliknutí, a tak dále.
Jedinou nevýhodou, snad jen to, že použití Radmin zdarma, stejně jako LogMeIn, je to možné pouze v průběhu zkušební doby, která je vzdálena pouhých 30 dnů, bez ohledu na to, zda je program, který slouží ke komerčním účelům, či nikoli.
UltraVNC
Od zcela zdarma, ale ne méně efektivní programy pro vzdálený přístup k počítači lze přičíst této anglické nástroje je UltraVNC. Jeho hlavní výhoda v okamžiku, možná je lepší podporu pro různé verze Windows. Zejména to může být použit pro vzdálené připojení k počítači i na platformě Windows Windows 95. Kromě toho se provádí na základě jazyka Java, který umožňuje nainstalovat pomocí dálkového ovládání a webovým serverem, s použitím stejného systému Mac OS X nebo Linux. 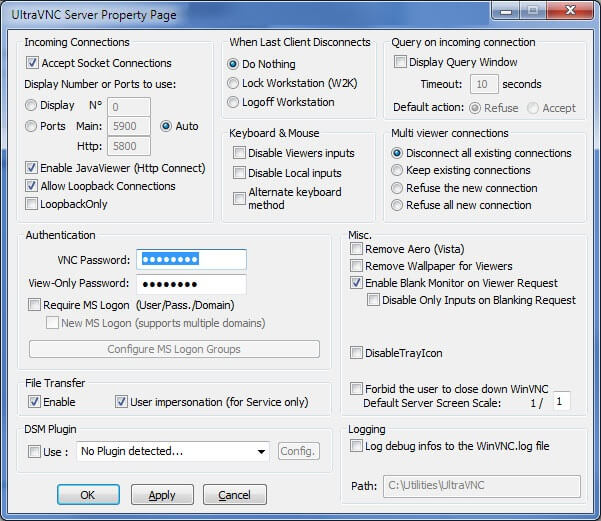
Nicméně, kromě standardní sadu nástrojů, včetně přenosu souborů, časovač prohlížeče, komunikace prostřednictvím zabudovaného chatu, dálkové ovládání počítače v režimu celé obrazovky a pozadí pro uzamčení myši, klávesnice a monitoru v zasunutém stavu, UltraVNC má další velice zajímavou výhodu. To znamená, že každý uživatel může případně stáhnout a nainstalovat různé doplňky pro to, které pravidelně objevují na webových stránkách developera a umožňují zároveň po instalaci rozšířit funkční nástroj.
V tomto případě je pro pocit komfortu z užívání anglických programů od vás mohou snadno použít russificator. Je k dispozici ke stažení zde odkaz.
Supremo
A konečně poslední na seznamu, ale ne v životním programem Supremo. Charakteristickým rysem tohoto programovacího služby anglického jazyka je pravděpodobně dvojí způsob provozu. Za použití Supremo a může používat počítač jako přístupový bod, a jako způsob připojení ke všem vzdáleným zařízením skupiny. Navíc tento nástroj umožňuje připojit k jednomu PC řízení neomezený počet uživatelů, což je velmi výhodné, pokud máte v plánu provést údržbu rozšířené sítě. 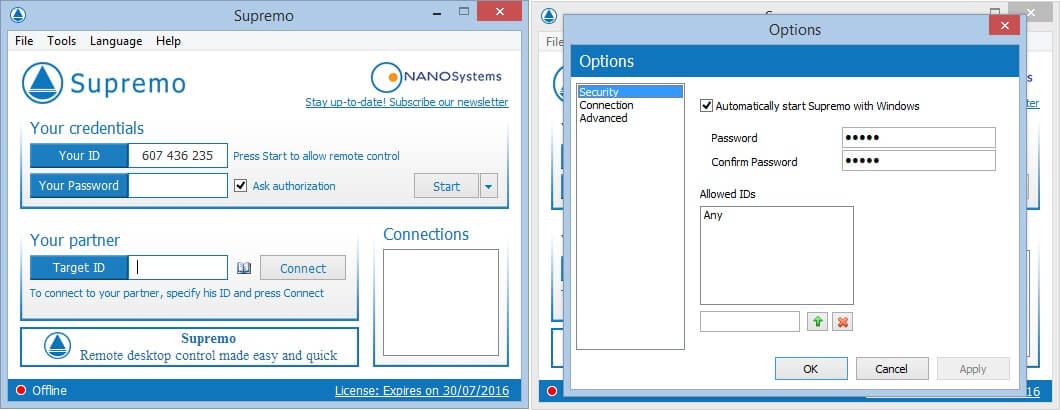
Nicméně, tam je v něm, a mnohem prozaičtější, jednodušeji, standardní nástroje. Například pro sdílení v tom souboru postavena speciální dvupanelny manažer, jehož prostřednictvím je možné, a stahovat a nahrávat dokumenty.
Nicméně, stejně jako dnes obvyklé videokonference a multimediální funkce i v nejnovější verzi Supremo dosud není k dispozici, která poněkud omezuje možnost používat nástroje, jako je Vzdálená pomoc.
Zdravím čtenáře svého blogu a všem návštěvníkům! Dnes vám řekne, jak se připojit vzdálený přístup k jinému počítači v síti (v mnoha ohledech), jej můžete nastavit správně a používat ve svém volném čase.
Tato funkce je ve skutečnosti velmi užitečné a zároveň nebezpečné. Vzhledem k tomu, s ní můžete získat přístup k počítači nebo k počítači jiné osoby z každého koutu světa, pro které stačí být online. Na konci článku najdete malý kousek humoru na toto téma.
vzdálený přístup
Podívejme se na příklad, proč byste mohli potřebovat vzdálený přístup k počítači. Představte si, že máte problém s počítačem, který nemůžete vyřešit. Máte známého, který je v této záležitosti dobře zvyklý, ale žije daleko od vás, v jiném okrese nebo městě. Můžete ho kontaktovat pro vzdálenou pomoc prostřednictvím internetu. Zavolejte na telefon, věřte mi, ztráta času, vysvětlení slepě nemůže dát očekávaný výsledek.
Nebo naopak, pokud potřebujete jasně vysvětlit partnerovi, ale nemůže pochopit, o čem mluvíte. Jen se ho zeptáte, aby vás dovolil do počítače a spustit na vlastní ploše, aby ukázal něco, o čem neví. Přizpůsobte si například programy nebo řekněte některé funkce.
Při správných nastaveních (o trochu později vám o těchto metodách řeknu), můžete vidět plochu na dálku a získat možnost přejít do libovolných složek a tam už musíte udělat následující:
- kopírovat, upravovat, mazat libovolné soubory;
- konfigurovat systém a programy přes internet.
Vytáčené připojení standardním způsobem
Řeknu vám příklad systému Windows 7, protože je považován za jeden z nejběžnějších operačních systémů.
Takže nejprve musíte jít do nabídky "Start", kde otevřete "Ovládací panely", pak přejděte do kategorie "Systém".  V otevřeném okně na levé straně se zobrazí "Nastavení vzdáleného přístupu". Po klepnutí na tento řádek se zobrazí malé dialogové okno, kde byste měli zaškrtnout políčko "Povolit připojení k tomuto počítači vzdáleného asistenta".
V otevřeném okně na levé straně se zobrazí "Nastavení vzdáleného přístupu". Po klepnutí na tento řádek se zobrazí malé dialogové okno, kde byste měli zaškrtnout políčko "Povolit připojení k tomuto počítači vzdáleného asistenta".
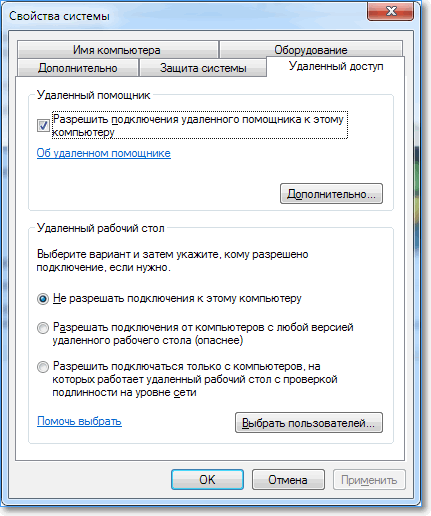
V případě potřeby můžete také kliknout na tlačítko "Upřesnit" a nastavit dobu, po kterou bude spojení aktivní. Po vypršení platnosti se připojení k počítači automaticky vypne.
Pozor prosím! Sekce Vzdálená plocha K dispozici pouze v systému Windows Professional
Podíváme se na nejjednodušší spojení prostřednictvím pozvánky. Konfigurace probíhá na obou počítačích.
Počítač, který potřebuje pomoc
Přejděte do nabídky
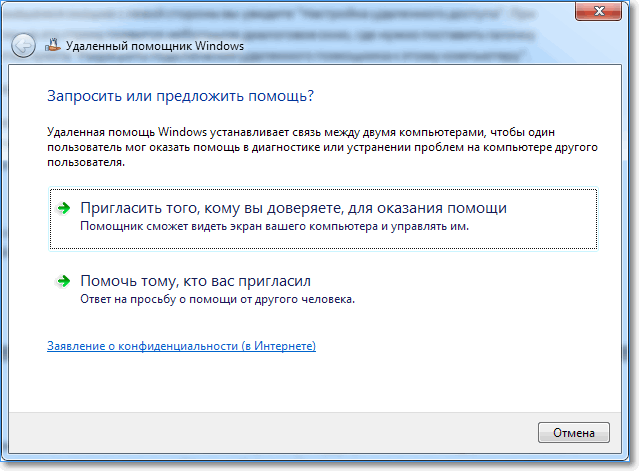
Rozhodli jsme se Pozvat někoho, komu důvěřujete ...
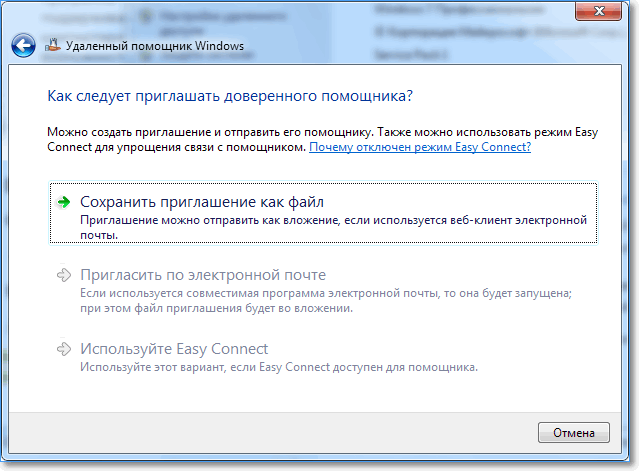
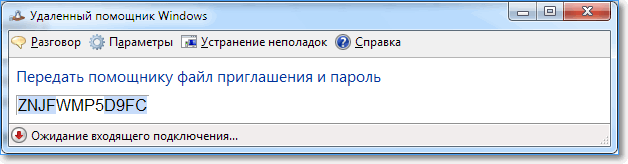
Po uložení se otevře okno Vzdálený pomocník systému Windows. Bude mít heslo, které musíte sdělit vašemu příteli.
Pozor prosím! Pozvánka a heslo jsou ve dvojicích a pouze pro otevřenou relaci.
Počítačový asistent
Přejděte do nabídky Start-Maintenance-Vzdálená pomoc
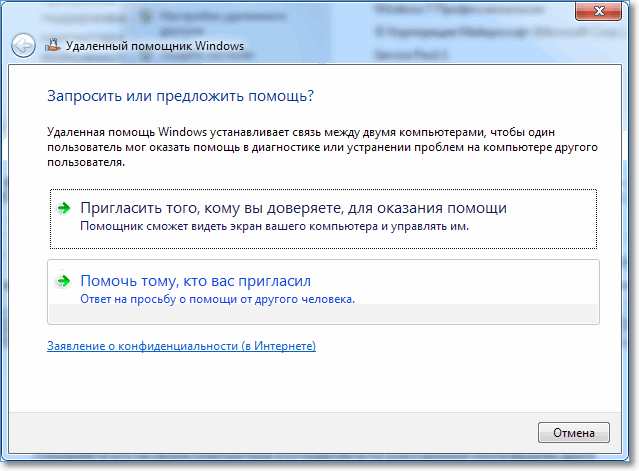 Rozhodli jsme se Pomozte někomu, kdo vás pozval
Rozhodli jsme se Pomozte někomu, kdo vás pozval
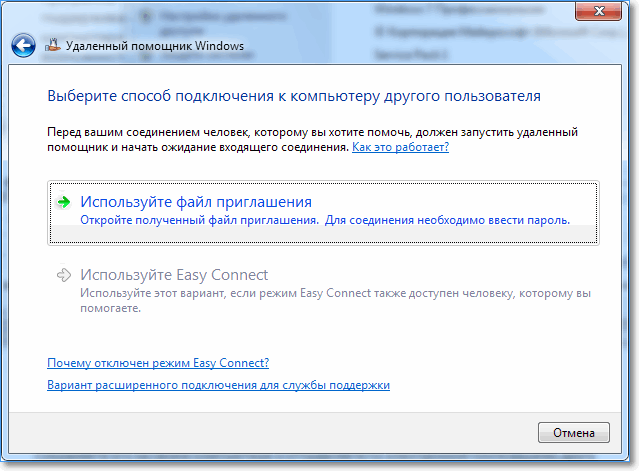
Rozhodli jsme se Použijte soubor s pozvánkami
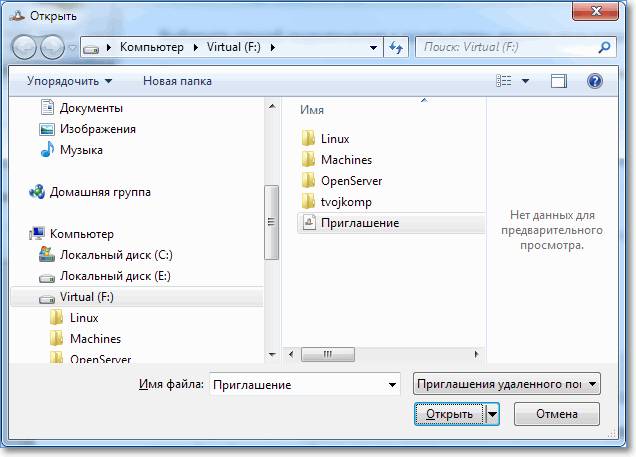 Zadejte, že odeslaný soubor je otevřen.
Zadejte, že odeslaný soubor je otevřen.
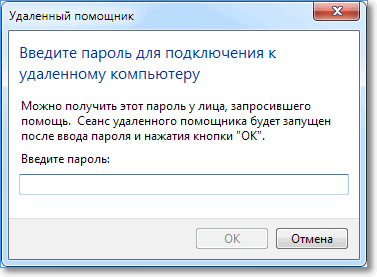
Zadejte heslo z počítače, který vyžaduje pomoc (je hlášen vlastníkem jiného počítače, ke kterému je spojení provedeno).
V tomto okamžiku se na druhém počítači objeví okno
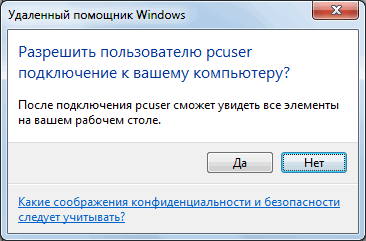
Potřebujete povolit toto připojení.
Nyní bude obrazovka vidět na prvním počítači
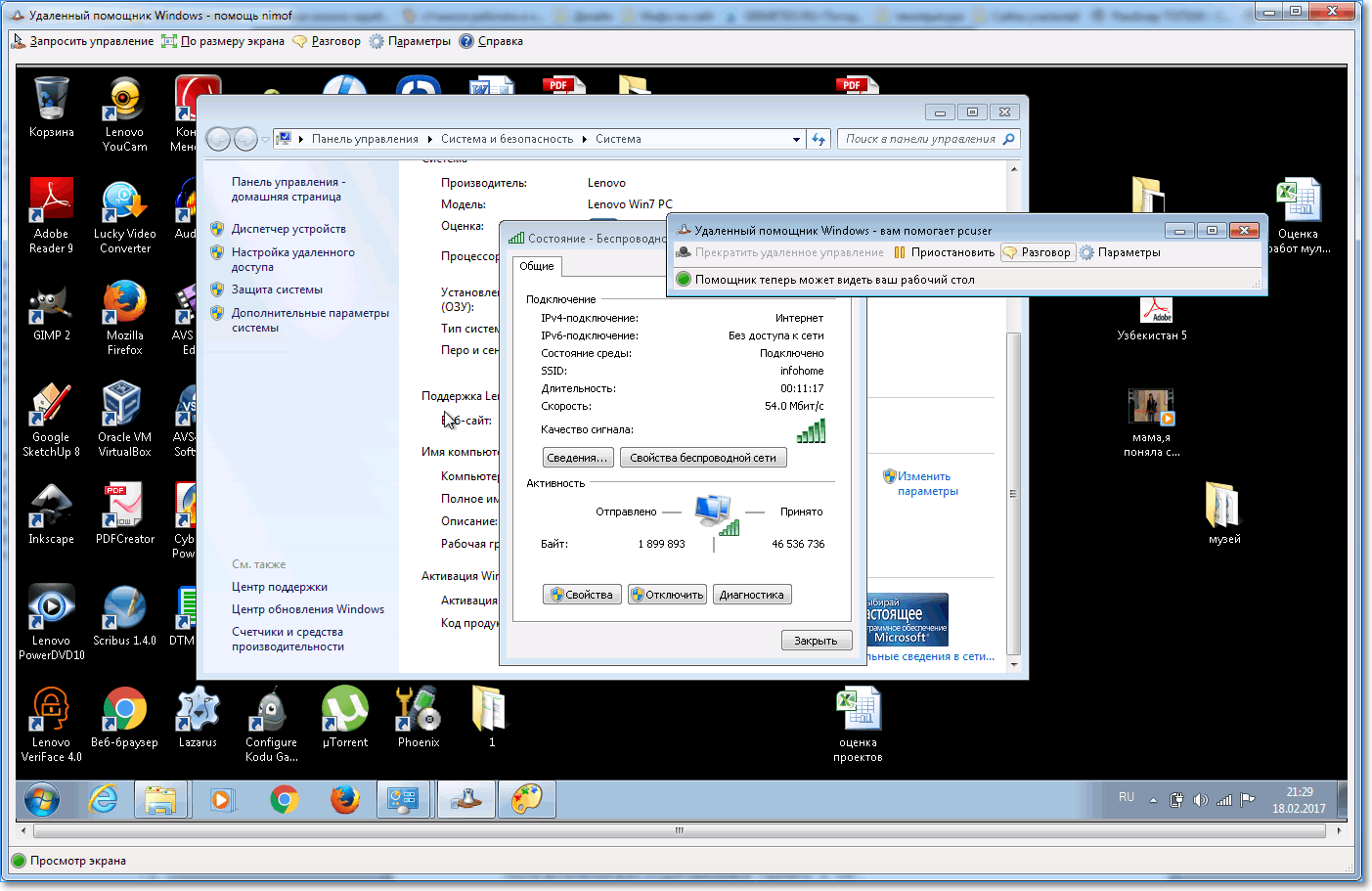
Klepnutím na tlačítko Požádejte dálkové ovládání můžete ovládat vzdálený počítač, přirozeně na druhém konci byste to měli dovolit.
Pomocí tlačítka Rozhovor, můžete otevřít rozhovor pro výměnu zpráv s vlastníkem jiného počítače. Chcete-li se odpojit, stiskněte tlačítko Zastavte sdílení.
Alternativní způsoby připojení vzdáleného přístupu
Pokud se výše uvedená metoda zdá příliš choulostivá nebo jednoduše nechcete otevřít vzdálený přístup, můžete použít programy třetích stran. Nejoblíbenější z nich je nazýváno, má minimální nastavení, ale maximální funkce. Pokud si to vyberete, buďte opatrní při instalaci, vložte zaškrtnutí přímo na položky, které považujete za vhodné.
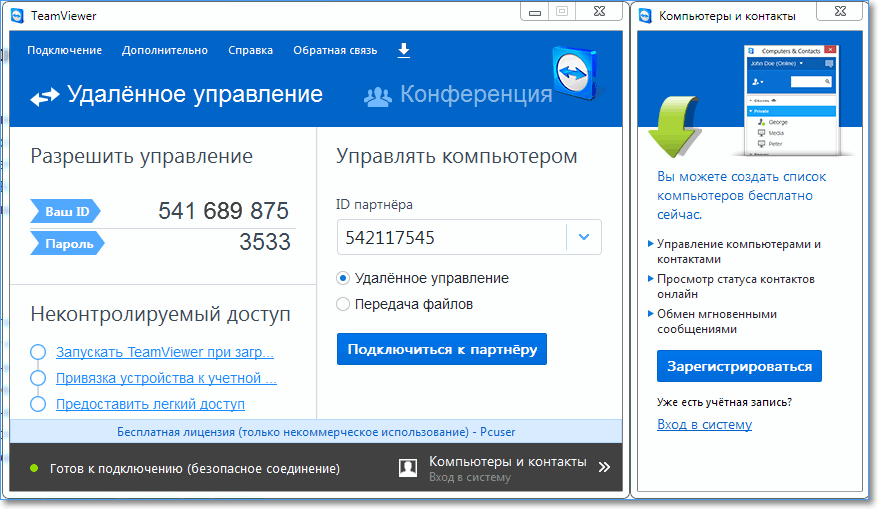
Také si pamatujte, že tento nástroj je zdarma a současně není určen pro komerční použití. To znamená, že můžete přijímat nebo dát vzdálený přístup pouze pro osobní účely. Vývojáři aplikace se zdají být velice chytří, protože v programovém kódu vybudovali určité funkce, které jim pomáhají v automatickém režimu identifikovat spojení pro účely obchodu nebo jiné získávání praktických výhod. Taková připojení jsou okamžitě odpojena a přístup k počítačům je zablokován (vzdáleně, samozřejmě, a ne přímo s vámi).
Existuje další jednoduchý, pohodlný a bezplatný program nazvaný Ammy Admin. Obecně je to velmi podobné předchozím. Musí také zadat uživatelské jméno a heslo do zvláštního pole (získat pouze od osoby, kterou jste připojili k počítači). Poté můžete vzdáleně prohlížet plochu, zkopírovat soubory a složky z jiného počítače a jiným směrem.
Pozor prosím! Podle Wikipedia byl server pro vývojáře Ammy Admin napaden a útočníci provedli změny kódu programu, aby infikovali počítače s virem. Na návrat kontroly stále nejsou žádné informace. Buďte bdělí.
Trochu humoru na téma vzdáleného přístupu. Bez úsměvu je nemožné sledovat.
Doufám, že vás zajímá čtení o této zajímavé funkci. Zkuste jej nastavit, pokud ji potřebujete. Podělte se o své názory v komentářích a zeptejte se, zda máte nějaké dotazy. Také nezapomeňte sdílet článek v sociálních sítích, najednou to bude užitečné pro jednoho z vašich přátel!
3. února 2016
V dnešním článku se seznámíme s několika programy, které vám umožní vzdáleně se připojit k jinému počítači a zároveň vám umožňují připojit se k počítači. Tyto programy jsou užitečné, když váš přítel potřebuje pomoc s problémy s počítačem, ale nemáte čas / touhu / příležitost přijít do svého domova za pomoc. A proč? Pokud téměř všechny problémy s Windows lze vyřešit na dálku. Také programy pro vzdálený přístup k počítači budou užitečné při práci na dálku, stejně jako při správě systému počítačů a serverů.
Provedeme komparativní přezkum programů, které umožňují vzdálené připojení k jakémukoli počítači, umožňují připojení k počítači; zobrazte pracovní plochu uživatele, spravujte klávesnici a myš, přenášejte soubory, fotografujte a zobrazte obrazovku a proveďte mnoho dalších funkcí se vzdáleným počítačem, aniž byste se zvedli.
TeamViewer
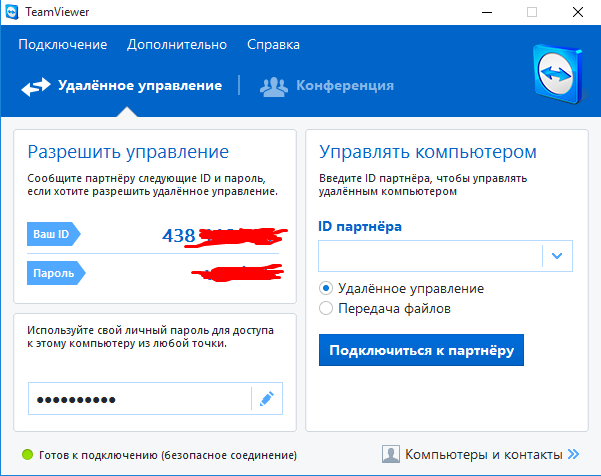
Nepochybně jeden z nejpopulárnějších a funkčních programů pro vzdálený přístup k počítači. Program může pracovat bez instalace, je snadné a snadno se učit. Po spuštění programu se vám zobrazí ID počítače a heslo, pomocí něhož se můžete připojit k jinému počítači. Proto se můžete také připojit k libovolnému počítači se systémem TeamViewer, který zná své ID a heslo.
Profesionálové týmu
- Několik režimů ovládání: dálkové ovládání, chat, demonstrace desktopů, přenos souborů.
- Podpora všech populárních platforem: Windods, Android, Linux, ChromeOS, Mac, iOS
- Rozšíření funkčnosti s dalšími nástroji
- Dostupné rozhraní a vysoká rychlost
- Zdarma pro domácí použití
Nevýhody Teamviewer
- Vysoká cena komerční verze programu
- Možné zablokování falešného komerčního využití programu (s velkým počtem připojení)
- Dokonce i pro správu malého počtu počítačů budete pravděpodobně muset zakoupit další moduly
Pro domácí použití je program jedinečný. U komerčních (zejména u malých organizací) se cena může ukázat jako nesnesitelná zátěž.
LiteManager
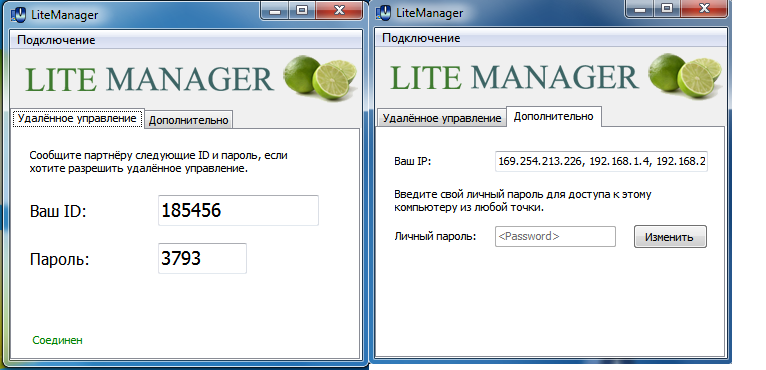
Program s extrémně jednoduchým rozhraním, ale výkonným funkčním programem. počet funkcí i ve volné verzi programu je prostě fascinující. Srovnání Pro a Free verze programu je možné vidět na konci článku. Skládá se ze dvou částí: Server, který je nainstalován ve vzdáleném počítači a prohlížečem, pomocí něhož je počítač řízen. Ovládání programu je trochu komplikovanější než výše zmíněný Teamviewer. Je také možné zadat pro klienta trvalé identifikační číslo. Verze programu LiteManager zdarma vám nebude stát cent, ať už zdarma nebo pro komerční účely.
Pros LiteManager
- Mnoho režimů ovládání: dálkové ovládání, chat, správce úloh, editor registrů, přenos souborů
- Jedinečné funkce: záznam na obrazovce, vzdálená instalace, inventář.
- Schopnost konfigurovat vlastní ID serveru pro organizaci podpůrných služeb
- Program je zdarma pro 30 počítačů bez časového omezení
- Možnost dálkového ovládání zařízení v systému Android
- Běží na Linuxu s vínem
Nevýhody programu LiteManager
- Omezit bezplatnou verzi na 30 počítačů (pro více počítačů potřebujete zakoupit verzi Pro)
- Některé konkrétní režimy jsou k dispozici pouze ve verzi Pro
Obecně lze říci, že nedostatky a nedostatky jsou obtížné jmenovat, protože pro většinu uživatelů je pro většinu uživatelů dostačující volné řízení vzdálených počítačů. U větších společností bude rozumné zakoupit verzi Pro, tím více je cena licence přijatelná.
Ammyy Admin
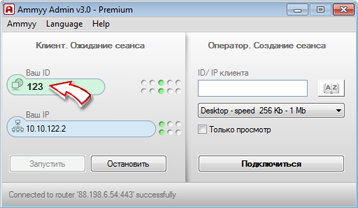
Program je velmi podobný službě Teamviewer, i když má stručnější rozhraní a schopnosti. K dispozici jsou funkce chatu, přenos souborů, vzdálené ovládání počítače. Může pracovat bez instalace, zdarma pro osobní potřebu. Jednoduchost práce - a to jak přes internet, tak v lokálních sítích.
Profesionálové Ammyy Admin
- Extrémně snadné učení, stabilní provoz na internetu a místní síti
- Zdarma pro domácí použití, měkká cenová politika v placené verzi
Nevýhody Ammyy Admin
- Malý počet funkcí dálkového ovládání
- Nevhodná správa velkého počtu počítačů
- Při dlouhém používání jsou možné přerušení spojení
- Žádná verze pro mobilní platformy
Program je velmi vhodný pro jediné připojení ke vzdálenému počítači nebo pro servis malého počtu počítačů. Bude to dobrý začátek pro nezkušeného uživatele ve vzdálené správě.
RAdmin
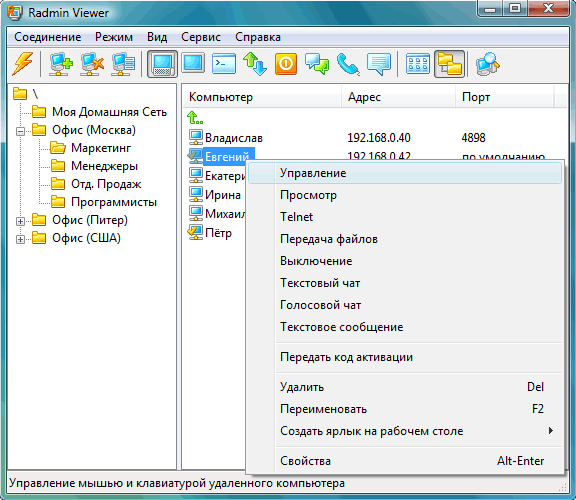
Jeden z nejznámějších programů, který se používá především pro správu systému. Skládá se ze dvou komponent: server a klient. Nezkušený uživatel nebude s tímto programem snadno srozumitelný. Produkt bude většinou zajímavý pro sofistikované uživatele a správce systému. Program je placen i pro osobní potřebu (probíhá 30denní zkušební doba)
Prospekt Radmin
- vysoká rychlost provozu
- možnost vzdálené konfigurace systému BIOS díky technologii Intel AMT
- sada nejrůznějších funkcí
Radmin cons
- program stojí 1250 r. dokonce i pro osobní potřebu
- vysoké nároky na používání
- vyžaduje IP adresu počítače pro pohodlný provoz
Program je nejvhodnější pro správce systému. Pro začátečníky je lepší věnovat pozornost ostatním produktům.
V tomto přehledu jsme se dotýkali nejpopulárnějších programů pro připojení ke vzdálenému počítači. Existuje mnoho podobných programů, o kterých budeme pravděpodobně mluvit později (Airoadmin, Supremo, VNC, Dameware, PCAnywhere). Většina z nich je zdarma nebo máte zkušební dobu, takže můžete vždy zvolit možnost / možnosti, které vám vyhovují. Doufám, že jsem vám pomohl vybrat nejlepší program pro vzdálený přístup k počítači.


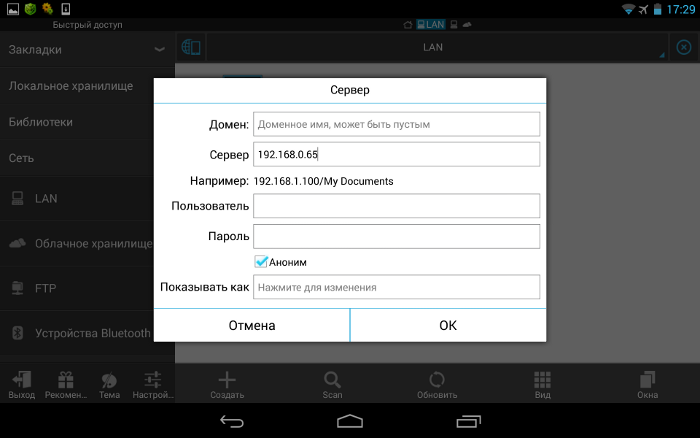 Android a místní síť Windows - jak se připojit
Android a místní síť Windows - jak se připojit Jak získat nejlepší zvuk?
Jak získat nejlepší zvuk?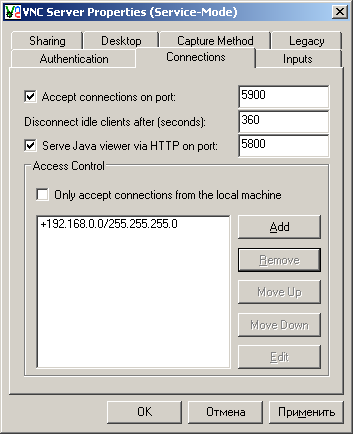 Sledování sítě pomocí nástroje TCPView a netstatu
Sledování sítě pomocí nástroje TCPView a netstatu