Jak najít ovladač na instalačním disku ovladače. Wifi bezdrátový adaptér LAN a ovladač přenosného počítače

Každý uživatel si vybere počítačovou firmu a software, který nejlépe vyhovuje jeho práci. Pro přístup k internetu dnes existuje mnoho speciálních programů - prohlížečů. A pro použití wi-fi na notebooku musí být nainstalován speciální ovladač. Jak zjistit, který ovladač je potřebnýwi— fi na notebooku?
Jak víte, každá značka notebooku vyžaduje instalaci určitého ovladače, který usnadňuje neomezený přístup k internetu. A tyto akce byste měli často provést odborníky, kteří nainstalují operační systém do počítače. Často to neudělají z určitých důvodů a uživatel, poté hádal o tom, jak se s touto situací vyrovnat.
Ukazuje se, že takové problémy je možné vyřešit vlastními silami, aniž byste se uchýlili k pomoci mistrů. Za tímto účelem bylo vyvinuto několik metod:
- Povolení wi-fi
Současným stisknutím kláves Fn + F2 nebo klávesy, na které je zobrazen síťový znak. Podobný efekt lze dosáhnout, pokud přejdete do sekce "Ovládací panely", poté "Síť", zvolte "Síťová připojení" a vyhledejte Wireless síťové připojení. Pokud je tato funkce k dispozici, musíte klepnout pravým tlačítkem myši na položku "Připojit" a nemusíte instalovat ovladač.
- Instalace ovladače wi-fi
Pokud znáte tajemství nalezení správného ovladače pro váš počítač, můžete snadno najít a nainstalovat chybějící prvek a v budoucnu můžete volně používat připojení k bezdrátové síti. Obvykle jsou ovladače staženy ze speciálních serverů a instalovány v počítači. Zde je důležité přesně vědět, která z nich je pro vás nezbytná.
Můžete jít základní cestou a zadat potřebnou frázi do vyhledávače a na oplátku obdržet tisíce stránek s potřebným obsahem. Ale jak rozlišovat skutečný program od škodlivého viru? Odpověď je rada, že stahování aplikací je lepší s oficiálními službami a webovými stránkami výrobců. Na těchto stránkách jsou zveřejněny aktualizované verze ovladačů.
Někdy jsou počítače vybaveny disky, které uživatel zřídka věnuje pozornost. Ale často jsou to další ovladače instalace. Pokud je tedy detekován podobný disk, můžete z něj nainstalovat potřebný ovladač wi-fi.
Pokud se rozhodnete hledat řidiče bezdrátové připojení v síti, pak napište úplně název modelu notebooku, například: Lenovo G5045 . Poté vyberte kategorii ovladače a OS. Ovladač síťového wi-fi se nachází v sekci Bezdrátová síť LAN a tak dále.
Pokud máte potřebný ovladač, měli byste jej uložit do počítače. Pak byste měli počkat na stažení, spustit jej a nainstalovat podle pokynů. Po instalaci libovolné aplikace je lepší restartovat počítač a ukládat součásti.
Pokud nemůžete najít požadovaný bezdrátový ovladač, navštivte oficiální webové stránky výrobce notebooku, určete jeho přesný model a ovladač wi-fi.
Bezdrátový přístup k síti je poskytován dvěma způsoby: přes wifi směrovač nebo prostřednictvím adaptéru wifi (nebo, jak se také nazývá modem). Nejsme tady, abychom uvažovali o wi-fi připojení prostřednictvím směrovače, protože směrovač není nezávislé síťové zařízení, ale distribuuje pouze síťové služby poskytovatele kabelů. Zde se budeme zabývat wifi modemy a přesněji - s ovladači pro tato zařízení pro notebooky. Stacionární počítač může mít také vestavěný nebo externí adaptér wifi, například: adaptér PCI přímo na základní desce nebo externí USB modem. Tématem rozhovoru však budou notebooky, stejně jako podobné zařízení.
Po nějakou dobu, přesněji, posledních deset let, jsou téměř všechny notebooky vybaveny vestavěným modulem wifi a mohou být samy hlavním uzlem domova bezdrátová síť.
Chcete-li však tuto příležitost využít, je nutné operačnímu systému zajistit normální podporu tohoto zařízení. Jednoduše řečeno, najít a nainstalovat pro něj ovladač tohoto OS pro notebook vašeho modelu.
Někdo měl štěstí a systém Windows rozpoznal adaptér a byl schopen nainstalovat ovladače. Někdo byl méně šťastný - pro tyhle lidi naše poznámky.
Kontrola fungování adaptéru
Pokud bezdrátový adaptér Wifi není detekován, měli byste zkontrolovat, zda jsou nainstalovány ovladače integrovaného adaptéru wi-fi. Pokud tomu tak není, musí být nalezeny a nainstalovány. Podívejme se na tento test řidiče:
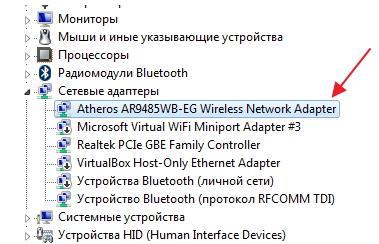
Pokud není k notebooku žádný ovladač wifi, musí být nalezen a nainstalován ručně. Pak si půjčíme i půjčku. Budeme hledat na internetu.
Vyhledávání a instalace
Pokud je ovladač adaptéru nalezen na disku ovladače na notebooku. Pokud tento disk najdete. V opačném případě musíte navštívit stránky výrobce vašeho počítače a najít tam řidiče. Obvykle s tím není žádný problém. Vyhledávání v databázi software je provedena s ohledem na model vašeho notebooku. Číslo modelu můžete zjistit otočením notebooku se spodním krytem nahoru a čtením tohoto čísla na nálepce.
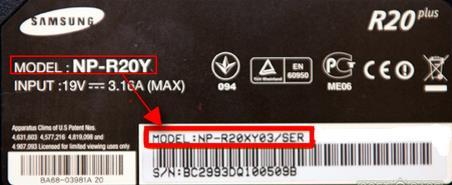 Obvykle jsou ovladače dodávány jako spustitelné soubory, takže instalace wi-fi nebude problémem - stačí stahovat stažený soubor a provádět jeho instalaci.
Obvykle jsou ovladače dodávány jako spustitelné soubory, takže instalace wi-fi nebude problémem - stačí stahovat stažený soubor a provádět jeho instalaci.
Pokud váš notebook nemá Wi-Fi internet, je k dispozici Wi-Fi síť, a nejsou žádné tlačítka a ikony bezdrátové sítě, pak je nejpravděpodobnější, že potřebný ovladač jednoduše není nainstalován. Za předpokladu, že je bezdrátový adaptér sám zabudován do vašeho notebooku a funguje. A protože i starší notebooky jsou vybaveny vestavěným Wi-Fi, vše se v ovladači potýká s problémem bezdrátový adaptér.
Winodws 10 je téměř vždy tam, instaluje všechny potřebné ovladače. Ano, vždy nefungují správně, pokud vůbec pracují. Ale například na mém notebooku, který je již 4 roky starý, po instalaci Winodws 10 Wi-Fi získal automaticky. Ale pokud jde o Windows 7 a ještě víc o systém Windows XP, musíte vždy ručně hledat a nainstalovat ovladač na Wi-Fi.
V tomto článku zjistíme, který ovladač musíte stáhnout a nainstalovat, který by získal Wi-Fi. Kromě toho nezáleží na tom, jaký notebook máte: ASUS, HP, Lenovo, Acer atd. Dám vám odkazy na pokyny pro instalaci ovladačů a řešení různých problémů. Které se velmi často objevují kvůli instalaci nesprávného ovladače, který není vhodný pro váš notebookový model (adaptér), nebo nainstalovaná verze Windows.
Hledání a instalace správného ovladače adaptéru Wi-Fi
Máte-li notebook a nebyl disk řidiče, můžete stáhnout potřebné ovladače z webových stránek oficiálního výrobce, konkrétně z modelu notebooku a z verze systému Windows, kterou jste nainstalovali. To je velmi důležité. V opačném případě po instalaci nějakého nesprávného ovladače nic nefunguje, ani s chybami.
Opakuji. Nejdůležitější je stáhnout ovladač z oficiálního webu, konkrétně pro váš model notebooku a pro verzi operačním systémem.
Pokud máte systém Windows 10, stále se můžete podívat na článek a co když.
Například:
Tady mám například notebook ASUS K56CM. V Google nebo Yandex hledáme "ASUS K56CM". Podíváme se na stránky ve výsledcích vyhledávání a otevřeme oficiální webové stránky. V mém případě ASUS.
Našli jsme se okamžitě na stránce, která je věnována modelu notebooku. Zbývá pouze najít odkaz nebo kartu, něco jako "Stahování", "Podpora", "Ovladače a software" atd. Zde jsme si vybrali verzi systému Windows (a kapacitu systému), který je nainstalován zde.
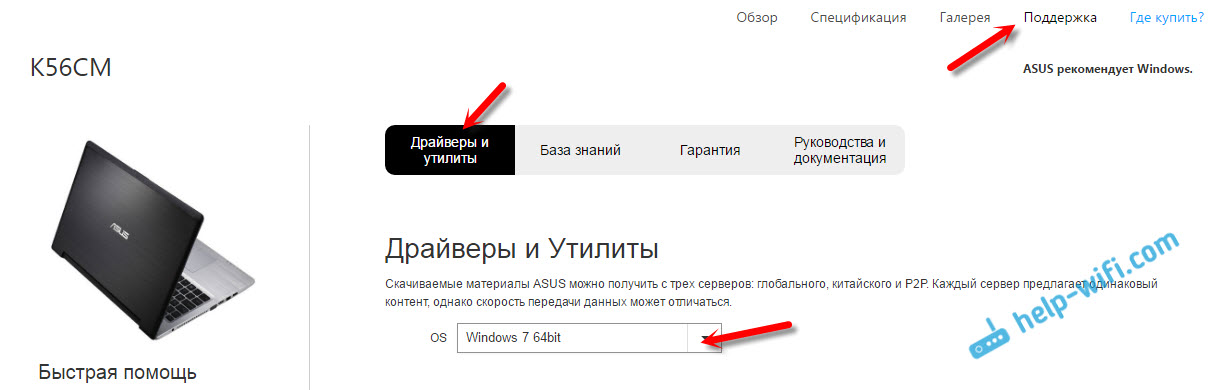
Zbývá pouze stáhnout ovladač. Požadovaný řidič budou s největší pravděpodobností podepsány jako "Bezdrátové", "Bezdrátová síť LAN", "Wi-Fi".
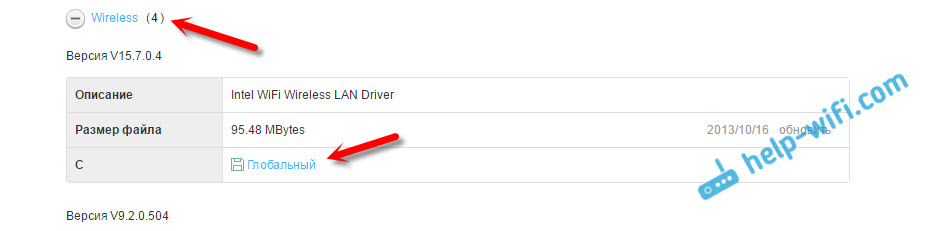
Chcete-li nainstalovat, spusťte soubor .exe. Nebo zadat složku ovladače prostřednictvím správce zařízení.
To jsem ukázal na příkladu notebooku ASUS. Máte-li notebook jiného podniku, pak bude samotný web jiný. Ale pořadí akce je stejné.
Aktualizováno na systém Windows 10 nebo instalací nejnovější verzi aktualizace operačního systému, mnozí uživatelé čelí neschopnosti bezdrátové sítě. To je nejčastěji spojeno s ovladači adaptéru bezdrátového Wi-Fi. V souvislosti s tím mohou vzniknout následující problémy:
- Síť nelze připojit, protože počítač ji nezobrazuje.
- Bezdrátový adaptér nefunguje.
- Nepřipojuje se přes bezdrátovou (Wi-Fi) síť - generuje chyby.
- Připojení je tam, ale v omezeném stavu a síť proto nefunguje.
Tyto čtyři problémy jsou způsobeny skutečností, že bezdrátový adaptér nemá ovladač nebo je verze nainstalovaná v počítači zastaralá, není podporována nebo uvolněna s chybami. Při aktualizaci nebo instalaci z desáté verze systému Windows je ovladač stažen a nainstalován v automatickém režimu. To ale neznamená, že funguje správně. Důvodem je častý výskyt nových vydání operačních systémů společnosti Microsoft a skutečnost, že výrobci adaptérů a počítačů nedrží krok s těmito aktualizacemi, a proto jsou jejich ovladače zastaralé.
Pokud ovladač nepracuje správně, hardware notebooku "prosím" s poruchami. Pokud budeme hovořit o ovladači adaptéru, pak pokud nefunguje správně, nebude možné se připojit k internetu. Operační systém nerozumí správným příkazům ovladače a uživatel má problémy při připojování notebooku přes síť Wi-Fi. Na základě toho, pokud máte problémy s připojením k nové verzi operačního systému, okamžitě věnujte pozornost adaptéru. Nejprve je vymazat ovladač stará verze, pokud je v počítači přítomen. Nepoužívejte "levici" ke stažení. Nejlepší způsob je stažení ovladače z oficiální stránky vývojáře. Uvažujte při načítání modelu adaptéru.
Pokud notebook nenajde sítě, které jsou k němu připojeny, nebo nezobrazí adaptér (bezdrátové zařízení) nebo tlačítko Wi-Fi, je to vše o ovladači. Pokud se takové chyby vyskytnou, není ovladač v zařízení. Chcete-li povolit bezdrátovou síť, stačí stáhnout a nainstalovat ovladač.
- Pokud je však ovladač přítomen, objevil se v automatickém režimu, ale došlo k chybě v připojení, pokusíme se tento problém vyřešit našimi metodami.
Odstraňování potíží s výměnou adaptéru Wi-Fi v systému Windows 10
Při instalaci nového ovladače se vyskytují problémy. Starý ovladač můžete trvale odstranit, nainstalovat nejnovější verzi, ale problém nevyřešíte. To však neznamená, že byste tuto možnost neměli zkusit. To je první věc, kterou byste měli udělat. Obvykle při aktualizaci nebo čisté instalaci systém načítá několik ovladačů a je důležité, abychom si vybrali jednu z nich - která funguje správně.
- Do vyhledávacího pole zadejte " Správce zařízení"A klikněte na výsledný výsledek, jako na obrázku.
- Jděte na stránku " Síťové adaptéry". Na této kartě najdete zařízení. Pokud se v seznamu nezobrazuje buď Bezdrátové připojení nebo Wi-Fi, v počítači není žádný adaptér. Stáhněte si a zjistěte, zda je ovladač. Pokud se zobrazí žlutá výstražná značka, klikněte na adaptér a aktualizujte ovladač.
- Aktualizujte ovladač následujícím způsobem: najděte jej pomocí možnosti hledání v tomto zařízení.
- Nyní musíte kliknout na tlačítko " Vyberte ze seznamu nainstalovaných“.
- Uvidíte několik ovladačů, které jsou již v systému. Zde je třeba vybrat ovladač, který neodpovídá tomu, co je v manažerovi. Při instalaci tohoto nového ovladače jej zkusíte pracovat. Vyberte jej a pokračujte " Dále».
- Stisknutím tlačítka aktivujete instalaci vybraného ovladače.
Po ukončení procedury byste měli restartovat počítač. Nyní můžete otestovat připojení přes bezdrátovou síť. Pokud tento ovladač také nefunguje správně, vraťte se zpět k vyhledávání, vyhledejte nový ovladač, znovu nainstalujte a otestujte. Pokud je řada ovladačů, může být funkční, která řeší problém s připojením k Internetu v desáté verzi systému Windows.
Řešíme odstraněním nainstalovaného ovladače bezdrátového adaptéru
Není-li v systému připojen žádný ovladač připojený k Internetu, musí být zcela odinstalován. To se provádí v manažerovi.
- Do vyhledávacího pole zadejte " Správce zařízení"A klikněte na výsledek (vysvětleno výše v článku). Půjdete na " Síťové adaptéry"Zde najdete své zařízení a klikněte na tlačítko" Odstranit».
- Klepněte na tlačítko OK.
- Po odstranění ovladače musíte restartovat počítač. Pak jej systém opět nainstaluje do automatického režimu.
Zkuste spustit ovladač bezdrátového adaptéru v systému Windows 10
Pokud vám nic nepomůže, zkuste vrátit ovladač bezdrátového adaptéru zpět. Možná to způsobí, že bezdrátová síť získá stabilní nebo konečně připojení.
- Znovu otevřete " Dispečer"A otevřít" Síťové adaptéry ". Vyberte bezdrátové zařízení a klikněte na něj a otevřete " Vlastnosti».


 192.1681 1 vstup do routeru
192.1681 1 vstup do routeru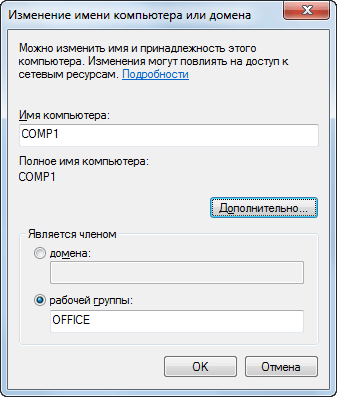 Jak konfigurovat druhou síť v systému Windows 7
Jak konfigurovat druhou síť v systému Windows 7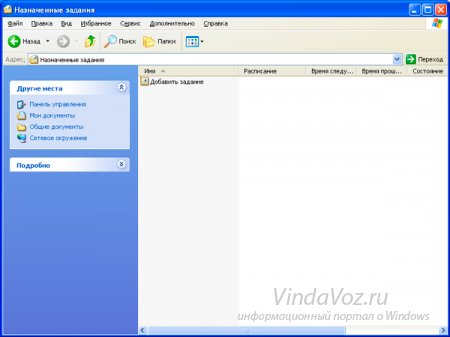 Vypněte počítač podle plánu pomocí Plánovače úloh
Vypněte počítač podle plánu pomocí Plánovače úloh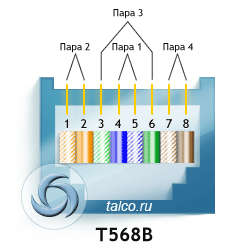 Pinout konektoru RJ45 podle barev
Pinout konektoru RJ45 podle barev