Sledování zařízení pomocí pasivního poslechu WiFi
- Překlad
Zkušební dotazy
Když se klient WiFi pokusí kontaktovat známou síť, má dvě možnosti. První používají notebooky a další zařízení, která nejsou smartphony. Zahrnuje vyhledávání signálových paketů (Beacon Frames). Tyto pakety odesílají směrovače, aby oznámili svou přítomnost. Klient najde již známou síť a připojí se k ní. Druhá možnost, kterou obvykle používají smartphony, zahrnuje periodické odeslání požadavků na test (požadavky na sondu), které obsahují adresu maku jedinečného klienta a někdy i název sítě, kterou zná. Výhodou druhého přístupu je, že funguje rychleji. Kromě toho je mnohem jednodušší použít pro své vlastní účely.Režim poslechu (režim monitoru)
Zařízení WiFi mohou pracovat v šesti režimech. Chcete-li poslouchat provoz, musí přístroj přepnout do režimu poslechu. Poté se reklama sama nevydává, takže přítomnost takových zařízení je velmi obtížná.Ochrana
Teoreticky je z těchto odposlechů velmi snadné se bránit. Pokud v telefonu vypnete WiFi, pokud jej nepotřebujete (to znamená, že jste daleko od místa, kde existují důvěryhodné sítě), telefon přestane odesílat žádosti a nemůžete je sledovat. Prakticky kdykoli vypnete WiFi, bude to docela nudné.Pro Android existuje několik aplikací pro usnadnění procesu. Například AVG PrivacyFix umožňuje konfigurovat seznam důvěryhodných sítí, v takovém případě bude vaše WiFi zapnuté. K tomuto tématu jsou další aplikace.
V případě iOS je váš výběr omezen. Pokud nepoužíváte jailbroken, chráněný režim aplikace appleaphone neumožní aplikacím přepínač WiFi. V iOSu 7 je snad snadnější přístup k menu WiFi, ale stále je třeba ho provádět ručně.
Vytváření sledovacího zařízení
Můžete samozřejmě používat pouze notebook - dokonce i MacBook. Nainstalujte Wireshark a nakonfigurujte filtr pro testovací dotazy. Ale není to tak zajímavé, kromě toho, pokud chcete vytvořit celou síť trackerů, používání laptopů pro toto bude poměrně drahé.Pro takové nevýrobní účely, dost a Malina Pi s bezdrátový adaptér, nebo (což dávám přednost), směrovač TP-LINK MR-3020 se speciálním firmwarem. Tyto možnosti jsou malé a mohou být napájeny 5voltovou baterií.
Nastavení Pi bude poměrně jednoduché, protože existuje již funkční souborový systém, ale preferuji směrovač MR-3020. Jedná se o levné a samostatné řešení. Proto budu popsat konfiguraci směrovače a pokud chcete použít Pi, pak:
Přeskočit kroky k nastavení režimu poslechu
- tato dvě zařízení mají různé verze systému Linux, takže některé konfigurační soubory mohou být na různých místech a mohou mít různé správce balíčků
- výkonnější rádia typu AWUS036H mohou vyžadovat USB rozbočovač s externím napájením
Konfigurace směrovače
Budete potřebovat:TP-LINK směrovač MR-3020 (34,99 dolarů na Amazoně). Analogové analogie, jako je TP-LINK TL-WR703N
- jednotka USB flash (2-4 GB)
- Ethernetový kabel
První část pokynů je převzata z projektu PirateBox protože původní konfigurace zařízení je totožná.
2. Přepněte přepínač vedle portu LAN / WAN na WISP
3. Odpojte notebook WiFi
4. Připojte router přes ethernet k počítači a otevřete ho v prohlížeči 192.168.0.254 (MR3020) nebo 192.168.1.1 (WR703N)
5. Zadejte přihlašovací jméno / heslo (admin / admin)
6. Přejděte na Systémové nástroje\u003e Aktualizace firmwaru, vyberte firmware OpenWRT
Text firmwaru je WR703N čínský. Pro firmware prostřednictvím webového rozhraní vyberte poslední menu vlevo a pak třetí položku podnabídky. .
7. Po upgradu se systém restartuje
8. Jděte tam přes telnet
Telnet 192.168.1.1
9. Použijte příkaz passwd pro nastavení hesla. To umožní přístup k SSH
10. Pomocí tlačítka vi upravte nastavení sítě. Předpokládejme, že hlavní brána má adresu 192.168.2.1. Adresa OpenWrt nesmí odpovídat, ale musí být ve stejné podsíti.
Vi / etc / config / síť
Změňte soubor do tohoto stavu:
Config rozhraní "loopback" volba ifname "lo" volba proto "statické" volba ipaddr "127.0.0.1" možnost masky sítě "255.0.0.0" možnost ifname "statické" volby "eth0" Typ volby "můstek" možnost Proto config interface "lan" ipaddr "192.168.2.111" volba netmask "255.255.255.0" volba gateway "192.168.2.1" seznam dns "192.168.2.1" seznam dns "8.8.8.8"
11. Odpojte směrovač od sítě
12. Zapněte WiFi na notebooku
13. Připojte modul MR3020 (nebo WR703N) k směrovači brány přes Ethernet a povolte nakonfigurovaný směrovač v sadě. Počkej chvíli. Z počítače připojeného k místnímu počítači se pokuste zadat směrovač
14. Google google pro kontrolu nastavení
Ping google.com
15. Přidejte podporu OpenWrt USB (pokud jste již nepoužili vlastní firmware z kroku 1):
Opkg aktualizace opkg nainstalovat kmod-usb-UHCI insmod usbcore může vrátit: soubor existuje insmod uhci opkg instalaci kmod-USB-ohci může vrátit: Až do dneška. insmod usb-ohci
Nastavení USB
Formátujte flash disk pro dva oddíly - hlavní Ext4 a swap. swap by měl být mezi 256 a 512 MB.
Přejděte na ssh na směrovači.
Nainstalujte balíčky k podpoře Ext4:
[chráněné emailem]: ~ # opkg update [chráněné emailem]: ~ # opkg nainstalujte blok mount-km-fs-ext4
Vložte jednotku flash do směrovače. Zkontrolujte, zda je definována.
[chráněné emailem]: ~ # ls / dev | grada sda sda sda1 sda2
Konfigurace systému souborů
[chráněné emailem]: ~ # mkdir / mnt / sda1 [chráněné emailem]: ~ # mount / dev / sda1 / mnt / sda1
Zkontrolujte, zda je vše v pořádku (měl by se vrátit / dev / sda1 na / mnt / sda1 zadejte ext4):
[chráněné emailem]: ~ # mount | grep sda1
Zkopírujte soubory ze směrovače na jednotku flash, aby bylo k dispozici všechna potřebná nastavení při restartu a USB bude páteř systému souborů.
[chráněné emailem]: ~ # tar-C / overlay-cvf -. | |. | dehet -C / mnt / sda1-xf -
Přidejte / dev / sda1 do / etc / config / fstab automaticky.
[chráněné emailem]: ~ # vi / etc / config / fstab
Config globální automount možnost from_fstab 1 volba anon_mount 1 config možnost globální autoswap from_fstab 1 volba anon_swap 0 config mount cílová volba / překrytí volba zařízení / dev / sda1 možnosti možnost volby fstype ext4 rw, synchronizace povolena možnost Jednou z možností enabled_fsck 0 konfigurační volby odkládací zařízení / dev / sda2 povolena možnost 0
Restartujte router
[chráněné emailem]: ~ # reboot
Když se rozsvítí všechny kontrolky, přejděte na ssh a zkontrolujte, zda je jednotka Flash správně zapnutá.
[chráněné emailem]: ~ # mount | grep sda1 / dev / sda1 typ překryvného typu ext4 (rw, sync, relatime, user_xattr, bariéra = 1, data = objednané)
Pokud nemůžete procházet ssh, kopírování souborů se pokazilo. Vyjměte jednotku flash a restartujte ji napájením. Když to začne, můžete jít přes ssh. Potom znovu vložte jednotku flash a zopakujte předchozí kroky.
Nastavte swap
Směrovač má malou paměť, dlouhé procesy to vše zabere. Chcete-li zkontrolovat paměť, zadejte[chráněné emailem]: ~ # zdarma
Chcete-li vyřešit problémy s pamětí, můžete použít odkládací oddíl. Nejprve zkontrolujte, zda funguje:
[chráněné emailem]: ~ # mkswap / dev / sda2
Nyní připojte k swapu:
[chráněné emailem]: ~ # swapon / dev / sda2
Znovu spusťte volno, abyste ověřili, zda je připojen.
[chráněné emailem]: ~ # Free celkem používané zdarma sdílené vyrovnávací paměti Mem: 29212 19160 10052 0 1972 - / + nárazníky: 17188 12024 Swap: 475 644 0 475 644
K tomu, aby se to stalo automaticky, je nejlepší vytvořit samostatný skript. Mimochodem, najednou se naučíte, jak vytvořit takové skripty.
Skript pro propojení při výměně při spuštění
Začněme vytvořením skriptu:[chráněné emailem]: ~ # vi /etc/init.d/swapon
Do souboru vložte následující:
#! / Bin / popel /etc/rc.common start = STOP = 109 151 start () (echo "start odkládacího prostoru" swapon / dev / sda2) stop () (echo "Stop")
Udělat to spustitelný:
[chráněné emailem]: ~ # chmod + x /etc/init.d/swapon
Nyní musíte vytvořit symbolický odkaz s /etc/rc.d na něm:
[chráněné emailem]: ~ # ln -s /etc/init.d/swapon /etc/rc.d/S109swapon
S109 říká systému prioritu skriptu. Všechny soubory v /etc/rc.d začínají S. S109 by měl umístit na samém konci, po všech ostatních běhu.
Restartujte, projděte ssh a zkontrolujte připojení swap:
[chráněné emailem]: ~ # Free celkem používané zdarma sdílené vyrovnávací paměti Mem: 0 29212 19276 9936 2152 - / + nárazníky: 17124 12088 Swap: 475 644 0 475 644
Nastavte režim poslechu
Téměř všechno je připraveno. Potřebujeme upravit nastavení bezdrátového připojení:[chráněné emailem]: ~ # vi / etc / config / bezdrátový
Komentujte zákaz wifi:
#option disabled 1
Použijte následující nastavení:
Konfigurace volitelného zařízení wifi-iface rádio 0 volitelná síť síťová volba možnost volby režimu monitor skrytá 1
Restartujte rozhraní wifi:
[chráněné emailem]: ~ # wifi dolů; wifi nahoru
Chybové zprávy, jako jsou níže uvedené, by neměly mít vliv na výkon wifi:
Ifconfig: SIOCSIFHWADDR: Příkaz neplatného argumentu se nezdařil: Zařízení nebo zdroj obsazen (-16)
Zkontrolujte, zda je wifi spuštěn av režimu monitoru:
[chráněné emailem]: ~ # iwconfig no žádné bezdrátové rozšíření. wlan0 IEEE 802.11bgn Mode: Monitor Frekvence: 2,412 GHz Tx-Power = 15 dBm RTS thr: off Fragment thr: off Power Management: na eth0 žádné bezdrátové rozšíření. br-lan žádné bezdrátové rozšíření.
Instalace balíčků
Nyní nainstalujeme všechny balíky potřebné pro skener:[chráněné emailem]: ~ # opkg update [chráněné emailem]: ~ # opkg upgrade tar wget [chráněné emailem]: ~ # opkg nainstalovat python tcpdump unzip [chráněné emailem]: ~ # wget http://www.secdev.org/projects/scapy/files/scapy-latest.tar.gz [chráněné emailem]: ~ # tar -xvf scapy-latest.tar.gz [chráněné emailem]: ~ # cd scapy * [chráněné emailem]: ~ # python setup.py install [chráněné emailem]: ~ # cd ..; rm -rf scapy *
Skenování skenování skenů
Zkopírujte skripty pomocí git (nebo je můžete stáhnout jako zip)[chráněné emailem]: ~ # mkdir / overlay / skripty; cd / overlay / skripty [chráněné emailem]: / Overlay / scripts # wget http://bitbucket.org/edkeeble/wifi-scan/get/e2a08627f05d.zip --no-check-certificate -O wifiscan.zip [chráněné emailem]: / překrývání / skripty # unzip wifiscan.zip [chráněné emailem]: / Overlay / scripts # mv edkeeble-wifi-scan-e2a08627f05d wifi-scan
Jako zodpovědní hackeři nebudeme všechny žádosti zachytit. Uděláme whitelist, který zahrnuje pouze naše telefony.
[chráněné emailem]: / překrývání / skripty # cd wifi-scan [chráněné emailem]: / Overlay / scripts / wifi-scan # vi wifiscan.py whitelist = ['00: 00: 00: 00: 00: 00 ‚] # nahradit mák adresy telefonu
Zkontrolujte skript:
[chráněné emailem]: / překrývání / skripty / wifi-scan # python wifiscan.py wlan0
Vyjměte telefon, odpojte se od aktuální sítě, ale nevypínejte wifi. V terminálu byste měli začít vidět požadavky, které jim byly zaslány. Můžete vidět, že ne všechny dotazy budou mít identifikátor SSID. Dotazy bez SSID jsou vysílány, jsou určeny pro všechny přístupové body v dosahu.
Ctrl-C zastaví skript
Výsledky
Tak to je. Nyní máte router, který sleduje chytré telefony, které projíždějí. Samozřejmě náš skript není v této podobě zvlášť užitečný. Můžete jej například upravit tak, aby shromažďoval více dat, zapisoval je do protokolu, sledoval pohyb smartphonů mezi různými zařízeními atd.Wi-Fi síť se stává stále rozšířenější. Jak z pohledu podnikání, tak z hlediska soukromého využití. Ačkoli obecně Wireless Networks - poměrně nová a přesto málo zvládnutá v ruské technologii. Používají ji některé poměrně bohaté organizace, zatímco v Americe jsou bezdrátové sítě již využívány ne méně než sítě založené na vláknech. Je možné, že se brzy a my se Wi-Fi bude pohybovat od kategorie exotických do každodenního života. Zde, například, „Golden Telecom“ hrozil do konce letošního roku k pokrytí celé Moskvě solidní síť hot spotů pro 100 rublů za hodinu. Dělat, nebo ne - to není dosud znám, ale faktem je, že potřeba je skutečný a mnoho vstupních bodů je k dispozici jak v Moskvě av dalších městech.
Přístup k síti Wi-Fi je možný odkudkoliv, odkud je dostatečná síla signálu. Tato funkce je atraktivní pro organizaci přístupu k internetu na veřejných místech: letiště, kavárny, hotely a tak dále. Musíte najít takový bod. Existuje několik způsobů, jak najít horké skvrny, ale předtím je třeba provést malou odchylku.
Problém nalezení a používání hot-spotů v současné době není právně regulován žádným způsobem
Otázka vyhledávání a používání horkých míst v současné době není právně upravena. Na jedné straně je to, co je trestné, že pomocí úplně legálního softwaru se uživatel připojí k bezplatnému (tam jsou) přístupovému bodu k Internetu? Na druhou stranu, bohužel poměrně málo firemních sítí není řádně chráněno. Dokonce i v USA dnes, od 80 do 85 procent bezdrátových sítí jsou nechráněné. To znamená, že se stejným zcela legitimním softwarem lze nalézt nechráněné firemní sítě, připojit se k nim a mít přístup k síti, což nutí vlastníky sítí platit za sebe. Budeme učinit výhradu, že nepotřebujeme, aby náš článek byl doporučením pro vyhledávání a provozování takových nechráněných bodů.
Existuje několik způsobů, jak zjistit, kde jsou vstupy do sítě přes protokol Wi-Fi. Ti, kteří si přejí, mohou odkazovat na disk " Volba a tajemství Wi-Fi ", Vydané společností" Nový disk ". Toto CD obsahuje odpovědi na tyto a mnoho dalších otázek souvisejících s používáním sítí Wi-Fi. A to je jeho hlavní výhoda. K dispozici je také seznam přístupových bodů pomocí protokolu Wi-Fi. A nejen v Moskvě, ale také v některých dalších městech. Pro moscovity bude tento disk zvlášť zajímavý, protože adresy bodů jsou uvedeny s odkazem na stanice metra a tam jsou testy kvality komunikace některých bodů. Hlavní nevýhodou tohoto disku je to, že nezohledňuje změny. Zobrazí se nové vstupní body, ale nemůžete je přidat do obecného seznamu.
Internet
Informace o přístupových bodech k internetu lze získat na stejném internetu
Přesnější informace získáte z Internetu. Existuje několik projektů, ze kterých můžete získat tyto informace. Jedna z největších horkovodních základen v Rusku v rámci projektu CNews . Výhodou této stránky je rychlé doplnění, stejně jako dostupnost geografické mapy pro každou hot spot, která je důležitá pro hosty jakéhokoli velkého města. K dispozici jsou i placené i volné přístupové body - samostatné seznamy jsou přiděleny pro Moskvu a Petrohrad.
Wi-Fi Companion - dobré řešení pro handheldy
Program pomáhá uživateli detekovat přístupové body, vytvářet a ověřovat připojení, provádět základní funkce správy, sledovat vlastnosti přístupového bodu a určit sílu bezdrátové připojení. Wi-Fi Companion také poskytuje nástroje pro rychlé určení dostupné sítě a vytvoření připojení, určení typu použité ochrany a diagnostiku připojení. Pomocí tohoto programu můžete udržovat nepřetržité připojení a nastavit nastavení úspory energie WLAN, aby se prodloužila životnost baterie vašeho kapesního počítače.
Kromě Wi-Fi Companion jsou k dispozici nástroje pro vyhledávání hot spotů: PocketWinc , IP Monitor panelu sítě.
Souhrn
Hledání vstupních bodů pro přístup k síti pomocí Wi-Fi není pro dnešek problémem. Problémem je malý počet těchto bodů. V této situaci, specializované software jak pro notebooky, tak pro PDA.
- Coffee Lake - levnější v Citylink!
- Sitilink: 1000 produktů pro 1 rubl. Rozbijte minci box s trochou :)
- GTX 1080 MSI Gaming X podle mega-ceny
Můžete označit zajímavé úryvky textu,
který bude k dispozici prostřednictvím jedinečného odkazu v adresní lišta prohlížeč.
Vyberte aplikaci pro vyhledávání bezplatných bodů Wi-Fi pro zařízení Android: Wi-Fi Map a Osmino Wi-Fi, stejně jako výsledky posuzování 6 aplikací
Denis Melnik 09/03/2016 12:00 Stránka: 1 z 2 | | tisková verze | | archivy
- Стр. 1: Úvod, mapa WiFi
- Стр. 2: Osmino Wi-Fi, závěr
Úvod
Stránka webových stránek laboratoře pokračuje v hledání segmentu vyhledávacího programu bezdrátové připojení k internetu na ulicích měst a tentokrát budeme zvažovat dvě zajímavé a populární aplikace: Wi-Fi Map a Wi-Fi Osmino.

První nástroj obsahuje obrovskou databázi Wi-Fi, stejně jako zpětnou vazbu, připomínky k nim a dokonce i takovou hru. Druhý program je také zajímavý s jeho informační základnou a sadou funkcí. Dále provedeme důkladné porovnání funkcí každého programu a shrneme všechny testované nástroje.
Před přečtením této recenze doporučuji čtenářům číst předchozího materiálu výběrem aplikace pro vyhledávání volného Wi-Fi. Bohužel ne všechny programy vstoupily do tohoto cyklu. Vybrali jsme šest z nejzajímavějších nástrojů, které obdržely ruskou podporu pro populární měst a zastávají rozhodující pozice v žebříčku internetovém obchodě Google Play.
Jako testovací techniky používané v chytrých telefonů Xiaomi redmi Note (Miui V8 při OC Android 4.4.2, runtime Dalvik, procesor MediaTek MT6592, 8 x 1700 MHz, videosoprotsessor Mali-450 MP4, 700 MHz, 2 GB paměti RAM) a Jinga Basco M500 3G (OC Android 5.1, runtime ART, procesor MediaTek MT6580, 4 x 1300 MHz, videosoprotsessor Mali-400 MP2, 1 GB RAM), a tablet Samsung Galaxy Tab 2 7.0 (CM 13 založený OC Android 6.0.1, runtime ART, TI OMAP procesor 4430, 2 x 1200 MHz, videosoprotsessor PowerVR 540, 384 MHz, 1 GB paměti RAM).
WiFi Mapa

Úvod
Mnoho volného místa s Wi-Fi hodnocení a fotografie, off-line režimu a základních variantách - co jiného je potřeba nástroj, který vám pomůže najít bezplatné Wi-Fi? Pravděpodobně lepší aplikace WiFi Mapa pro zařízení Android a nepřijďte.
Funkce aplikace Wi-Fi Mapa:
- Pohodlné a krásné použití;
- Informace o bezplatném Wi-Fi po celé planetě;
- Můžete přidat body Wi-Fi a upravit hesla.
- Chytré hledání kaváren, hotelů, měst a zemí;
- Navigace na mapách;
- Najděte nejbližší Wi-Fi bod;
- Určení aktuální polohy;
- Wi-Fi body budou k dispozici i v případě, že mapa není načtena a není k dispozici žádný internet.
Začínáme
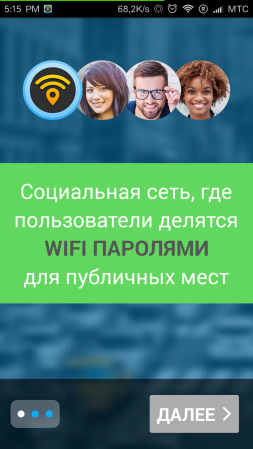
Když poprvé spustíte mapu WiFi, nejprve se seznámíte s aplikací a její nápadem. Ukázalo se, že WiFi Map je "sociální síť, kde uživatelé sdílejí Hesla Wi-Fi pro veřejné prostory. " Je uveden počet měst a bodů, stejně jako další statistické informace.

WiFi Mapa Menu ekvivalent je rozdělena do čtyř částí: „Nastavení“ „mapa“, „Statistiky“, „uvádí WiFi v režimu offline“ a Každá z těchto sekcí budeme zvažovat samostatně. Mimochodem, návrh prvků je velmi příjemný, pomocí měkké barevné schéma ve stylu materiálového designu.

První nabídka, na které je mapa zobrazena, má mapu s body na ní a posuvný panel s blízkými body Wi-Fi. Samozřejmě byla naše mapa zobrazena na mapě. Výběrem bodu na mapě nebo pomocí seznamu připojení, pak se otevře další informace jako název sítě, typ přístupového bodu, jeho tvůrce, heslo, datum zařazení do databáze, fotografie a recenze. To vše vám umožní zjistit relevanci přístupového bodu.
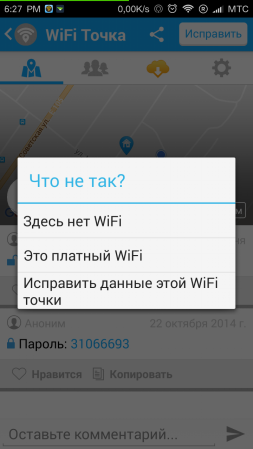
Je zajímavé, že pokud se toto Wi-Fi náhle neobjeví, bude mít jiné heslo nebo jiné chyby, pak jej můžete vyřešit. Zkoušel jsem tuto funkci v mé práci. Například, jestliže my správné heslo, bude to brzy změní pro všechny uživatele, ale pokud necháte nedostatek tohoto přístupového bodu, budete muset čekat tři nebo čtyři podobné stížnosti od ostatních uživatelů.

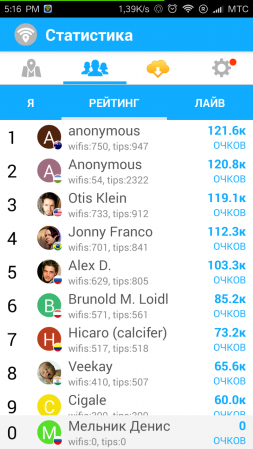
Mapa WiFi není pouze vyhledávací aplikací Wi-Fi, je to celá sociální síť s uživatelským hodnocením. Pro každé připojení k Internetu prostřednictvím aplikací pro každé přidané bodu stahovat mapy a další akce budeme získávat body, a nechat je být opraveny naši pozici v ligové tabulce.
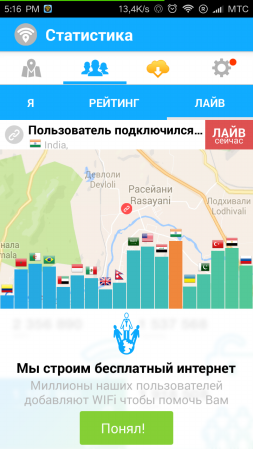
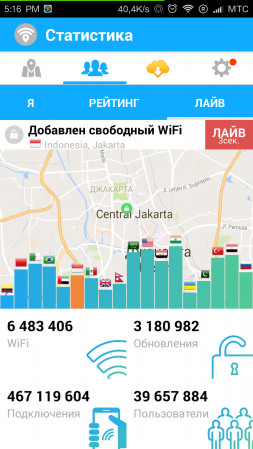
Již jsme viděli něco podobného v aplikaci Wiman, ale vývojáři tohoto programu šli dál a vyvíjeli konkurenci mezi zeměmi. V reálném čase vidíme soutěž o počet volných bodů v řadě sociálně aktivních zemí, samozřejmě mezi nimi i Rusko. Velmi zajímavá věc.

Mapa WiFi není horší než její konkurenti, proto má autonomní způsob provozu, pro který je třeba předem stáhnout veškeré informace o bodech v určitém městě. Velikost mezipaměti průměrného města 400-700 tisíc lidí je mezi 10 a 25 MB. To není malé, ale je zcela odůvodněné, protože v žádosti je mnoho bodů a doprovodných informací.
Bohužel v aplikaci nejsou žádné velmi malé města - jediná nevýhoda, kterou je třeba poznamenat.


Testování
V předchozím přehledu jsme jako test provedli malé krymské město zvané Simferopol. A pouze jedna aplikace z předchozího testu měla asi 1500 bodů, ale zde známe přesné množství - v současné době je to 2800 bodů s bezplatným Wi-Fi. V praxi se ukázalo, že téměř všechny body fungují, nejspíše kvůli aktivnímu uklidnění. Skutečná výhoda Wi-Fi Mapu nad konkurencí.
Mapy Wi-Fi demonstrují vynikající výkon, spotřebovávají minimální množství hardwarových prostředků, ale mám program s názvem jedna otázka, proč by měl OC Android 4.1? Koneckonců, řada zařízení běží na OC Android 4.0 a také chtějí použít takový cool program. Co přesně je inovace 4.1 využívat tento program? Na tuto otázku jsem nikdy nenalezl odpověď.


 Program pro přístup ke vzdálenému počítači přes místní síť a přes internet
Program pro přístup ke vzdálenému počítači přes místní síť a přes internet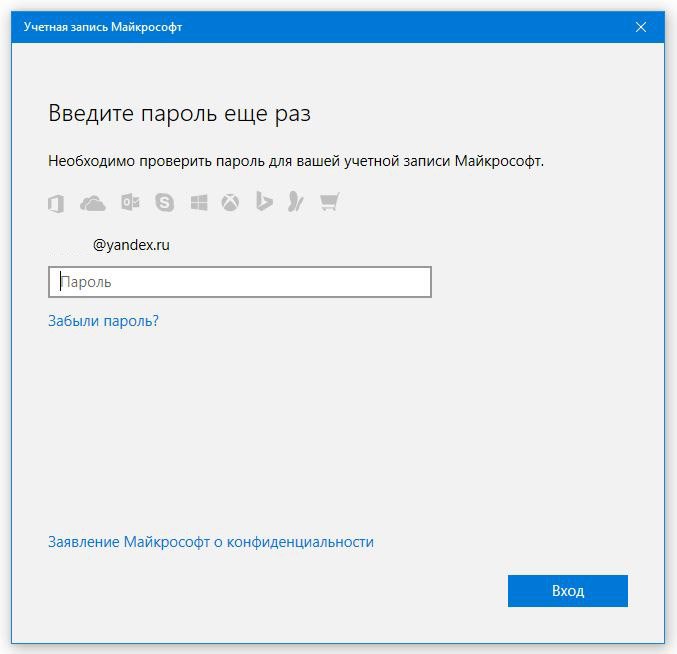 Jak odstranit účet Microsoft
Jak odstranit účet Microsoft Připojení fiskálního atolového záznamníku
Připojení fiskálního atolového záznamníku Režimy zabezpečení Wi-Fi: WEP, WPA, WPA2
Režimy zabezpečení Wi-Fi: WEP, WPA, WPA2