Jak zakázat automatické restartování po instalaci aktualizací v systému Windows
Většina aktualizací, jak je očekáváno, vyžaduje restartování systému, a to i bez vašeho potvrzení. Velmi kontroverzní řešení pro vývojáře, protože toto varování o nadcházejícím restartu může a chybí, což se stalo v mém případě. Samozřejmě, práce ve všech otevřených dokumentech a aplikacích byla ztracena. Učte se od chyb jiných lidí)
Jediná věc je potěšena - nebylo ztraceno nic důležitého a strategicky cenného, takže vlasy na hlavě nemusely být roztrhány, ale aby se znovu vyhnuly této situaci - byly přijata poměrně jednoduchá opatření.
Jak zakázat automatické restartování po instalaci aktualizací v systémech Windows 8 a 8.1
Existují dva způsoby. První je zadat nejvhodnější čas a typ instalace aktualizace prostřednictvím centra Windows Update. Druhým je zakázat nucený restart. Zasahování do provozu automatizace není nejlepší volbou, protože můžete vynechat důležitý balíček aktualizací pro zabezpečení systému, ale myslím, že je to správnější a méně složitý způsob, jak zabránit nucenému restartu systému Windows.
Nucené restartování můžete vyřadit buď prostřednictvím registru, nebo méně nebezpečným způsobem - prostřednictvím Editoru zásad skupiny.
Start → pravé tlačítko → "Spustit" nebo kombinace kláves Win + R, kde zadáte příkaz → gpedit.msc a stiskněte klávesu Enter.
Hledáme následující oddíly: Konfigurace počítače → Šablony pro správu → Komponenty systému Windows.
Poklepejte na myš a vyhledejte sekci "Windows Update". Opět dvě kliknutí a přejděte na možnost "Neprovádějte automatické restartování počítače".
V okně, které se otevře, přepněte do polohy "Povoleno" a použijte.
Nastavení se projeví po restartování systému. Restartujte a plně využijte automatických aktualizací, aniž byste se obávali, že systém Windows se restartuje v nejnepříznivějším okamžiku.
Bezpochyby se to stalo každému uživateli systému Windows. Po instalaci aktualizací se operační systém rozhodne, že musíte počítač restartovat tak, že vyskakujete vyskakovací okno, které vás bude nadále upozorňovat, dokud neprovedete systém Windows. Pokud opustíte počítač a přeskočíte vyskakovací okno, systém Windows automaticky restartuje počítač a po návratu zjistíte, že všechny vaše úvodní programy jsou nyní uzavřeny, protože Windows se bez vašeho povolení rozhodl restartovat.
Restartováním počítače po instalaci aktualizací se zajistí, že všechny aktualizace vstoupí v platnost, ale Microsoft je příliš daleko - operační systém by neměl obtěžovat své uživatele a restartovat počítač bez oprávnění. V systému Windows 8 se situace s těmito nucenými restarty mírně změnila, ale systém OS nás stále nadále obtěžuje a nakonec automaticky restartuje počítač.
Vypnout nucené restartování v registru
Automatické restartování můžete zakázat úpravou registru. To funguje ve všech verzích Windows 8, Windows 7, Windows Vista a Windows XP. Po provedení změn systém Windows stahuje a nainstaluje aktualizace jako předtím, ale automatické vypnutí zapomene automatické restartování jednou provždy.
Takže otevřete Editor registru. Chcete-li to provést, stiskněte klávesu Win + R pro otevření, zadejte příkaz regedit a stiskněte klávesu Enter.
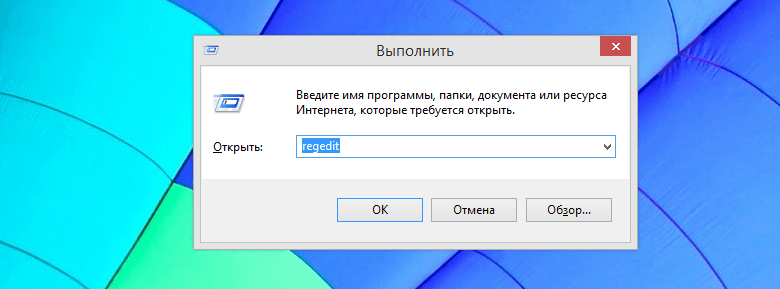
V okně Editoru registru přejděte na položku HKEY_LOCAL_MACHINE \\ SOFTWARE \\ Policies \\ Microsoft \\ Windows \\ WindowsUpdate \\ AU.
S největší pravděpodobností na určené cestě nenajdete složku "WindowsUpdate" a "AU". Pokud ano, musí být vytvořeny nezávisle.
Chcete-li to provést, klepněte pravým tlačítkem myši na složku "Windows", vyberte v kontextové nabídce položku "Vytvořit" a klepněte na "Oddíl". Nyní zadejte WindowsUpdate a stiskněte klávesu Enter. Potom klikněte pravým tlačítkem myši znovu, ale v nově vytvořené složce "WindowsUpdate" vyberte "Vytvořit" a klikněte na "Oddíl". Zadejte AU a stiskněte klávesu Enter. Nyní máme potřebnou strukturu klíče registru.

Potom vyberte složku "AU", v pravé části okna Editoru registru klepněte pravým tlačítkem myši, vyberte "Nový" -\u003e "Parametr DWORD (32 bitů)". Zadejte NoAutoRebootWithLoggedOnUsers a stisknutím klávesy Enter zadejte název nového parametru.

Poklepejte na právě vytvořený parametr a do pole Hodnota zadejte hodnotu. Poté klikněte na tlačítko "OK".
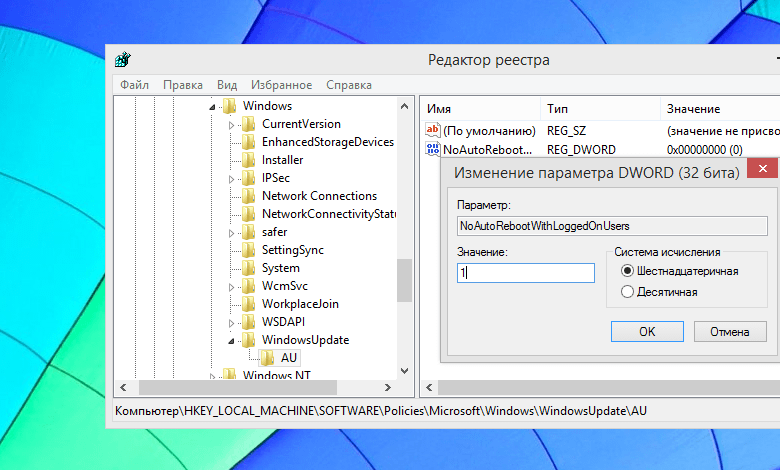
Aby se změny mohly projevit, můžete počítač restartovat, ale to není nutné, protože to lze provést bez restartu počítače.
Stačí otevřít příkazový řádek s právy správce. Pokud máte systém Windows 8 (8.1), stiskněte klávesu Win + X a vyberte příkaz "Příkazový řádek (správce)". Pokud máte systém Windows 7, otevřete nabídku "Start", najděte zkratku příkazového řádku, klepněte pravým tlačítkem na něj a v kontextové nabídce vyberte možnost "Spustit jako správce".
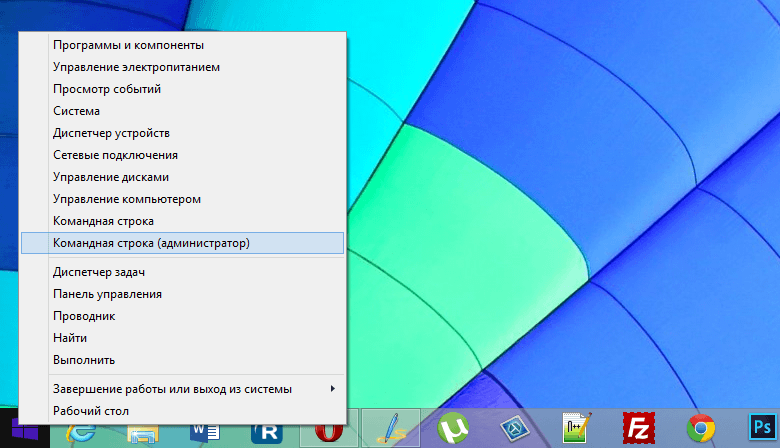
Na příkazovém řádku zadejte následující příkaz a stisknutím klávesy Enter okamžitě proveďte změny:

Vypněte nucené restartování pomocí zásad skupiny
Tato metoda je jednodušší a rychlejší, ale je vhodná pouze pro ty, kteří mají profesionální, maximální nebo firemní verzi systému Windows. Mnoho uživatelů má verzi systému Windows bez nástroje "Local Group Policy Editor", takže budou muset použít výše popsanou metodu úprav registru. Obě metody však pracují stejným způsobem, ale tato metoda je výhodnější.
Nejprve je třeba otevřít "Editor lokálních zásad skupiny". Chcete-li to provést, stisknutím klávesy Win + R otevřete dialogové okno Spustit, zadejte příkaz gpedit.msc a stiskněte klávesu Enter.

Nyní přejděte do následující složky: Konfigurace počítače \\ Šablony pro správu \\ Komponenty systému Windows \\ Windows Update
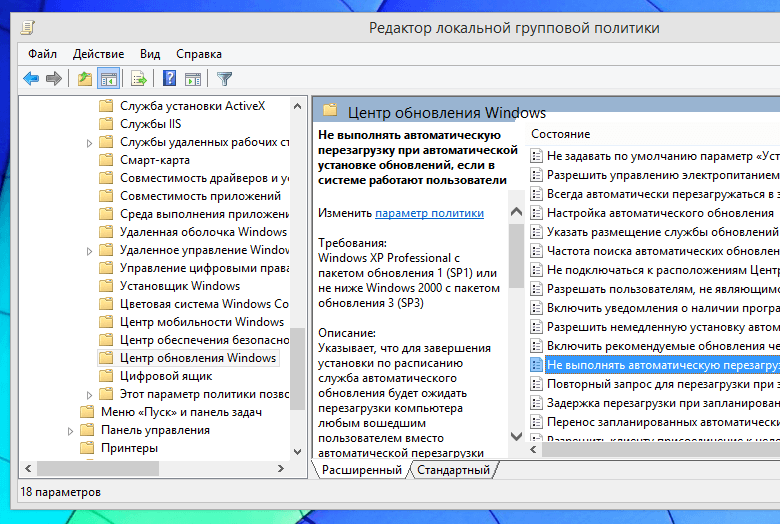
V pravé části okna najděte zásadu "Neprovádějte automatické restartování při instalaci automatických aktualizací, pokud jsou v systému spuštěny uživatelé". Poklepejte na tuto zásadu levým tlačítkem myši, vyberte možnost "Enabled (Povoleno)" a klikněte na "OK".
![]()
Nyní buď restartujte počítač nebo spusťte příkaz gpupdate / force, který jsme uvedli výše.
Ruční instalace aktualizací systému Windows
Spíše než zablokování registru systému Windows nebo zásad skupiny, můžete zabránit automatickému restartování počítače tradičním způsobem. Vše, co musíte udělat, je změnit nastavení aktualizace systému Windows. Chcete-li to provést, otevřete nastavení "Windows Update" v ovládacím panelu počítače a aktivujte volbu "Vyhledat aktualizace, ale rozhodnutí o stažení a instalaci je mnou přijato".

Systém Windows vás proto informuje o dostupnosti nových aktualizací prostřednictvím ikony v systémové liště a oznámení. Chcete-li je nainstalovat, klikněte na tuto ikonu a kliknutím na příslušné tlačítko spusťte instalaci aktualizací. Aktualizace budou staženy a nainstalovány na pozadí a po dokončení tohoto procesu budete vyzváni k restartování počítače.
Pomocí této metody instalace aktualizací budete moci upozornění na aktualizace aktualizovat, dokud se nerozhodnete je nainstalovat a restartovat.
Mějte skvělý den!
Požadavky.
Chcete-li provést akce uvedené v tomto článku, musíte mít v počítači oprávnění místního správce.
Tento článek se týká systému Windows 2000 / XP / Vista.
Informace.
Mnoho lidí čelí situaci, když počítač pracuje normálně a najednou, bang !!! a to se restartuje a není jasné, co se děje. V systému Windows XP místo obvyklé modré obrazovky s chybou se počítač jednoduše restartuje. Jak vysvětluje společnost Microsoft, je tomu tak, aby se zabránilo uživateli pracovat s poškozenými programy a daty. Chcete-li však zjistit příčinu tohoto chování počítače, musíte se podívat na modrou obrazovku, na které je napsán kód chyby.
Zakázání automatického restartování kritických chyb.
Windows 2000
vlastnosti";
Pokročilé";
3. Ve sloupci Stažení a obnovení klikněte na tlačítko "";
Selhání systému", zrušte zaškrtnutí" ";
Windows XP
1. Pravým tlačítkem myši klikněte na ikonu "Tento počítač" a vyberte " vlastnosti";
2. V okně "Vlastnosti systému" klepněte na tlačítko " Pokročilé";
3. Ve sloupci Stažení a obnovení klikněte na tlačítko " Parametry";
4. V okně "Stahování a obnovení" v okně " Selhání systému", odstraňte zaškrtnutí" Proveďte automatický restart";
5. Klikněte na tlačítko "OK" a zavřete všechna okna;
Windows Vista
1. Pravým tlačítkem myši klikněte na ikonu "Tento počítač" a vyberte " vlastnosti";
2. V okně, které se otevře, v levé části panelu klikněte na tlačítko " Další parametry systému";
3. V okně "Vlastnosti systému" klepněte na tlačítko " Pokročilé";
4. Ve sloupci Stažení a obnovení klikněte na tlačítko " Parametry";
5. V okně "Stahování a obnovení" v okně " Selhání systému", odstraňte zaškrtnutí" Proveďte automatický restart";
6. Klikněte na tlačítko "OK" a zavřete všechna okna;
Nyní, pokud dojde k kritické chybě, místo restartování se objeví modrá obrazovka s kódem chyby. A na jejím základě se můžete pokusit zjistit příčinu selhání systému.
V systémech Windows 7 nebo Windows 8 se systém automaticky okamžitě restartuje, jakmile dojde k selhání - může být vypnuto.
Obecně platí, že automatické restartování není špatné, protože při příštím spuštění Windows obvykle odstraňuje chyby, ke kterým došlo.
Jen tohle se nemůže vždy stát - počítač se může restartovat až do nekonečna a nebudete vědět proč.
Pokud je restartování vypnuto, obrazovka obvykle označuje kód chyby, který způsobil, zejména modré obrazovky pro smrt.
Vzhledem k tomu, že se můžete vždy restartovat, pak jej automaticky zakázat.
Standardní způsob, jak zakázat automatické restartování
Pokud máte 8 a poté můžete automatické restartování vypnout stejným způsobem jako v systému Windows 7.
Pokud váš počítač nemá ikonu počítače, klikněte na tlačítko "", klikněte pravým tlačítkem myši na řádek počítače a klikněte na "Vlastnosti".
Potom provedeme ještě jednu operaci: klikněte na řádek "další parametry systému" - je to na levé straně.

Poté otevřete malé okno. V tom nahoře v bloku: "stáhnout a obnovit" stiskneme "parametry" - naproti řádku "... ladění informací".
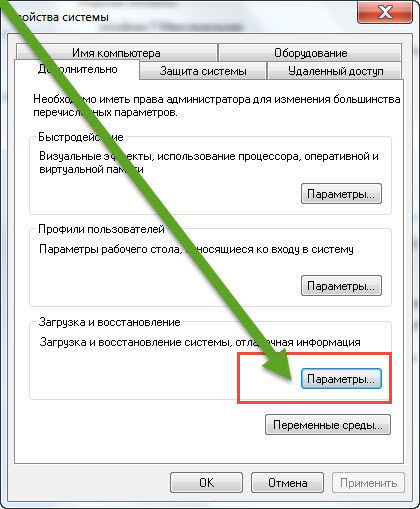
Objeví se nová záložka a v ní stačí odstranit zaškrtnutí, naproti nápisu: "Proveďte automatický restart".

To je vše, místo aby se automaticky restartoval počítač, měli byste vidět chybu, která způsobila havárii.
Pokud znáte kód a v ručním režimu, opravte chybu (pokud to nevyjde jinak).
Zřídka, ale stále se stává, že není možné obnovit efektivitu systému. V takových případech existuje pouze jedna cesta:
Nepríjemné, ale pokud je to jediný způsob, jak přivést počítač k životu, není jiná cesta. Úspěchy.


 Proč nefunguje HDMI na notebooku?
Proč nefunguje HDMI na notebooku? Noční provoz na Megafonu: čas, kdy začíná
Noční provoz na Megafonu: čas, kdy začíná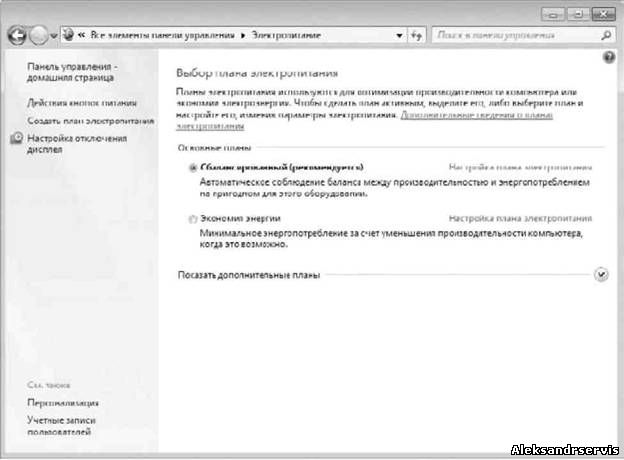 Co musíte zvážit při používání automatických systémů pro sestavování a nasazování obrazů
Co musíte zvážit při používání automatických systémů pro sestavování a nasazování obrazů