Chyba při používání nastavení zabezpečení v oknech 10. Chyba při používání nastavení zabezpečení. Jak změnit vlastníka složky a souboru. Pomocí nástroje příkazového řádku icacls
Může se stát, že po přeinstalovat okna nebo z nějakého jiného důvodu, bude systém odepřen přístup k některým složkám nebo souborům na lokálních discích, zejména pokud má některý z těchto disků předchozí verzi systému Windows.
Co však dělat, když říkáme, že máte důležité soubory na staré pracovní ploše nebo ve složce pro stahování, ve složce dokumentů nebo na nějakém zvláštním místě? Tento článek popisuje tento problém a představuje dva způsoby, jak vrátit přístup k takovým složkám nebo souborům. Například navrhovaná řešení byla provedena v systému Windows 10, ale následující platí pro Windows 8 a Windows 7.
Proto je pro nás velmi jednoduché, abychom přidělovali taková oprávnění k našim souborům a složkám, aby ostatní mohli odkazovat nebo ne, v souladu s požadavkem. Odtud můžete na kartě Zabezpečení upravit oprávnění. Někdy však kvůli kolizím oprávnění nebo nesprávným nastavením nelze změnit oprávnění a dojít k chybě. V těchto scénářích je nejběžnější následující chyba.
Nelze vyjmenovat objekty v kontejneru
Je pravděpodobné, že se tato chyba vyskytne, pokud nejste vlastníkem obsahu, jehož oprávnění se měníte. Takže v takových případech postupujte podle konkrétních kroků, které musíte provést, abyste předešli chybám. Pak v okně "Vlastnosti" přejděte na položku "Zabezpečení" a klikněte na tlačítko "Upřesnit".
První cesta
Klikněte na složku s omezený přístup Klepněte pravým tlačítkem a vyberte příkaz kontextové nabídky "Vlastnosti". V dialogovém okně Vlastnosti složky, které se otevře, přejděte na kartu Zabezpečení a v seznamu Skupiny a uživatelé najděte položku s názvem účet pod kterým jste přihlášeni a kliknete na ni myší. Ve spodním poli se zobrazují oprávnění pro složku.
Jak povolit zámek protokolu Internet
Jméno sdílený zdroj založené na názvu bodu připojení datového souboru. Jakékoli znaky, které jsou pro jména jmen ilegální, jsou nahrazeny podtržítkem. Vytvořte například datovou sadu a sdílejte ji. Vlastnosti můžete také přidat do existujících sdílených položek.
Použijte některou z následujících metod. Všechny neplatné znaky v názvu zdroje jsou nahrazeny podtržítkem. Chcete-li zobrazit místní a zděděné vlastnosti prostředků, použijte následující příkaz. Chcete-li zobrazit všechny vlastnosti zdroje, použijte následující příkaz.
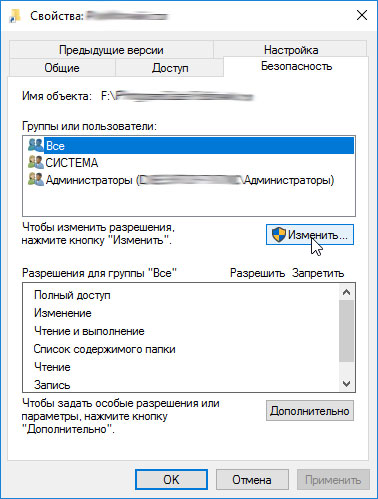
V účtu se také nezobrazuje váš účet, jak je znázorněno na obrázku výše. V každém případě klikněte na tlačítko "Upravit", abyste změnili přístupová práva k účtu do složky. Pokud je váš účet uveden v horním poli, přeskočte tento odstavec a přečtěte si jej, jinak klikněte na tlačítko "Přidat ...".
Jak povolit přístup založený na sdílení pro sdílení
Když máte přístup k hostům sdílený adresář, máte přístup k tomuto prostředku, i když nejste běžným uživatelem systému. Pro přístup k tomuto prostředku nemusíte poskytovat pověření pro ověření. Ve výchozím nastavení je přístup pro hosty zakázán. Funkce výčtu založená na přístupu filtruje obsah adresáře na základě přístupu uděleného uživateli, který si prohlíží adresář.
Používání grafického rozhraní systému Windows
Toto chování má následující výhody. Je snadnější najít soubory v adresářích, které obsahují mnoho souborů, což snižuje počet souborů uvedených ve výpisu. Všechny položky v adresáři, ke kterým nemáte přístup, nejsou uvedeny v adresáři. Pomocí tohoto postupu můžete změnit vlastnosti sdílené položky.

V zobrazeném dialogovém okně zadejte název účtu do dolního pole a klikněte na tlačítko "Check Names".


Jak vytvořit konkrétní pravidlo automatického přístupu
Stránka je fuzzy osoba. Systém vytvoří společná práva, když se uživatel přihlásí a vymaže, když se uživatel odhlásí. Tento postup popisuje konfiguraci sdílených práv přidáním pravidel do konfiguračního souboru. Určete absolutní cestu, která vylučuje uživatelské jméno nebo použijete jeden z následujících zástupných znaků.
- Otazník je náhradou prvního znaku uživatelského jména.
- Ampersand - nahrazuje úplný název uživatele.
Zaškrtněte políčko s názvem vašeho účtu v horním poli av dolním boxu zaškrtněte políčko vedle položky "Úplné řízení" a klikněte na tlačítko "Použít".
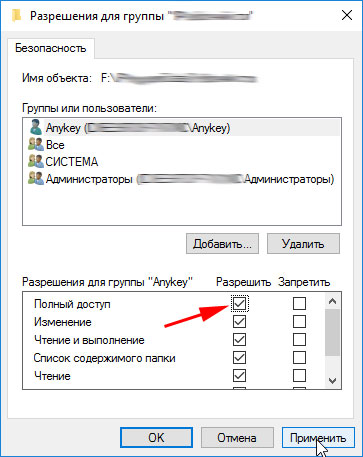
Pokud se během aplikace parametrů zobrazí zpráva:
Chyba při použití nastavení zabezpečení na ... Nepodařilo se vyčíslit objekty v kontejneru. Přístup byl odepřen.
Přístup pouze pro čtení Přístup pro čtení a zápis. . Zabraňuje také vnikání virů, malwaru a jiných škodlivých externích zdrojů do kritických složek a souborů. Tak kde vznikne chyba "Přístup odepřen"? Je dobře známo, že kdykoli virus zasáhne fungování systému, jsou nejpokročilejší útoky prováděny proti bezpečnostním chybám.
Přidání kaskádové nabídky se změnou vlastníka pro aktuální uživatele a TrustedInstaller
Co když však ve vašem systému čelíte zprávě nebo situaci s potvrzením přístupu? Pokud se však setkáte s touto chybou, může se práce na vašem systému ztížit, a proto je důležité vyřešit situaci Přístup do selhání.
![]()
nebo zprávu:
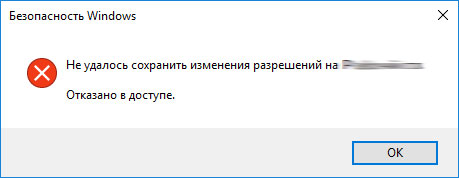
Potom zavřete všechna dialogová okna a zkuste druhou metodu.
Druhá cesta
Klikněte pravým tlačítkem myši na složku s omezením a vyberte příkaz kontextové nabídky "Vlastnosti". V dialogovém okně Vlastnosti složky, které se otevře, přepněte na kartu Zabezpečení a poté klikněte na tlačítko Upřesnit.
Jak překonat situaci "přístup odepřen"
V tomto článku vidíme, jak je možné obnovit legální vlastnictví souborů a složek z situace "Chyba přístupu". Existují dva způsoby, jak najít řešení problému "Chyba přístupu". Nicméně, pro pohodlí amatérských uživatelů, považujeme za jediné, které se provádí pomocí grafického uživatelského rozhraní. Pro běžnými uživateli metodu nedoporučujeme příkazového řádku a proto jej zde neuvedeme. Jedná se o dlouhý proces, který bude zahrnovat několik kroků, a proto vás žádáme, abyste trpělivě sledovali screenshoty a překonali situaci s přístupem k selháním.
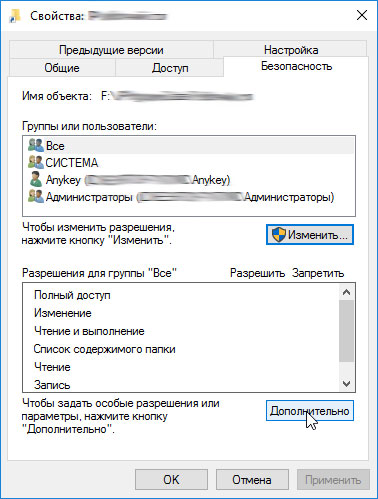
V novém okně v řádku vlastníka klikněte na odkaz "Upravit", pokud potřebujete zadat heslo svého účtu, zadejte heslo a potvrďte akci.
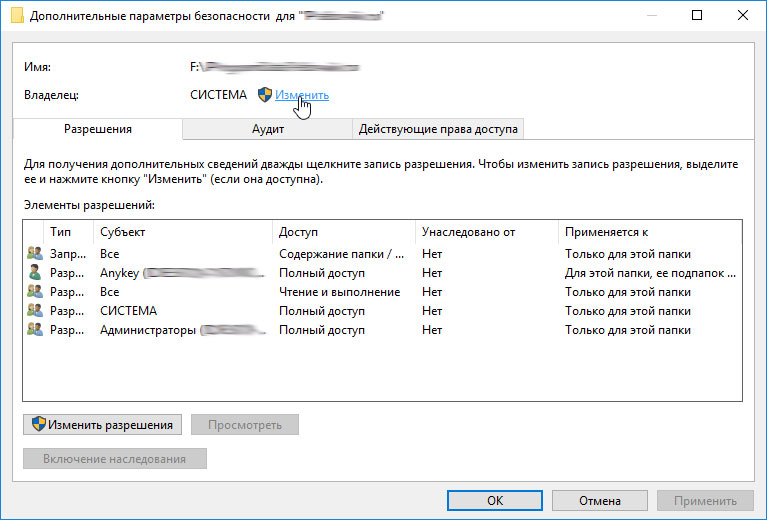
Nejprve se musíte přesunout na místo, kde se nachází systémový soubor, který vyžaduje úpravu. Dialog "Odmítnout přístup k souborům" se zobrazí při pokusu o změnu, odstranění nebo přejmenování souboru. Přejděte na kartu Zabezpečení a v poli "Oprávnění" vyberte možnost "Administrátoři", chcete-li zobrazit aktuální oprávnění k přístupu k souborům.
Proč se to děje?
Podle výchozích nastavení mohou číst a spouštět soubory pouze uživatelé ze skupiny Administrator. Nemají však oprávnění k úpravě a zápisu do souboru. Zobrazí se dialogové okno Rozšířené nastavení zabezpečení, ve kterém jsou zobrazeny všechny položky oprávnění. Toto bude obsahovat jméno vlastníka atd. A také možnost změnit oprávnění k souboru tohoto uživatele. Pomocí možnosti Upřesnit vyberte uživatele ze seznamu.
Otevře se dialogové okno pro vyhledávání a přidání účtu, stejně jako v první metodě popsané výše. Do dolního pole zadejte název účtu a klikněte na tlačítko "Zkontrolovat jména".

Systém najde a zformátuje název vašeho účtu. Klepnutím na tlačítko "OK" přidáte nalezený účet.
Přidáním příkazu změníte vlastníka objektu v kontextové nabídce prohlížeče
Zobrazuje uživatele a systémové objekty v níže uvedeném seznamu, který umožňuje vybrat uživatele nebo skupinu, ke které chcete udělit vlastnictví. Například jste připraveni udělit plné oprávnění k zápisu a přístupu k uživateli, který je ve skupině "Administrators", musíte vybrat "Administrators" a kliknout na "OK". To je zásadní krok při překonání situace s přístupem k selháním. Další uživatele můžete přidat přidáním skupiny Uživatelé do seznamu.

Dialogové okno se zavře v předchozím okně, v řádku "Vlastník" byste měli vidět název účtu. Nezapomeňte zaškrtnout políčko "Nahradit vlastníka podřízených objektů a objektů" pod ním, abyste získali přístup ke všem podsložkám a souborům ve složce, ke které se pokoušíte získat přístup, a poté klikněte na tlačítko "Použít".
Nyní, abyste překonali situaci pomocí možnosti "Chyba přístupu k odepření", je třeba přidat určitou položku "Audit" pro skupinu "Administrators" a změnit oprávnění k souboru. Otevře se dialogové okno Vybrat uživatel nebo skupinu, které vám umožní přidat objekt uživatele, který se má vložit do seznamu auditních záznamů.
Po dokončení přidání "Administrátora" do auditních záznamů se otevře dialogové okno "Audit Record", které označuje přístupová práva k souborům. V rozbalovací nabídce "Typ" můžete vybrat "Úspěch" a aktivovat funkci "Úplné řízení" a kliknout na tlačítko "OK".
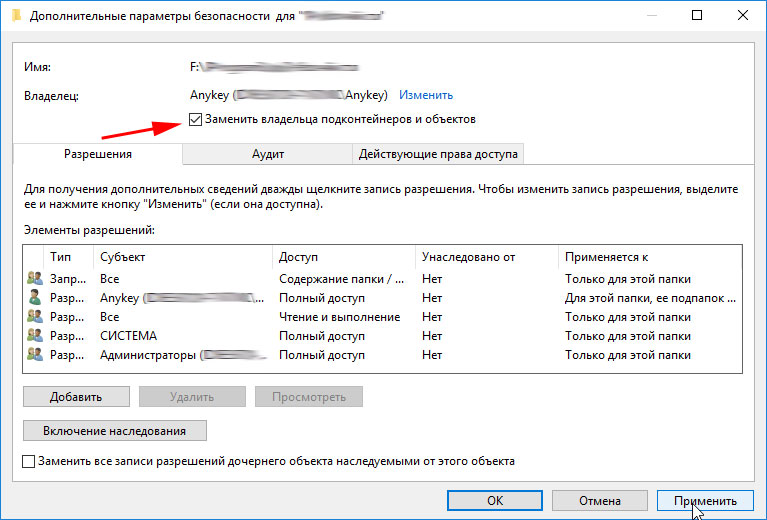
Souhlasíte s upozorněním, že chcete nahradit oprávnění pro tuto složku, abyste měli úplná práva k přístupu klepnutím na tlačítko Ano.
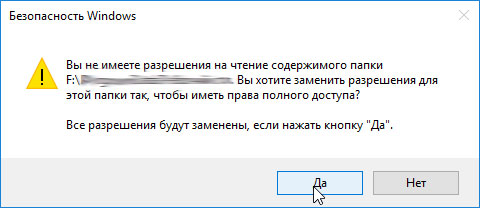
Toto definuje oprávnění souboru pro tohoto uživatele. Nyní vám umožňuje změnit oprávnění pro přístup k souborům, které patří do skupiny Administrators. Nyní můžete vybrat uživatele ze seznamu av poli "Povolit" zaškrtněte políčko "Úplné řízení" a získáte plná práva k přístupu k souborům.
Objeví se dialogové okno s potvrzením akce. Jak je vidět z výše uvedených kroků, není možné získat řešení pro situaci s přístupem k selháním. Jakmile si ponecháte vlastnictví souboru, můžete provést změny podle vašich potřeb v souboru.
V další informační zprávě klikněte také na tlačítko "OK".
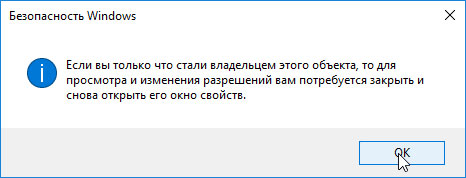
V důsledku toho byste měli vidět v okně změny vlastníka pouze jednu položku s názvem vašeho účtu.
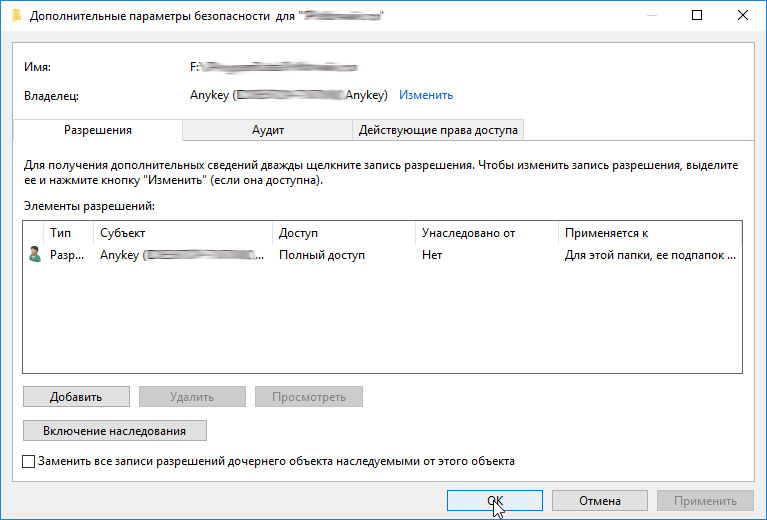
Nepodařilo se uložit změny oprávnění.
Chyba přístupu., Opravte jej zde. Správa souborů a složek pracuje na oprávněních a všichni to víme dokonale. Proto pokud změníte některý z těchto prvků a nemáte dostatečná oprávnění, může se zobrazit následující chyba. Tyto chyby se mohou vyskytnout za následujících podmínek.
Povolení pro vaši skupinu nebo uživatelské jméno je explicitně nastavena na hodnotu Zrušit. Můžete to zkontrolovat na vlastnostech vlastností vlastností prvků na kartě Zabezpečení. Kvůli výše uvedeným chybám nelze přejmenovat, odstranit, přesouvat soubory a složky a také neměnit klíče registru. Pokud narazíte na tuto chybu při vašem nebo starším spuštění stroje, můžete se jí zbavit.
Klepněte na tlačítko "OK" a zavřete dialogové okno vlastností hlavní složky klepnutím na tlačítko "OK".
Všichni Složka by se měla otevřít jako obvykle.
Chyba, při které je uživateli odepřen přístup k libovolným souborům a datům v systému Windows 8, je poměrně častá. To je fakt operačním systémem různé vylepšené zabezpečení. Některá data, která mohou mít vliv na stabilitu počítače, jsou proto chráněna nastavením.
Po získání vlastnictví byste měli vidět "Nahradit majitele" na subkontejnerech a objektech pod jménem "Vlastník". Zaškrtněte tuto možnost a také zaškrtněte políčko Nahradit všechny oprávnění v podřízených objektech s zděděnými oprávněními z tohoto pole objektu.
Pomocí nástroje příkazového řádku icacls změňte oprávnění objektu
V níže uvedeném bezpečnostním dotazu vyberte možnost Ano. Nakonec jste potvrdili, že oprávnění pro položku a její podřízené položky bylo úspěšně změněno. Nyní se můžete pokusit změnit prvek, s nímž jste se setkali s tímto problémem, a tentokrát se nezdaří chyba rozlišení.
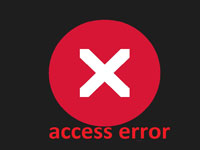
Je zřejmé, že nezkušení uživatelé jednoduše nemohou najít tato data a změnit je. V některých případech však potřebujeme plná práva pracovat s určitými daty.
Navíc někdy nastavení zabezpečení neumožňuje instalovat žádné programy ani hry. V tomto případě stačí povolit přístup do požadované složky nebo do všech souborů v systému.
Podívejte se na živé zobrazení této metody zde. Přihlaste se jako správce. Pokud váš server není spuštěn jako služba, bude pravděpodobně nutné, abyste jej správce úloh zastavili. Vytvořte textový soubor obsahující následující příkazy. Nahraďte heslo heslem, které chcete použít.
Přidání příkazu ke změně vlastnictví objektů na TrustedInstaller v kontextové nabídce Průzkumníka
Pokud spustíte server ručně, použijte libovolný příkaz, který běžně používáte. Pokusili jste se někdy odstranit soubor a získat chybu "Přístup odepřen"? Nebo se pokoušíte zkopírovat nebo přesunout soubor nebo složku a dostanete zprávu, že zdrojový soubor lze použít? Tento typ chyby může nastat z několika důvodů: nemáte vlastnictví souboru nebo složky, a proto nemůže provádět žádné akce, nebo operační systém nebo jiný program v současné době používá.
Jak to udělat? Není tam nic komplikovaného. To lze provést dvěma způsoby:
- Změňte pravidla přístupu pro konkrétní složku.
Za zmínku stojí, že v prvním případě uživatel získá plný přístup ke všem souborům. Jinými slovy, můžete s nimi provádět naprosto veškeré akce. Ale stojí za to pamatovat, že to může být nebezpečné, protože můžete náhodně smazat důležité informace. To může později vést k nestabilitě operačního systému.
Obvykle zjistíte, v jaké situaci se nacházíte tím, že se podíváte na to, co se snažíte udělat. Pokud vám byl odepřen přístup nebo nemáte oprávnění k přístupu k této složce zpráv, pravděpodobně se podíváte na problém s oprávněními.
V následující části budeme hovořit o chybách při používání souborů. Získání majetku, bohužel, je docela proces, takže je nejlepší mít dostatek času a trpělivosti, než se to pokusíte. Pokud nemáte přístup k této složce, uvidíte zprávu o tom, že musíte být správcem pro zobrazení vlastností zabezpečení. Zobrazí se dialogové okno, ve kterém můžete změnit vlastníka.
Odmítl přístup k systému Windows 8. Co dělat: Video
Druhá možnost vám umožňuje získat absolutní práva pracovat s určitou složkou, aniž by to ovlivnilo další informace. Proto je nejlepší použít.
Zvažujeme však oba tyto možnosti. Takže pokud je přístup k potřebným datům v systému Windows 8 zamítnut, můžete otevřít práva správce.
Jak otevřít administrátorská práva
Stojí za to opakovat, že je nežádoucí, pokud nejste zkušený uživatel. Chcete-li otevřít práva správce, musíte se přihlásit do konzole pro správu. Chcete-li to provést, stiskněte současně tlačítka Start + X. V seznamu zobrazených služeb vyberte "Ovládací panely".
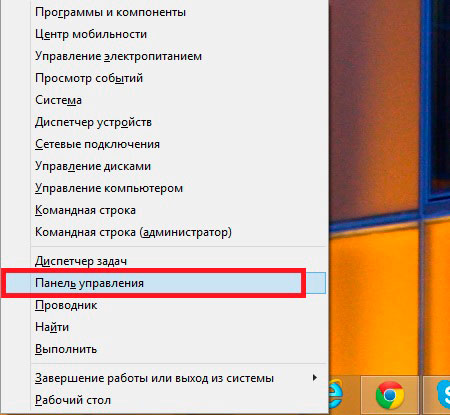
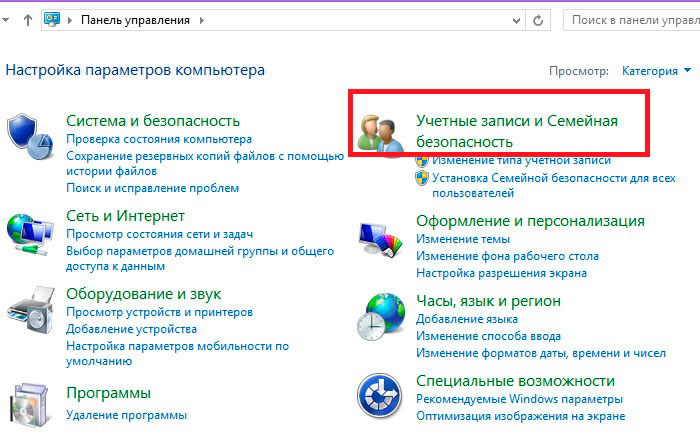
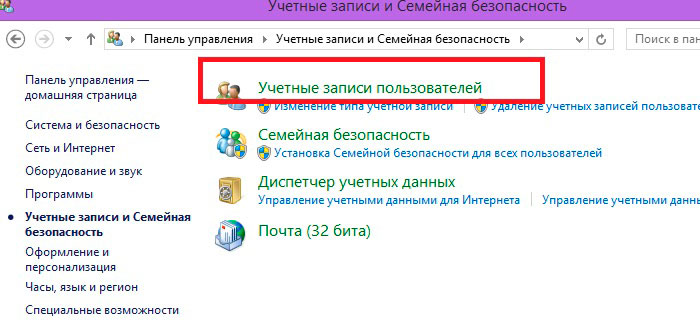
Zde si můžete přizpůsobit svůj účet:
- Povolení nebo zakázání služby USC.
- Přizpůsobte typ účtu.
Momentálně nás zajímá poslední možnost. Klikněte na řádek "Změnit typ účtu."
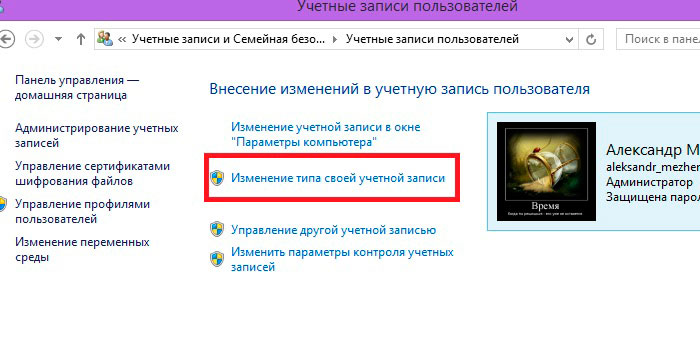
Výchozím nastavením je standardní typ. Chcete-li udělit práva správce, měli byste v řádku "Správce" nastavit značku. Existují tipy, které je vhodné číst. Poté uložte změny a zavřete všechna okna.
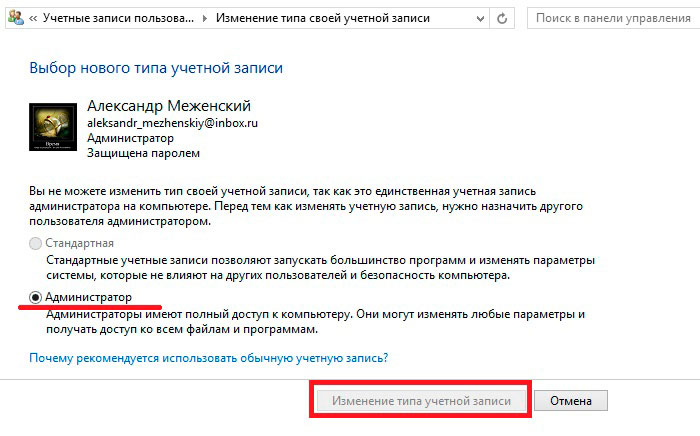
Nyní máte kontrolu nad všemi daty a programy v tomto počítači. Při práci s nimi buďte velmi opatrní, abyste neodstranili systémová data.
Jak získat práva administrátora v systému Windows 8: Video
Jak otevřít přístup k konkrétním informacím
Takže je to snadné. Nezapomeňte však, že měnit data v souboru systémové složky a soubory mohou mít negativní důsledky. Navíc, pokud otevřete přístup k netestovaným programům, existuje velké riziko penetrace viru. Proto buďte opatrní a neposkytujte přístup bez naléhavé potřeby.
Chcete-li získat přístup ke konkrétní složce, jednoduše ji otevřete správce souborů (Průzkumník). Najděte požadovanou složku a pravým tlačítkem myši klikněte na ni. Potom vyberte "Vlastnosti". Nyní přejděte na kartu Zabezpečení. První věc, kterou můžete udělat, je pouze umožnit plný přístup. Chcete-li to provést, klikněte na tlačítko Upravit.
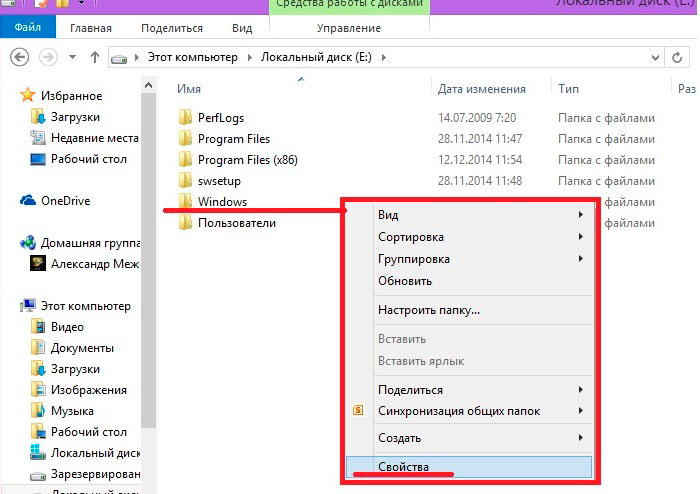
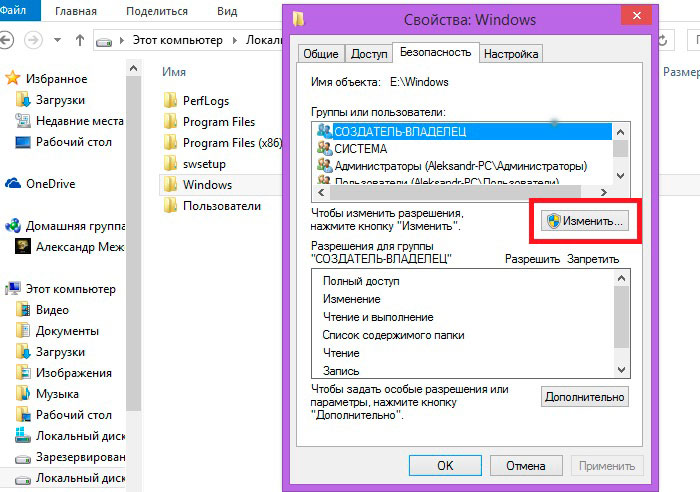
Otevře se okno, ve kterém můžete povolit nebo zakázat určité operace s touto složkou. Pokud zaškrtnete políčko "Úplný přístup" ve sloupci "Povolit", dostanete absolutní práva.
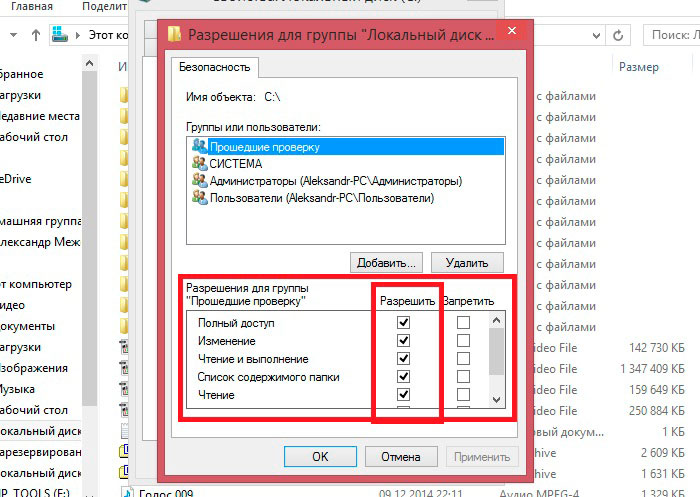
Pokud to nepomůže a stále máte odepřen přístup ke složce v systému Windows 8, měli byste se vrátit na kartu Zabezpečení a klepnout na tlačítko Upřesnit. Nejprve změňte jméno vlastníka. Chcete-li to provést, najděte řádek "Vlastník" v horní části nabídky a klikněte na tlačítko "Změnit" proti němu Zde napište název účtu.
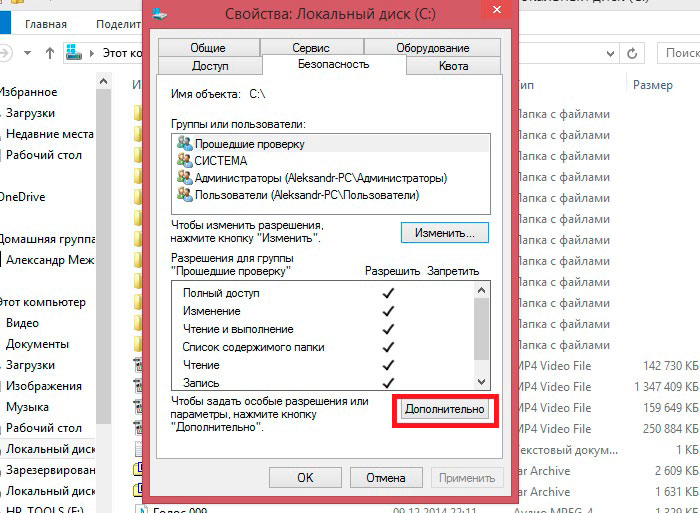
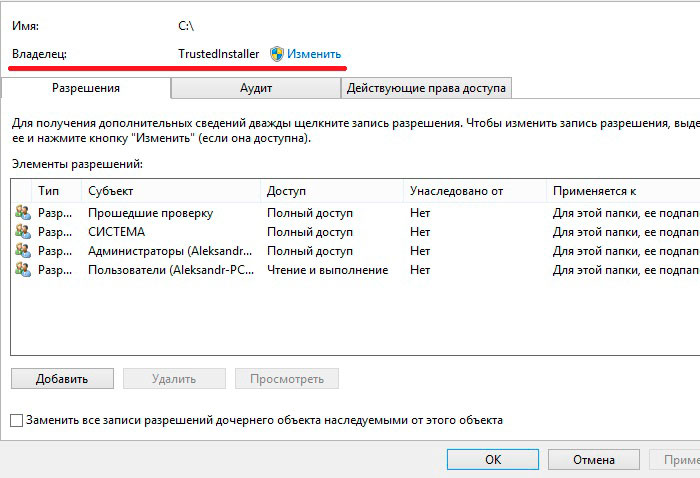
Mírně dolů ve sloupci "Typ" uvidíte slova "Povolit" nebo "Zrušit". Jedná se o pravidla, která umožňují nebo zakazují provádění určitých činností na těchto datech. Potřebujete pouze odstranit pravidla zákazu a potom uložit nastavení. Pravidla nelze vymazat, ale jednoduše klikněte na tlačítko "Upravit" a na vrcholu řádku "Typ" vyberte "Povolit". Poté získáte plnou kontrolu nad složkou.
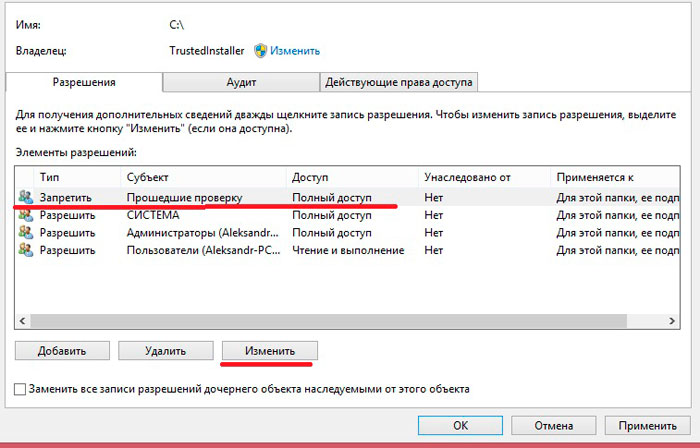
![]()


 Typické problémy s LCD televizory Philips a jejich opravy sami
Typické problémy s LCD televizory Philips a jejich opravy sami Žádný snímek v televizi
Žádný snímek v televizi Jak povolit službu Wifi v notebooku Lenovo?
Jak povolit službu Wifi v notebooku Lenovo? Aktualizace Sony přes počítač
Aktualizace Sony přes počítač