Přístupový bod nebo směrovač je lepší. Rozdíly mezi bezdrátovým směrovačem a přístupovým bodem
Síť potřebuje pouze jeden směrovač, který správně funguje. Když však nahradíte starší Wi-Fi směrovač rychlejším, můžete se snažit přesvědčit někoho, aby si koupil svůj pětiletý směrovač, nebo jej můžete změnit na přístupový bod (AP). Umístění tohoto domácího AT na vzdálenější konec vašeho domova a připojení k novému směrovači (prostřednictvím dlouhého síťového kabelu) je nejlepší způsob, jak zlepšit pokrytí Wi-Fi v domácnosti. A tato příručka vám ukáže přesně, jak to udělat.
Váš domovský směrovač Wi-Fi má kromě funkce primárního směrovače také vestavěný AP (někdy dokonce dva nebo tři vestavěné přístupové body v případě směrovačů se dvěma nebo třemi pásmy). Přístupové body relé Wi-Fi signály bezdrátovým klientům, jako jsou smartphony, tablety atd.
Pro účely této příručky zavoláme nový směrovač, který se nachází v domácí síti, jako směrovač "A". Staré, které se změníte na TD - směrovač "B". Cílem je konfigurovat směrovač "B" jako externí AP pro směrovač "A".
Poznámka: Některé směrovače Wi-Fi mají přístupový bod "přístupový bod" (tato položka se zobrazí v seznamu funkcí, pokud je režim podporován). Pokud tomu tak je, v případě směrovače "B" můžete tento režim jednoduše aktivovat a začne pracovat jako přístupový bod. Tato příručka je potřebná pouze pro směrovače Wi-Fi, které tuto funkci nemají (nebo pokud nevíte, jak povolit tuto funkci) a je vhodná pouze pro směrovače s webovým rozhraním, které je naštěstí pro většinu směrovačů relevantní trhu.Obecný směr (pro specialisty na nastavení sítí).
Pokud znáte konfiguraci směrovačů a sítí obecně, ukážeme vám obecný směr. Pokud jste noví do sítí, doporučuji vám nejdříve pečlivě přečíst příručku o konfiguraci směrovače. Až budete hotovi, postupujte podle pokynů v části "Podrobné kroky".1. Zavřete WAN port směrovače "B" alespoň elektrickou páskou. Měli byste se vyhnout náhodnému použití portu, protože to neumožňuje konverzi směrovače na přístupový bod.
2. Zjistěte, jaký je rozsah adres IP pro směrovač "A". Pokud je například adresa IP směrovače "A" 192.168.1.1, můžeme bezpečně předpokládat, že rozsah adresy IP adres je od 192.168.1.2 do 192.168.1.254.
3. Ručně nastavte adresu IP směrovače "B" z nepoužívané adresy IP v rozsahu adres směrovače "B". Můžete například nastavit hodnotu 192.168.1.2. Jen se ujistěte, že tuto IP adresu nepoužíváte a nepoužíváte v žádném jiném zařízení.
4. Vypněte funkci DHCP v routeru "B".
To je všechno. Nyní, pokud se připojujete k routeru „B“ (což je už ne router) k routeru „A“ pomocí síťového kabelu (z portu LAN k portu LAN), bude fungovat jako přístupový bod, dává ty nejlepší Wi-Fi rozsah pro klientských zařízeních.
Podrobný popis kroků (pro začátečníky).
Krok 1: Ignorujte port WAN (Internet) směrovač "B".Pokud směrovač nemá vlastní režim AP, vyhnout se používání jeho portu WAN. Pomocí WAN se ujistit, že router bude automaticky fungovat jako router, protože to má úlohu zařízení: je router připojen k Internetu a distribuuje připojeného síťového zařízení. V našem projektu už nebude funkce směrovače "B". Nechte tento port volný, nebo jej zakryjte lepicí páskou, abyste zabránili náhodnému použití.
(Všimněte si, že pro směrovače, které podporují přirozenou přístupový bod režim, budete připojeni přes jeho WAN port při práci v režimu přístupového bodu, bude to fungovat jako LAN port a pouze v tomto případě - .. Použijte port přidat další kabelové zařízení v síti).
Krok 2: Zjistěte, jaký je rozsah adres IP pro směrovač "A".
Tento krok se skládá ze dvou částí. Nejprve musíte zjistit adresu IP routeru. Připojte router "A" k počítači přes Wi-Fi nebo pomocí síťového kabelu přes jeden z portů LAN.
Pokud je to počítač se systémem Windows:
- Spusťte příkazový řádek (můžete zadat hledání fráze cmd V nabídce Start v systému Windows 10 nebo Windows 8 zadejte pouze cmdkdyž jste na úvodní obrazovce, stiskněte klávesu Enter).
- V okně příkazového řádku zadejte ipconfig a stiskněte klávesu Enter. Uvidíte spoustu nepochopitelných čísel a slov, ale adresa IP umístěná napravo od "Default Gateway:" je adresa směrovače. Toto je číslo, které potřebujete.
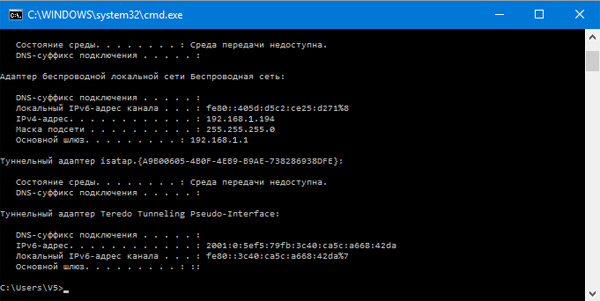
Nebo na počítači Mac:
Přihlásit se System Preferences\u003e Network\u003e vyberte Připojený proud spojení (měli byste vidět zelený bod, což znamená, že je spojení aktivní)\u003e klikněte na tlačítko „Advanced“\u003e na kartě TCP / IP, podívejte se na „Router“. IP adresa routeru se zobrazí vedle ní.
Poté, co jste zjistili adresu IP směrovače (která se vždy skládá ze čtyř skupin čísel oddělených bodkou mezi jednotlivými skupinami), použijte k určení rozsahu IP adres. Rozsah čísel, ze kterých si můžete vybrat používat stejné číslo v prvních třech skupinách, přičemž druhé skupině v rozmezí od 1 do 254. Současná IP adresa routeru nebude k dispozici pro použití.
Pokud je například adresa IP směrovače 192.168.1.1, pak bude fond adres IP v rozsahu od 192.168.1.2 do 192.168.1.254. Je-li směrovač IP 192.168.1.254, bude rozsah IP od 192.168.1.1 do 192.168.1.253. Pokud je zařízení připojeno k routeru "A" a má IP adresu v rámci dostupného rozsahu IP, bude síť akceptována. Chcete-li vysvětlit, proč to funguje tímto způsobem, potřebujete samostatný obrovský článek, věřte mi teď za slovo.
V této příručce předpokládáme, že 192.168.1.1 je IP adresa směrovače "A". To je pravděpodobně váš případ, protože většina domácí směrovačů (od společnosti Netgear, Asus, D-Link atd.) Obvykle používá tuto výchozí adresu IP.
Krok 3: Nastavte adresu IP směrovači "B" jako nepoužívanou adresu IP v rozsahu IP směrovače "A" (nebojte se, vysvětlíme, co to znamená).
Připojte počítač k směrovači "B" přes Wi-Fi nebo pomocí síťového kabelu přes jeden z portů LAN a zjistěte aktuální adresu IP směrovače (opakujte první část výše uvedeného kroku 2).
Přihlaste se do webového rozhraní směrovače a v prohlížeči nastavte jeho adresu IP. V rozhraní přejděte do sekce, kde můžete změnit výchozí adresu IP. V závislosti na směrovači se tato část obvykle nazývá Síť, LAN nebo Nastavení. Změňte tuto adresu IP na jednu z těch v souboru IP definovaných v druhé části kroku 2 výše. Například v případě, že IP router „A“ - 192.168.1.1, můžete nastavit „B“ IP router - 192.168.1.2 (ujistěte se, že jste ručně přiřadit IP k jinému zařízení, a pokud ano, vybrat jinou IP adresu) a uložte změny. Router "B" nyní pravděpodobně potřebuje být restartován, aby změny aplikoval, což bude trvat jednu nebo dvě minuty.

Krok 4: Zakažte funkci serveru DHCP v směrovači "B".
Znovu zadejte router rozhraní „B“, s uvedením do něj novou IP adresu, nastavte v kroku 3 (v našem případě se jednalo o adresu 192.168.1.2) a potom znovu přejít na LAN nebo části sítě. Zde deaktivujte funkci serveru DHCP. Jedná se o jednu z hlavních funkcí routeru, který přiděluje IP adresy a právě teď není potřeba, zakázat. Uložte změny.
(V závislosti na rozhraní některé směrovače umožňují okamžitě provést kroky 3 a 4 bez restartu).
Nyní směrovač "B", když je připojen k routeru "A" pomocí síťového kabelu, bude fungovat jako přepínač (který umožňuje použití portu LAN k přidání kabelových zařízení do sítě) a jako přístupový bod. Interface směrovačů můžete vždy zadat pomocí svých adres IP - 192.168.1.1 (Router "A") nebo 192.168.1.2 (Router "B") a změnit jejich nastavení nebo konfigurovat sítě Wi-Fi.
Pokud jste nezměnili ostatní nastavení, směrovač "B" (aktuálně spuštěný jako přístupový bod) bude stále volán tak, že jej budete volat, když jej použijete jako směrovač. Můžete změnit svůj název na stejné jako u směrovače „A“, chcete-li zařízení, které mají být připojeny k oběma automaticky, nebo zadat jiný název, pokud chcete mít jistotu, že jste připojeni k routeru „A“ nebo „B“. Každé zařízení připojené k některému ze směrovačů bude součástí stejné sítě.
Jak jsem řekl, je to skvělý způsob, jak používat starý směrovač a pokrýt váš domov signálem Wi-Fi. Hodně štěstí a bavte se!
Jediný směrovač stačí k provozu sítě. Pokud však nahradíte starý směrovač za nový, rychlejší, můžete se snažit, abyste ho z ruky zbavili, nebo jej můžete změnit na přístupový bod (AP). Umístění tohoto domácího AP na vzdálenější konec domu a jeho připojení k novému směrovači (prostřednictvím dlouhého síťového kabelu) je nejlepší způsob, jak pokrýt váš domov sítí Wi-Fi. Jak to udělat?
Vaše domácí Wi-Fi router má vestavěný AP (nebo dokonce dva nebo tři vestavěné přístupový bod v případě dual-band, nebo tri-band routery) Kromě své funkce jako primárního routeru. Bezdrátové klienty, například tablety atd., Mohou být také připojeny.
Posadil se dívat na nový router, který je k dispozici na domovské síti jako router A. Old bude konvertována do routeru B. úkol - aby router B Externí AP router A.
Mnoho směrovačů v posledních několika letech může fungovat v režimu přístupového bodu, který lze prostřednictvím rozhraní umožnit.
Poznámka: : Některé směrovače mají režim přístupových bodů (uvidíte to v seznamu funkcí, pokud existuje). Pokud se jedná o váš směrovač B, můžete tento režim jednoduše povolit a začne pracovat jako přístupový bod.
Tato příručka je potřebná pouze pro směrovače Wi-Fi, které tuto funkci nemají (nebo pokud nevíte, jak povolit tuto funkci) a je vhodná pouze pro směrovače s webovým rozhraním, které naštěstí pro většinu směrovačů .
Obecné řízení (pro pokročilé)
Pokud znáte nastavení směrovačů a sítí obecně, musíte provést následující kroky.
1. Zakryjte port WAN () na směrovači B. Chcete-li se vyhnout použití portu, zabráníte tak přepnutí směrovače na přístupový bod.
2. Určete rozsah směrovače A podle adresy IP. Pokud je například adresa IP směrovače A 192.168.1.1, pak můžeme bezpečně předpokládat, že IP-pool se pohybuje od 192.168.1.2 do 192.168.1.254.
3. Manuálně nastavte adresu IP směrovače B na nepoužívanou adresu IP v rozsahu směrovače A. Například to můžete udělat 192.168.1.2. Jen se ujistěte, že tuto adresu IP nepoužíváte ani nepoužíváte s žádným jiným zařízením.
4. Zakažte funkci DHCP v routeru B.
To je všechno. Nyní, pokud se připojujete k routeru B (což je už ne router) k routeru A pomocí síťového kabelu (z portu LAN k portu LAN), bude fungovat jako přístupový bod, dává ty nejlepší Wi-Fi škálu zařízení.
Podrobný popis (pro začátečníky)
Pokud jste v síti noví, nejprve pochopte, jak nakonfigurovat domácí směrovač. Po dokončení tohoto postupu postupujte podle následujících kroků.
Krok 1: Odpojte port WAN (Internet) směrovač B.
Pokud směrovač nemá vlastní režim AP, měli byste se zcela vyhnout použití portu WAN. Použití tohoto portu způsobí, že směrovač bude fungovat jako směrovač, protože to je zamýšlená role zařízení. Přilepte například port s lepicí páskou, abyste zabránili náhodnému použití.
text-align: center; "\u003e Adresa IP směrovače se snadno zjistí v síti
Krok 2: Zjistěte, jaký je rozsah routeru A.
Jedná se o krok ve dvou částech. Nejprve musíte zjistit adresu IP směrovače A. Připojte počítač směrovači A přes Wi-Fi nebo pomocí síťového kabelu přes jeden z portů LAN.
Pokud je to počítač se systémem Windows:
- Spusťte příkazový řádek (můžete vyhledávat cmd V nabídce Start v systému Windows 10 nebo Windows 8 zadejte pouze cmdkdyž jste v nabídce Metro Start a stiskněte klávesu Enter).
- V okně příkazového řádku zadejte ipconfiga stiskněte klávesu Enter. Uvidíte mnoho, možná nepochopitelné čísla a slova, ale IP adresa je uvedena vpravo na řádku Výchozí brána: Toto je adresa směrovače. Toto je číslo, které potřebujete.
Nebo na počítači Mac:
Nastavení systému\u003e Síť\u003e vyberte aktuální připojené připojení (měli byste vidět zelenou tečku označující, že připojení funguje)\u003e Upřesnit\u003e na kartě TCP / IP, věnujte pozornost "Router:". Adresa IP adresy routeru se zobrazí vedle něj.
Po určení adresy IP směrovače (která se vždy skládá ze čtyř skupin čísel oddělených bodkou mezi jednotlivými skupinami), použijte k určení rozsahu adres IP. Rozsah čísel, ze kterých si můžete vybrat, používá stejné počty v prvních třech skupinách s poslední skupinou v rozmezí od 1 do 254. Aktuální IP adresa routeru nebude k dispozici pro použití.
Pokud má například směrovač adresu IP 192.168.1.1, pak bude fond adres IP v rozmezí od 192.168.1.2 do 192.168.1.254. Pokud IP směrovač je 192.168.1.254, bude rozsah IP 192.168.1.1 až 192.168.1.253. Když je zařízení připojeno k směrovači A a má IP adresu ve svém rozsahu, bude přijata do síťové struktury.
Tato příručka předpokládá, že 192.168.1.1 je IP směrovače A. To je pravděpodobně váš případ, protože mnoho domácích směrovačů (od společnosti Netgear, Asus, D-Link atd.) Obvykle používá toto Výchozí adresa IP.
Krok 3: Nastavte adresu IP směrovače B jako nepoužívanou adresu IP v rozsahu IP routeru A.
Připojte počítač k směrovači B přes Wi-Fi nebo pomocí síťového kabelu přes jeden z portů LAN a zjistěte aktuální směrovač IP (opakujte první část kroku 2).
Přihlaste se do webového rozhraní směrovače a přejděte na jeho adresu IP. V rozhraní přejděte do sekce, kde můžete změnit výchozí adresu IP. V závislosti na směrovači se tato část obvykle nazývá Síť, LAN nebo Nastavení. Změňte tuto adresu IP na jednu z těch v souboru IP definovaných v druhé části kroku 2 výše. Například v případě, že IP router je 192.168.1.1 A, můžete IP router B 192.168.1.2 (ujistěte se, že jste ručně přiřadit IP k jinému zařízení, je-li to tak zvolit jinou IP adresu) a potom změny uložte. Router B musí být restartován, aby se změny projevily.
text-align: center; "\u003e Zakázání funkce serveru starého směrovače DHCP a přiřazení nepoužívané adresy IP primárního směrovače umožní starému směrovači fungovat jako přístupový bod, pokud není použit jeho port WAN.
Krok 4: Zakažte funkci serveru DHCP ve směrovači B.
Se znovu přihlásit k rozhraní směrovače B a ukázal prohlížeč na novou IP adresu ručně v kroku 3 (v našem případě je to 192.168.1.2) a potom znovu přejít na Nastavení místní síť nebo síť. Zde deaktivujte funkci serveru DHCP. Uložte změny a jste hotovi.
(V závislosti na rozhraní mohou některé směrovače udělat krok 3 a 4 jako jeden bez restartování).
Nyní Router B při připojení ke směrovači A pomocí síťového kabelu bude fungovat jako switch (který vám umožní použít k přidání portu LAN kabelové zařízení k síti), a jako přístupový bod.
Tak můžete použít starý směrovač.
Z Wikipedie, volná encyklopedie
Rozdíly mezi bezdrátovým směrovačem a přístupovým bodem
Velmi často se ptají, jak se bezdrátový směrovač liší od přístupového bodu ...
Rozdíl v zásadě: přístupový bod - to je vlastně rozšíření propojovací kabel a bezdrátový router - router s vestavěným-in přístupový bod.
Pokud jste právě přístupový bod, spíše než router - nastavení protokolu TCP / IP ve vlastnostech nezbytné, aby bezdrátový poskytovatel je
a obecně, nebudete moci připojit k přístupovému bodu přes notebook (od druhé budou muset získat další adresu od ISP, a většina poskytovatelů prostě nedávají)
nemůžete připojit jiný notebook, pokud vaše síť má závazný adresy MAC založené na (protože poskytovatel prostřednictvím přístupového bodu uvidí MAC je setevushki nikoli routeru, jako je tomu v případě bezdrátového routeru nastavení).
Přístupový bod nechrání počítač před vniknutím ze sítě, z důvodu zabezpečení používá firewall přímo na počítači.
Plus router k přístupovému bodu, lze usuzovat, že v tomto případě není nutné nastavit přesměrování portů pro DC nebo torrentů.
V případě směrovače jsou všechny počítače za sebou nastaveny ze samotného směrovače (obvykle automaticky). Směrovač je nakonfigurován pro přístup k Internetu a jednou. Všechny ostatní stroje užíváte ‚Net s ní nejsnazší způsob, jak bez složitosti.
Router poskytuje hardwarovou ochranu proti vnějšímu vniknutí podkyucheny mu počítačů ze sítě, na PC za routerem není nutné, aby firewall (firewall) - jedná se o funkci routeru.
(Nezaměňovat s Antivirus - to nebyl zrušen, to není totéž). A učí, že ochrana je poskytována pouze v případě normální nálady bezdrátové připojení -
pokud je vaše síť za routerem, můžete zadávat bez hesla - hovno nemůže být nižší! Router také nechrání jeden ze strojů za routerem od jiného.
Přístupový bod obecně lze přepnout do režimu opakovače - provedení, když je síla (pokrytí plochy) hlavního bodu a postrádá někde na půl cesty
nebo v určitém úhlu k nastavení další AP Repeater Mode (ruský jazyk - opakovač, relé), přijímá signál a odesílá jej dál, je připojen pouze ke zdroji napájení.
Na přístupové body obvykle mají více režim klienta - možnost, pokud například máte internet v rádiu a pak prochází kabel do stacionárního počítače (ů) pomocí kabelu (AP stojí na okně nebo v podkroví).
Pro domácí uživatele, tyto režimy obvykle nepotřebují a stačí pouze základní - přístupový bod režimu (Access Point Mode) proto obvykle lepší koupit
to je bezdrátový směrovač (router) namísto přístupový bod, protože je to router poskytuje rychlé a bezproblémové připojení více různých počítačů a
(Oba kabely a rádio, aniž by bylo nutné jednat s poskytovateli), organizace interní sítě mezi nimi a na ochranu jejich vnitřních sítí proti hackerům a útokům zvenčí velké sítě.
V bezdrátových směrovačích je v režimu přístupových bodů k dispozici běžný přístupový bod (a není přepnut do jiného režimu).
Přístupové body jsou obvykle jemné ladění a jsou spíše pro pokročilé uživatele
(znalost a pochopení toho, co a jak používat) a průmyslové využití (rádiové mosty na dlouhé vzdálenosti).
Obvykle mají lepší technické vlastnosti oproti univerzálním službám.
Nekotrye bezdrátových směrovačů, mimochodem, může působit jako směrovač, ale může být jako přístupový bod v různých režimech (např. - ZyXEL P-330W EE)
A obecně - nemají žádné iluze o bezdrátových sítí, které bez ohledu na to, jak rozvinuté, moderní technologie - připojení pomocí kabelu vždy byla, je a bude spolehlivější a stabilnější bezdrátové připojení.
Stejně jako rychlost - deklarovaná maximální teoretická rychlost přes protokol 802.11g (54 mbps) - ne více než reklamní pohyb.
Za prvé, je to polovičně duplexní (tj. Pouze polovina každé strany) oproti 100 Mbit / s plným duplexem přes kabel a ve druhé - dokonce i 25 mb / s
pokud jsou přijímací a vysílací antény vzdáleny jen pár centimetrů od sebe, úplná absence rádiového rušení a nedostatečné šifrování.
Třeba podmínky ve skutečnosti jsou naprosto nemožné! V reálných podmínkách - to je obyčejný třípokojový byt v panelovém nebo cihlovém domě v hustě osídlené oblasti města
(Tj, 2-3 a 10-15 metrů zdi z bodu do notebooku, sousedé se stejným ustroysva a sekundární šifrování WPA - nebudeme nechat do jejich sítě kdokoli) se mohou spolehnout na průměrné úrovni stability singnala a skutečnou rychlostí 5-10 mb / s, ne více než.
Nedávno se slibný nový standard 802.11n začal pohybovat vpřed, ale statistiky a recenze o něm jsou stále malé a existuje jen málo a cenově dostupných zařízení, která ho podporují. Nemyslím si, že se něco dramaticky změní ...
Pokud hrajete hry v síti - mějte na paměti, že bez ohledu na to, jak moc byl váš počítač - doba odezvy herního serveru (ping) může být 10-15krát vyšší
(při práci s torrenty nebo jinou vysokou síťovou aktivitou - ještě víc) než na kabelu, přičemž všechny ostatní věci jsou stejné. A co je ping ve hrách - hráči nemusí vysvětlovat;)
Mějte také na paměti, že "dlouhý dosah" a stabilita radiového spojení závisí nejen na samotném směrovači nebo na přístupovém bodu, ale také na síťové kartě počítače.
Pro bezdrátové síťové karty nainstalované v PCI slotech pevných počítačů si můžete zakoupit další anténu a nainstalovat ji na nejvhodnější místo
(což může určitou situaci napravit), pro karty v USB slotech a vestavěné bezdrátové přenosné karty tohoto typu, ano, ne.
Pokud existuje nějaká možnost - rád bych rád nepoužíval wi-fi zařízení doma
nebo alespoň snížit jejich použití na minimum (položte kabel, pokud ne celou cestu, pak alespoň jeho část).
Lepší jednou, dokonce mnoho potíží a protáhnout drátu kolem bytu, pak dlouho trpět rádio, nikdy nedosáhl kvality a rychlosti, že měď kroucený pár dává!
Mimochodem - jednoznačný názor na vliv wifi na zdraví není. Pokud používáte další antény, věnujte v tuto chvíli zvláštní pozornost - nebezpečí se zvyšuje.
A na dlouhé sedání s notebookem na kolenou - velmi zajímavé orgány jsou velmi blízko zdroje vysílání!


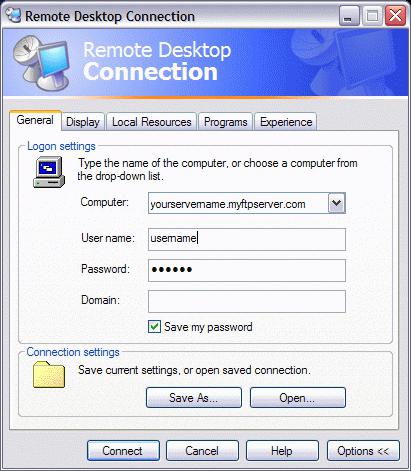 Podrobný popis připojení k vzdálené ploše
Podrobný popis připojení k vzdálené ploše Nastavte síť Wi-Fi na TP-LINK
Nastavte síť Wi-Fi na TP-LINK