Jak ukončit program onedrive v okně 10. Pomocí editoru místní skupiny zásad. Zakažte program OneDrive prostřednictvím editoru místní skupiny zásad.
Metoda 2: Zakázání aplikace OneDrive v Editoru zásad skupiny
Tuto metodu můžete použít v edicích Windows 10 Professional, Enterprise a Education.
- Otevřete Editor zásad skupiny: Win + R - gpedit.msc
- Přejděte do sekce Konfigurace počítače - Šablony pro správu - Komponenty systému Windows - Onedrive
- Na pravé straně editoru otevřete parametr Zabraňte používání programu OneDrive k ukládání souborů a nastavit jeho stav na Povoleno
V důsledku těchto zásad bude služba OneDrive zcela zakázána a budou splněny následující podmínky:
Skrýt nebo odstranit aplikaci OneDrive
Chcete-li ji odstranit, postupujte podle této příručky. Tento postup platí pro všechny uživatele. Takové úložiště cloud je úzce integrováno do nové verze operačního systému, které se objevuje v řadě nabídek a narušuje životy těch, kteří jej nechtějí používat. To jste vy, kdo rozhodujete, kterou metodu dáváte přednost. Budete přesměrováni na třetí obrazovku, kde musíte zaškrtnout políčko "Povoleno".
Co je OneDrive?
První věcí, kterou musíte udělat, je spustit příkazový řádek. Stačí se ale učit operačním systémem, aby pochopili, že aplikace ve skutečnosti již neexistuje, jako všechny ostatní komponenty, které se dříve objevily v nabídce. Chcete-li aplikaci aktivovat, spusťte počítač. Zakažte službu sdílení cloud files můžete.
- Uživatelé nemohou přistupovat k programu OneDrive z aplikace a výběru souborů aplikace OneDrive.
- Aplikace Obchodu se systémem Windows nemohou přistupovat k programu OneDrive pomocí rozhraní WinRT API
- Program OneDrive není zobrazen v navigační oblasti aplikace Explorer.
- Soubory aplikace OneDrive se nesynchronizují s cloudy
- Uživatelé nemohou automaticky přidávat fotografie a videa ze složky "Film"
Chcete-li pokračovat v používání aplikace OneDrive, nastavte hodnotu zásad na hodnotu Není nastaveno.
Byl váš systém pomalý během bootovacího procesu? Odinstalování softwaru je také další možností. Zjistěte, jak snadné je spouštět příkazy. Pak otevřete Nastavení. Klepněte pravým tlačítkem na tlačítko, které aktivuje nabídku Start.
Příkazový řádek nemůže potvrdit potvrzení tohoto procesu. Služba úložiště cloud však bude z vašeho počítače odebrána - vyhledejte aplikaci a ujistěte se, že byla správně odstraněna ze systému. Je také třeba poznamenat, že složky používané zdrojem nebudou smazány.
Metoda 3: Zakázat aplikaci OneDrive pomocí Editoru registru
Pokud používáte domácí verzi systému Windows 10, která nemá editor zásad skupiny, můžete povolit zásady popsané v metodě 2 pomocí editoru registru.
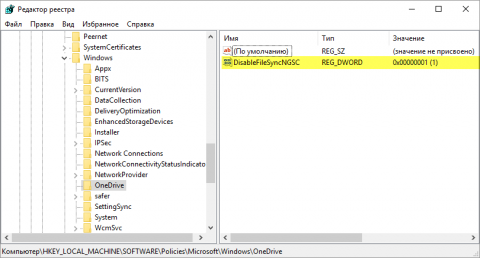
Chcete-li zakázat tuto zásadu a obnovit funkci OneDrive, přiřaďte parametr DisableFileSyncNGSC význam 0 nebo odstranit podsekci Onedrivevytvořen v kroku 3 tento pokyn.
Protože je zapnutí opět dost snadné. Poklepejte na spustitelný soubor, počkejte, než dokončíte instalační proces a skončíte! Chcete-li se dozvědět, jak to udělat, prostě si přečtěte náš podrobný průvodce níže. Je velmi pravděpodobné, že je to jedna z jejích skrytých ikon, jak vidíme na obrázku níže. Klepněte pravým tlačítkem na ikonu a vyberte možnost "Nastavení".
Potom se vraťte na stejnou ikonu na hlavním panelu, klepněte pravým tlačítkem myši a tentokrát vyberte možnost "Ukončit". Soubor se stejným jménem se objeví za pár sekund, stačí kliknout na něj dvakrát a otevřít nové malé okno. Zobrazí se pole "Hodnoty dat" číslem 1, musíte jej smazat a nahradit číslem 0.
- Soubor registru k vypnutí aplikace OneDrive:
- Soubor registru umožňující aplikaci OneDrive:
Metoda 4: Odebrat aplikaci OneDrive
- Opětovná instalace aplikace OneDrive nemusí být možná, obnovení aplikace OneDrive bude možné pouze prostřednictvím přeinstalovat okna v aktualizačním režimu.
- Program OneDrive lze obnovit během procesu upgradu systému Windows
- V jiných součástech systému Windows existuje možnost neočekávaných problémů.
Pokud jste si jisti, že se chcete zbavit OneDrive tak radikálním způsobem, postupujte takto:
Nezapomeňte zanechat komentář, který nám říká, zda se můžete řídit touto příručkou, nebo máte-li nějaké dotazy. Takže tato lekce je pro vás. Poté, když se aplikace otevře, klepněte na tlačítko "Aktualizovat a zabezpečení". V levém postranním panelu klikněte na tlačítko Obnovit.
Chcete-li soubory uložit, klepněte na první možnost. Počkejte, než se dokončí stahování. Klepnutím na tlačítko "Další" pokračujte. Na obrazovce se na obrazovce zobrazí poslední varování, které vysvětluje, co se stane dál. Pokud je vše připraveno, klikněte na tlačítko Obnovit a počkejte. V některých případech může proces trvat déle.
- Chcete-li proces OneDrive dokončit a ujistěte se, že není spuštěn, spusťte příkaz
- Chcete-li nástroj OneDrive odebrat, použijte následující příkaz:
- Pro 32
-bit Windows 10
% SystemRoot% \\ System32 \\ OneDriveSetup.exe / odinstalovat
- Pro 64
-bit Windows 10
% SystemRoot% \\ SysWOW64 \\ OneDriveSetup.exe / odinstalovat
- Pro 32
-bit Windows 10
Ve službě Windows 10 je služba OneDrive využívána jako hlavní služba pro synchronizaci nastavení mezi zařízeními, ukládání souborů a umístění záloh v cloudu. Mnoho uživatelů, kteří se o tyto funkce nezajímají, nebo využívají jiné služby cloud, se zajímá: jak odebrat aplikaci OneDrive v systému Windows 10? Jak to udělat, a my to řekneme v tomto článku.
Vyberte si tu správnou volbu a klikněte na ni. Po této obrazovce se objeví další dvě možnosti: jednoduše odstraňte soubory nebo odstraňte a vyčistěte disk, abyste opravdu vymazali vše a žádné stopy neexistují. Tato druhá metoda je úplnější, ale trvá déle.
Jak odstranit ikonu Onedrive z Průzkumníka
Zobrazí se poslední varování, které shrnuje, co se má stát. Když je vše v pořádku, klikněte na tlačítko "Resetovat". Ne každý však chce nebo chce používat službu úložiště cloud, ať už proto, že spotřebuje zpracování, nebo proto, že jej nepoužívá.
OneDrive je součástí samotného operačního systému, takže jednoduše jej odinstalujete z počítače nebude fungovat. Můžeme buď vypnout funkci OneDrive sync a autoload, nebo ji smazat pomocí nestandardní metody.
Odpojte
Zakázání synchronizace lze provést několika způsoby.
V nastaveních
Chcete-li systém OneDrive zakázat, změňte jeho nastavení. Za tímto účelem:
Po ukončení procedury může být počítač kromě toho, že je bez programu, také mnohem jednodušší. Chcete-li to provést, klepněte pravým tlačítkem myši na ikonu na hlavním panelu. V zobrazené nabídce vyberte možnost "Ukončit". Pokud tak učiníte, zobrazí se okno s potvrzením.
Po zobrazení kontextové nabídky klikněte na "Systém". Informace o architektuře jsou v "Typ systému". Po zobrazení kontextového menu klikněte na příkaz "Příkazový řádek". Krok 5 Po výzvě k zadání programu zadejte heslo správce nebo klikněte na tlačítko Ano.
Pokud používáte 32bitový systém, použijte následující příkaz. Pokud používáte 64bitový systém, použijte následující příkaz. Existuje však řada funkcí, které fungují podobně v předchozích verzích. Jedním z těchto problémů je vytvoření disku pro obnovu, disku, který je zodpovědný za řešení vážných problémů, které brání přístupu do systému.
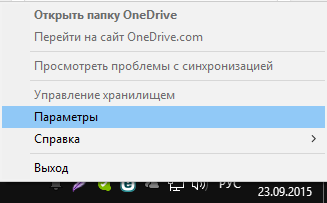
Po těchto změnách nebude systém OneDrive zavádět systém Windows, ale zůstane v systému samotném.
Pomocí Editoru místní skupiny zásad
Microsoft neustále mění nastavení rozhraní pro program OneDrive. Proto zakázat synchronizaci složky Dokumenty v souboru cloud storage nebo zakázat používání programu OneDrive pro ukládání souborů pomůže "Editor místní politiky skupiny".
To je velmi důležité, protože problémy s načítáním jsou vždy nepředvídatelné. Chcete-li nějakou cestou vyřešit tuto již připravenou otázku, je nutné ji vyřešit sama a obnovit plné fungování vašeho počítače. Pokud se rozhodnete vypálit disk pro obnovení na disk, měl by mít počítač prázdná média a záznamové zařízení.
To je důležité, protože klíč, který se identifikuje jako legální verze nainstalované v počítači, je přítomen na základní desce a pracuje pouze s tímto typem editace. Chcete-li to provést, otevřete nabídku "Start" a klikněte na "Nastavení". V novém okně, které se objevilo na vašem monitoru, klikněte na "Aktualizovat a zabezpečení" a potom na "Aktivovat".
Proces vypnutí:
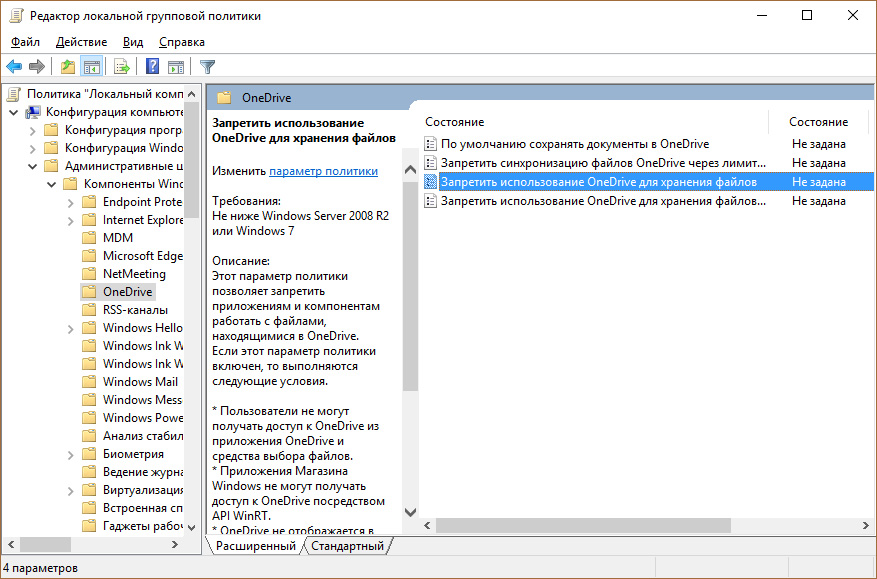
Pomocí Editoru registru
Je to důležité! Pečlivě pracujte s editorem registru. Nesprávná změna hodnoty v jednom parametru může vést k kritickým přerušením provozu systému Windows 10. Aby byla bezpečná.
Pro větší jasnost věnujte pozornost tomuto názvu někde, abyste nezapomněli. 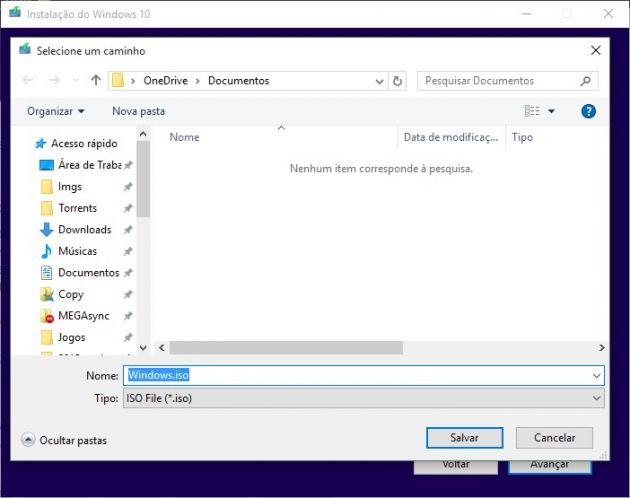
Pak počkejte na dokončení procesu. To znamená, že pokud tuto funkci nemáte, použijte předchozí metodu. Otevřete nabídku Start a přejděte do části Nastavení. Zde najděte možnost "obnovení disku" a přejděte na funkci "Vytvoření disku obnovení".
Metoda 03: Obnovení systému
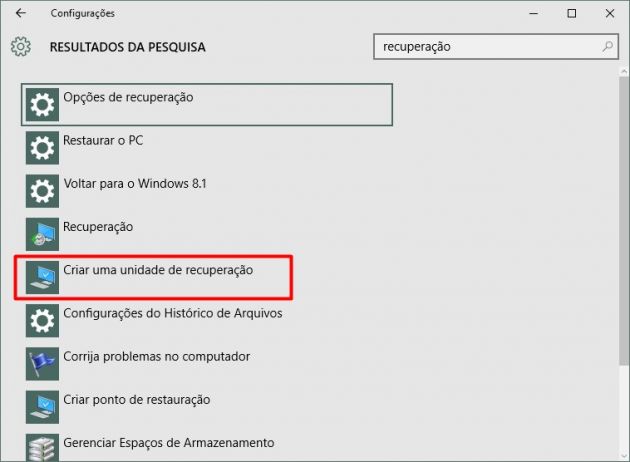
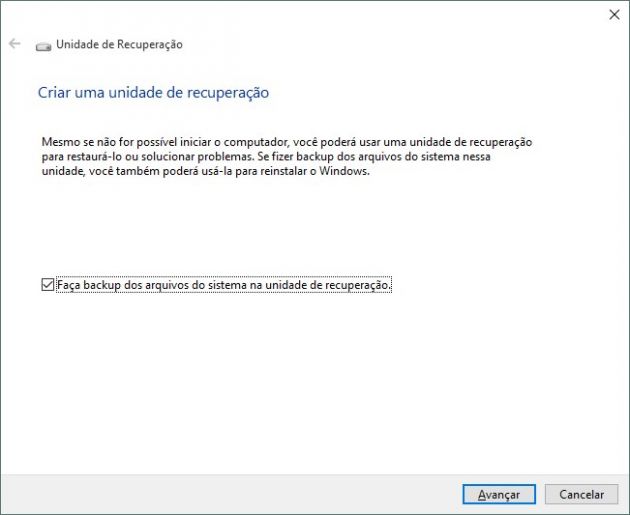
Nezapomeňte, že celý obsah zařízení používaného k vytvoření disku pro obnovení bude smazán. Otevřete nabídku "Start" a zvolte "Nastavení". Nyní přejděte do nabídky Aktualizace a zabezpečení a přejděte na možnost Obnovit. 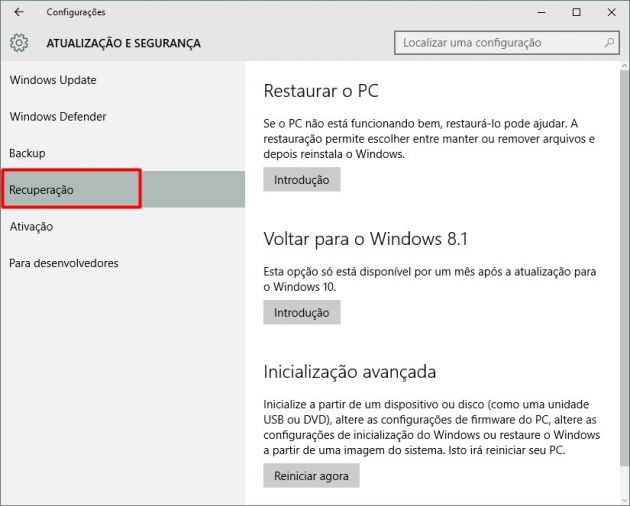
A na rozdíl od toho, co se děje se složkami, ve vlastnostech jednotek není žádná možnost změnit výchozí ikony. 
Pro provedení tohoto procesu stačí vybrat písmeno bloku, přidat cestu k souboru. Za zmínku stojí, že vám umožňuje kdykoli vrátit zpět změny a původně nastavit výchozí ikonu disku.
Chcete-li začít s registrem:
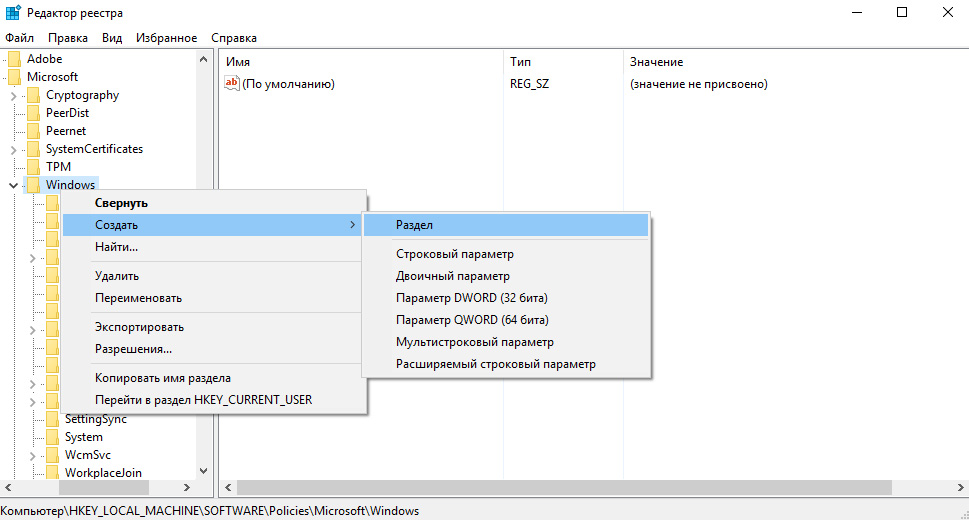
Odstranit pomocí příkazového řádku
Chcete-li nástroj OneDrive odebrat, budete potřebovat:
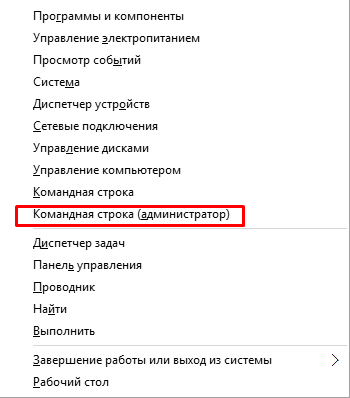
Smazání bude provedeno v tichém režimu, bez stavu pokroku a dialogových oknech. Stojí za to říct, že po těchto operacích můžete stále obnovit OneDrive.
Po stažení a spuštění aplikace jako administrátora se otevře nové okno, které při prvním otevření přidá opravu do registru, takže můžeme změnit ikonu zařízení, něco, co se provádí stisknutím libovolného tlačítka. Po restartování počítače a restartování aplikace se zobrazí seznam nainstalovaných zařízení s výchozími ikonami.
Zakažte systém OneDrive prostřednictvím registru
Vynucení přeinstalace operačního systému z důvodu nějakého problému nebo katastrofy je vždy mimořádně nepříjemný zážitek, zejména v případě úplné nebo částečné ztráty dat. Pevný disk se může zhroucit a můžete v něm ztrácet vše, včetně fotografií, videí, důležitých dokumentů, instalovaných programů a další typy dat a informací.
Odstraňte ikonu OneDrive z prohlížeče
Po odpojení a po odstranění ikona OneDrive v aplikaci Explorer nikam nezmizí, ale můžete ji také odstranit. K tomu potřebujete:
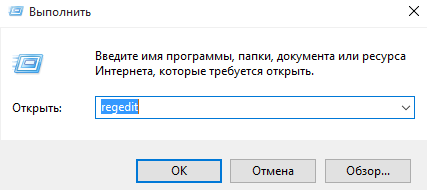
Video
Jednoduše můžete vidět odstranění aplikace OneDrive v pokynech pro video.
Nemluvě o přítomnosti virů, samozřejmě. Uživatelé mohou také neúmyslně smazat informace. Příčky a celé disky mohou být nesprávně smazány z nedbalosti. Naštěstí existuje mnoho alternativ, které je třeba chránit. Existuje však další způsob, jak to zvládnout. Řekněme komplexnější způsob.
Smazat OneDrive konečně
Obraz systému zahrnuje operační systém, všechny nainstalované programy, všechna nastavení, stejně jako všechny uživatelské soubory. Vše může být obnoveno a bude přesně stejné jako v okamžiku vytvoření obrazu. Pokud vytvoříte systémový obrázek, můžete jej úplně obnovit, a to i v případě, že byl pevný disk naformátován, a to i v případě, že pevný disk skončil s chybou.
Závěr
Popsané metody jsou úspěšně použity bez způsobení chyb nebo poškození operačního systému. A pokud chcete smazat OneDrive zpět po odstranění, stačí jít do složky System32 (pro 32bitový systém) nebo SysWOW64 (pro 64) a otevřít soubor OneDriveSetup tam. Poté začne instalace cloudové služby a budete ji moci používat před odstraněním.
Stručně řečeno: Systémový obrázek je snímek, "snímek": systém, včetně disku software, nastavení, osobní soubory a samozřejmě všechna nastavení a předvolby. Obraz také umožňuje rychle a rychle přepnout počítač do funkčního stavu.
Je to vynikající forma ochrany, ale nezapomeňte, že by neměla nahradit běžné postupy zálohování. Pokud jde o zálohování, doporučuje se použít více než jednu metodu najednou. Řekněme, že je lepší hřích pro nadbytek než kvůli nedostatku.
Je třeba si uvědomit, že pro vytváření snímků existuje několik alternativ. Existují ale také volné alternativy a proč nepoužívat zahrnutý operační systém? Potom vyberte navrhovaný štítek, jak je uvedeno níže. Vyberte jednotku a klikněte na tlačítko "Další". Jak je popsáno v samotném okně.


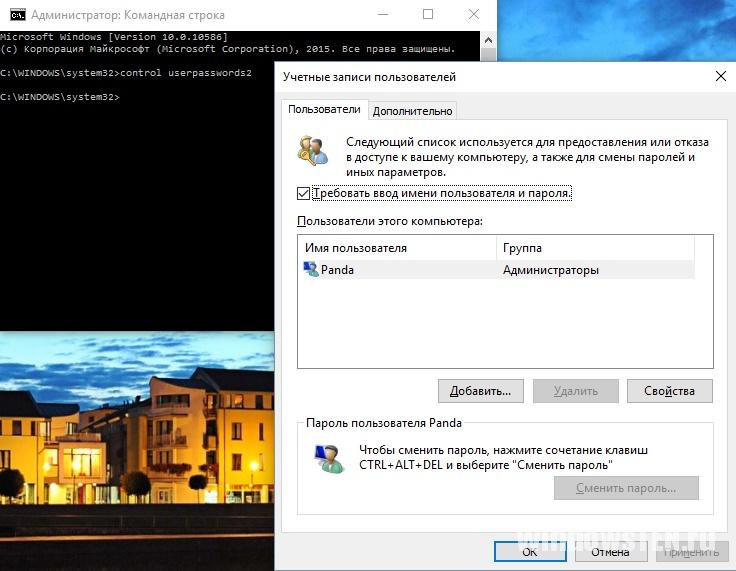 Vytvořte nový účet Microsoft
Vytvořte nový účet Microsoft Internet nefunguje na kabelu
Internet nefunguje na kabelu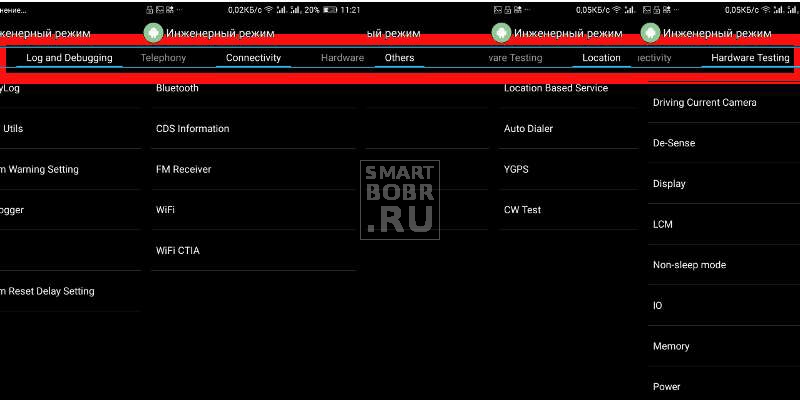 Jak vstoupit do inženýrského menu v systému Android
Jak vstoupit do inženýrského menu v systému Android Jak nastavit směrovač Wi-Fi NETGEAR JWNR2000 s připojením PPPoE
Jak nastavit směrovač Wi-Fi NETGEAR JWNR2000 s připojením PPPoE