Chytí počítač soubor wi-fi. Připojení stolního počítače k Wi-Fi
K dnešnímu dni má téměř každý byt a ještě více v kanceláři počítače, tablety, notebooky a smartphony. A díky technologii Wi-Fi a instalaci směrovače máme přístup k internetu ze všech těchto zařízení. A stacionární počítač není výjimkou. Ze směrovače k počítači můžete přistupovat k internetu pomocí kroucené dvojice, která je na obou koncích olemována.
Ale k počítači a tolik kabelů a vodičů lze přistupovat. A pokud jste si koupili router a nechcete přidat další číslo kabelu, pak je rozumné pochopit, jak můžete připojit Wi-Fi do počítače.
Výběr vybavení
Všechna moderní zařízení již mají vestavěné adaptéry, s nimiž se připojují k bezdrátovým sítím. Ale většina stacionárních počítačů nemá tuto schopnost. Proto musíte pro svůj počítač zakoupit další přijímač Wi-Fi, nainstalovat jej a nakonfigurovat.
Přijímače Wi-Fi pro počítač jsou dva typy: externí a interní. Vyberte si pro sebe ten, který bude pro vás výhodnější. Pokud nechcete rozebírat systémovou jednotku a vybírat ji tam, vyberte externí přijímač a navíc můžete být volně připojen k jinému počítači. Pokud je hardwarová součást vaším prvkem a nemáte strach z toho, že byste něco v systému přerušili - odvážně kupujte vnitřní.
Externí přijímače Wi-Fi jsou častější a snadno se používají. Vypadají jako běžný flash disk. Někdy je k němu připojena malá anténa, což zvyšuje signál bezdrátové sítě. Mohou také vypadat jako malé zařízení s anténou, která se připojí k počítači pomocí kabelu s konektorem USB.
Interní přijímače Wi-Fi je instalován uvnitř systémové jednotky počítače ve zvláštním slotu PCI na základní desce. Pokud jste dobře obeznámeni se systémem člověka, celý proces nebude trvat dlouho.

Instalace interního adaptéru Wi-Fi
Nejdříve musíte odšroubovat anténu z interního přijímače, mohou být dva nebo tři.
Vypněte počítač a odpojte od systémové jednotky všechny kabely, včetně napájecího kabelu. Potom vyjměte boční kryt systémové jednotky a vyberte jeden z volných slotů PCI.

U zvoleného slotu odšroubujte zástrčku a vyjměte ji.
![]()
Nyní nainstalujeme interní adaptér do slotu PCI. Současně jej přidržujte ohnutou hranou pro upevnění a pro pravý okraj samotné desky. Ujistěte se, že adaptér je správně vložen do zásuvky. Pro úplnou instalaci opatrně zatlačte adaptér přes okraj držáku a pravý okraj desky.

Vnitřní přijímač našroubujeme na skříň systému pomocí šroubu.

Zavřete kryt systémové jednotky a na zadní stěně její stěny, zasuňte zpět anténu.

Tím dokončíte instalaci interního adaptéru Wi-Fi pro počítač.
Instalace externího adaptéru Wi-Fi
Při instalaci interního adaptéru pro Wi-Fi není nic složitého. Stačí jej zapojit do volného portu USB. Pokud to vypadá jako malé zařízení, umístěte jej na vhodné místo pro vás a použijte kabel k jeho připojení k počítači.
Konfigurace vybraných adaptérů
Nyní byste měli vidět ikonu na hlavním panelu, která označuje bezdrátové sítě.
![]()
Klikněte na něj, vyberte příslušnou síť a klikněte na tlačítko "Připojení".
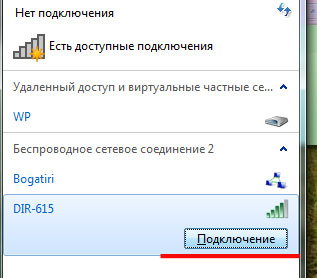
Pokud máte heslo pro wi-fi, zadejte jej a klikněte na "OK".
Tím se dokončí všechna nastavení a nastavení. Jak můžete vidět, připojte wifi k počítači není tak obtížné - hlavní věcí je koupit potřebný přijímač pro bezdrátovou síť.
Většina moderních notebooků a dalších mobilních zařízení je vybavena přijímači Wi-Fi, které umožňují připojení k bezdrátovým sítím. Toto však neplatí vždy pro pevné počítače, které jsou vzhledem k jejich vlastnostem navrženy pro drátové připojení. Je však důležité, aby se mnoho uživatelů připojilo stacionární počítač na Wi-Fi - to vám umožní zbavit se pokládacích drátů, když je připraveno opravit, a také zlepšit pohodlí interakce různých zařízení ve stejné síti.
K tomu není třeba zakoupit počítač s integrovaným bezdrátovým komunikačním modulem - stačí instalovat další přijímač. Zvážíme, jaké adaptéry Wi-Fi jsou pro počítače, jaké jsou jejich technické parametry a jaké konkrétní modely by měly být upřednostňovány.
Pro Wi-Fi lze vylepšit libovolný stacionární počítač
Nejdříve je nutné určit, s jakým rozhraním připojte adaptér k počítači. Nejpopulárnější je přenosný přijímač s konektorem USB. Velikost těchto zařízení se neliší od velkých flash disků, takže je můžete nosit i v kapse nebo na klíčeném kroužku. Adaptéry používající rozhraní USB jsou ideální pro lidi, kteří často používají různé počítače a notebooky, protože jsou určeny pro časté opětovné připojení. Takový přijímač má však velmi vážné minus - modely s externími anténami jsou extrémně vzácné, takže bezdrátový dosah bude minimální.
Také adaptér lze připojit ke konektoru PCI Express, který je umístěn na základní desce počítače. Ve skutečnosti je takový přijímač síťovou kartou pro počítač, který má možnost pracovat v běžné bezdrátové síti. Rozhraní PCI Express poskytuje nejlepší napájení modulu, takže připojení počítače k Wi-Fi bude snadné, i když je router umístěn dostatečně daleko . Vestavěné adaptéry mají obvykle interní nebo externí antény s vysokým výkonem, takže nebude mít žádné vážné problémy s kvalitou připojení pro uživatele.
Pro přenosný počítač nebo moderní počítačový formát Net-top si můžete zakoupit přijímač, který je nainstalován v "rozšiřujícím slotu" PCMCIA nebo jeho analogů od různých výrobců elektroniky. Takový adaptér Wi-Fi je externě podlouhlou kartou, která nemá žádné výčnělky (jako model s konektorem USB, lze jej nosit ve své kapse). Jedinečnou výhodou rozhraní PCMCIA je možnost instalace dalšího modulu bez restartování počítače, stejně jako nedostatek vyčnívajících částí, na rozdíl od USB adaptérů. Problémy však zůstávají stejné - vestavěná anténa nemůže zajistit stabilní příjem informací ve velké vzdálenosti od směrovače.
Technické parametry
Většina lidí se chystá koupit přijímač Wi-Fi pro stolní počítač. Jsou si jisti, že všechna zařízení bez výjimky používají standardní parametry, takže mezi nimi neexistují žádné významné rozdíly. To je naprosto špatné, protože adaptéry se liší v síle signálu, na které závisí kvalita příjmu na dostatečně velké vzdálenosti. Normálním ukazatelem pro moderní dům a průměrnou kanceláří je výkon 20 dBM. Je-li nižší, používání takového zařízení pro připojení počítače k síti Wi-Fi bude možné pouze v malém bytě.
Zisk antény je také důležitý - čím vyšší je, tím větší je poloměr příjmu pro počítač. Není však nutné zaměřit se na vysoké hodnoty, protože tyto adaptéry budou drahé a spotřebovávají příliš mnoho energie. Připojení počítače k bezdrátové síti prostřednictvím USB přijímače , stojí za to vybrat model se ziskem 2 dBi a u vestavěného zařízení s externí anténou je třeba se zaměřit na indikátor 5 dBi.
Konečně je třeba věnovat pozornost bezdrátovým standardům, které adaptér podporuje. Okamžitě stojí za to opustit zařízení pomocí propojovacích protokolů B nebo G - poskytují přenos dat rychlostí nepřesahující 16 Mbit / s. Navzdory výslovnému zastarání takových komunikačních standardů mnoho výrobců stále vyrábí USB přijímače, které je podporují. Koupit takové modely je jen v jednom případě - když hledáte levné zařízení, které budete velmi zřídka používat.
Chcete-li počítač připojit k širokopásmové síti dostatečně vysokou rychlostí, vyberte standardní adaptér N - maximální šířka pásma je 300 Mb / s. Praxe ukazuje, že je to docela dost pro sledování filmů on-line, stahování multimediálních souborů velkého svazku, surfování na internetu a další účely. A pouze pokud používáte počítač pro práci s profesionálními aplikacemi nebo pro nejmodernější online hry, budete si muset koupit AC přijímač, který dokáže vysílat až 10 gigabitů za sekundu. Podívejte se na USB adaptéry, které podporují Wi-Fi AC, je to téměř k ničemu - je to poměrně drahé a obvykle přichází ve formě plug-inů.

Nezapomeňte, že je zbytečné koupit přijímač, který neodpovídá standardu Wi-Fi používanému směrovačem. I když zakoupíte nejnovější zařízení pomocí vysokorychlostního protokolu přenosu dat, směrovač typu G vám neumožní připojit počítač k internetu rychlostí vyšší než 16 Mb / s. Proto před nákupem adaptéru stojí za to podívat se na vlastnosti existující bezdrátové sítě.
Nejlepší modely
Externí přijímač
Chcete-li připojit počítač k bezdrátové síti, měli byste zvolit přijímač D-Link DWA-127. Na rozdíl od mnoha analogů s rozhraním USB je vybaven anténou plné velikosti, která poskytuje vynikající zesílení signálu. Díky tomu může adaptér pracovat v libovolné vzdálenosti od směrovače bez snížení rychlosti přenosu dat. Samozřejmě, že pro USB přijímač je externí anténa nejen výhodou, ale také významnou nevýhodou - bude to nepohodlné jej přenášet do kapsy. Při připojení k stolnímu počítači je však tento problém nepravděpodobné.

Adaptér, který podporuje standard datové komunikace N je přiměřené řešení vzhledem k jeho široké distribuci v moderní elektronice a omezené šířce pásma rozhraní USB 2.0. Jeho tělo obsahuje klíč WPS určený pro připojení k routeru v automatickém režimu. Takové zařízení bude ideální pro moderní počítač vybavený dostatečným počtem USB portů - poskytuje stabilní připojení a nevyžaduje žádnou snahu o instalaci.
Vestavěný model
Fráze "levná a rozzlobená" se nejlépe hodí pro popis adaptéru ASUS PCI-N10. Tento model stojí asi 800-1000 rublů, ale jeho parametry nejsou nižší než analogie s cenou, která je 3-5krát vyšší. Hlavní výhodou zařízení je použití speciální technologie, která vám umožní nainstalovat jej jako virtuální směrovač, ke kterému můžete připojit jiný počítač nebo mobilní zařízení. Tato schéma je často používána malými podniky - k rozšíření poloměru sítě Wi-Fi se nepoužívají drahé směrovače a adaptéry pro stacionární počítače.

Přístroj podporuje standard přenosu dat N a poskytuje rychlost připojení až 300 Mb / s. Konektor PCI Express má dostatečně vysokou šířku pásma, takže při prohlížení multimediálního obsahu online nebude žádné zpoždění. Uživatel může připojit počítač k bezdrátové síti pomocí libovolného typu šifrování dat. Na zadní straně adaptéru je tlačítko WPS určené pro automatické připojení se směrovačem.
Pro notebooky
Samozřejmě, většina notebooků je vybavena vestavěnými komunikačními moduly Wi-Fi a nemusíte instalovat další adaptér, ale existují výjimky. Jsou to příklad mobilních pracovních stanic, jakož i specializovaných mobilních počítačů, které jsou navrženy tak, aby plnily omezený rozsah funkcí. Speciálně pro ně byla vyvinuta karta D-Link DWA-645 PCMCIA, která využívá standard přenosu dat N, který poskytuje rychlost připojení až 300 Mb / s. Má poměrně nízkou cenu - asi 700-850 rublů, což je zpřístupňuje všem uživatelům.

D-Link DWA-645 je k dispozici s vlastní patentovanou aplikací, která umožňuje analyzovat použité Wi-Fi sítě a identifikovat spojení s nejlepší rychlostí. Kromě toho je s jeho pomocí možné zvolit optimální bezdrátový kanál, jeho šířku a další parametry pro směrovač. Technologie RangeBooster N výrazně zvyšuje poloměr stabilního příjmu signálu ve srovnání s podobnými zařízeními. Výkon vysílače se rovná 17 dBM - to je vynikající ukazatel pro kompaktní zařízení zabudované do notebooku nebo stolního počítače. Adaptér lze doporučit každému, kdo potřebuje udržitelné spojení s bezdrátovou sítí, ale nechce používat přijímače s velkými anténami vyčnívajícími směrem ven.
Moderní možnosti
Pro uživatele, kteří vysoce oceňují multifunkční zařízení, se nyní vyrábějí kombinované adaptéry. Poskytují stabilní bezdrátové připojení, které odpovídá standardu Wi-Fi a Bluetooth, a také podporuje Miralink, Apple AirPlay a mnoho dalších. Kromě toho se často setkávají obchody a adaptéry určené k vytvoření přímého připojení k mobilním zařízením bez účasti směrovače - jsou vytvářeny technologií WiMax nebo Wi-Fi Direct. Nicméně smysl jejich nákupu mohou najít pouze uživatelé, kteří vlastní několik mobilních zařízení, stejně jako domácí elektronika, která je ovládána bezdrátovou komunikací. V ostatních případech je lepší upřednostnit výše popsané možnosti, protože kombinují výhody, jako je praktičnost, hospodárnost a snadná instalace.
Dnes, když jsou bezdrátové technologie stále cenově dostupné, mnozí uživatelé se ponoří, aby se zbavili nepotřebných vodičů v domě. Notebook s vestavěným adaptérem wi-fi není překvapením a každé dítě může používat internet prostřednictvím smartphonu nebo tabletu. Proč nyní nepřipojujte stacionární počítač k bezdrátové síti?
Jak připojit stolní počítač k Wi-Fi
Výběr bezdrátové síťové karty (adaptér wi-fi)
Chcete-li počítač připojit k bezdrátové síti, musíte si zakoupit adaptér wi-fi. Adaptér Wi-Fi můžete zakoupit buď pro slot PCI, pro slot PCI Express nebo pro konektor USB. Doporučujeme zakoupit interní adaptér pro slot PCI nebo PCI Express od společnosti D-Link, TP-Link nebo Asus.
Instalace bezdrátové síťové karty do systémové jednotky
- vyjměte boční kryt systémové jednotky;
- jestliže existuje několik identických slotů, zvolte nejvhodnější slot a vyzkoušejte adaptér na něm. Zkontrolujte, zda je vaše karta není na škodu buď uvnitř (kondenzátory na základní desce, sousední uzly) nebo mimo ni (kabely, konektory, různé adaptéry a USB-zařízení nesmí být v rozporu s instalací antény);
- vyjměte žehličku před vybraným otvorem na zadní straně počítače;
- vložte adaptér do vhodného slotu na základní desce a upevněte jej šroubem.
- vyměňte boční kryt;
nainstalujte ovladač bezdrátového adaptéru z dodaného disku. A lepší stažení nejnovější verze ovladače wi-fi karty z oficiálních webových stránek výrobce.
S potřebou připojení k wi-fi, moderní člověk stojí všude: bezdrátové sítě jsou mnohem praktičtější a pohodlnější než jejich "kolegy".
Stejně jako WiFi-privilegia v podstatě "používá" všechny druhy mobilních gadgets: telefony, tablety, smartphony a nejmodernější notebooky. Vzniká tak otázka: co je "klasický" osobní počítač horší? Koneckonců práce na stacionárním počítači je mnohem výhodnější a připojení kabelového internetu často způsobuje spoustu problémů.
A v tomto článku budeme diskutovat o tom, jak připojit stacionární počítač k wifi a co musíte udělat, aby počítač "chytil" neviditelnou wi-fi.
Mimochodem, věk zařízení není přímo spojen s vytvořením bezdrátové sítě a můžete připojit WiFi i k relativně starému počítači.
Některé problémy s připojením wifi k osobnímu počítači nesouvisejí s "předsudky" vývojářů ani s nešťastným úplným zbavením se osudu tohoto zařízení.
Skutečnost je, že mobilní zařízení a moderní notebooky jsou zpočátku vybaveny vestavěným adaptérem Wi-Fi pro připojení k bezdrátové síti (která není k dispozici na stacionárním počítači). Tato zařízení jsou však většinou navržena pro krátkodobý přístup do sítě a mají poměrně malou sadu funkcí.
Zatímco stacionární počítač je určen pro nepřetržitou práci s vážným off-line softwarem a všemi prostředky globální informační sítě. V souladu s tím se spojí se všemi periferními zařízeními a externími sítěmi (internet, napájecí zdroj atd.) Spolehlivějším kabelem.
Kabelové připojení k Internetu pro stolní počítač je stabilnější než bezdrátové Wi-Fi připojení. Díky WiFi připojení spolehlivost a rychlost sítě závisí přímo na počtu aktivních připojení, využití kanálu, prostorové architektuře a mnoha dalších vnějších faktorech.
Proto se rozhodněte připojit domácí počítač k wifi výhradně z estetických důvodů - stále to nestojí za to. Standardní kabelové připojení je spolehlivější a efektivnější ( ne) a poškození zdraví uživatelů internetu je mnohem méně.
Pokud je však z nějakého důvodu nedostupné hardwarové připojení s internetem, můžete během několika minut připojit soubor wi-fi k domácímu počítači.
Jak připojit domácí počítač k WiFi?
Chcete-li připojit wifi k stolnímu počítači, musíte si nejprve zakoupit speciální vyjímatelný adaptér Wi-Fi - miniaturní anténu, která "zachycuje" internetový signál přenášený směrovačem a vrátí data zpracovaná uživatelem do směrovače.
Nejoblíbenějším a nejlevnějším řešením je volba pro počítač vyjímatelného adaptéru USB.

Abyste nezískali "kočku v klepnutí", je lepší koupit zařízení od známých a časově prověřených výrobců: TP-Link, D-Link atd.
Pokud jste adaptér zakoupili od autorizovaného distributora, pak se zařízení dodává disk se speciálním programem pro instalaci ovladačů.
Jak nainstalovat wi-fi do počítače se systémem Windows 7?
1. Připojte adaptér k libovolnému konektoru USB v počítači.
2. Vložte disk do mechaniky, spusťte nástroj pro automatické ladění a v případě potřeby klikněte na tlačítko "Další".
3. Po instalaci ovladače do složky "Centrum správy sítě" pro systém Windows 7 (nebo "Síťová připojení" pro systém Windows XP) uvidíte novou zkratku (vedle obvyklého "Připojení k místní síti"). Název štítku bude obsahovat značku výrobce adaptéru.

4. Nyní můžete stolní počítač připojit k WiFi. Chcete-li to provést, klepněte pravým tlačítkem myši na zástupce pravým tlačítkem myši -\u003e "Připojení" -\u003e Vyberte název sítě Wi-Fi a zadejte heslo.
Jak nastavit wi-fi soubor, pokud není instalován disk?
Kromě "klasického" nákupu zcela nového licenčního adaptéru existují chvíle, kdy uživatel wyf v počítači potřebuje "tady a teď" a on si půjčil od svých známých / zakoupil starý použitý WiFi adaptér.
Jednotka s ovladačem pro takový adaptér, samozřejmě, byla již dávno ztracena.
V takovém případě musíte stáhnout archiv ovladače z Internetu.
"Ale internet neexistuje!" - řeknete - "Co mám dělat?"
Tady připojit stolní počítač k WiFi:
1.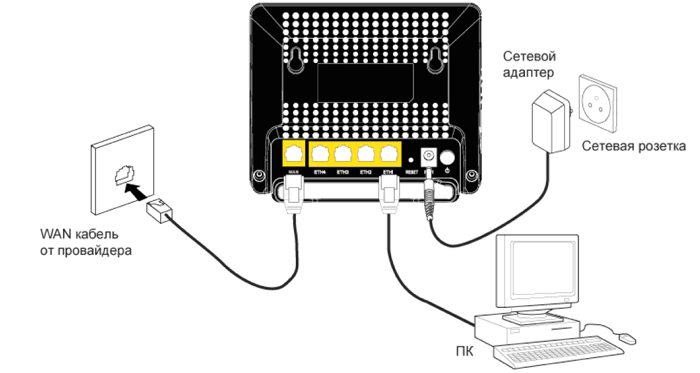
Připojte konfigurovatelný počítač k směrovači pomocí kabelu (pokud je to možné).
Přejděte na oficiální stránky výrobce tohoto adaptéru (nebo profilový zdroj ddriver.ru), vyhledejte název adaptéru USB-Wi-Fi, který potřebujete k ovládání a stáhněte software do počítače.
Pokud kabelové připojení k routeru není možné, stáhněte ovladač, který potřebujete, do jakéhokoli počítače připojeného k Internetu a pomocí vyměnitelného média (flash disk) zkopírujte archiv do pevného počítače.
2. Dále klikněte pravým tlačítkem myši na zástupce "Tento počítač" vedle položky "Spravovat" a vyberte zde "Správce zařízení". V části „Síťové adaptéry“ získat název našeho USB adaptér, klepněte pravým tlačítkem myši a vyberte „Aktualizovat ovladač“ Dále, vyberte složku, do které jste zkopírovali archiv řidičů, a klepněte na tlačítko «OK».
3. Po dokončení instalace můžete stolní počítač připojit k bezdrátové síti. Za tímto účelem v části "Síťová připojení":
Vyberte novou zkratku;
Klepněte na něj pravým tlačítkem myši;
Zvolte položku nabídky "Připojení";
Vyberte název sítě Wi-Fi (kterou jste zadali v SSID při konfiguraci směrovače);
Zadejte heslo a můžete použít internet.
Připojte a konfigurovat směrovač WiFi na internet s největší pravděpodobností bude každý schopen. Dalším krokem je zajistit, aby náš osobní počítač, který nemá směrovač Wi-Fi, začal chytat síť Wi-Fi. Za to budeme muset koupitadaptér wifi a nainstalujte jej do počítače. Použijte totouSB adaptér váš počítač může ve skutečnosti ve Wi-fi procházet vzduchem, aniž by byl svázán s vodiči, a tak můžete kdykoli přenést počítač na libovolné vhodné místo. Zejména proto, že jsme nainstalovali směrovač, za tím účelem se zbavit drátů v domě.
Poté, co jsme instalovali směrovač, mají nastavenou síť doma Wi-Fi, pokud je to práce znamená úřad, respektive všech našich mobilních gadgets, jako je přenosný notebook, mobilní telefon, tablet okamžitě najít a připojit se k síti Wi-Fi bez drátů " letecky ". Pokud z nějakého důvodu stále nevíte, jak nakonfigurovat wi-fi směrovač, doporučuji si toto téma přečíst . Protože se jedná o zařízení, výrobce se postaral o vestavěné Wi-Fi přijímač, a mluvíme o počítači, který nebyl původně vybaveného touto adaptér WiFi a pravděpodobně by také chtěli připojit k celosvětové síti, a to bez byrokracie s dráty. K těmto účelům existuje několik možností:
První metoda je s největší pravděpodobností pro nás nevhodná, neboť zahrnuje připojení počítače k internetu tím, že k němu připojujeme síťový kabel. A protože naše téma o adaptérech Wi-Fi znamená, že tato možnost nebude pro nás fungovat.
Ale druhá metoda, kterou budeme považovat právě za nás. Tato možnost je v tomto případě vhodná. Nyní se podíváme na dva typy adaptérů, interní i externí, pomocí jednoduchého adaptéru Wi-Fi, který vypadá jako další deska vložená do zvláštního slotu PCI, který se nachází uprostřed počítače. Chcete-li jej nainstalovat, potřebujete trochu znalosti. A to vypadá na níže uvedených obrázcích.

Nejpohodlnější a nejjednodušší konfigurace a použití je externí adaptér Wi-Fi, který se dnes připojíme k stolnímu počítači. Po přečtení tohoto tématu se počítač konečně stane nezávislým na síťových kabelech a bude přenosný a bude moci zachytit síť Wi-Fi vzduchem. Jedná se o jeden z těchto přijímačů USB Wi-Fi, které jsem dal na svůj počítač, jehož vzhled najdete na níže uvedených obrázcích. Takové wi-fi adaptéry se také nazývají flash disky.

Nyní, když jsme se trochu seznámili s tím, co jsou wi-fi zařízení a zařízení, je čas začít připojit k počítači.
Začneme instalovat adaptér wifi na TP-LINK
Začněte používat adaptér Wi-Fi a připojte jej k počítači. Navzdory malé velikosti doporučuji připojit konektory USB, které se nacházejí na zadní straně počítače. Předpokládejme, že vaše soket je zaneprázdněn, můžete použít jiný prodlužovací kabel nebo kabel, který je součástí dodávky adaptéru TL-WN725N.

Po vložení zařízení do slotu USB bude váš operační systém automaticky vyhledávat ovladače, zpravidla je najde, je možné, že je systém Windows nenajde a poskytne chybu. Nebojte se, ignorujte ji, vložte disk dodaný s balíkem a nainstalujte ovladače a nástroje z disku. Pokud z nějakého důvodu chybí instalační disk, doporučuji, aby jste v mém případě hledali vyhledávače pro adaptér wi-fi, to je TL-WN725N. Pokud jste ještě nenalezli doporučuji, přečtěte si tuto vlákno ?
Popište proces instalace ovladačů nevidí bod. Nyní musíme počkat na konec instalace. Po dokončení instalace se na oznamovacím panelu, kde se hodiny nachází, budete moci sledovat stav připojení k internetu ve formě hůlky se žlutou vločkou, což znamená, že náš adaptér Wi-Fi nalezl sítě k dispozici pro připojení.

Nyní stiskneme tento stav pro připojení Wi-Fi, pokud je dostupná síť pro připojení, vyberte jej a klikněte na tlačítko "Připojení".
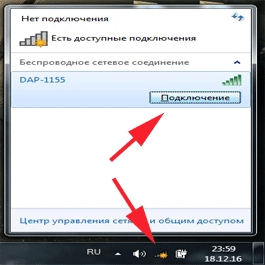


 Rodičovská kontrola Beeline: Zjistěte, kde je dítě
Rodičovská kontrola Beeline: Zjistěte, kde je dítě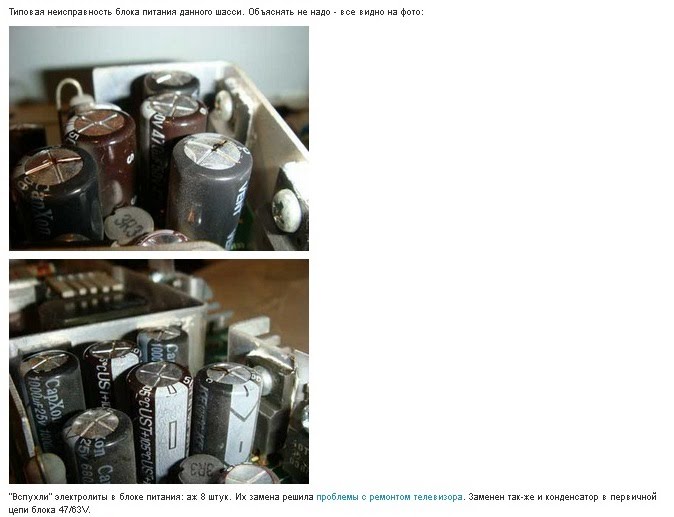 Typické poruchy LCD televizorů LCD od společnosti Philips a způsob, jak je opravit sami
Typické poruchy LCD televizorů LCD od společnosti Philips a způsob, jak je opravit sami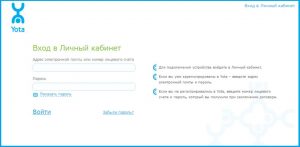 Potřebujete Yota, kde stahovat
Potřebujete Yota, kde stahovat