Instalace bezdrátového adaptéru. Jak nainstalovat bezdrátový USB adaptér
Notebook - kompaktní přenosné zařízení, které vám umožní vychutnat si plný Windows, ale nezáleží na zásuvkách a drátů (ledaže, samozřejmě, umožňuje baterii). Dnes bude otázka věnována adaptéru Wi-Fi, tedy jeho zařazení, aby se mohl připojit k bezdrátovým sítím.
Adaptér Wi-Fi - speciální zařízení, obvykle zabudované do notebooku, které umožňuje vyhledávat dostupné Wi-Fi sítě a připojovat se k nim. Pokud jste uživatel notebooku, pak s 100% zárukou, můžete říci, že má vestavěný adaptér Wi-Fi.
Jak aktivovat adaptér Wi-Fi?
V případě, že všechny vaše pokusy o nalezení bezdrátové sítě selhaly, lze předpokládat, že adaptér Wi-Fi je v notebooku jednoduše vypnutý. Následující akce ji aktivují.
Aktivování adaptéru pomocí klávesnice
Obvykle se většina funkcí na notebooku aktivuje pomocí klávesnice. Pokud věnujete pozornost uspořádání F1-F12, uvidíte sadu ikon, z nichž každá se týká funkce. Takže například ikona adaptéru Wi-Fi se nejčastěji nachází na klávesě F2 a vypadá to takto:
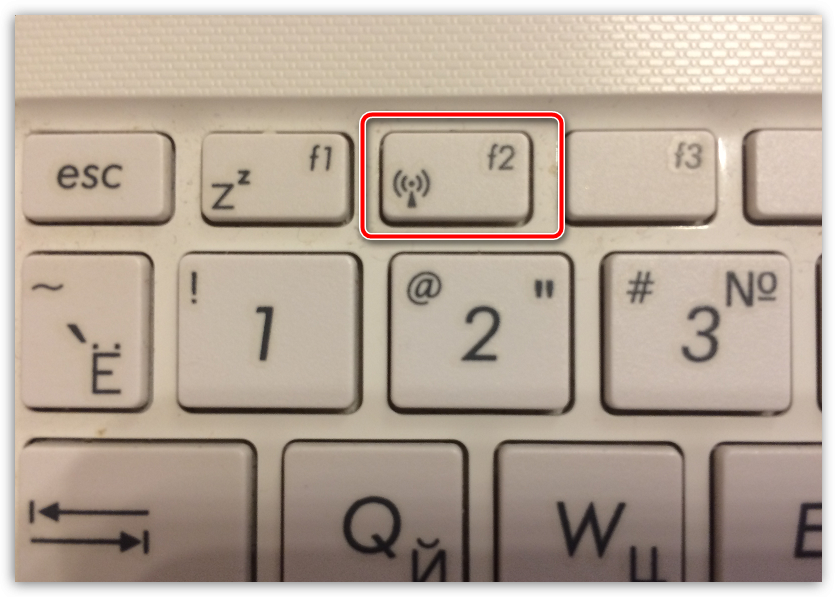
Je pravděpodobné, že ve vašem případě, zapněte Wi-Fi adaptér, budete muset držet speciální klávesu Fn a stiskněte klávesu F2, pak na displeji se zobrazí zpráva, že byl aktivován adaptér nebo naopak, je vypnutý.
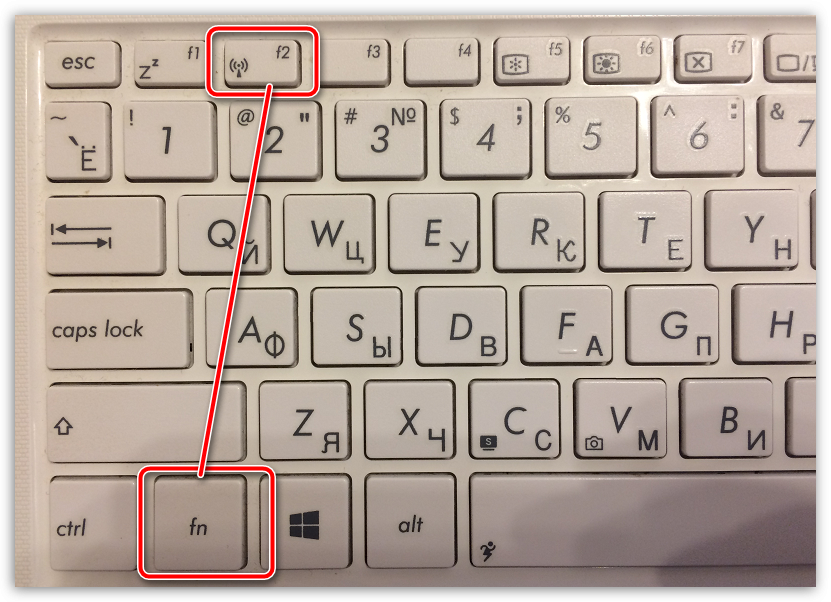
Aktivování adaptéru pomocí nabídky Windows
V takovém případě, pokud jste nebyli schopni najít klíč, který odpovídá za aktivaci Wi-Fi adaptér na klávesnici, pokusu o aktivaci je možné i přes menu Windows.
Chcete-li to provést, klepněte na ikonu síťového připojení v pravém dolním rohu obrazovky. Na obrazovce se objeví malé okno, ve kterém musíte jednou kliknout na položku "Wi-Fi" aby měl status "Povoleno".
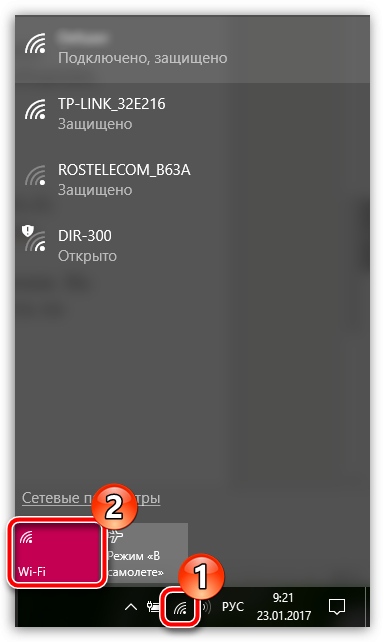
Po přeinstalaci systému Windows nefunguje adaptér Wi-Fi
V případě, že jste znovu nainstalovali systém Windows a poté přestal pracovat adaptér Wi-Fi, můžete s vysokou pravděpodobností říci, že počítač nemá potřebné ovladače, které zajišťují normální provoz zařízení.
1. Za prvé, abyste ji zkontrolovali, otevřete nabídku "Ovládací panely", a pak přejděte do sekce Systéma.
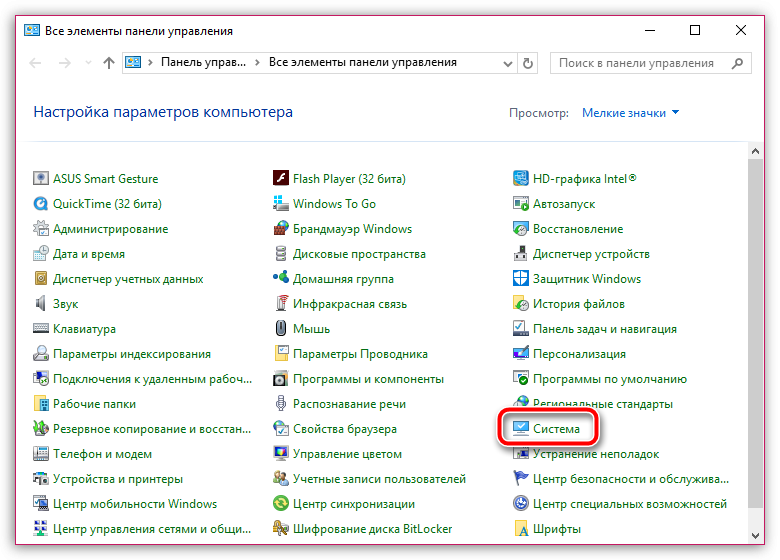
2. V levém podokně okna vyberte položku Správce zařízení.
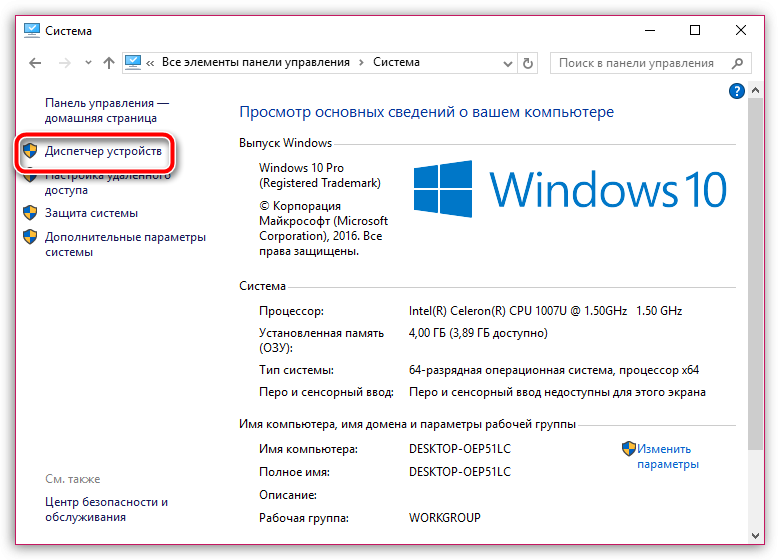
3. V zobrazeném okně rozbalte záložku "Síťové adaptéry". Laptopy jsou zpravidla vybaveny síťovými adaptéry dvou výrobců: Atheros a Broadcom. Pokud v rozbaleném seznamu nevidíte název jednoho z těchto výrobců nebo vůbec v seznamu síťové adaptéry "Neznámé zařízení" je uvedeno, pak je opravdu v ovladačích, problém, s nímž je potřeba odstranit.
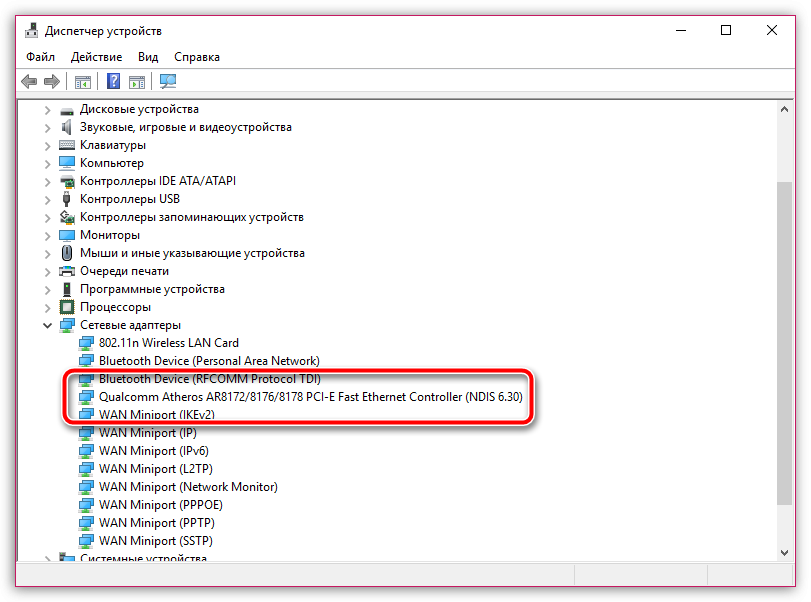
4. Stáhněte si potřebné ovladače z oficiálních webových stránek výrobce notebooku. Chcete-li to provést, přejděte na stránku a pomocí vestavěného vyhledávání vyhledejte část věnovanou modelu notebooku.
5. Na stránce, kterou potřebujete, naleznete sekci s ovladači a utilitami. Typicky se ovladač adaptéru skrývá pod bodem "Bezdrátové" (nezapomeňte brát v úvahu verzi a bitovou hloubku operačního systému).
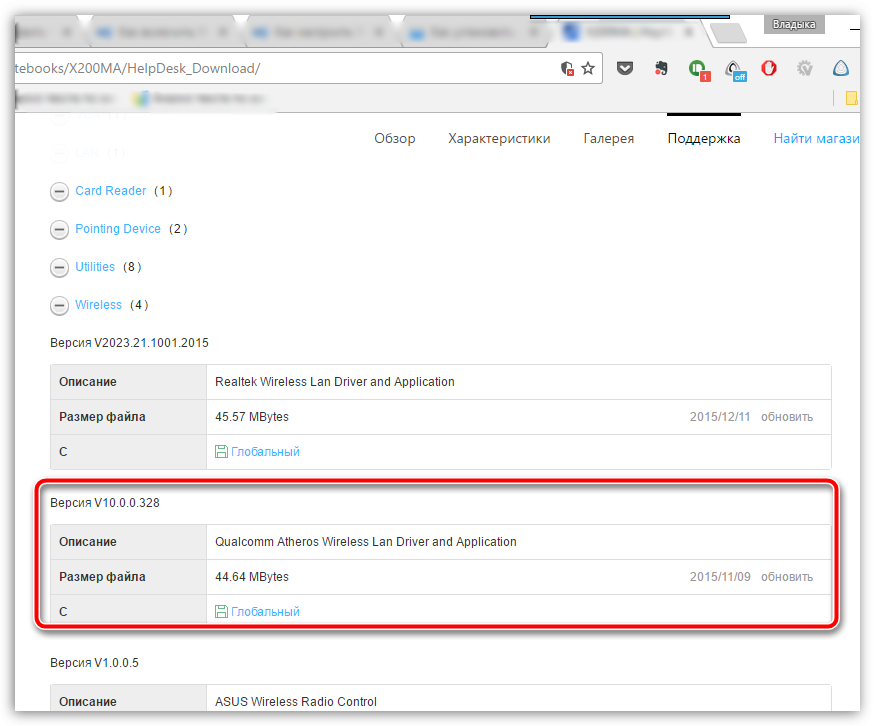
6. Po stažení potřebných ovladačů musíte rozbalit archiv a spustit distribuci a nainstalovat ovladače. Po dokončení instalace budete muset restartovat počítač.
Ve skutečnosti, pokud jste poté, co počítač je restartován, podívejte se do „Správce zařízení“, uvidíte seznam síťových adaptérů názvu zařízení, pro které jsme nainstalován ovladač. Po těchto manipulacích zpravidla zmizí problém s nefunkčností adaptéru Wi-Fi. Pokud ve vašem případě zůstává relevantní, zkuste se vrátit k aktivačním metodám popsaným výše v článku.
Bezdrátový USB adaptér Jedná se o jednoduché zařízení, které se připojuje přímo k portu USB vašeho počítače nebo notebooku a umožňuje připojení bezdrátová síť Který je v dosahu signálu seti.Oni přicházejí s různými rychlostmi připojení, se pohybuje, a ochrana, která vám umožní připojit k internetu a využívat e-mailový server, a to bez komplikovaného nastroek.Ustanovka USB adaptér na počítači je poměrně jednoduchý úkol a každý to může udělat. K tomu potřebujete jen pár kroků a máte přístup bezdrátová síť , ve kterém existuje.

Pokyny
1. Před nákupem bezdrátový USB adaptér do výzkumu. Existuje mnoho různých síťových společností. Srovnejte ceny a charakteristiky, jako je rychlost v megabitů za sekundu (Mbit / s). Hledat bezdrátové adaptéry USB v souladu s IEEE 802.11b a IEEE 802.11g. Tyto funkce zajišťují vyšší zabezpečení vaší sítě.
2. Připojte zakoupené USB adaptér do USB portu na vašem kompyutere.V v závislosti na modelu, můžete potřebovat instalační CD-disk.Pomestite instalační CD do mechaniky CD-ROM v počítači a postupujte podle instalační program ovladače bezdrátový USB adaptér Některé USB adaptéry lze nainstalovat automaticky.
3. V pravém dolním rohu obrazovky počítače najděte ikonu bezdrátové připojení . Pokud je na něm označena značka "X", použijte příručku dodávanou s zakoupenou bezdrátový USB adaptér a nakonfigurovat jej správně. bezdrátová síť , obvykle se rozsvítí, když je detekován bezdrátový bod připojení .
V tomto článku budeme zvažovat připojte a konfigurujte adaptér Wi-Fi D-Link DWA-140 do stolního počítače a notebooku, který nemá modul Wi-Fi. Určitě víte, že adaptér je nezbytný pro připojení počítače k počítači nebo notebooku, ve kterém nejsou žádné moduly Wi-Fi. Adaptér je malé zařízení, které lze připojit k počítači buď externě, prostřednictvím rozhraní USB nebo interně prostřednictvím rozhraní PCI-E.
Tuto možnost zvážíme s USB rozhraním, které je nejjednodušší a cenově dostupné. V této příručce budeme pracovat s adaptérem od firmy D-Link, protože používáme směrovač stejného výrobce. Interakce zařízení od stejného výrobce pozitivně ovlivní kvalitu signálu.
Přehled síťového adaptéru USB D-Link DWA-140
Na začátku článku vytvoříme stručný přehled o zařízení, které se má připojit, a přezkoumáme jeho hlavní charakteristiky. Možná budete v budoucnu chtít koupit. Mezi všemi externími adaptéry poskytovanými společností D-Link je tento model levnou a optimální volbou pro stolní počítače z hlediska ceny a kvality. Adaptér se velmi snadno instaluje a konfiguruje. Uvidíte sami.
Hlavní vlastnosti
- Zařízení pracuje na standardním 802.11n, je kompatibilní s IEEE 802.11g a 802.11b.
- Rychlost bezdrátového připojení je 300 Mb / s a výkon vysílače je 18 dBM.
- Při přenosu dat přes síť využívá technologie šifrování WEP, WPA a WPA2.
- Vysoký výkon zajišťuje speciální technologie RangeBooster N.
Adaptér a přiložené dokumenty jsou baleny v malé, kompaktní krabičce. Otevřeme jej a vidíme úhledně zabalené zařízení.

Na následující fotografii je zobrazeno veškeré zařízení: bezdrátový adaptér, instalační disk a dvě papírové dokumenty.

Tak vypadá zařízení. Plastové pouzdro, krásný bílý a černý design, oranžový indikátor a tlačítko WPS (Wi-Fi PROTECTED SETUP) pro ochranu bezdrátové sítě.
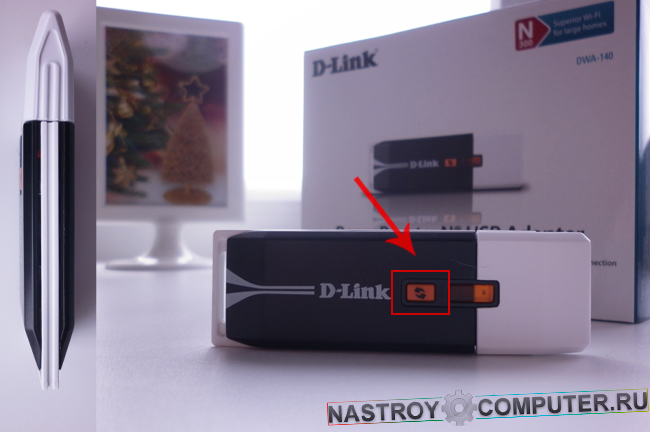
Připojení adaptéru Wi-Fi k počítači nebo notebooku
Poté, co pečlivě přezkoušíte přijímač ze všech stran, je čas ho připojit.
Krok 1. Připojte do libovolného volného konektoru USB počítače nebo notebooku. Možná vás systém upozorní Software protože zařízení nebylo nainstalováno. Ignorování a zavření okna.

Krok 2. Vložte instalační disk D-Link DWA-140 do jednotky CD / DVD. Spusťte průvodce instalací.

Nastavení adaptéru Wi-Fi D-Link DWA-140
Po spuštění programu se otevře startovní okno nastavení Wi-Fi adaptér D-Link DWA-140.
Krok 3. Klikněte na tlačítko " Instalovat».
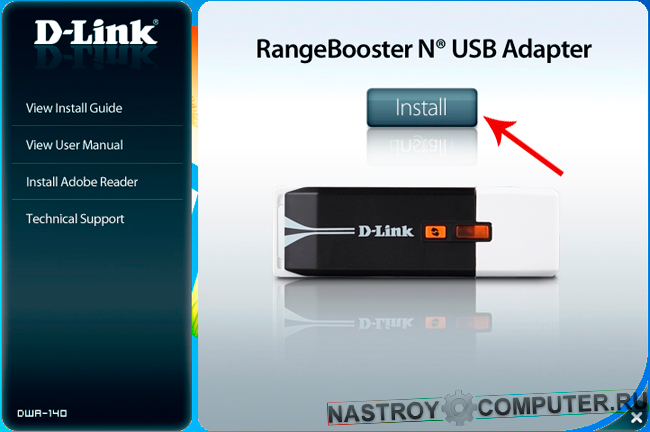
Krok 4. Přijměte licenční smlouvu kliknutím na tlačítko "Souhlasím".
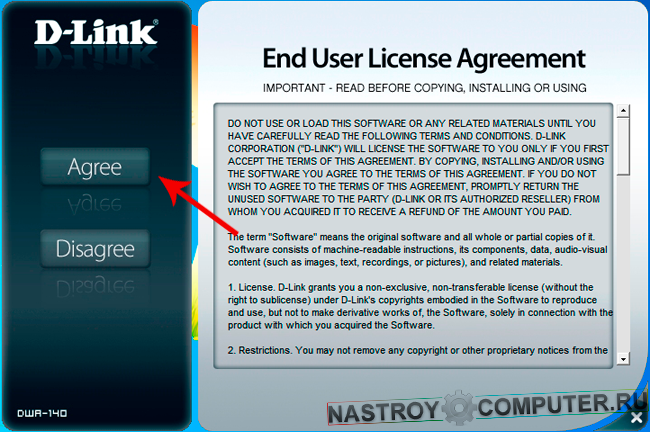
Krok 5. Vyberte ruštinu a stiskněte " Příště».
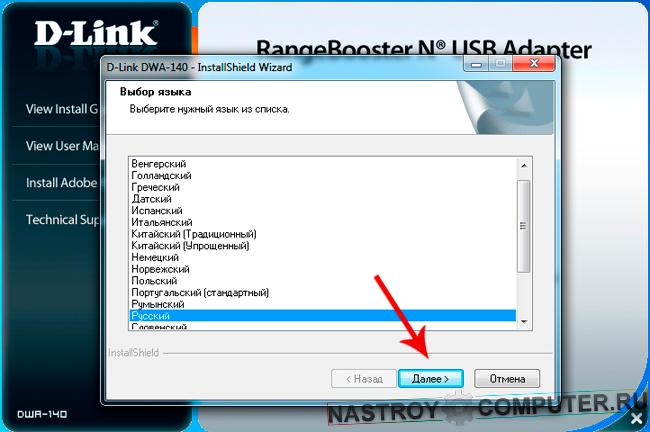
Krok 6. V dalším okně vás uvítá Průvodce instalací Wi-Fi adaptéru DWA-140. Klikněte na tlačítko " Příště».
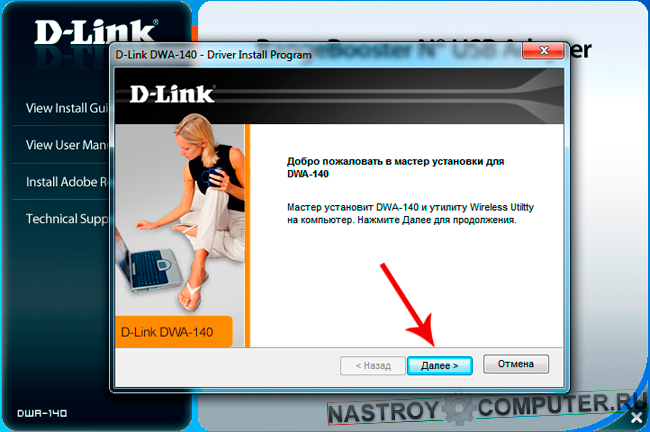
Krok 7. Vyberte složku pro instalaci utility a klikněte na " Příště».
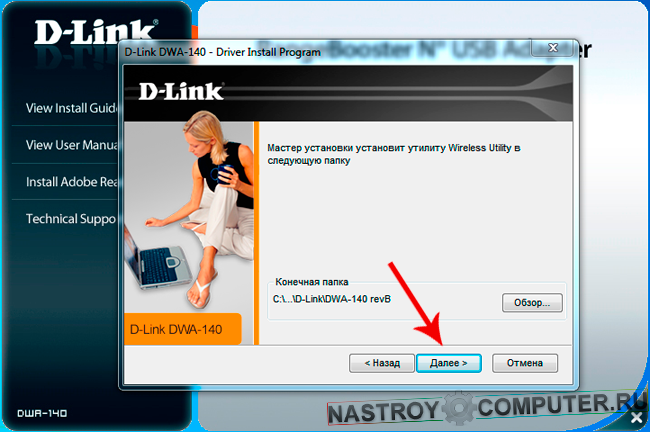
Krok 8. Zde určíte název složky, do které budou přidány ikony programu. Klikněte na tlačítko " Příště».
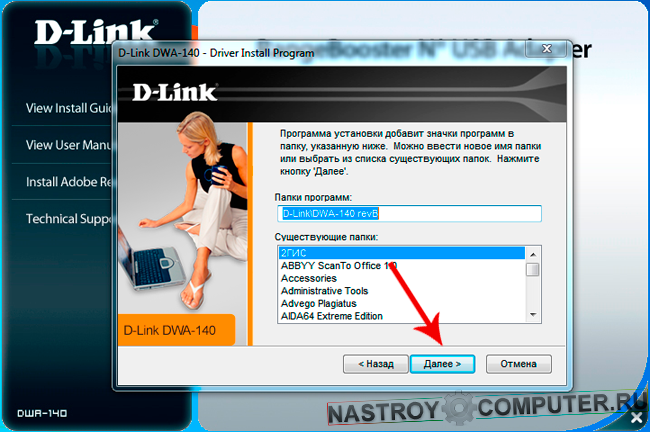
Krok 9. V tomto okamžiku vás program vyzve, abyste připojili adaptér Wi-Fi k USB konektoru, vložte zařízení do počítače, pokud není připojen, a stiskněte tlačítko " Příště».
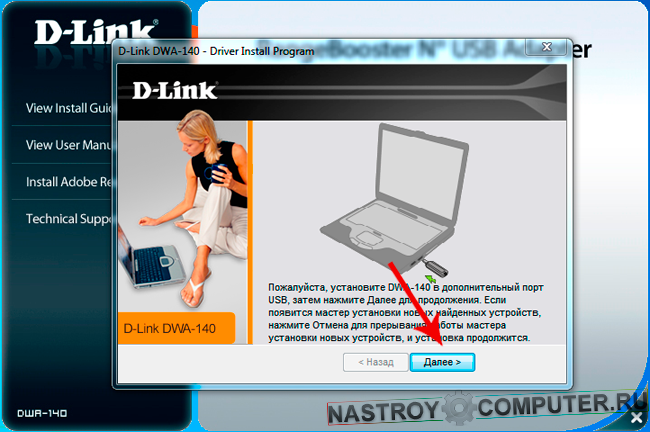
Krok 10. Instalace probíhá ...
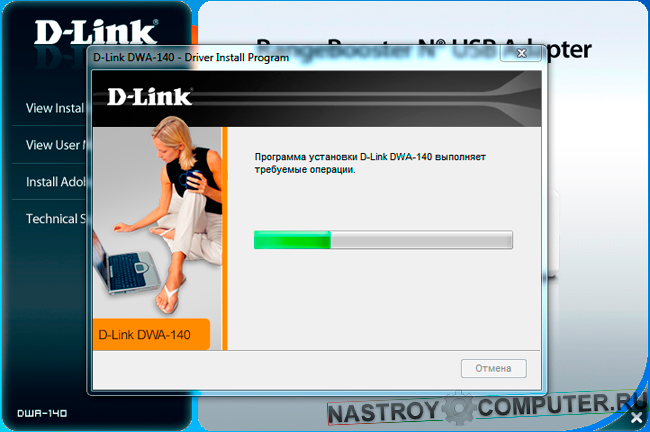
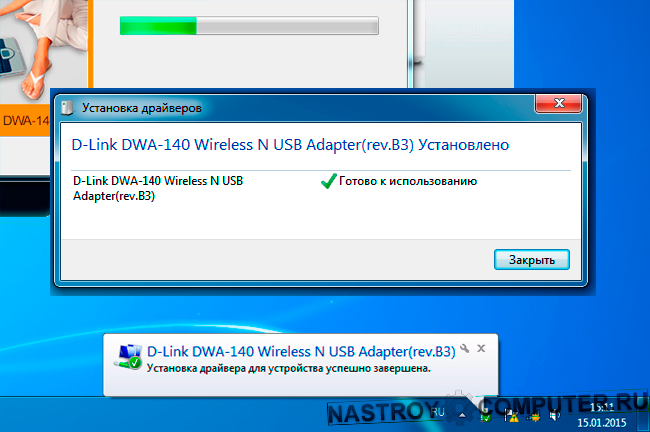
Krok 12. Nyní jsme připraveni nakonfigurovat připojení. V tomto okně vyberte první metodu, zadejte ručně název a heslo sítě. Klikněte na tlačítko " Příště».
Pro úspěšné dokončení všech následujících nastavení musíte mít.
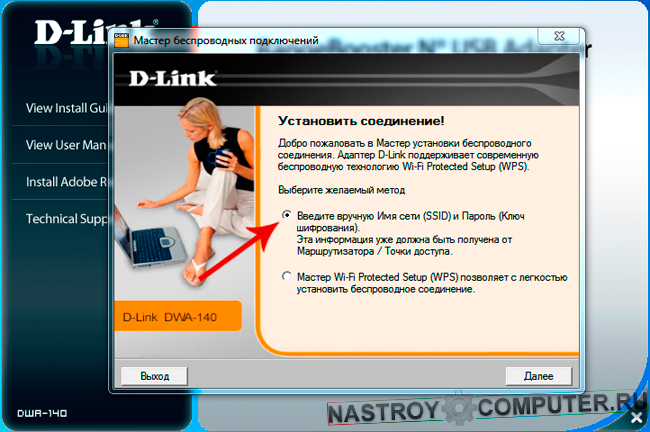
Krok 13. Do rámečku zadejte název bezdrátové sítě a klikněte na tlačítko " Příště". Pokud jméno zapomenete, pak prohledáte síť, klikněte na tlačítko " Skenování».
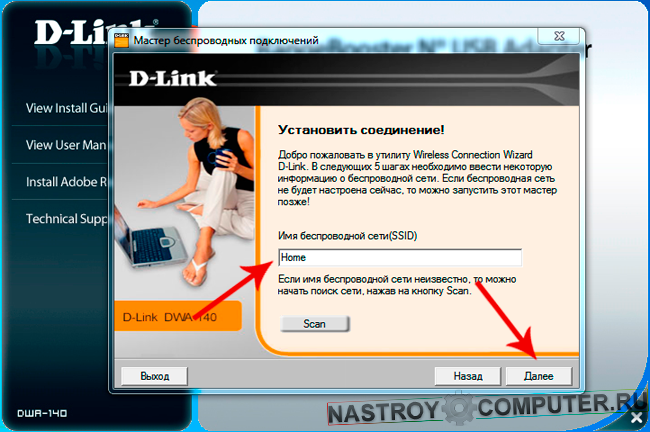
Krok 14. Pokud má bezdrátová síť heslo, zadejte jej do příslušného pole a klikněte na tlačítko " Příště».
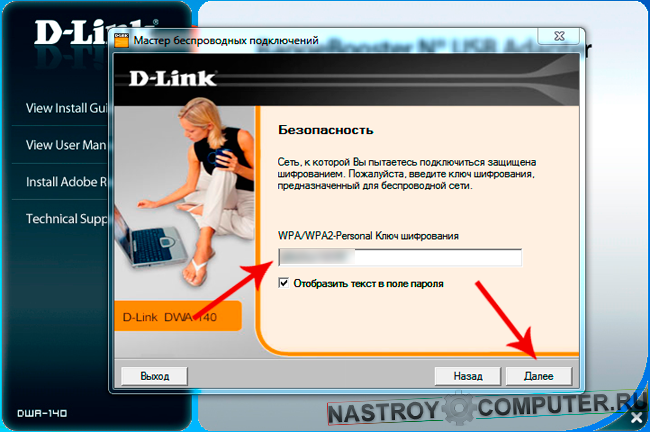
Krok 15. Hotovo! Připojili jste se k bezdrátové síti prostřednictvím adaptéru Wi-Fi. To bude indikováno ikonou v systémové liště, která zobrazuje úroveň signálu W-FI síť. Klikněte na tlačítko " Příště».
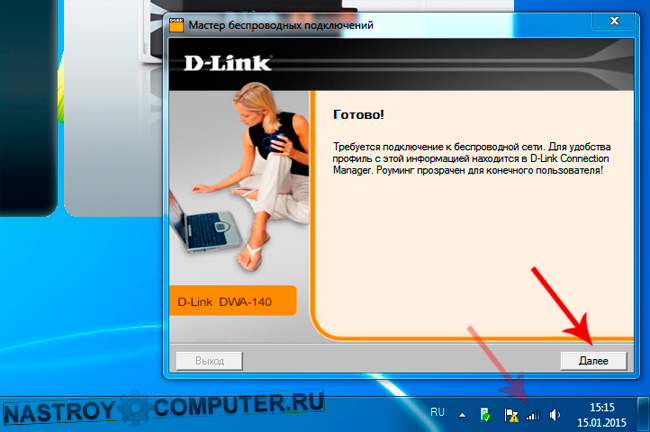
Krok 16. Instalace je dokončena. V posledním okně přijměte díky D-Link a klikněte na tlačítko " Hotovo».
![]()
Krok 17. Na vašem počítači byl nainstalován nástroj D-Link Connection Manager. S ním můžete zvládnout bezdrátových sítí, ke kterému máte přístup, připojte se k nim a monitorujte úroveň signálu.
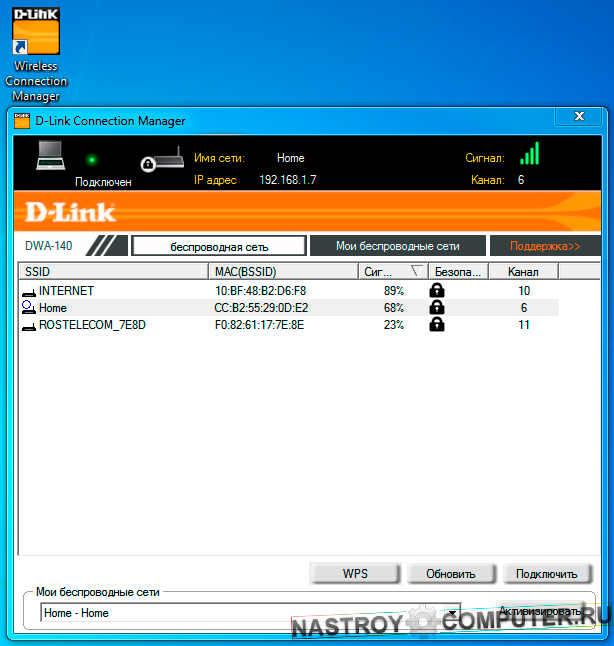
Krok 18. V tomto kroku vyjměte instalační disk z jednotky, vložte adaptér na místo a vychutnejte si internet.


 Bělový modem se nepřipojí k Internetu: pokyny pro řešení problému
Bělový modem se nepřipojí k Internetu: pokyny pro řešení problému Jak obejít chybu "Nelze otevřít aplikaci"
Jak obejít chybu "Nelze otevřít aplikaci" 192.168 1.1 neotvírá, co má dělat. Proč se nemohu přihlásit ke konfiguračnímu rozhraní zařízení TP-Link?
192.168 1.1 neotvírá, co má dělat. Proč se nemohu přihlásit ke konfiguračnímu rozhraní zařízení TP-Link? Smartphone nevidí síť Wi-Fi
Smartphone nevidí síť Wi-Fi