Настройка доступа к сетевой папке. Основные сведения об открытии доступа к папке операционной системы. Потоковая передача мультимедиа
Настроить общий доступ к ресурсу довольно легко, однако прежде необходимо позаботиться о нескольких вещах. (Самый простой вариант совместного доступа описан в разделе «Домашние группы».)
Для того чтобы открывать общий доступ к ресурсам, вашей учетной записи необходим пароль. Если вы еще не задали пароль, откройте на Панели управления окно Учетные записи пользователей (User Accounts) и щелкните на ссылке Создание пароля (Create a password).
* Можно сделать так, чтобы на компьютере невозможно было использовать ад-
министративные учетные записи без паролей. Откройте на Панели управления __Ж" страницу Родительский контроль (Parental controls), и если в открывшемся окне
есть желтое поле с надписью У одной или нескольких учетных записей администратора отсутствует пароль (One or more administrator accountsdo not have a password), то щелкните на нем. На странице Включить пароли администраторов (Ensure Administrator Passwords) установите флажок Администраторы должны создать пароль при входе в систему (Force all administrator accounts to set a password at logon) и нажмите ОК.
Теперь на Панели управления откройте Центр управления сетями и общим доступом (Network and Sharing Center). Если в разделе Просмотр активных сетей (View your active networks) под именем вашей сети есть ссылка Общественная сеть (Public network), то щелкните на ней и выберите вариант либо Домашняя сеть (Home network), либо Сеть предприятия (Work network). (Если щелкнуть на этой ссылке невозможно, значит, сеть работает неправильно; советы по устранению неполадок вы найдете в главе 6.)
Откройте на Панели управления страницу Домашняя группа (HomeGroup) и в нижней части открывшегося окна щелкните на ссылке Изменение дополнительных параметров общего доступа (Change advanced sharing settings). Откроется окно, показанное на рис. 7.16.
Убедитесь, что на странице Дополнительные параметры общего доступа (Advanced sharing settings) развернут раздел Домашний или рабочий (текущий профиль) (Home or Work (current profile)), и установите следующие переключатели:
О Включить сетевое обнаружение (Turn on network discovery)
О Включить общий доступ к файлам и принтерам (Him on file and printer sharing)
О Использовать 128-битное шифрование для защиты подключений общего доступа (Use 128-bit encryption to help protect file sharing connections)
О Включить общий доступ с парольной защитой (Turn on password protected sharing) Закончив, нажмите Сохранить изменения (Save changes). Обратите внимание на то, что 128-битное шифрование может создавать проблемы при использовании общего доступа на компьютерах Macintosh или старых компьютерах под управлением Windows. Если такое произойдет, отключите шифрование.
Наконец, если вы не знаете имени своего компьютера, то определите его. Подробнее об этом рассказывается во врезке «Как называется мой компьютер?».
КАК НАЗЫВАЕТСЯ МОЙ КОМПЬЮТЕР?
Другие пользователи видят имя вашего компьютера, когда обращаются по сети к вашим общим папкам, поэтому в ваших интересах выбрать удобное и надежное имя.
Щелкните на ссылке Дополнительные параметры системы (Advanced system settings) в левой части окна Система (System) из Панели управления и перейдите иа вкладку Имя компьютера (Computer Name). Не обращайте внимания на поле Описание (Computer description); вас интересует поле Полное имя (Full computer name).
Также можно открыть Командную строку и выполнить команду hostname - она возвращает имя компьютера.
У всех компьютеров в локальной сети должны быть разные имеиа, однако они должны находиться в одной рабочей группе. Для того чтобы переименовать компьютер или изменить имя рабочей группы, нажмите Изменить (Change) (не щелкайте на кнопке Идентификация (Network ID)).
Для того чтобы изменения вступили в силу, может потребоваться перезагрузка компьютера.
Теперь все готово к настройке общего доступа.
В Windows 7 предусмотрено три способа открыть общий доступ к папке: Мастер общего доступа (Sharing Wizard), окно Расширенная настройка (Advanced Sharing) и Домашние группы.
О Мастер общего доступа
В действительности это не настоящий мастер, но так он называется на вкладке Вид (View) окна Параметры папок (Folder Options) на Панели управления (подробнее об этой панели - в главе 2). Если флажок Использовать мастер общего доступа (Use Sharing Wizard) не сброшен, то можно выделить любые файлы и папки в Проводнике Windows, открыть раскрывающееся меню Общий доступ (Share with) (показано на рис. 7.17) и выбрать один из вариантов: Никому из пользователей (Nobody), Домашняя группа (чтение) (Homegroup (Read)), Домашняя группа (чтение и запись) (Homegroup (Read/Write)) или Конкретные пользователи (Specific people). Также меню Общий доступ (Share with) доступно в контекстном меню, которое открывается по щелчку правой кнопкой мыши.
К сожалению, Windows не сообщает, открыт ли для данной палки общий доступ, и если открыт, то для кого. Кроме того, параметр Никому из пользователей (Nobody) - это откровенная ложь. Если общий доступ открыт для любой родительской папки выбранного объекта, то и к этому объекту можно обратиться по сети, даже если в меню Общий доступ (Share with) выбран параметр Никому из пользователей (Nobody). Чтобы избежать недоразумений, используйте настройки окна Свойства (Properties), о котором речь пойдет далее. Обратите внимание на то, что в некоторых ситуациях вы можете даже не подозревать об общем доступе, открытом для веет вашего жесткого диска. Подробнее об этом - в разделе «От-ключение административных общих ресурсов».
О Расширенная настройка общего доступа
Чтобы проверить, открыт ли общий доступ для данной папки или для любой из ее родительских папок, щелкните иа папке правой кнопкой мыши, выберите в контекстном меню команду Свойства (Properties) и перейдите на вкладку Доступ. (Sharing). Откроется окно, показанное на рис. 7.18.
Если общий доступ открыт к родительской папке выбранной папкн, то никакие настройки в этом окне не изменят параметры доступа через родительский объект. Для того чт обы изменить параметры общего доступа к родительской папке, закройте окно настроек, щелкните правой кнопкой мыши на родительской папке, выберите команду Свойства (Properties) и перейдите на вкладку Доступ (Sharing).
Для того чтобы открыть окно Расширенная настройка (Advanced Sharing), показанное на рис. 7.19, щелкните на одноименной кнопке. Флажок Открыть общий доступ к этой папке (Share this folder) разрешает доступ к выбранной папке и всему ее содержимому. В поле Имя общего ресурса (Share name) введите имя, с помощью которого к ресурсу будут обращаться пользователи других компьютеров. Оставьте значение по умолчанию, чтобы имя общего ресурса совпадало с именем исходной папки.
Но это еще не все. Нажмите Разрешения (Permissions) - откроется одноименное окно, показанное на рис. 7.20. Как уже говорилось в разделе «Установка разрешений для файлов и папок», разрешения общего доступа отличаются от разрешений файла, хотя для того, чтобы общий доступ работал, эти два типа разрешений должны быть согласованы.
Обратите внимание на то, что группе Все (Everyone) - и в нее действительно входят все пользователи - предоставлено разрешение читать файлы, однако ни у кого нет разрешений Изменение (Change) и Полный доступ (Full Control). Вас это вряд ли устраивает. Выберите в поле Группы или пользователи (Group or user names) пункт Все (Everyone) и нажмите Удалить (Remove). Теперь нажмите Добавить (Add), введите свое имя пользователя в поле Введите имена выбираемых объектов (Enter the object names to select) и нажмите ОК. После этого выделите свое имя в поле Группы или пользователи (Group or user names) и установите флажки нужных разрешений в столбце Разрешить (Allow). Для того чтобы позволить удаленному пользователю читать, записывать и удалять файлы, установите флажок Разрешить (Allow) в строке Полный доступ (Full Control).
О Домашняя фуппа
В Windows нет никаких специальных значков, указывающих иа то, что для данного объекта открыт сетевой доступ. (В предыдущих версиях Windows для этого использовался рисунок с двумя человечками - если вы видели его на значке панки, то сразу понимали, что ее содержимое доступно кому-то еще. Очевидно, пользователей Windows 7 такие мелочи не волнуют.) Для того чтобы увидеть список почти всех папок, для которых настроен общий доступ, в Проводнике Windows откройте папку Сеть (Network) и перейдите к панке вашего компьютера. О том, как просмотреть полный список общих папок, включая папки со скрытым доступом, рассказывается в разделе «Отключение административных общих ресурсов».
В этой статье я расскажу про создание локальной сети на примере операционной системы Windows 10. Создание и настройка локальной сети в Windows 8 и в Windows 7 происходит подобным образом, данная инструкция универсальная.
Может кто-то не знал, но можно получить доступ к данным другого компьютера, который находится в локальной домашней сети или подключен к вашему Wi-fi. Это очень удобный и быстрый способ для передачи файлов по схеме компьютер-компьютер, без использования внешних носителей (флешек, внешних жестких дисков, карт памяти и т.п.).
Проверка настроек сетевой карты и рабочей группы
На Рабочем столе кликните правой кнопкой мыши по значку «Этот компьютер» («Мой компьютер», «Компьютер»), в контекстном меню выберите пункт «Свойства». В окне «Система» нажмите на пункт «Дополнительные параметры системы».
В открывшемся окне «Свойства системы» откройте вкладку «Имя компьютера». Здесь вы увидите имя рабочей группы. По умолчанию, в Windows 10 рабочей группе дано имя «WORKGROUP».
На всех компьютерах, подключенных к данной локальной сети, имя рабочей группы должно быть одинаковым. Если на подключаемых к сети компьютерах у рабочих групп разные имена, измените имена, выбрав одно название для рабочей группы.
Для этого, нажмите на кнопку «Изменить…», в окне «Изменение имени компьютера или домена» дайте другое имя для рабочей группы (напишите новое имя большими буквами, лучше на английском языке).
Теперь проверьте настройки сетевой карты. Для этого, в области уведомлений кликните правой копкой мыши по значку сети (доступ в интернет). Нажмите на пункт «Центр управления сетями и общим доступом». В окне «Центр управления сетями и общим доступом» нажмите на ссылку «Изменение параметров адаптера».
В окне «Сетевые подключения» выберите сетевую карту, Ethernet или Wi-Fi, в зависимости от способа подключения компьютера к интернету. Далее кликните правой кнопкой мыши по сетевой карте, в контекстном меню нажмите на «Свойства».
В окне свойства сетевой карты, во вкладке «Сеть» выделите компонент «IP версии 4 (TCP/IPv4)», а затем нажмите на кнопку «Свойства».
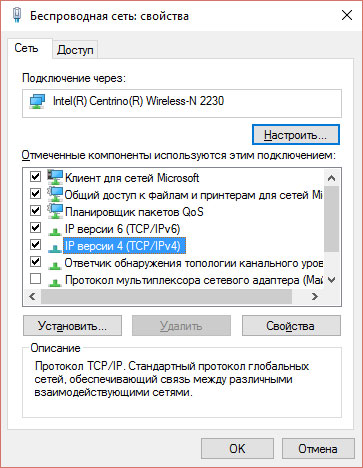
В открывшемся окне свойства протокола интернета, во вкладке «Общие» проверьте параметры IP-адреса и DNS-сервиса. В большинстве случаев эти параметры назначаются автоматически. Если данные параметры вставляются вручную, уточните соответствующие адреса у вашего интернет провайдера (IP-адрес на компьютерах, подключенных к сети должен быть разным).
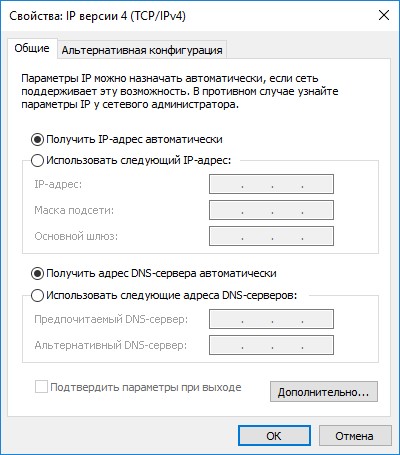
После завершения проверки параметров можно перейти непосредственно к созданию локальной сети в Windows.
Создание локальной сети
Первым делом настройте параметры локальной сети в Windows. Войдите в «Центр управления сетями и общим доступом», нажмите на пункт «Изменить дополнительные параметры общего доступа».
В окне «Дополнительные параметры общего доступа» настраивается изменение параметров общего доступа для различных сетевых профилей. Операционная система Windows для каждой используемой сети создает отдельный сетевой профиль со своими особыми параметрами.
Всего доступно три профиля сети:
- Частная
- Гостевая или общедоступная
- Все сети
В профиле частной сети в параметре «Сетевое обнаружение» выберите пункт «Включить сетевое обнаружение».
В параметре «Общий доступ к файлам и принтерам» активируйте пункт «Включить общий доступ к файлам и принтерам».
В параметре «Подключение домашней группы» выберите пункт «Разрешить Windows управлять подключениями домашней группы (рекомендуется)».
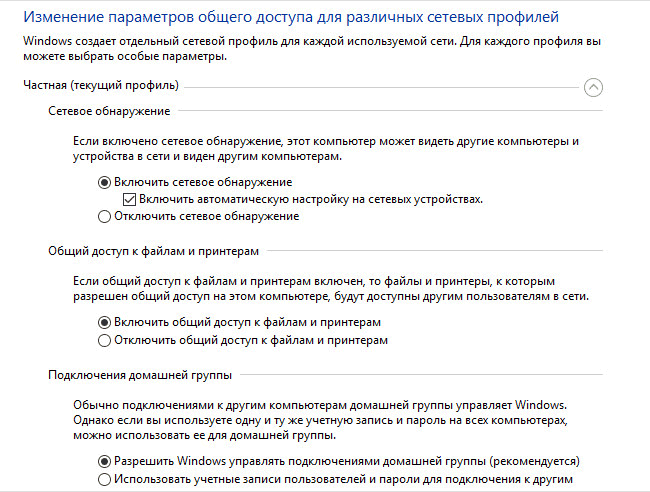
После этого откройте сетевой профиль «Все сети». В параметре «Общий доступ к общедоступным папкам» выберите пункт «Включить общий доступ, чтобы сетевые пользователи могли читать и записывать файлы в общих папках».
В параметре «Подключение общего доступа к файлам» выберите настройку «Использовать 128-битное шифрование для защиты подключений общего доступа (рекомендуется)».
В параметре «Общий доступ с парольной защитой» активируйте пункт «Отключить общий доступ с парольной защитой».
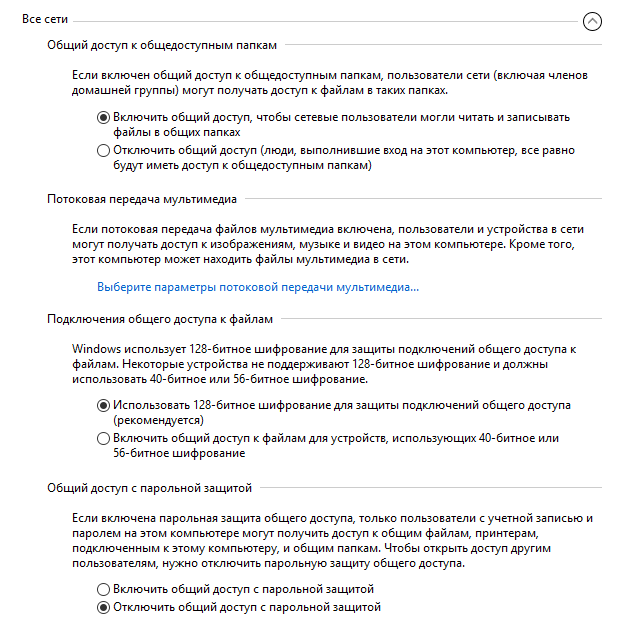
После завершения настроек, нажмите на кнопку «Сохранить изменения».
Повторите все эти действия на всех компьютерах, которые вы планируете подключить к домашней локальной сети:
- проверьте имя рабочей группы (имя должно быть одинаковым)
- проверьте настройки сетевой карты
- в параметрах общего доступа включите сетевое обнаружение, включите общий доступ к файлам и принтерам, отключите общий доступ с парольной защитой
Как включить общий доступ к папке
В данном случае я создал папку и именем «Общая». Кликните правой кнопкой мыши по этой папке, в окне свойства папки откройте вкладку «Доступ».
Затем нажмите на кнопку «Расширенная настройка».
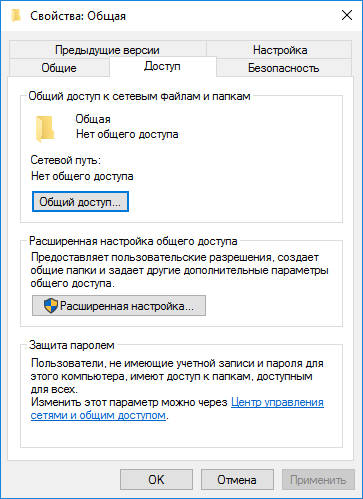
В окне «Расширенная настройка общего доступа» активируйте пункт «Открыть общий доступ к этой папке», а потом нажмите на кнопку «Разрешения».
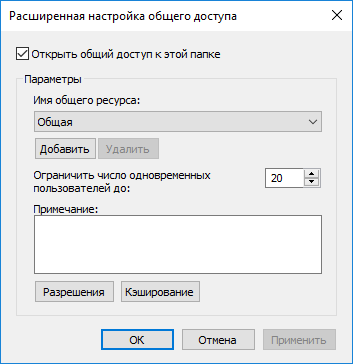
Выберите разрешения для использования данных общей папки с другого компьютера. Есть выбор из трех вариантов:
- Полный доступ
- Изменение
- Чтение
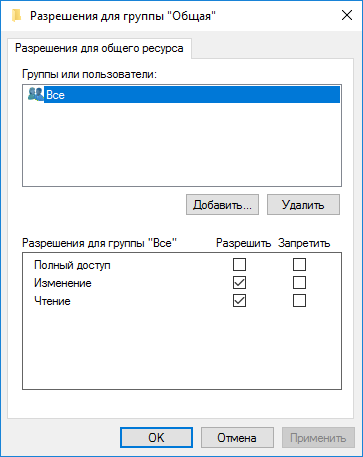
Для сохранения настроек нажмите на кнопку «ОК».
Вновь войдите в свойства папки, откройте вкладку «Безопасность», а затем нажмите на кнопку «Изменить…».
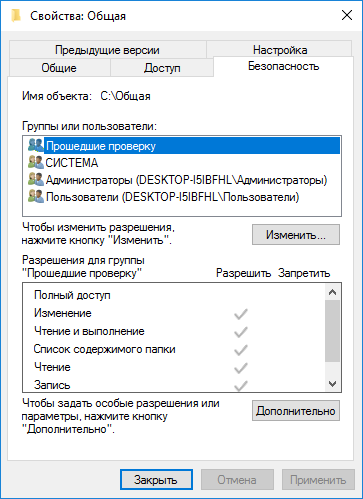
В открывшемся окне введите имя «Все» (без кавычек) в поле «Введите имена выбираемых объектов», а затем нажмите на кнопку «ОК».
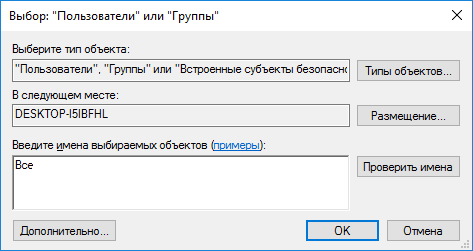
В окне свойства папки, во вкладке «Безопасность» настройте разрешения, которые вы ранее выбрали для общей папки.
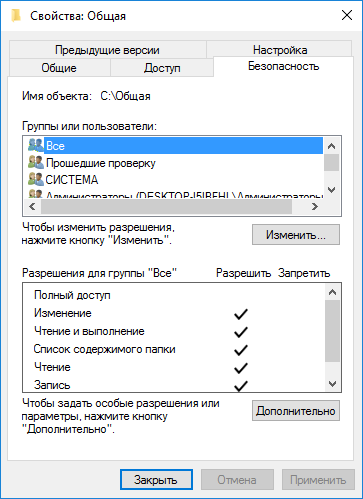
Для изменения разрешения для группы «Все», нажмите на кнопку «Дополнительно». В окне «Дополнительные параметры безопасности для общей папки» выделите группу «Все», а потом нажмите на кнопку «Изменить» для изменения разрешений.
Настройка локальной сети в Windows завершена. В некоторых случаях может понадобиться перезагрузка компьютера для того, чтобы все изменения вступили в силу.
Вход в локальную домашнюю сеть
Откройте Проводник, в разделе «Сеть» вы увидите все доступные компьютеры, подключенные к локальной домашней сети. Для входа на другой компьютер, кликните по имени компьютера, а затем кликните по имени общей папки для того, чтобы получить доступ к файлам и папкам, находящимся в общей папке.
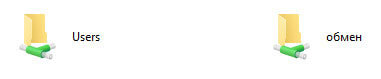
Локальная сеть в Windows 10 создана и настроена. Если что-то не понятно, пишите в комментариях и я вам обязательно помогу.
Настройка локальной сети в Windows 7 не потребует времени и усилий, если вы предварительно разберетесь, что к чему. Изучив этот материал, вы сможете самостоятельно создать проводную и беспроводную компьютерами с Windows 7, организовать домашнюю группу и настроить совместный доступ к папкам и устройствам.
Создание проводной сети между компьютерами с Windows 7
Оборудование и программное обеспечение
Для объединения в сеть нескольких компьютеров потребуется следующее.
- Сетевая карта для каждого компьютера (которую также называют сетевой контроллер, Ethernet-контроллер или сетевой адаптер). Отдельная покупка и установка сетевых карт в обычно не нужна, поскольку они встроены в большинство современных материнских плат. Дополнительная карта может понадобиться для установки в компьютер, который будет служить вам шлюзом для доступа к Интернету.
- Отрезки сетевого кабеля типа «витая пара» 5 и выше категории с коннекторами 8P8C (которые иногда называют RJ-45) — по числу компьютеров в локальной сети. Один конец кабеля подсоединяют к гнезду сетевой карты, а второй — к другому ПК или устройству, при помощи которого ваши ПК будут объединены в сеть.
- Свитч или маршрутизатор (роутер) — если планируется объединить в сеть больше двух ПК. Если нет необходимости подключать к Интернету каждый компьютер, достаточно купить свитч (коммутатор). С его помощью возможно создание локальной сети, в которой лишь один из ПК будет подключен к Интернету. Для доступа к Интернету всех компьютеров вашей домашней сети понадобится маршрутизатор.
Специального программного обеспечения не требуется — вся настройка производится собственными средствами системы. Потребуются только драйвера на сетевой контроллер для Windows 7, которые лежат в свободном доступе на сайтах производителей мат. плат и сетевых устройств. А также — на дисках, которые при покупке прилагаются к материнским платам или ноутбукам.
Подключение и настройка
Убедитесь, что сетевые карты на каждом из компьютеров вашей будущей домашней сети готовы к работе. Загляните в диспетчер устройств, если там нет неизвестного оборудования и восклицательных знаков напротив сетевых адаптеров, значит, нужные драйвера установлены корректно. В противном случае придется установить их вручную.
После установки сетевых драйверов соедините компьютеры с помощью витой пары, подключив один конец отрезка кабеля к гнезду сетевой карты одного ПК, другой — к гнезду другого. Или, если компьютеров больше, чем 2 — второй конец витой пары от каждой сетевой карты подключите к LAN-портам коммутатора или роутера.
Теперь перейдем к настройке.
- Откройте «Центр управления сетями & общим доступом». В Windows 7 это делается через панель управления или щелкнув правой кнопкой мыши в трее по иконке сети.
- Щелкните в панели перехода «Изменение параметров адаптера».
- Здесь вы должны увидеть ваше новое подключение по локальной сети. Разверните его свойства.
- В списке компонентов, которые использует данное подключение, щелкните сначала «Протокол Интернета версии 4», а потом кнопку «Свойства».
- В окне свойств поставьте метку «Использовать следующий IP-адрес» и назначьте каждому компьютеру один из IP-адресов частного (локального) диапазона: 10.0.0.0 — 10.255.255.255, 172.16.0.0 — 172.31.255.255 или 192.168.0.0 — 192.168.255.255. Самое важное, чтобы этот адрес нигде не повторялся. Если создается сеть без доступа к Интернету, другие настройки не используются.
Примеры назначения IP-адресов:
- 1 компьютер: 192.168.1.1
- 2 компьютер: 192.168.1.2
- 3 компьютер: 192.168.1.3 и так далее.
После того, как каждый компьютер домашней сети получил уникальный IP-адрес, можете проверить качество соединения. Запустите командную консоль и выполните в ней команду ping IP соседних ПК. К примеру, с первого компьютера вы можете проверить соединение со вторым, выполнив команду ping 192.168.1.2 .
Обмен пакетами будет означать, что связь установлена.
Создание беспроводной сети на ОС Windows 7
Оборудование
Установка и настройка 7 так же несложна, как и локальной проводной. Но для создания соединения такого типа нужно, чтобы каждый из компьютеров был оснащен беспроводным сетевым адаптером. Абсолютное большинство ноутбуков уже имеют такие устройства «на борту», а для стационарного ПК его, вероятнее всего, придется покупать отдельно.
Беспроводные адаптеры WLAN выпускаются с интерфейсами подключения USB (внешние), PCI или PCI-E (внутренние) и немного отличаются между собой радиусом действия и скоростью приема-передачи. Большинство карт Wi-Fi для частного использования имеют стандарт 802.11 b/g/n, чего вполне достаточно для поддержания устойчивой связи в квартире либо офисе.
Некоторые из Wi-Fi-карт имеют в своем составе также модуль BlueTooth.
Установка адаптера WLAN требует драйверов, диски с которыми продаются в наборе вместе с устройствами. После инсталляции драйвера адаптер готов к работе.
Настройка одноранговой беспроводной сети
- Зайдите в «Центр управления сетями & общим доступом». В нижней части окна находится раздел «Изменение сетевых параметров». Для создания локальной беспроводной сети нужно выбрать из этого списка «Настройку нового подключения».
- Выберите самый нижний пункт: «Настройка беспроводной сети типа компьютер-компьютер». Кликните по кнопке «Далее».
- В следующем окне будет написано, что представляет собой создаваемая сеть и как добиться хорошего качества соединения (нужно расположить компьютеры не далее десяти метров друг от друга). Нажмите «Далее».
- Следом необходимо присвоить имя (SSID) новой беспроводной сети, которое будет отображено в списке доступных подключений Wi-Fi, а также выбрать тип безопасности. Если в вашей домашней сети есть компьютеры с Windows XP, выбирайте тип безопасности WEP, а если все ПК работают под Windows 7 — предпочтительнее WPA2, как более безопасный. Здесь же задается пароль для доступа к сети.
- Для сохранения настроек поставьте метку «Сохранить параметры сети» и кликните «Далее». Создание локальной беспроводной сети между равноправными ПК на этом закончено.
- Чтобы посмотреть или изменить свойства и параметры вновь созданной беспроводной сети, щелкните в панели перехода «Центра управления сетями…» кнопку «Управление беспроводными сетями». В следующем окне будут отображены настройки локальной беспроводной сети, вернее, всех сетей такого типа, созданных на данном ПК.
Новое подключение появится в папке сетевых подключений, куда можно попасть, щелкнув «Изменение параметров адаптера» в окне «Центра управления сетями… «.
Назначение IP-адресов устройствам домашней беспроводной сети выполняется аналогично кабельной.
Создание размещенной беспроводной сети
Размещенные сети на Windows 7, в отличие от одноранговых, имеют структурную иерархию: на одном из компьютеров создается виртуальная точка доступа Wi-Fi, а остальные к ней подключаются. Такие структуры обычно создают для раздачи Интернета в сетях без маршрутизаторов, где один из ПК используется как шлюз. Компьютер, на котором создается виртуальная точка доступа, должен иметь беспроводной сетевой контроллер (карту Wi-Fi).
Рассмотрим порядок создания размещенной сети на Windows 7. Для его упрощения можно использовать специальный софт, вроде Connectify или mHotspot . Чтобы создать виртуальную точку доступа, достаточно запустить такое приложение и указать в отведенных полях имя новой сети (SSID) и пароль. В дальнейшем ее можно будет запускать одним кликом.
Однако то же самое можно проделать и без сторонних программ — средствами Windows. Для этого:
- запустите командную консоль от имени администратора;
- введите команду: netsh wlan set hostednetwork mode=allow ssid=»Имя_точки_доступа» key=»12345678″ keyUsage=persistent

где SSID — имя точки, а key — пароль. Нажмите Enter.
После этого виртуальный адаптер размещенной сети появится в списке диспетчера устройств и в папке сетевых подключений.
Для запуска размещенной сети выполните в консоли команду: netsh wlan start hostednetwork. Новая точка доступа будет видна в списке беспроводных сетей других компьютеров.
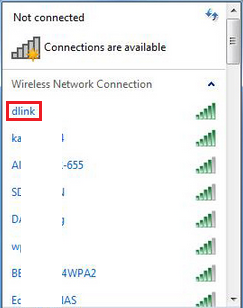
Для отключения сети достаточно скомандовать: netsh wlan stop hostednetwork .
Чтобы не приходилось каждый раз открывать командную строку и вводить это вручную, можно создать текстовый файл с расширением.bat, куда последовательно вписать эти команды. И в дальнейшем запускать по мере надобности (от админа).
Создание домашней группы и открытие общего доступа к сетевым ресурсам
Домашняя группа
Настройка общего доступа Windows 7 к сетевым ресурсам начинается с создания домашней группы. Ее создают на одном из ПК локальной сети, где установлена Windows 7 любой редакции, кроме стартовой и домашней базовой.
Для создания домашней группы зайдите в «Центр управления сетями…»
![]()
или в панель управления. Щелкните по одноименной кнопке.
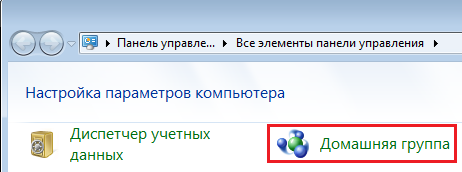
В следующем окне кликните «Создать домашнюю группу».
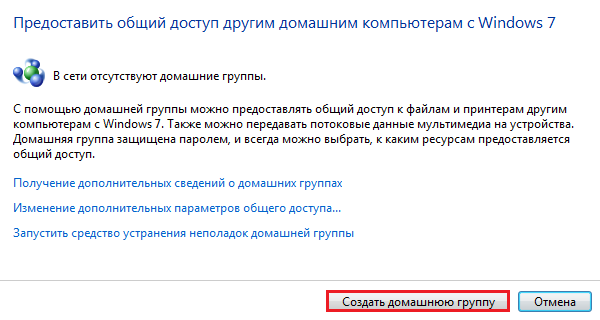
Отметьте элементы, к которым будет открыт общий доступ. Нажмите «Далее».
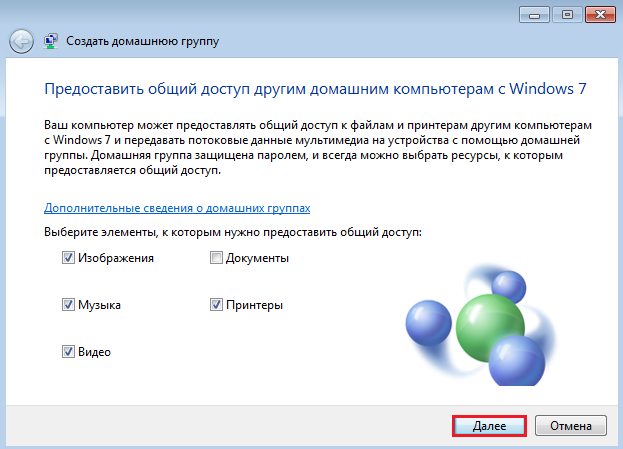
В новом окне будет сгенерирован пароль для присоединения других компьютеров к домашней группе. Распечатайте или запишите его.
![]()
Далее вы сможете изменить настройки общего доступа к ресурсам данного компьютера для других устройств локальной сети — задать новый пароль домашней группы и т. д. Впрочем, эти возможности будут у вас постоянно.
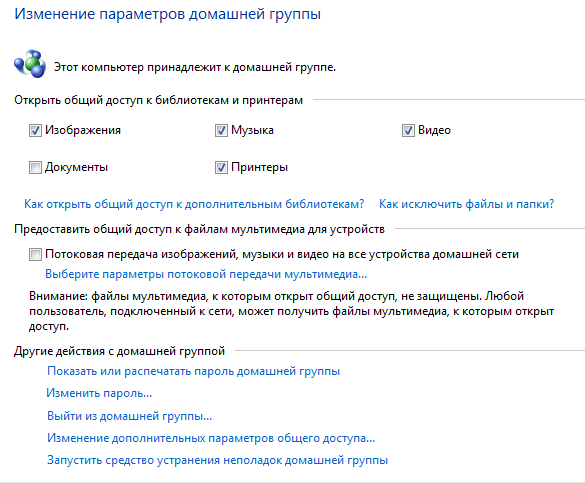
На этом настройка домашней сети Windows 7 завершена. Чтобы подключить к группе другой компьютер, откройте на нем то же самое приложение («Домашняя группа»), нажмите «Присоединиться» и введите пароль.
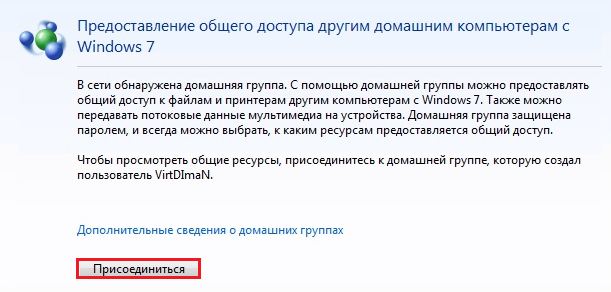
Настройка общего доступа
- Для правки дополнительных параметров общего доступа кликните одноименную кнопку в панели перехода «Центра управления сетями…»
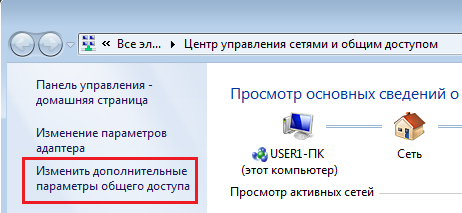
- Разверните список параметров профиля «Домашний или рабочий».
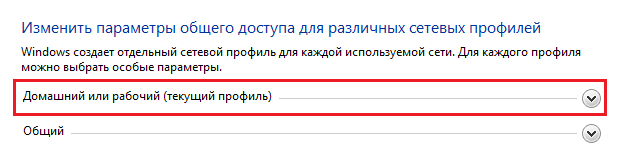
- Отметьте нужные вам параметры. Обратите внимание, для общего доступа к сетевым устройствам (вроде сканера или принтера, подключенного к этому компьютеру) должна быть активна соответствующая настройка.
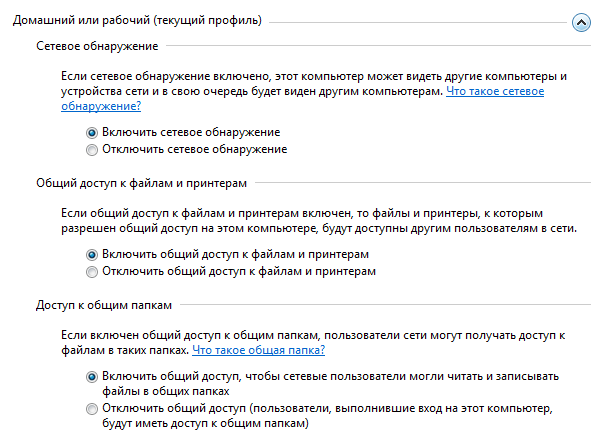
- Для применения настроек и выхода из окна установки щелкните кнопку «Сохранить изменения».
Разрешение общего доступа к отдельным папкам
- Чтобы предоставить другим устройствам сетевой доступ к отдельной папке, откройте ее свойства.
- Перейдите во вкладку «Доступ» и кликните кнопку «Общий доступ».
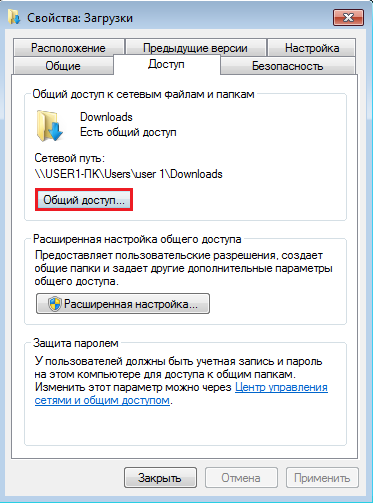
- В следующем окне еще раз нажмите одноименную кнопку.
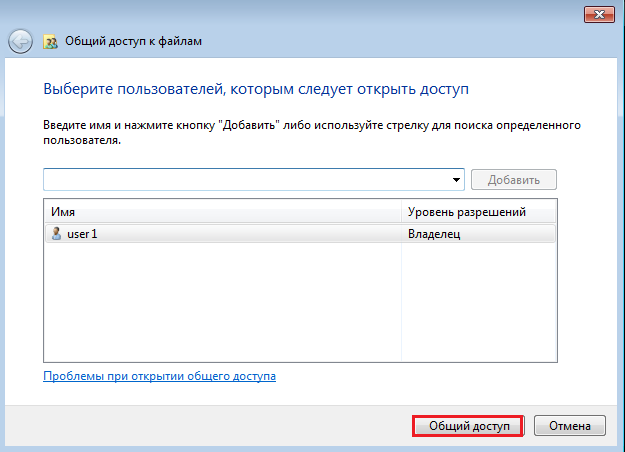
После этого папка откроется для общего доступа. Ее сетевой адрес будет иметь вид: \Имя_компьютерапуть_к_папкеимя_папки. Пользователи других ПК локальной сети смогут подключать ее как сетевой диск и будут видеть ее у себя в папке «Компьютер», в разделе «Сетевое размещение».
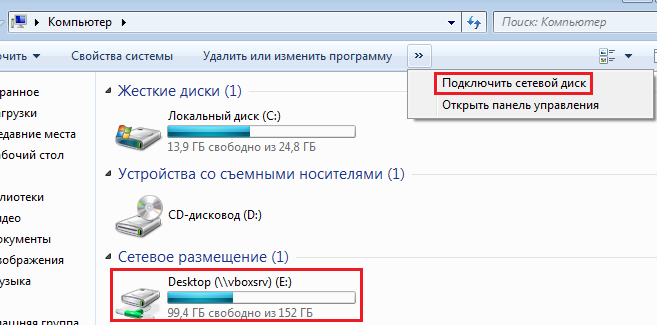
Для захода в сетевую папку необходимо активировать на своем ПК учетную запись «Гость» и дать ей разрешения на чтение и изменение файлов.
Установка сетевого сканера
Для сканирования документов с помощью сетевого сканера, подключенного к другому компьютеру или маршрутизатору (свитчу), необходимо сделать ряд настроек.
При подключении сканера непосредственно к ПК ему не присваивается собственный IP-адрес, поэтому достаточно физического соединения между компьютерами и правильно настроенного общего доступа к файлам и устройствам. Установка сетевого сканера Windows 7 в этом случае производится так:
- для просмотра сетевых устройств откройте в панели управления раздел «Сети и Интернет», из меню «Центра управления сетями…» выберите «Просмотр сетевых компьютеров и устройств»;
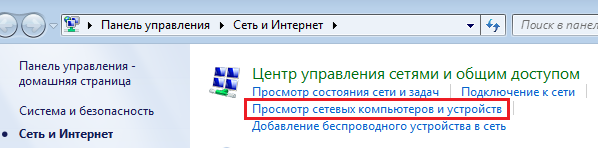
- откройте контекстное меню сканера и выберите команду «Установить». Это запустит мастер установки оборудования, и после окончания его работы установка общего сетевого сканера будет выполнена.
Установка сканера, подключаемого к сети как устройство с собственным IP-адресом, делается иначе. Сначала нужно установить на каждый из компьютеров сети драйвера для этого сканера и назначить ему собственный IP-адрес. Потом открыть в файерволе или брандмауере Windows 6077 порт TCP.
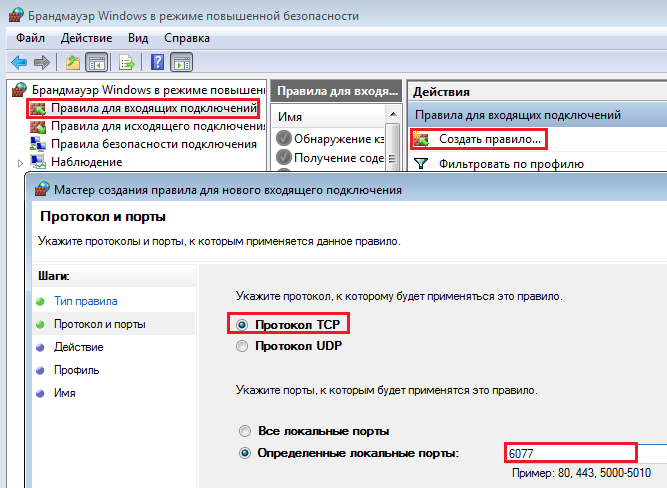
Современный мир технологий подразумевает наличие планшета или компьютерного устройства практически у каждого. Так, в одном доме может использоваться сразу несколько компьютеров, лэптопов и ноутбуков. Их синхронизация гораздо облегчает работу. Перенос информации с одного компьютерного устройства на другое сейчас не представляет никакой проблемы. Для этого не нужно пересаживаться за другое устройство и сбрасывать всю необходимую информацию на съемный носитель, достаточно иметь или Wi-Fi на обоих устройствах и осуществить правильную настройку программного обеспечения. Для синхронизации компьютеров вам понадобится создать общий доступ к папке Windows 7. Какие сведения необходимо знать о безопасной настройке?
Зачем открывать публичный доступ к папкам и файлам
В офисах малого, большого бизнеса и довольно часто в домашних условиях возникает необходимость синхронизации информации между компьютерами, использование одного печатающего устройства для нескольких компьютеров и других важных функций. Для этого крайне важно открыть общий доступ к папке. Windows 7, Linux, XP - самые распространенные среди современных юзеров. В зависимости от целей и места применения компьютерной техники, используется тот или иной тип программного обеспечения. Так, на стационарные компьютеры в офисах чаще всего устанавливается Linux, ведь он является бесплатным базовым программным обеспечением. В ноутбуках чаще всего используется 7-я или 8-я версия Microsoft Windows. В результате этого возникает необходимость правильной настройки публичного доступа.
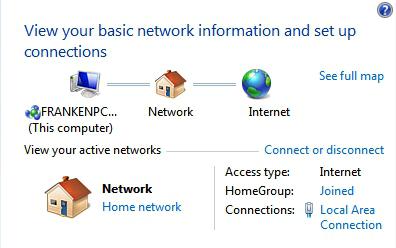
Чаще всего у неопытных пользователей появляется проблема по открытию доступа к папкам именно в Windows 7. "Почему так?" - спросите вы. Дело в том, что в эту версию ОС были внесены кардинальные изменения при работе с общим доступом и сетями. Это было организовано именно для безопасности компьютерного устройства, но здесь возникли свои сложности.
Основные сведения об открытии доступа к папке операционной системы
Настройка общего доступа Windows 7 подразумевает выполнение определенных правил:
- Для того чтобы вашим компьютером не завладели мошенники и случайно подключившиеся посторонние пользователи, необходимо в первую очередь поставить пароль. Это обезопасит данные на устройства, к которым вы даете общий доступ.
- Совместное использование файлов и папок подразумевает работу в одной и той же компьютерной сети - WorkGroup. Все устройства должны быть настроены как элементы данной рабочей группы. Если ваш компьютер подключен к другой сети, то вы не сможете применять общий доступ к папке Windows 7. Исключением может быть только тот случай, когда вы пользуетесь лэптопом и подключаетесь к корпоративному домену по Wi-Fi, но для этого ваше компьютерное устройство должно быть настроено как его элемент.
- Проводник Windows 7 должен распознавать подключенные к нему устройства. Только в этом случае настройка их подключения считается правильной.
Роль домашних групп в локальном обмене данными
Домашние группы были разработаны компанией Microsoft с целью совместного использования данных, файлов, многофункциональных печатающих устройств сразу несколькими компьютерами, подключенными к сети. Несмотря на то что через них легче всего синхронизировать устройства, осуществить общий доступ к папке Windows 7 через WiFi и посредством кабельного подключения, домашние группы (Home Groups) имеют и ряд своих недостатков. Если сравнивать с рабочей группой, то здесь гораздо меньше Кроме того, существует ряд ограничений. В данной статье речь идет о Windows 7, но если у вас выбрана домашняя группа - к ней нельзя подсоединить компьютер с XP ОС. Также важно упомянуть, что существующие версии Windows 7, такие как такие как "Начальная" и "Домашняя Базовая", не могут осуществить создание таковой ячейки сети. Но они могут быть подключены к группе, созданной при помощи любой другой версии "Виндовс". Если на вашем ПК была впервые подключена сеть, "Виндовс 7" в автоматическом режиме открывает окно с предложением подключения или создания домашней группы.
Если вы твердо решили присоединиться к домашней группе, то для того, чтобы не было Windows 7, необходимо выполнить некоторые действия по изменению второстепенных параметров публичного доступа. Существует несколько видов параметров:
- Частная сеть.
- Гостевая или общедоступная сеть.
- Все сети.
Для тех, кто изначально не успел выбрать домашнюю группу, как базовую в вашей сети, существует возможность ее настройки и поиска вручную. Для этого необходимо пройти по такому пути: "Пуск" -> "Панель управления" -> "Сеть и Интернет". В управлении сетями и публичным доступом есть раздел изменения сетевых параметров.
Настройка совместного доступа к выбранным файлам и директориям
В 7-й версии Windows, чтобы добавить папку или определенные файлы в общий доступ, необходимо вызвать меню, нажав на ярлык файла или каталога правой кнопкой мыши (ПКМ) и выбрать один из существующих пунктов. Настройка общего доступа Windows 7 подразумевает выбор таких пунктов как с возможностью чтения, записи или же только чтения, запрет пользователям открывать данную папку с файлами.
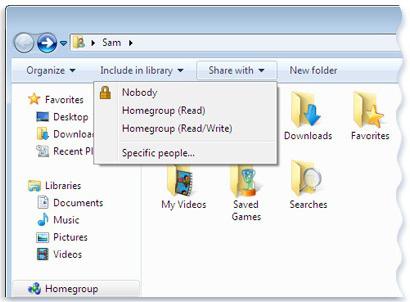
Если же вы хотите добавить только файл к общему доступу, то нужно нажать ПКМ по ярлыку файла, выбрать пункт общего доступа, далее перейти к дополнительным настройкам. Учитывая выбранный профиль, пройдите по пунктам параметров и выберите галочками необходимые настройки. В открывающихся окнах подробно описывается назначение того или иного параметра.
Настройка публичного доступа к директории системы
Облачный метод для предоставления публичного доступа
Такой способ предоставления публичного доступа хорош еще и тем, что помогает делать резервное копирование файлов, что гораздо упрощает работу с данными. Это может быть Google Drive или One Drive от Microsoft корпорации, куда можно поместить всю необходимую информацию и пользоваться ею из любой точки мира. Недостаток - в если размер файлов больше ограничения.
Windows 7: доступ к файлу и указания по его открытию
Чтобы изменить параметры публичного доступа к файлу, необходимо осуществить определенные действия.
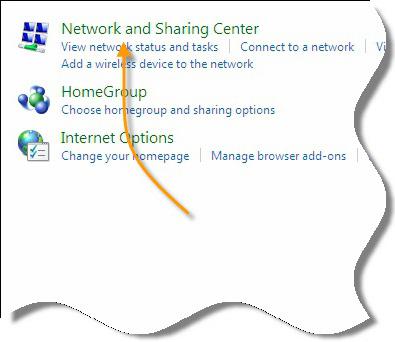
Существует несколько способов открытия доступа к файлам:
- Первый наиболее простой. Необходимо вызвать окошко параметров файла, нажав по его имени на правую кнопку тачпада или мыши, в показавшемся окне выбрать пункт «Общий доступ» и щелкнуть по доступу с возможностью чтения или чтения и записи.
- Открыть общий доступ Windows 7 к файлам можно и другим способом. Необходимо перейти в систему управления общим доступом и сетями, там выбрать группу и управление публичным доступом. И уже в настройках указать необходимые параметры.
Способы предоставления публичного доступа к данным
Принимая во внимание цели, каждый пользователь выбирает свой метод подключения доступа к данным своей компьютерного устройства:
- Если для передачи данных вы используете домашнюю сеть, то вам не нужно на на каждую папку выставлять дополнительные ограничения. Вы легко можете получить доступ к принтеру и файлам персонального устройства, сидя за другим устройством из домашней сети.
- Открыть общий доступ Windows 7 можно и при помощи общедоступных папок, находящихся на диске С, в директории «Пользователи», в папке «Общие». Там же можно осуществить необходимые настройки и установить запрет на доступ к некоторым директориям и документам.
- Также публичный доступ можно осуществить благодаря облачному хранилищу. Этот метод не требует подключения к домашней сети, достаточно подключиться с любой точки мира через браузер к Интернету и осуществлять синхронизацию файлов и документов на разных устройствах с возможностью резервного копирования.
- Создавая свою иерархию каталогов, можно вручную контролировать доступ к файлам и директориям вашего персонального компьютерного устройства.
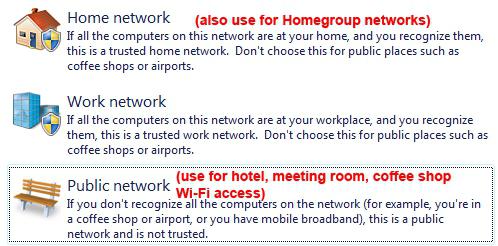
Не удается открыть общий доступ к папке Windows 7: решение проблемы
Однако случаются и неожиданные неприятности. Например, даже при правильной настройке всех необходимых параметров на экран компьютера выводится сообщение о том, что отказано в доступе Windows 7. Что в таком случае необходимо предпринять? Некоторые по второму кругу начинают проверять правильность установленных параметров, некоторые ищут другие методы решения проблемы.
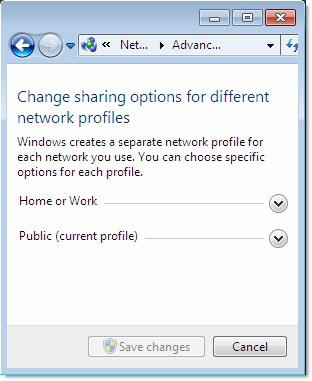
Чаще всего на компьютере пытаются открыть общий доступ к файлам на диске D, но, как известно, авоматически доступ открывается к диску С. Чтобы не возникало таких неполадок, прежде всего правой кнопкой тачпада или мыши необходимо щелкнуть по ярлыку диска и добавить его в список разрешенных. Остальные действия выполняются согласно групповой сети, к которой вы подключены.
В принципе всё не так сложно, Вам всего лишь прийдется внимательно пошагово прочитать данную статью-урок.
Шаг 1. Расшарить папку (англ. Shared - общее), то есть открыть папку для общего пользования в сети.
Во всех Windows, в том числе и в семерке, система не позволяет кому угодно просматривать весь ваш диск и блуждать по всем папкам. Мы сами должны выбрать конкретную папку и указать, что её могут смотреть или даже изменять содержимое, все пользователи сети. Для этого нажимаем правой кнопкой мышки на необходимую папку и получаем выпадающее меню, в котором должны выбрать “Share with” -> “Specific people…” (“Общий доступ” -> “Конкретные пользователи”)
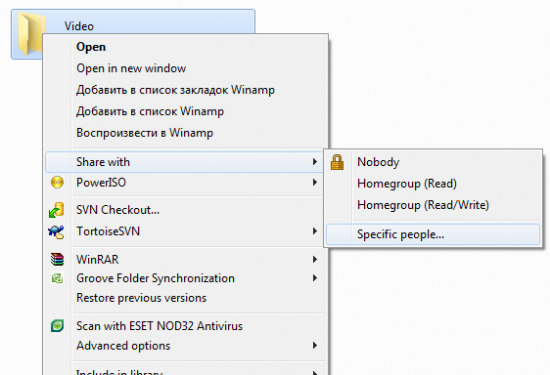
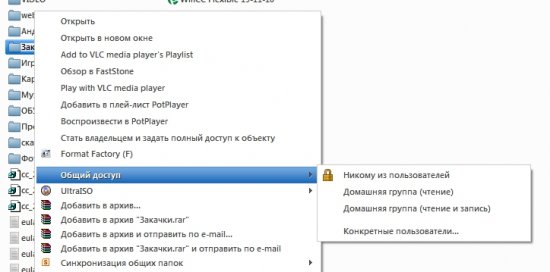
В результате мы попадём в окошко выбора конкретных пользователей, которым хотим дать доступ к папке. В нашем случае, мы даём доступ всем тем, кто находится в сети. Разрешим только чтение папки, например, чтобы в папкуне могли записать вирус или что-то удалить.
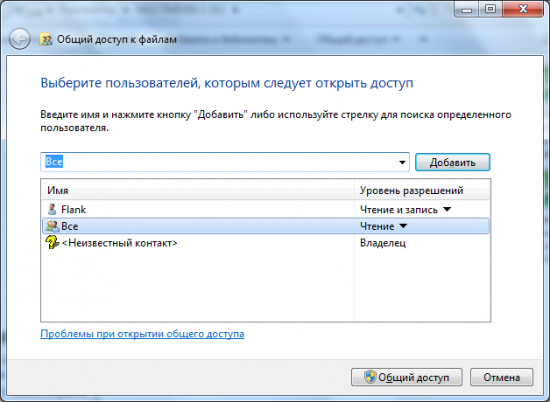
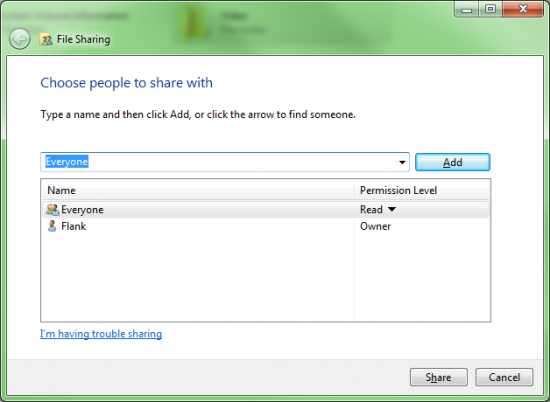
Вводим в предложенном поле “Everyone” (“Все”) и нажимаем кнопку “Add” (“Добавить”) . Тем самым добавим в список ниже значение, которое будет отвечать за всех подключившихся. Во второй колонке должно быть установлено значение “Read” (“Чтение”) напротив добавленного “Everyone” (“Все”) , что означает, что любой пользователь сможет только читать данные, но не записывать или удалять. Также в этом списке есть вторая запись - “Flank”, это, например, Вы - и значение стоит “Owner” (“Владелец”) , а значит я на эту папку буду иметь полный доступ к файлам. Завершаем настройку, кликнув на кнопку “Share” (“Общий доступ”) , внизу.
Обратите внимание.
В этом окне мы видим полный сетевой адрес папки, по которому любой пользователь сети сможет на неё зайти. Чтобы этот адрес не переписывать вручную, можно нажать правой кнопкой мышки на папке, и выбрать опцию - “Copy link” (“Копировать ссылку”) , после чего адрес можно сразу переслать другу или сохранить, например, в блокноте.
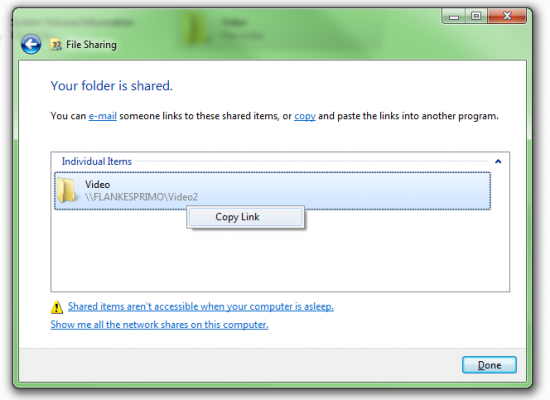
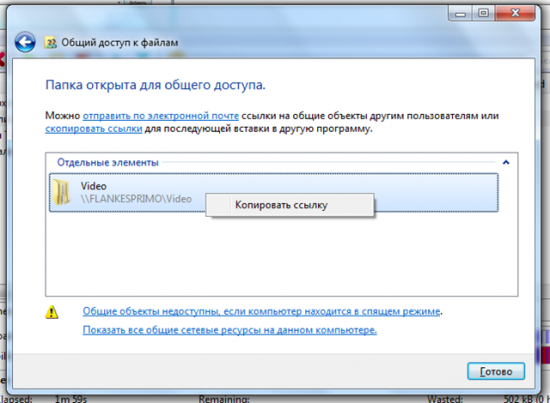
Шаг 2. Windows Firewall (брандмауэр)
Выполнив предыдущий шаг, любой пользователь сети, перейдя по ссылке ничего не увидит. Сначала, некоторое время, Windows ничего не отобразит, потом покажет ошибку, сообщающую, что компьютер не найден.
Всё просто - система друга посылает запрос по переданному вами адресу и не получает ответ.
Как вообще работает система обмена информацией между компьютерами, что блокирует связь между ними? Это можно понять на примере наших папок. Допустим, пользователь сети всё равно с какого компьютера с какой системой, пытается получить доступ к вашей папке, что при этом происходит я описал на следующей схеме:
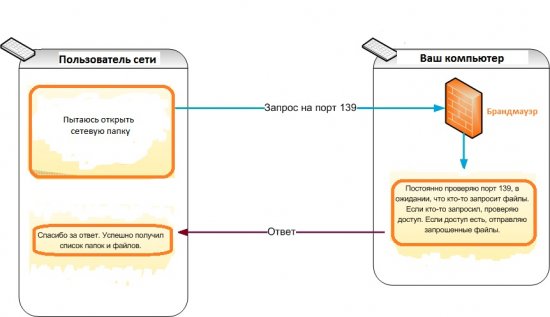
Как видно со схемы, наш Windows 7 понимает, что у него попросили файлы только в том случае, если файлы запрошены по определённому порту. Кроме того на пути запроса стоит загадочный Firewall, который, в свою очередь, не даёт запросу просто так достичь своей цели. В принципе это хорошо, т.к. разные злоумышленники просто так не смогут давать вашему компьютеру разные запросы. Firewall не даёт ответа компьютеру другого пользователя, соответственно тот, не получив ответа выдаёт ошибку о том, что компьютер не найден.
Нашей задачей на этом шаге является установить параметры так, чтобы Firewall пропускал запросы, но не все, а только на доступ к папкам и файлам. Чтобы быстро найти Firewall выполняем следующие шаги: открываем панель управления “Control Panel”, переходим в центр безопасности “System and Security” (“Система и Безопасность”), запускаем управление “Windows Firewall” (“Брандмауэр Windows”).
![]()
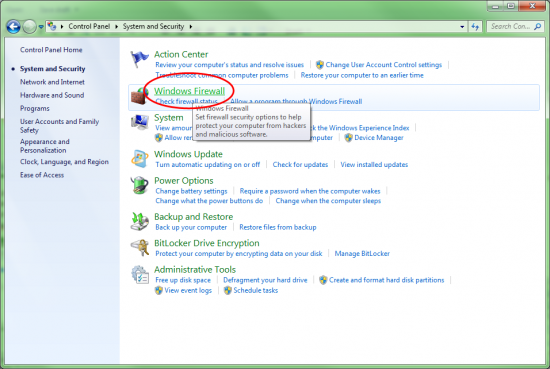
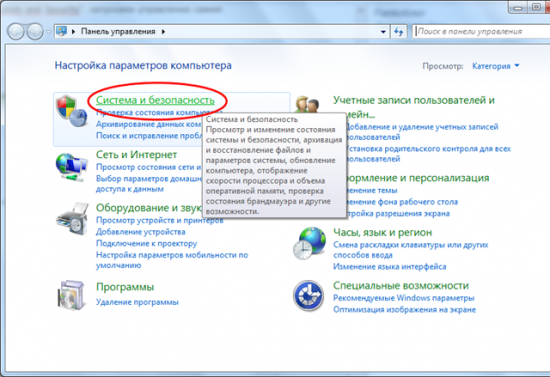
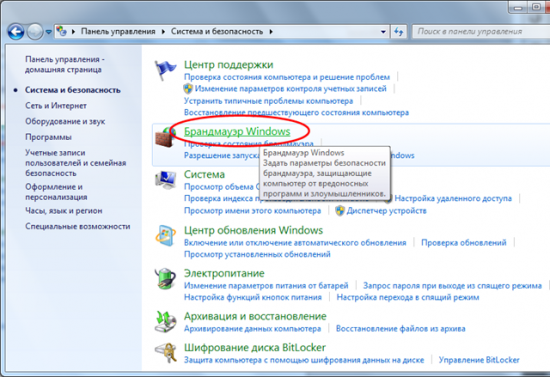
Наша задача открыть порты для доступа к папкам и файлам. В примере был только 1 порт - 139, но на самом деле их 4, кроме того 2 порта одного типа - TCP, а 2 порта другого типа - UDP. Итак, нажимаем “Advansed settings…” (“Дополнительные параметры…”) , чтобы добавить новые правила для Firewall, а в открывшимся окне, слева, выбрать пункт списка “Inbound Rules” (“Правила для входящих подключений”) , таким образом мы сможем управлять правилами для входящих запросов. Добавим новое правило кнопкой “New Rule…” (“Создать правило…”) .
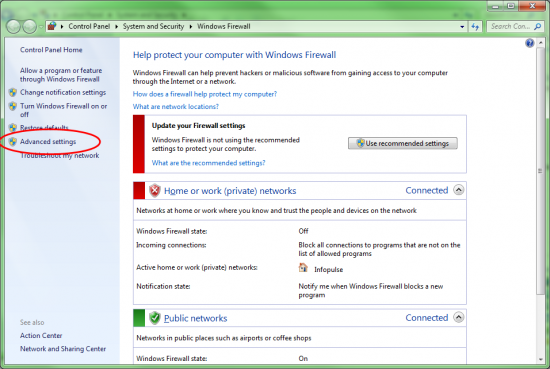
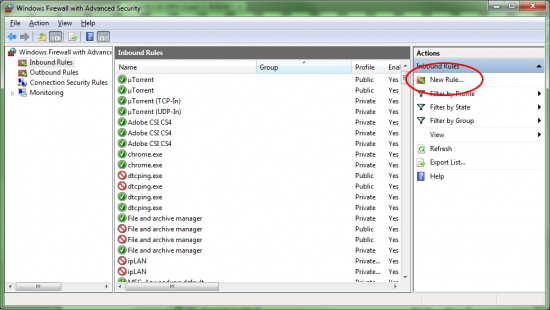
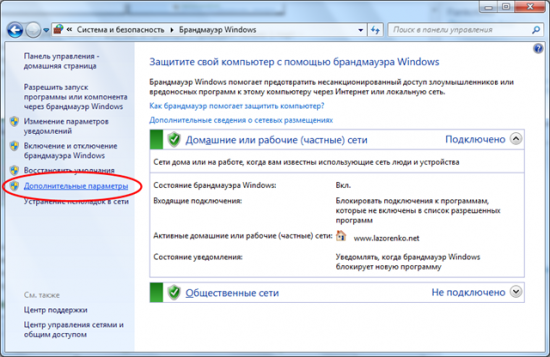
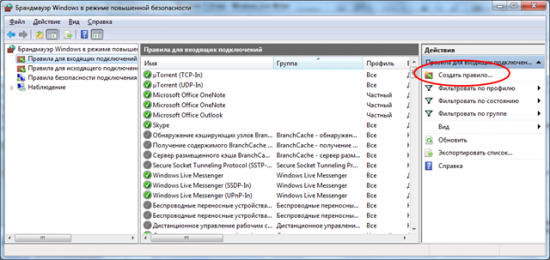
В открывшемся окне выбираем тип правила - “Port” (“Для порта”) и нажимаем кнопку “Next” (“Далее”) . Указываем тип порта TCP, и вписываем через запятую 139, 445, после, снова нажимаем “Next” (“Далее”) . В следующем окне всё установлено по умолчанию правильно, а именно “Allow the connection” (“Разрешить подключение”) , нажимаем “Next” (“Далее”) , пока не попадаем на последний шаг - ввод названия и описания нашему правилу. Например, название “Shared Folders - TCP 139, 445”. Нажимаем “Finish” (“Готово”) .
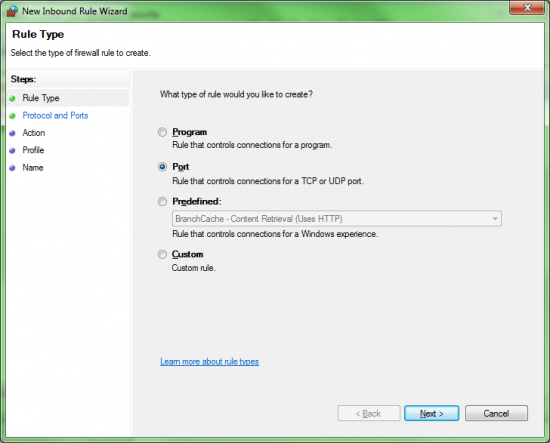
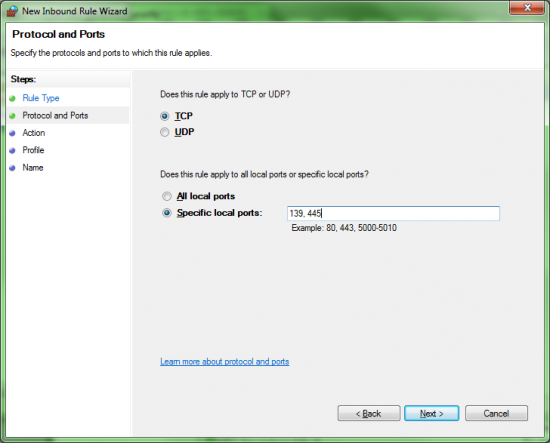
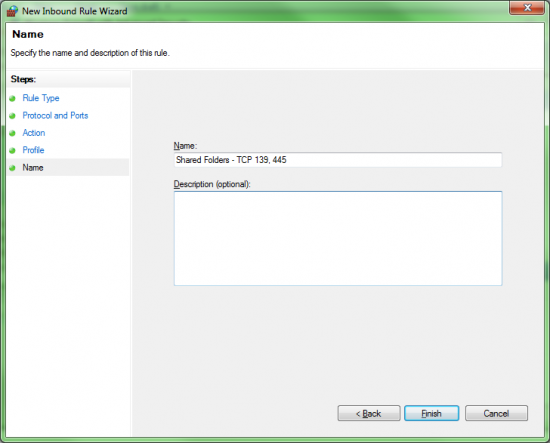
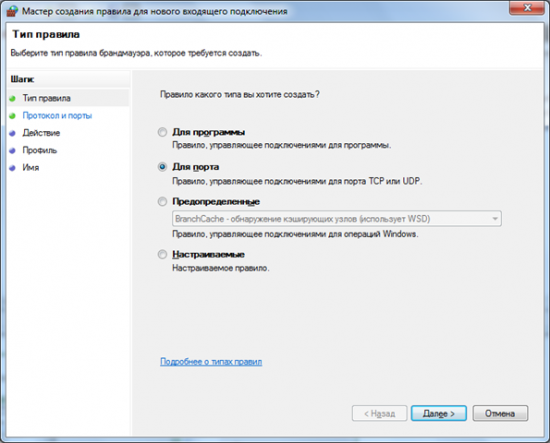
![]()
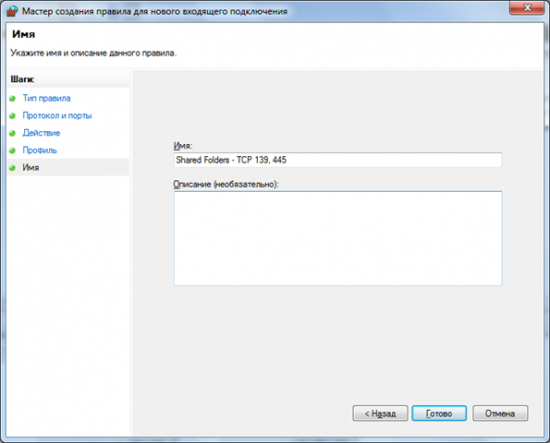
Повторяем процедуру снова, но теперь для портов с типом UDP. Сами порты должны быть 137 и 138:
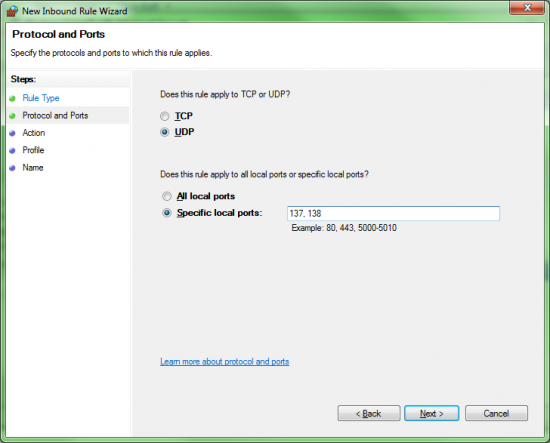
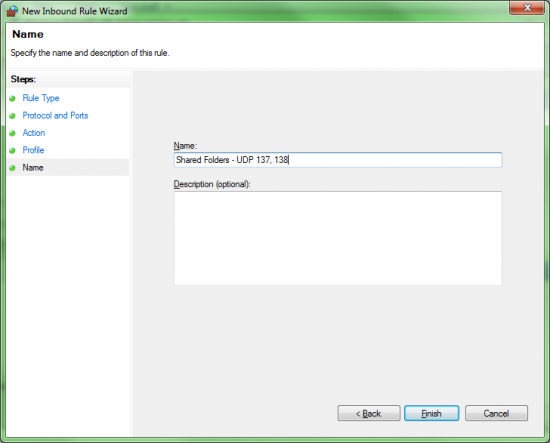
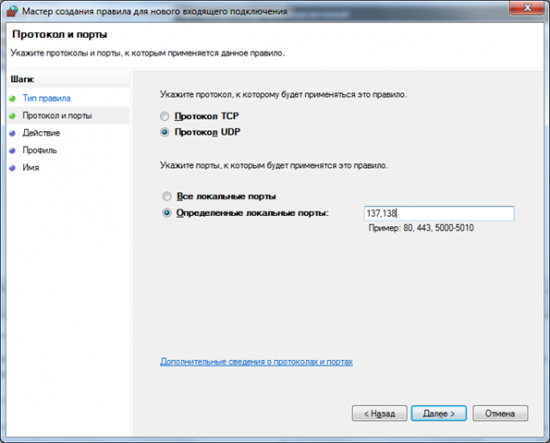
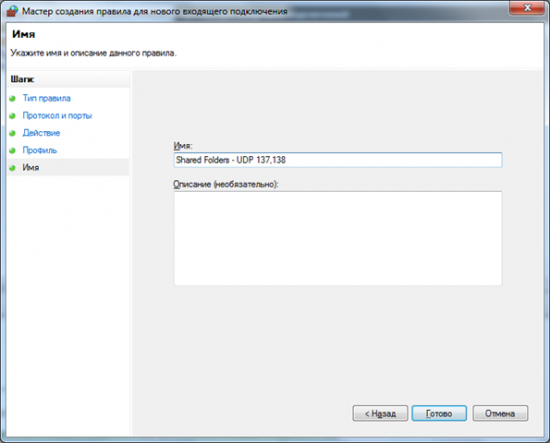
На этом работа с Windows Firewall завершена. Надеюсь вы понимаете, что весь этот проход нужен не просто так, всё это уменьшает риск попадания к вам вирусов.
Шаг 3. Убираем запрос пароля
После завершения предыдущего шага, компьютер любого пользователя в сети сможет получить ответ от вашего Windows 7, но этим ответом будет просьба Windows 7 представиться. По умолчанию семерка не даёт возможности кому-либо лазить по папкам, он хочет конкретно знать, кто это делает. Если вы не хотите создавать для всех пользователей какую-то учётную запись или давать свой пароль, вам необходимо уговорить вашу операционку, разрешать всем, без ввода логина и пароля, просматривать папки.
Windows 7 позволяет изменить такой параметр только для домашних сетей. Соответственно, нам необходимо сделать текущую сеть - домашнюю.
На значке сетевого подключения нажимаем правой кнопкой мыши и выбираем пункт “Open Network and Sharing Center” (“Центр управления сетями и общим доступом”) :
Мы попадаем на страницу, где можно видеть текущее подключение и можем изменить его.
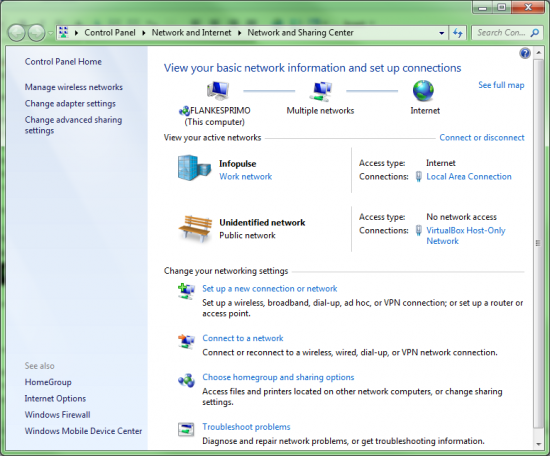
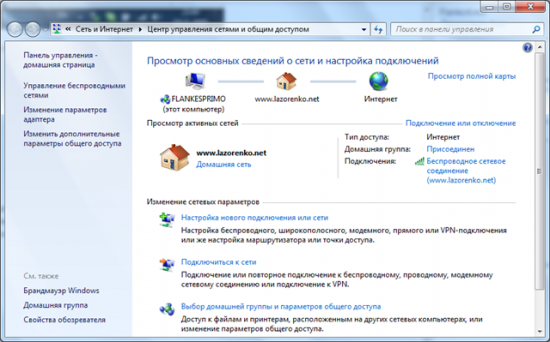
Если внимательно посмотреть на окно то будет видно, что я подключён к сети Infopulse и она установлена у меня как рабочая сеть . Наша задача изменить сеть на домашнюю, для этого нужно нажать мышкой по этой же надписи - “Work network” (“Сеть предприятия”) , а в открывшемся окошке выбрать - “Home network” (“Домашняя сеть”) . Если у вас уже установлена Домашняя сеть, как в русскоязычном примере, это действие можно пропустить.

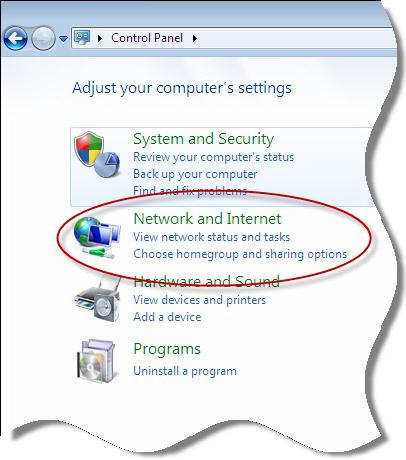

 Как работает термометр на ATTINY
Как работает термометр на ATTINY Описание тарифа «Так просто» Теле2
Описание тарифа «Так просто» Теле2 Где хранить информацию, чтобы не потерять?
Где хранить информацию, чтобы не потерять? Как можно вывести средства с партнерской программы Яндекс
Как можно вывести средства с партнерской программы Яндекс