Беспроводное подключение компьютера к роутеру. Советы начинающему пользователю: подключение ноутбука к беспроводной сети
Практически все современные электронные устройства имеют встроенный вай-фай модуль, что позволяет подключать их к глобальной сети в любой момент времени. Для выхода в интернет понадобится роутер или беспроводная точка доступа. Прочитайте статью, чтобы узнать, как подключить роутер к ноутбуку и настроить качественное соединение с интернетом.
Как подключить вайфай роутер к ноутбуку?
1 этап: подготовка оборудования
Когда Вы заключаете договор об оказании интернет-услуг и приобретаете маршрутизатор, с ним в комплекте можно найти следующее:
- диск с ПО;
- антенны для роутера (не у всех моделей);
- документация;
два провода: один для подключения к обычной розетке, а второй для соединения с сетью.
2 этап: инструкция для предварительной настройки роутера
Перед тем, как подключить интернет роутер к ноутбуку, проделайте следующее:
- Подсоедините к роутеру антенны (если они есть в комплекте).
- Отыщите на задней панели модема гнездо с надписью Power, туда присоедините кабель питания.
- Второй провод нужно вставить в разъем, который помечен как WAN, DSL или Internet - он отвечает за раздачу соединения.
- В один из портов LAN подключите сетевой провод, а второй его конец - в такой же разъем на боковой панели ноутбука.
- Нажмите кнопку включения роутера.
3 этап: как подключить ноутбук к wi-fi роутеру, настроив высокоскоростное соединение
После того, как Вы подключили роутер к розетке и включили его, на поверхности должны загореться несколько световых индикаторов. Далее следует программная настройка маршрутизатора. Интерфейс у разных моделей отличается, но принцип работы одинаков:
- В поисковой строке браузера наберите 192.168.1.1 или, если первый вариант не дал никаких результатов, 192.168.0.1. Нажмите кнопку Enter.
- Откроется небольшое диалоговое окошко с предложением ввести имя пользователя и пароль. По умолчанию и в первом, и во втором поле вводится «admin» без кавычек. Позже можно будет поменять данные на любые другие.
- Нажмите на «Настроить Wi-Fi».
- Отметьте галочкой строку «Включить беспроводное соединение», после чего кликните мышкой по кнопке «Далее».
- В поле SSID введено название Вашей беспроводной сети по умолчанию. Вы можете придумать другое название и ввести его, после чего нажать «Далее».
- Следующее поле - «Ключ шифрования PSK». Здесь необходимо набрать секретный пароль, с помощью которого можно будет подключиться к сети.
- Сохраните проделанные манипуляции и закройте окошко браузера.
Как подключить ноутбук к роутеру через Wi-Fi: инструкция
После всех проделанных действий кабель, который соединяет ноутбук и маршрутизатор, можно отсоединить. Включите режим беспроводной сети на устройстве, найдите Вашу сеть в списке доступных и подключитесь к ней, введя пароль. Если Вы все сделали правильно, можно будет открыть любую страницу в браузере.
Чтобы создать у себя дома беспроводную сеть, необходимо к портативному или стационарному компьютеру подключить беспроводной маршрутизатор, которые также называются Wi-Fi роутерами, и произвести его настройку.
В наши дни средняя стоимость этих устройств составляет примерно 3-5 тысяч рублей а сам процесс подключения не требует каких-либо сверхъестественных познаний в области компьютеров и не отнимает много времени. Все что необходимо - это купить беспроводной маршрутизатор, подключить к нему ноутбук и ввести необходимые настройки для раздачи интернета. О том как это сделать, вы узнаете из нашей статьи.
Зачем нужен Wi-Fi роутер?
Начинающие пользователи, обладающие небольшим запасом знаний, очень часто утверждают, что можно обойтись без покупки роутера. Поскольку подключение к беспроводной сети прекрасно работает за счет встроенного Wi-Fi модуля. Однако на практике они значительно уступают беспроводным маршрутизаторам по техническим характеристикам, поскольку они могут работать только при включенном портативном компьютере, потеря скорости передачи данных у них значительно выше, а также они работают исключительно на прием сигнала. Поэтому если вы хотите создать в своем доме надежную беспроводную сеть, то в этом случае Wi-Fi роутер просто незаменим.
Как избежать лишних трат
Однако если в данный момент времени вы испытываете финансовые трудности, но при этом вам необходима беспроводная сеть, то не стоит отчаиваться. Решить эту проблему можно при помощи специального программного обеспечения, с помощью которого встроенный беспроводной адаптер может работать не только на прием, но и на раздачу интернета. На сегодняшний день существует большое количество как платных, так и бесплатных утилит для создания беспроводной сети на ноутбуке.
Одним из наиболее распространенных является программа MyPublicWiFi. Для ее настройки необходимо запустить приложение с правами администратора, после откроется окно с настройками, в котором необходимо указать имя и пароль беспроводной сети, а также указать существующее подключение к интернету. Помимо этого в настройках программы можно задать автоматическую загрузку со стартом операционной системы. Однако стоит отметить, что для работы приложения ноутбук должен быть подключен к стороннему интернету, например, кабельному.
Подключение Wi-Fi роутера
Если вы все же решили купить аппаратный беспроводной маршрутизатор, то подключить к нему ноутбук можно через кабель, который поставляется в комплекте с устройством, или непосредственно через беспроводное соединение. При кабельном подключении скорость интернета передается ноутбуку без потерь, однако, пользоваться им можно только в непосредственной близости от роутера.
На тыльной стороне Wi-Fi роутера есть несколько разъемов, один из которых отличается по цвету от остальных и обозначен WAN. Это гнездо предназначено для подключения кабеля, идущего от поставщика интернета. Все остальные разьйомы предназначены для подключения кабелей, идущих от компьютеров. Когда все соответствующие кабеля подключены, все что остается сделать для полноценного пользования беспроводной сетью - это подключить устройство к сети и нажать на кнопку питания на роутере.
Настройка беспроводного маршрутизатора
После того как роутер подключен к ноутбуку, его следует настроить. Для того чтобы войти в меню настроек, необходимо открыть любой интернет-браузер, установленный на вашем компьютере, и в адресной строке ввести стандартный ip-адрес 192.168.0.1. Большинство современных производителей Wi-Fi роутеров в своих устройствах используют именно его, поэтому проблем со входом в меню настроек возникнуть не должно. Для того чтобы приступить к процессу настроек, в поле логина и пароля нужно ввести слово admin, установленное производителем по умолчанию. Далее, необходимо перейти во вкладку «Беспроводной режим» и задать желаемые параметры. Помимо этого в разделе «Безопасность» рекомендуется сменить стандартное имя пользователя и пароль на более надежные.
Взаимодействие программного и аппаратного обеспечения
Выше мы рассмотрели способ подключения портативного компьютера к беспроводному маршрутизатору при помощи сетевого кабеля. Однако как быть, если ноутбук необходимо подключить к роутеру через беспроводное соединение? В этом случае в операционной системе должны быть установлены драйвера на беспроводной модуль, отвечающие за его корректную работу. Если при установке Windows драйвера не были автоматически установлены, то их необходимо проинсталировать вручную. Найти их можно на специальном диске, который продается вместе с ноутбуком или скачать с официального сайта компании-производителя вашего портативного компьютера.
Подключение при помощи средств операционной системы
Для того чтобы подключить ноутбук к беспроводной сети можно воспользоваться интегрированными в Windows возможностями. Последние версии операционных систем оснащены встроенными функциями автоматической настройки plug&play, которые вместо пользователя могут выполнять определенные задачи. Беспроводная сеть может быть открытой и защищенной. Чтобы подключиться к отрытой сети необходимо нажать на индикатор беспроводной сети, находящийся на панели меню «Пуск» в правом нижнем углу, выбрать из списка нужную сеть и нажать на кнопку «Подключение».
После этого можно без особых проблем приступать к использованию интернета. Однако как быть если при попытке подключения операционная система запрашивает ввод пароля, без которого подключится к беспроводной сети просто невозможно? В этом случае необходимо проверить корректность введенного защитного ключа.
Помимо этого очень часто пользователи при вводе пароля не обращают внимания на включенную раскладку клавиатуры или на клавишу Caps Lock, при нажатии которой вводятся заглавные буквы. Также очень многие пользователи используют такую популярную программу, как Puntoswitcher, которая в зависимости от написания слов, может автоматически менять язык ввода с английского на русский, и наоборот. При вводе пароля эту программу рекомендуется отключить.
Качество сигнала
Одним из важнейших параметров любого беспроводного маршрутизатора является качество сигнала. Очень распространенное явление, когда встроенный в ноутбук Wi-Fi модуль не только видит беспроводную сеть, но и подключается к ней. Однако при попытке подключения к интернету операционная система выдает ошибку инициализации в сети.
Качество приема сигнала зависит от технических характеристик как самого Wi-Fi роутера, так и встроенного беспроводного маршрутизатора. Как правило, причиной ошибки подключения к интернету является слабая мощность приемника, из-за которой происходит сбой на этапе запроса-подтверждения. Если такая ситуация возникла, то необходимо просто сократить расстояние от ноутбука до беспроводного маршрутизатора. Качество сигнала отображается на соответствующей иконке в нижнем правом углу экрана, возле системных часов.
Ошибки маршрутизатора
Очень часто многие пользователи сталкиваются с проблемой, когда портативный компьютер не видит беспроводной маршрутизатор. Если такая ситуация возникла, то в этом случае нужно просто перезагрузить Wi-Fi роутер. Для этого необходимо отключить устройство из розетки на несколько секунд. При повторном его включении производит процесс инициализации аппаратной и программной части, что в большинстве случаев восстанавливает работоспособность беспроводного маршрутизатора.
Конфигурация Wi-Fi роутера
Еще один очень распространенный случай - это когда смартфоны и планшетные ПК видят беспроводную сеть и подключаются к ней, а портативный компьютер не регистрируется в ней. В этом случае необходимо в настройках устройства отключить автоматический выбор рабочего канала связи и вручную выбрать из списка один из нескольких доступных каналов.
Автоматическое подключение
Если вы впервые в жизни столкнулись с беспроводными маршрутизаторами, то оптимальным выходом в этой ситуации будет автоматическое подключение к роутеру. Для этого необходимо выполнить сопряжение встроенного беспроводного модуля и маршрутизатора при помощи кнопки QSS.
Зная, как подключить роутер к ноутбуку, можно легко и быстро получить доступ к сети интернет не только на стационарном, но и на мобильном устройстве.
Существует 2 главных варианта того, как подключить роутер к ноутбуку.
Один из них предполагает подключение данного типа устройств с помощью вай фай соединения, второй подразумевает ситуацию, когда таковое происходит с помощью Ethernet кабеля.
Итак, приобретя роутер, необходимо в первую очередь рассмотреть и изучить его составляющие. На задней части роутера имеется несколько кнопок и гнезд. Главное здесь — кнопка и гнездо подключения маршрутизатора к сети электропитания, и, конечно же, порт или некоторое количество портов wan. Именно они используются для осуществления соединения.
При этом обратите внимание на то, что один порт является главным, он выделен обычно каким-то отличным цветом, по сравнению с остальными, которые используются для того, чтобы подсоединять к роутеру tp link другие устройства. Именно в этот разъем вам нужно будет поместить кабель, который был проведен в ваш дом или квартиру провайдером.
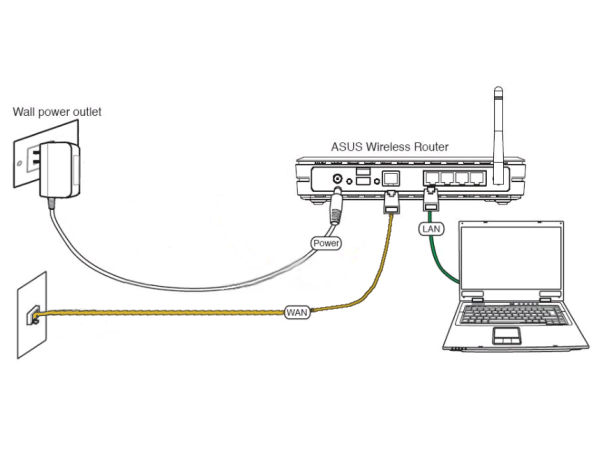 После этого, в один из оставшихся разъемов необходимо подключить другой кабель, который идет в комплекте с роутером. Другой конец данного провода подключается к ноутбуку.
После этого, в один из оставшихся разъемов необходимо подключить другой кабель, который идет в комплекте с роутером. Другой конец данного провода подключается к ноутбуку.
В зависимости от его модели, гнездо это может находиться на задней или боковой стенки ноутбука.
Данная процедура выполняется для того, чтобы осуществить в дальнейшем правильную настройку роутера. В частности, именно во время этого, вы сможете настроить и подключение с помощью вай фай, чтобы впоследствии не проводить лишние коммуникации и не ограничивать доступ к сети каким-то одним помещением.
Настройки маршрутизатора
Если вы выполнили все рекомендации по подключению маршрутизатора к ноутбуку правильно, то можно переходить непосредственно к его настройке. Для этого нужно войти в веб-интерфейс роутера, где и будет осуществляться данная операция. Для того чтобы попасть на нужную страничку, необходимо в адресной строке любого удобного вам браузера ввести адрес ip приобретенного роутера.
В большинстве случаев адреса эти очень похожи между собой. Начинаются они с цифр 192.168. Далее возможны расхождения в зависимости от того, какая именно модель роутера используется и от того, в каком году, например, она была выпущена. Так, вай — фай роутер может иметь такой адрес — 192.168.1.1. или 192.168.0.1 и т. д.
Угадывать то, какой адрес имеет именно ваш маршрутизатор, вам не придется.
Достаточно будет только перевернуть его вверх дном и прочитать то, что написано здесь.
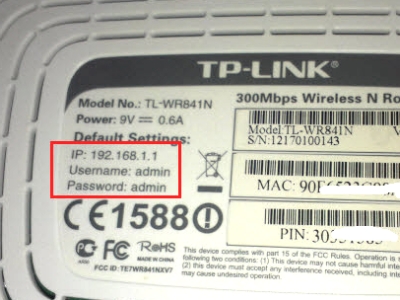 Именно в этом месте обычно располагается вся важная информация и все данные об устройстве. На этой же заводской наклейке располагаются логин и пароль, которые потребуются вам для входа в клиентскую часть и для осуществления всех необходимых настроек.
Именно в этом месте обычно располагается вся важная информация и все данные об устройстве. На этой же заводской наклейке располагаются логин и пароль, которые потребуются вам для входа в клиентскую часть и для осуществления всех необходимых настроек.
Если же вдруг эта наклейка отклеится или же на ней сотрутся какие-то данные, то можно будет воспользоваться прилагающейся документацией к прибору. В паспорте имеются все те же данные.
Итак, переходя по найденному на дне или в книжечке роутера адресу, вы увидите всплывающее окно, в котором будет 2 поля — логин и пароль. Как уже было упомянуто, они находятся там же где и ip адрес роутера.
Но по умолчанию эти данные выставляются одинаковые у всех маршрутизаторов. Это слово admin, которое вы дублируете в оба поля. Далее, когда вы осуществите все необходимые манипуляции, постарайтесь найти время для смены введенных для входа данных. Это требуется для обеспечения максимальной защиты настроек вашей локальной сети.
В ином случае возможны ситуации входа в клиентскую часть, если ваш вай — фай роутер tp link и изменения настроек посторонними людьми. Данная ситуация может привести даже к тому, что вы не сможете понять как подключить wifi самостоятельно.
В зависимости от того, какая именно модель роутера используется (tp link, dlink и тд), клиентская часть будет отличаться, но основные вкладки для осуществления настроек совпадают в каждой модели. Здесь интересной в первую очередь оказывается вкладка сеть или network.
Здесь же обычно имеется 2 варианта сетей — wan и lan. Нам нужна первая. Кликнув по ней, вы открываете таблицу, в которой и осуществляются ее или иные настройки и изменения. Первая часть здесь — тип соединения. Лучше всего выбрать динамический IP, так как это оптимальный вариант получения доступа к интернету.
Если вы не являетесь продвинутым пользователем ПК, то лучше не делать больше никаких изменений, выполненного будет вполне достаточно.
В противном случае вы сможете навредить настройкам и выход в интернет будет невозможным.
После того как вы нажмете кнопку Применить или Сохранить, нужно будет перезагрузить маршрутизатор. Это обязательное условие, при котором происходит изменение всех настроек. После перезагрузки wifi роутер и ноутбук должны будут работать совместно и по кабелю, который подключен к главному гнезду роутера и к ноутбуку, вам уже будет поставляться интернет.
Настройки беспроводной сети
Зная, как подключить ноутбук к роутеру с помощью кабеля Ethernet, можно переходить к настройкам вайфай. Для этого возвращаетесь в главное меню и переходите во вкладку wi-fi. Здесь вы познакомитесь с основами того, как к роутеру через wifi подключить ноутбук.
Заходите в раздел Основные настройки, обязательно ставим галочку или просто включаем кнопку Беспроводное соединение. Затем нужно указать ssid (название сети), но этот момент можно и пропустить). Применяете изменения и выходите в пункт Настройки безопасности.
Здесь все главные настройки сохранены, остается лишь ввести пароль безопасности, по которому и будет осуществляться доступ к сети. Здесь же проставляется тип шифрования. Лучше всего выбрать тот, который находится в конце списка. Процедура сохранения настроек та же, что и при проводном подключении.


 Детальный гид по использованию Microsoft Word
Детальный гид по использованию Microsoft Word Конспект урока по информатике "основные устройства персонального компьютера"
Конспект урока по информатике "основные устройства персонального компьютера" Бесплатный парсер для выгрузки каталога товаров в соц
Бесплатный парсер для выгрузки каталога товаров в соц Понижение пинга в World of Tanks
Понижение пинга в World of Tanks