Ноутбук не подключается к интернету через роутер. Ноутбук не подключается к Wi-Fi. Разбираемся с проблемой. Решение проблем с подключением к Wi-Fi, который раздает ноутбук
С такой проблемой каждый пользователь сталкивается повсеместно. Ноутбук просто не хочет подключатся к вайфаю. Иногда помогает или роутера, но иногда эти действия остаются бесполезными. Причем ноутбук видит и распознает сеть, а вот подключаться не хочет. В этот же момент, другие девайсы прекрасно работают с сетью. Что ж попробуем разобраться, что к чему, и как разрешить дилемму.
Из всех многочисленных причин возможных выделим две большие категории. Первая включает в себя неполадки с компьютером, а вторая – с маршрутизатором. Поэтому и все дальнейшие способы влияния будем рассматривать, исходя из этой градации.
Некоторые из описанных настроек отображаются только в том случае, если пользовательский интерфейс находится в пользовательском интерфейсе. Выполните описанные здесь действия в последовательности. После каждого действия проверьте, разрешена ли проблема.
Решение проблем с подключением к Wi-Fi, который раздает ноутбук
Коробка полностью меблирована. Примечание. Затем ящик должен быть настроен снова. Несмотря на преимущество, недостатком является то, что если вы ставите другой компьютер, застрявший в сетевом кабеле, он не будет перемещаться, потому что только тот компьютер с этой сетевой картой может получить услугу. Именно по этой причине во время установки маршрутизатора будет время, когда он даст вам возможность «клонировать» сетевую карту компьютера, которая использовалась для настройки. Это связано с тем, что этот клон будет передан компании для всех компьютеров, которые получают доступ к Интернету через маршрутизатор.
Определим, кто же все-таки виноват: ноутбук или роутер? Если сразу начать настраивать ту или иную систему можно потерять очень много времени, а результата не добиться. Поэтому, очень важно определить какое устройство не может передать сигнал: ваша техническая машина или маленький приемник с антенной. А узнать это очень просто. Попробуйте подключить другое устройство к Wi Fi. Если сигнал принимается, то роутер работает. Аналогичные действия проведите с компьютером, просто подключив его к другой беспроводной сети, например, соседской (ничего если вы постучите в дверь напротив и спросите пароль). Обычно, какая-то из двух составляющих точно обнаружит проблему.
Чтобы узнать, какой компьютер был использован, поместите сетевой кабель непосредственно на компьютер. Если это работает, используйте его при установке маршрутизатора. Если это не сработает, обратитесь в интернет-компанию и сообщите им, что у вас есть проблема. Они свяжут службу с другим компьютером, на котором застрял сетевой кабель.
Чтобы сделать это, найдите небольшое отверстие в середине задней части маршрутизатора. Поместите что-нибудь там, как кончик карандаша или скрепки. Повторите вышеуказанные шаги и проверьте, не вошли ли вы. Внутри маршрутизатора убедитесь, что у вас есть автоматическая установка. Если это так, выполните эту установку, иначе настройте сетевое имя, пароль, канал, шифрование вручную и проверьте, имеет ли ваш маршрутизатор систему для клонирования сетевой карты.
Чаще всего сообщение типа: «не удалось подключиться к …» встречается на Windows 7. Трудно понять, чем это объясняется, но факт остается таковым.
Проверяем драйвера
В тот момент, когда отсутствует подключение к интернету, на панели высвечивается такой значок:
![]()
Давайте начнем с проверки работоспособности драйверов. Увидеть это можно в диспетчере устройств, который вызывается из свойств «Моего компьютера»:
Не забудьте проверить, клонирована ли сетевая карта компьютера, подключенная к вашему интернет-сервису, иначе клонировать. Сохраните настройки и перезапустите маршрутизатор. Подождите 1 минуту и перейдите к процедурам после установки. Если вы просто изменили пароль и сохранили одно и то же сетевое имя, вы должны изменить этот пароль на окна. Проверьте свою сеть и удалите ее. для этого потребуется, чтобы окна запрашивали пароль при попытке повторно войти в вашу сеть, и новый шаблон будет сохранен.
Убедитесь, что выбранный вами канал свободен. Нет необходимости размещать какую-либо информацию, сайт обнаруживает все для вас и колкой, эта информация может иногда давать ошибку. Если к одному каналу подключено несколько сетей, измените канал, переустановите параметры и выше, но только измените интернет-канал на тот, который был указан на сайте, как лучший вариант. Для помощи в настройке, подключении, обмене файлами, фотографиях и музыке и устранении неполадок в беспроводной сети, перейдите в раскрывающийся список, следуйте инструкциям и проверьте ссылки.

В предложенном списке найдите Сетевые адаптеры и посмотрите какой драйвер подходит для вашего компьютера. Откройте его свойства. При удовлетворительном состоянии будет написано: устройство работает нормально.
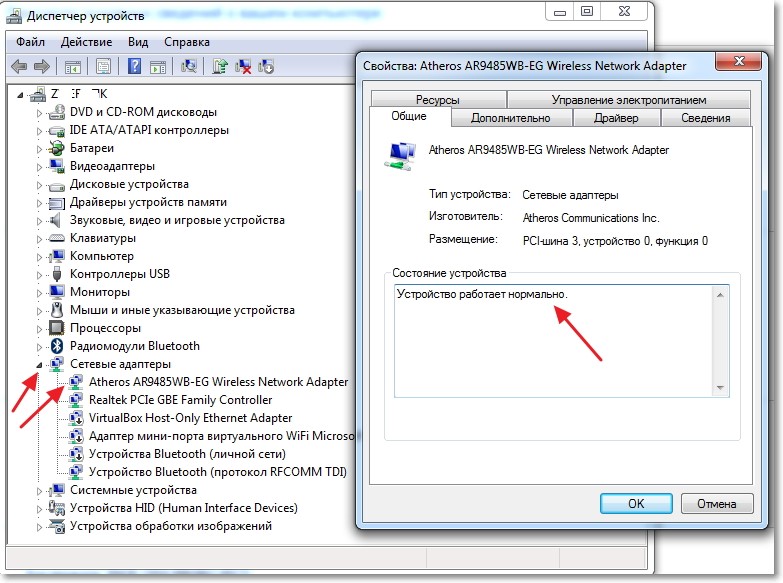
Если у вас все точно так же, как указано на рисунке, то с драйверами все нормально. Если хотя бы один пункт не соответствует, то и установите их.
Решения проблем с подключением к раздаче по Wi-Fi с ноутбука
Ниже перечислены устройства и службы, необходимые для настройки беспроводного подключения к Интернету. Ни один из них не позволяет вам установить беспроводное соединение с Интернетом. Диапазон маршрутизатора обычно ограничен. Если вы не знаете, оснащен ли ваш компьютер беспроводным сетевым адаптером, обратитесь к производителю вашего компьютера. Маршрутизатор соединяет все компьютеры ваших пользователей с беспроводной сетью, предоставляя им доступ к Интернету. Поставщики широкополосного доступа в Интернет - доступ в Интернет обычно предоставляется телекоммуникационными компаниями и кабельными операторами. Широкополосный беспроводной маршрутизатор. . При создании беспроводной сети попытайтесь установить беспроводной маршрутизатор как можно ближе к центральной точке вашего дома или офиса.
Проверяем подключение
За включение Wi Fi на ноутбуке отвечает специальная небольшая кнопочка. Она может находиться сбоку или снизу корпуса. Она же регулирует состояние Блютуз. Если таковая отсутствует, то тогда подойдет сочетание клавиш, выделенных на скриншоте:

В заключительный момент подключения Windows любит выдавать вот такое сообщение:
Поместите беспроводной маршрутизатор как можно выше, чтобы избежать помех. Если вы этого еще не сделали, сначала выполните следующие действия на вкладке «Устранение неполадок» беспроводного соединения. Если вы все еще не можете подключиться к Интернету, убедитесь, что к нему подключены другие компьютеры или подключите ваш компьютер с помощью сетевого кабеля непосредственно к маршрутизатору. Если ни один другой компьютер или напрямую подключенный к маршрутизатору не может подключиться к Интернету, обратитесь к своему поставщику услуг Интернета или к производителю вашего маршрутизатора. затем перейдите к шагу 3.
- Подождите не менее 2 минут, чтобы инициализировать маршрутизатор.
- Включите компьютер и попробуйте подключиться к Интернету.

Постарайтесь воспользоваться представленной возможностью и нажмите «Устранение неполадок». В истории существуют случаи, когда это помогло. Сложно сказать, какие проблемы вызывают данную ошибку. Они спрятаны намного глубже, чем может достать обыкновенный пользователь. Поэтому решение одно: сначала перезагрузите роутер, а затем ноутбук. Это самый надежный метод, который помогает в 96% случаях.
Имя не может содержать адрес, имя или что-либо, что могло бы идентифицировать пользователя. Ниже вы найдете информацию о трех типах беспроводной безопасности, доступных малым предприятиям и отдельным лицам, и о степени защиты, которую они предоставляют.
Рекомендуется, чтобы беспроводная сеть была настроена с самым высоким уровнем безопасности, предлагаемым беспроводным устройством. Рекомендуется использовать все три типа символов в случайном порядке. Это обеспечивает высокий уровень безопасности и затрудняет разрыв ключа.
Сгенерированный пользователем ключ содержит дополнительный 24-битный заголовок, поэтому на самом деле длина ключа составляет 40 или 104 бит. Шестнадцатеричный код также называется машинным кодом. Когда компьютер выполняет программу, он получает команды как шестнадцатеричные числа. Шестнадцатеричный код использует числа и буквы.
В последнее время в интернете встречается много вопросов, касающиеся проблем по настройке точки доступа в системе Windows 10. А именно, когда устройства (телефон, планшет или другой ноутбук) не могут подключиться к точке доступа (раздаче) по wi-fi, запущенной на ноутбуке или компьютере wi-fi маршрутизатором. В этом случае пользователи отмечают, что идёт непрерывное получение IP-адреса или аутентификация. И во всех случаях пишется, что невозможно осуществить подключение к этой вай-фай сети. При этом многие пользователи отмечают, что происходить это стало после очередного обновления системы Виндовс, а до этого всё работало нормально.
После того, как вы создали ключ безопасности, сохраните его и поместите в безопасное место. Самый простой способ проверить имя беспроводной сети - настроить беспроводной маршрутизатор на вашем компьютере. Выполните одно из следующих действий. Владельцы компьютеров, подключенных к беспроводному маршрутизатору с использованием кабеля, могут загрузить сетевое имя непосредственно с этого маршрутизатора.
Для этого следуйте инструкциям на странице «Начало беспроводного сетевого имени» непосредственно с беспроводного маршрутизатора. Запишите 10-значный ключ точно так, как он виден. . Нажмите марку и модель вашего компьютера и предпочитаемый язык. Если все попытки входа в беспроводной маршрутизатор завершаются неудачно, вам необходимо восстановить настройки по умолчанию для этого устройства.
Интересный момент: трудности с подключением устройств возникают не зависимо от варианта настройки раздачи: при .
Итак, если у вас стоит Windows 10 и вы раздаёте беспроводное подключение вай-фай с ноутбука, но подключаемые к ней устройства не могут соединиться к этой точке доступа (бесконечная стадия получения IP-адреса или сложности с аутентификацией), то эта статья то, что вам нужно. Перед написанием данного руководства я перепробовал несколько вариантов, в том числе с запуском мобильной точки доступа. В итоге все мои устройства подключались без проблем и ни разу не выдавали ошибки.
Решения проблем с подключением к раздаче по Wi-Fi с ноутбука
Вы запустили точку доступа на ноутбуке, на котором стоит Windows 10, но подключить к этой точке планшет, смартфон или другой ноутбук невозможно. Устройство выдаёт ошибку “получение IP-адреса ” или “аутентификация “. Иногда система выдаёт “невозможно подключиться к беспроводной сети “. Если имеет место один из вышеописанных случаев, то я рекомендую вам предпринять следующие меры:
- 1 . Прежде всего, советую отключить установленный на вашем ноутбуке антивирус . Сразу скажу: маловероятно, что дело именно в этом, но всё-таки начать рекомендую с этого простого действия. Достаточно просто отключить встроенный в антивирусную программу брандмауэр. Также не лишним будет отключить брандмауэр системы Windows 10. А может быть у вас установлены ещё какие-нибудь программы или приложения, которые могут блокировать подключение устройств к точке доступа?
- 2 . Проверьте, открыт ли у вас общий доступ к предоставленной для раздачи сети . Сделать это можно, зайдя в “свойства ” сети предоставляющей доступ в интернет для сети настроенной для раздачи.
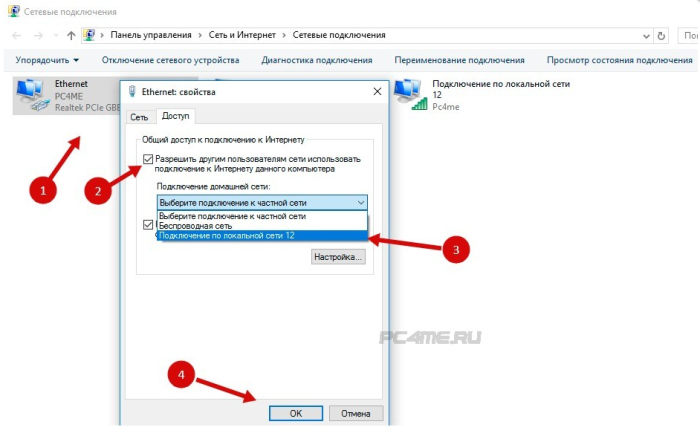 Это важный момент в настройке точки доступа! Здесь можно столкнуться с различными проблемами, о которых будет рассказано в статье . Если вы обнаружили, что общий доступ в интернет не открыт, то в “свойствах
” данного подключения будет указано: “IPv4-подключение
” или “без доступа к сети
” (“без доступа к Интернету”). Вот таким образом:
Это важный момент в настройке точки доступа! Здесь можно столкнуться с различными проблемами, о которых будет рассказано в статье . Если вы обнаружили, что общий доступ в интернет не открыт, то в “свойствах
” данного подключения будет указано: “IPv4-подключение
” или “без доступа к сети
” (“без доступа к Интернету”). Вот таким образом:
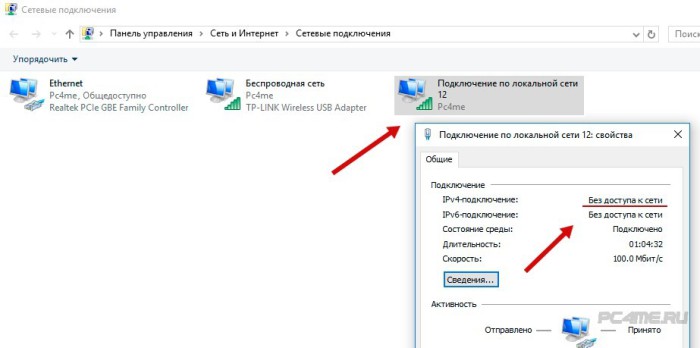
Внимание! Обязательно проверьте параметры общего доступа! Убедитесь, что возле вашего подключения есть надпись “общедоступная сеть ” или просто “общедоступно ” (см. на картинке).


После выбора перезагрузите ноутбук и вновь проверьте настройки общего доступа. Теперь попробуйте подключиться к точке доступа:
Если установлено автоматическое получение адреса, а подключение к точке доступа отсутствует, то нужно наоборот прописать адрес IP и DNS в ручном режиме . IP-адрес должен отличаться от адреса модема последней цифрой, в нашем случае 192.168.0.(2….). Маска подсети появится автоматически, после клика мышкой по полю ввода. Значение DNS можно использовать от стандарта Google (8.8.8.8 и 8.8.4.4). На скриншоте ниже показано как это сделать:

- 4 . Можно попробовать следующее: удалить имеющееся подключение к сети и создать его заново. Это можно сделать только в случае с высокоскоростным соединением PPPoE . После создания подключения в “свойствах” требуется открыть общий доступ к сети. При этом никакие адреса вручную самостоятельно прописывать не требуется!
- 5 . Проверьте работу следующих служб:
– Служба автоматической настройки WLAN
;
– Общий доступ к подключению сети Интернет (ICS
);
– Маршрутизация.
Эти службы должны работать по умолчанию, их запуск осуществляется в автоматическом режиме. Очень редко бывает, что по каким-либо причинам их работа оказывается прервана. Проверить это можно, зайдя в “панель управления “, далее “система и безопасность “, “администрирование “, а затем в “службы ” (найти можно использовав поиск windows). Если какая-то из служб отключена, то необходимо её подключить.
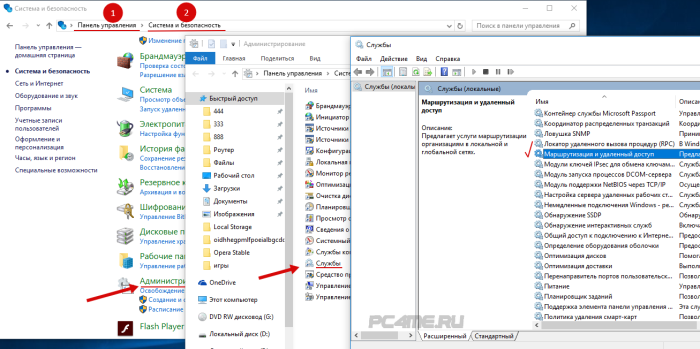
- 6 . Если ничего из вышеперечисленного не помогает решить проблему с доступом, то необходимо произвести сброс протокола TCP /IP и DNS . Не всегда это помогает, но попробовать непременно стоит. Для этого запустите командную строку от лица администратора, нажав правой кнопкой мышки на “пуск ” и выполните поочерёдно две команды – вставив в строку и нажав ввод:
netsh winsock reset
netsh int ip reset c:\resetlog.txt

После выполнения необходимо перезагрузить ноутбук , а после загрузки системы запустить раздачу вай-фай заново, не забыв при этом открыть общий доступ.
- 7 . Есть ещё одно оригинальное решение, которую можно применить после всех попыток и вариантов решения – простая переустановка операционной системы. После переустановки Windows 10 практически во всех случаях проблемы с точкой доступа пропадают, в том числе и с доступом через мобильный хот-спот. Поэтому, если для вас переустановить Windows 10 – это не сложно, то стоит попробовать.


 Как работает термометр на ATTINY
Как работает термометр на ATTINY Описание тарифа «Так просто» Теле2
Описание тарифа «Так просто» Теле2 Где хранить информацию, чтобы не потерять?
Где хранить информацию, чтобы не потерять? Как можно вывести средства с партнерской программы Яндекс
Как можно вывести средства с партнерской программы Яндекс