Введите свои учетные данные для подключения к. «Диспетчер учетных данных» – место, в котором Windows хранит пароли и другие данные для входа
Иногда возникает ситуация, когда срочно нужно воспользоваться компьютером, который находится на большом расстоянии от вас. Например, для того чтобы починить что-то на компьютере знакомого или скопировать документы, которые вы забыли на домашнем компьютере. Сейчас, благодаря Интернету это вполне реально, более того, сделать это очень просто. В данной статье мы расскажем о том, как подключиться к другому компьютеру через Интернет и получить на нем полный доступ ко всем ресурсам.
Для подключения к другому компьютеру через Интернет, можно использовать функцию «Удаленный рабочий стол». Данная функция включена в состав операционной системы Windows, однако она требует довольно сложной настройки и имеет ряд ограничений. Поэтому мы рассмотрим процесс подключения с помощью .
Программа TeamViewer полностью бесплатна для некоммерческого использования. Вы можете скачать ее на официальном сайте teamviewer.com.
Подготовьте компьютер, к которому будите подключаться через Интернет
В первую очередь необходимо подготовить компьютер, к которому вы планируете подключаться через Интернет. Скачайте и установите программу TeamViewer.
Процесс установки максимально прост. После запуска установщика появится окно, в котором нужно включить функции «Установить, чтобы потом управлять этим компьютером» и «Личное/некоммерческое использование».
Дальше нужно нажать на кнопку «Принять – завершить». После этого программа TeamViewer установится и сразу запустится. При первом запуске программы вам будет предложено настроить неконтролируемый доступ к компьютеру.
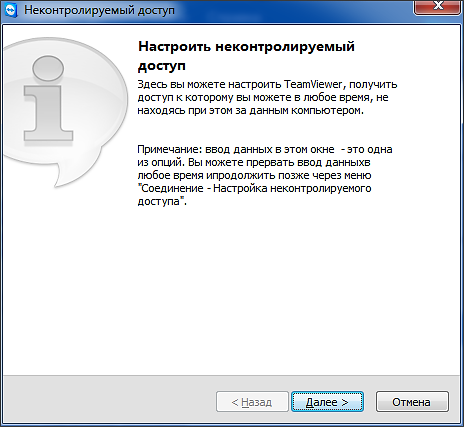
На первом этапе настройки доступа нам нужно ввести имя компьютера и пароль. Вводим эти данные и жмем на кнопку «Далее».
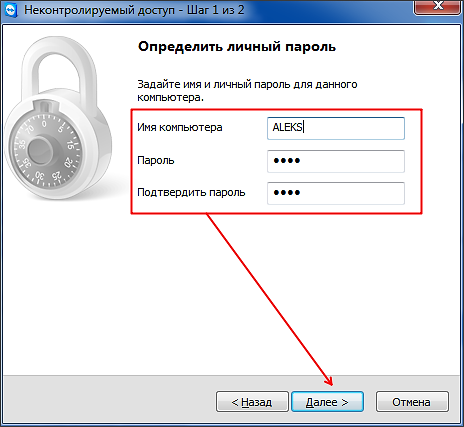
После этого вам предложат создать учетную запись. Этот этап можно пропустить, создавать учетную запись не обязательно. Выбираем «Я не хочу создавать учетную запись» и жмем на кнопку «Далее».
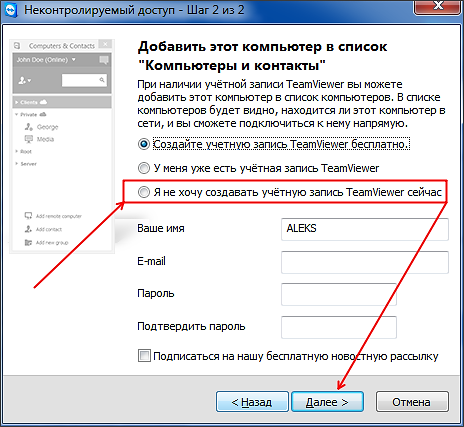
Все, на этом настройка неконтролируемого доступа закончена. В последнем окне вы увидите ID (идентификационный номер компьютера).
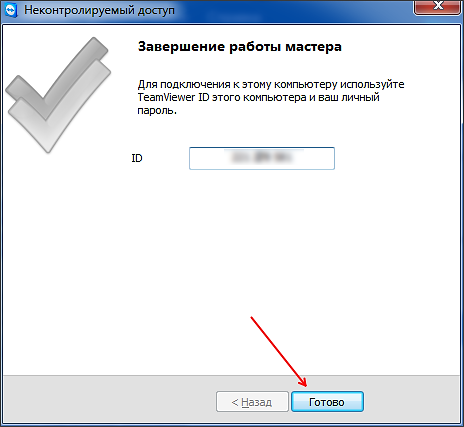
Этот ID используется в качестве логина для подключения к компьютеру. Скопируйте его или запишите в надежном месте.
Подключаемся к другому компьютеру через Интернет
Итак, после того как вы подготовили один из компьютеров к подключению (установили и настроили TeamViewer), можно приступать к работе с основным компьютером, с которого мы и будем подключаться.
Запускаем установщик программы TeamViewer на компьютере, с которого мы будем . В окне установщика нужно выбрать функции «Установить» и «Личное/некоммерческое использование»
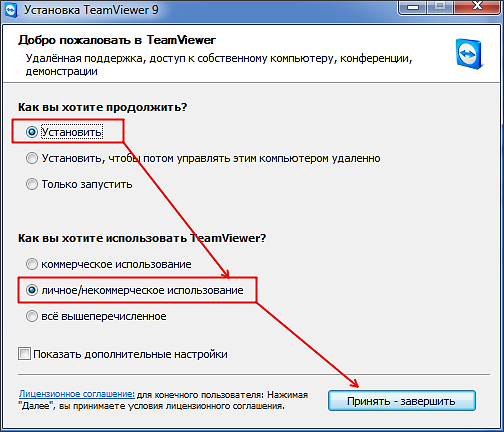
После этого программа TeamViewer установится, запустится и будет сразу готова к работе. На компьютере, с которого вы будете подключаться, больше не нужно ничего настраивать.
Для того чтобы подключиться к другому компьютеру через Интернет, нужно ввести «ID партнера» (ID компьютера, который мы получили после настройки неконтролируемого доступа) и нажать на кнопку «Подключиться».
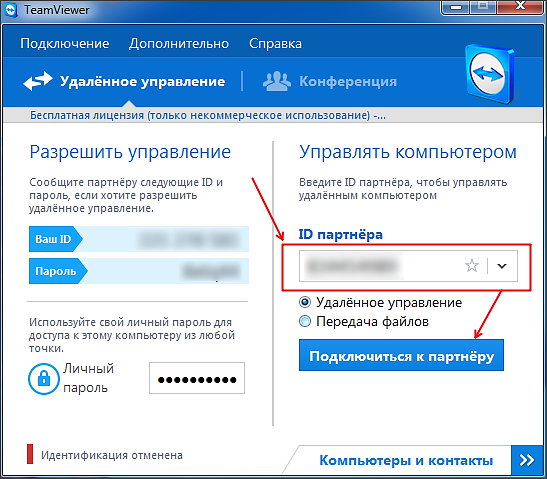
После этого программа запросит пароль.
![]()
Вводим пароль, который мы указали при настройке неконтролируемого доступа и нажимаем на кнопку «Войти в систему». Все, после этого вы увидите рабочий стол другого компьютера, к которому вы подключились через Интернет.
Бьюсь об заклад, почти никто из вас не слышал о «Диспетчере учетных данных», не говоря уже о том, что это такое и как его использовать. Впрочем, до недавнего времени назначение этого инструмента оставалось загадкой и для меня, хотя и знал о его существовании. В этой статье я расскажу все, что мне известно о нем и как его использовать.
Что такое «Диспетчер учетных данных»?
«Диспетчер учетных данных» – это «цифровой сейф», в котором Windows хранит учетные данные (имя пользователя, пароли и т.д.) для других компьютеров в сети, серверов или веб-сайтов. Эти данные использует как сама операционная система, так и приложения, которые знают, как их использовать, например: инструменты, входящие в состав Windows Live Essentials, Microsoft Office, или приложения для запуска виртуальных машин.
Учетные данные разделены на три категории:
- «Учетные данные Windows» – используются только Windows и ее службами. К примеру, Windows может использовать эти данные для автоматического входа в общие папки на другом компьютере в вашей сети. Или, для хранения пароля домашней группы, к которой вы присоединены. Пользователь может изменять или удалять такие учетные данные, но это мы затронем в последующих разделах данное статьи.
- «Учетные данные на основе сертификата» – они используются вместе со смарт-картами, в основном в сложных сетевых бизнес-средах. Большинству из вас никогда не потребуется использовать эти учетные данные и этот раздел на ваших компьютерах будет пуст, но если вы хотите узнать о них больше, почитайте от Microsoft.
- «Общие учетные данные» – используются некоторыми программами для получения разрешения на использование определенных ресурсов. Самыми часто используемыми общими учетными данными является , который используется программами, включенными в пакет Windows Live Security Essentials.
Все эти учетные данные автоматически сохраняются и управляются Windows и приложениями, которые вы используете. Для просмотра учетных данных, хранящихся на компьютере, или для удаления или редактирования некоторых из них, используется «Диспетчер учетных данных».
Важно: в Windows 8 добавлен еще один тип учетных данных, который носит имя «Учетные данные для Интернета». Как следует из названия, такие данные используются браузером Internet Explorer для автоматической авторизации на определенных веб-сайтах.

«Учетные данные для Интернета» создаются и удаляются через встроенные в Internet Explorer функции для управления паролями. Вы не сможете создавать эти данные через «Диспетчер учетных данных» – можно только просматривать существующие и удалять их.
Как открыть «Диспетчер учетных данных»?
Один из способов открытия «Диспетчера учетных данных»: откройте «Панель управления», затем перейдите в раздел «Учетные записи пользователей и Семейная безопасность», ну а дальше выберите «Диспетчер учетных данных».
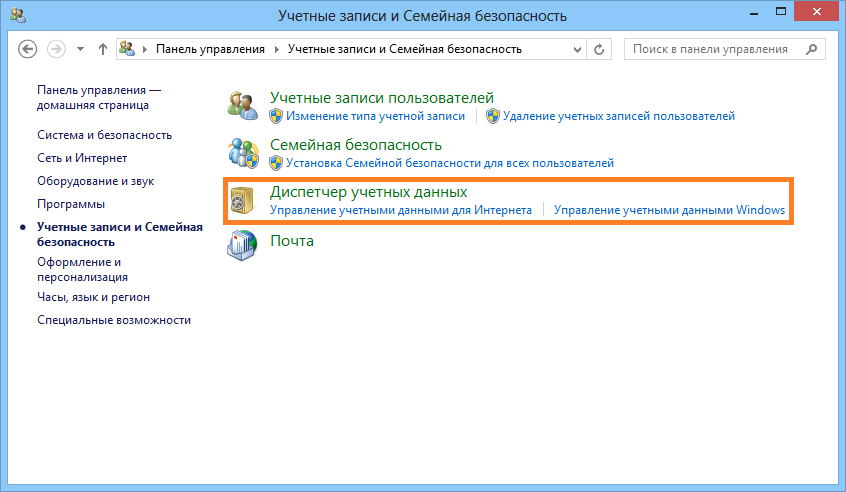
Наиболее распространенные учетные данные
На большинстве компьютеров с Windows 7 и Windows 8 вы увидите в основном одни и те же учетные данные. Среди наиболее распространенных:
- Детали для входа в домашнюю группу – здесь хранится имя пользователя (HomeGroupUser$) с паролем для доступа к домашней группе.
- virtualapp/di dlogical – об этих учетных данных известно очень мало. Некоторые говорят, что они используются функциями виртуализации, включенными в Windows 7 и Windows 8.
- WindowsLive – данные для входа в Windows Live ID.
Добавление учетных данных
Процесс добавления учетных данных очень простой. Во-первых, определитесь с типом учетных данных. Как из трех вам нужен?
Предположим, вы хотите добавить «Учетные данные Windows» для того, чтобы вы могли открывать папки на другом компьютере.
Дальше вам нужно ввести необходимые данные для входа. Сначала введите IP-адрес или имя компьютера. Далее введите имя пользователя, которое будет использоваться для входа. Кстати, не забудьте ввести имя компьютера перед именем пользователя, как показано на скриншоте ниже. Теперь введите пароль и нажмите кнопку «OK».
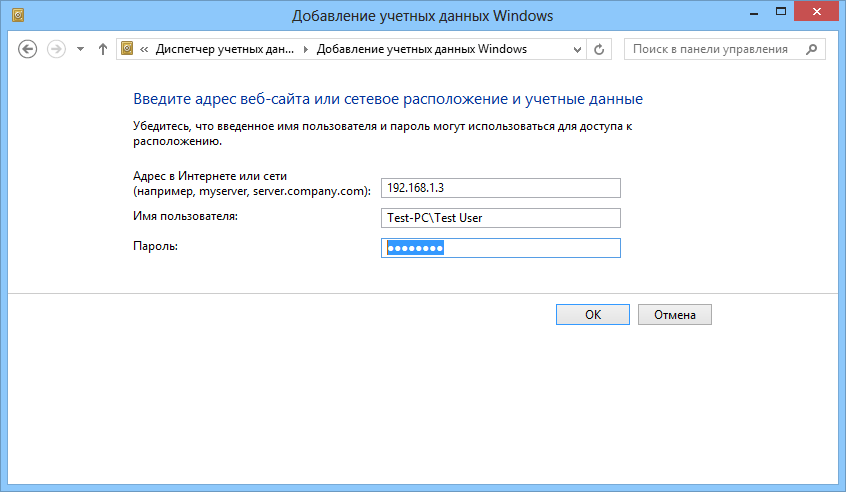
Учетные данные сохраняться и будут автоматически использоваться при каждом доступе к данному компьютеру вашей сети.
Удаление учетных данных
Для удаления учетных данных, сперва найдите их и раскройте, кликнув на их название или на стрелку справа.
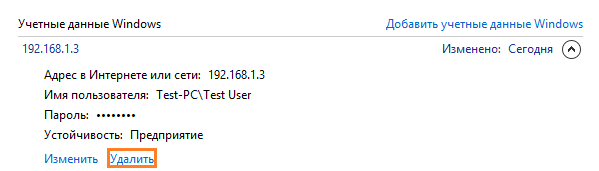
Вас попросят подтвердить удаление. Нажмите на кнопку «Да».
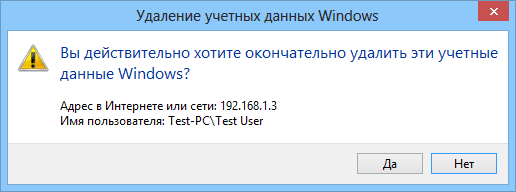
Учетные данные удалены и больше не будут использоваться.
Редактирование существующих учетных данных
Чтобы изменить сведения о существующих учетных данных, как и в случае с удалением, найдите их и раскройте. Далее нажмите «Изменить».
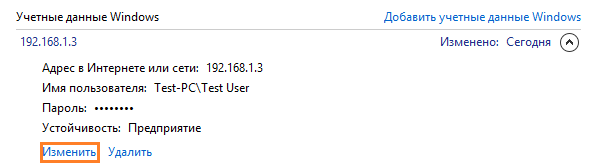
После редактирования не забудьте нажать на кнопку «Сохранить», чтобы изменения вступили в силу.
Заключение
Как видим, «Диспетчер учетных данных» играет важную роль на вашем компьютере. Единственное, я пока не выяснил, насколько хорошо зашифрованы эти данные, поэтому буду и дальше изучать этот инструмент, и напишу о нем по крайней мере еще одну статью.
Отличного Вам дня!
Эта документация перемещена в архив и не поддерживается.
Включение и отключение использования общих учетных данных при подключениях через шлюз удаленных рабочих столов
Назначение: Windows Server 2008 R2
Пользователям, подключающимся к ресурсам внутренней сети (компьютерам) через Шлюз удаленных рабочих столов, необходимо пройти два уровня проверки подлинности. При успешном прохождении первого уровня проверки подлинности пользователи подключаются к серверу Шлюз удаленных рабочих столов. При успешном прохождении второго уровня проверки подлинности пользователи подключаются к удаленным компьютерам (компьютерам внутренней сети). На каждом уровне проверки подлинности пользователям требуется вводить свои учетные данные, за исключением случаев, когда пользователям разрешено использование одного или нескольких перечисленных ниже вариантов их использования:
- использование учетных данных, с которыми был выполнен вход в локальную систему;
- использование сохраненных учетных данных;
- использование общих учетных данных.
Если разрешено использование общих учетных данных, пользователи могут использовать одни и те же учетные данные для проверки подлинности при подключении к серверу Шлюз удаленных рабочих столов и удаленному компьютеру. В этом случае пользователь вводит учетные данные только один раз.
По умолчанию для Шлюз удаленных рабочих столов разрешено использование общих учетных данных, однако можно отключить такую возможность, если этого требует политика безопасности организации. Разрешить или запретить использование общих учетных данных можно указанными ниже способами.
- Изменение параметров подключения клиента Службы удаленных рабочих столов (). Включение или отключение использования общих учетных данных на клиенте осуществляется с помощью флажка
- Изменение параметров RDP-файла. В RDP-файле разрешение или отключение использования общих учетных данных устанавливается с помощью добавления либо изменения строки PromptCredentialOnce:i в соответствии с указаниями, приведенными далее в этом разделе.
Если разрешено использование общих учетных данных, то при подключении к удаленному компьютеру через Шлюз удаленных рабочих столов появится диалоговое окно Безопасность Windows с сообщением о том, что однократно введенные в этом диалоговом окне учетные данные будут использованы для подключения к серверу Шлюз удаленных рабочих столов и удаленному компьютеру (компьютеру внутренней сети). В диалоговом окне Безопасность Windows предусмотрен ввод имен обоих компьютеров.
Кроме того, в диалоговом окне Безопасность Windows имеется флажок Запомнить учетные данные . Если его установить, то введенные перед этим учетные данные будут сохранены и использоваться для подключения как к серверу Шлюз удаленных рабочих столов, так и к удаленному компьютеру. Сохраненные учетные данные будут использоваться во всех последующих подключениях к этому серверу Шлюз удаленных рабочих столов и удаленному компьютеру.
Важно! Установленный флажок Запомнить учетные данные игнорируется в следующих случаях: если учетные данные пользователя уже были сохранены либо установлен параметр групповой политики разрешающий пользователям указывать учетные данные для входа в локальную систему при подключении к Шлюз удаленных рабочих столов. Если учетные данные пользователя были сохранены ранее, при следующем подключении к тому же серверу Шлюз удаленных рабочих столов и удаленному компьютеру в диалоговом окне появится сообщение о том, что сохраненные учетные данные будут использованы для подключения к серверу Шлюз удаленных рабочих столов. Пользователь может изменить или удалить эти учетные данные. Чтобы открыть диалоговое окно Параметры сервера шлюза удаленных рабочих столов , на клиентском компьютере в диалоговом окне Подключение к удаленному рабочему столу нажмите кнопку Параметры , а затем на вкладке Дополнительно в группе Подключение из любого места нажмите кнопку Параметры . Если установлен параметр групповой политики, разрешающий пользователям использовать их учетные данные для входа в локальную систему для подключения к Шлюз удаленных рабочих столов, то при подключении в диалоговом окне Параметры сервера шлюза удаленных рабочих столов появится сообщение о том, что учетные данные, с которыми пользователь выполнил вход в локальную систему, будут использоваться для подключения к серверу Шлюз удаленных рабочих столов. Дополнительные сведения о том, как установить параметр групповой политики, разрешающий использование учетных данных для входа в локальную систему при подключении к серверу Шлюз удаленных рабочих столов, см. в разделе . Для выполнения этой процедуры пользователь, по меньшей мере, должен быть членом локальной группы Администраторы или аналогичной группы на сервере шлюза удаленных рабочих столов.
Чтобы разрешить или отключить использование общих учетных данных в клиентском подключении
- Чтобы сохранить параметры и закрыть диалоговое окно Подключение к удаленному рабочему столу , на вкладке Общие нажмите кнопку Сохранить , а затем – кнопку Отменить . Параметры сохраняются в виде RDP-файла в расположении по умолчанию (буква_диска:\<Username >\Documents).
- Чтобы сохранить RDP-файл в другом месте (для последующей настройки и использования несколькими клиентами, если потребуется), нажмите кнопку Сохранить как . В диалоговом окне Сохранить как введите имя и расположение файла в поле Имя файла , а затем нажмите кнопку Сохранить .
Откройте клиентское подключение к удаленному рабочему столу. Чтобы его открыть, нажмите кнопку Пуск , а затем последовательно выберите пункты Все программы , Стандартные и Подключение к удаленному рабочему столу .
В диалоговом окне Подключение к удаленному рабочему столу нажмите кнопку Параметры , чтобы раскрыть диалоговое окно для просмотра параметров.
На вкладке Дополнительно в области Подключения из любого места нажмите кнопку Параметры .
В диалоговом окне Параметры сервера шлюза удаленных рабочих столов в области Параметры входа установите флажок Использовать мои учетные данные шлюза удаленных рабочих столов для удаленного компьютера .
Проверьте и настройте должным образом дополнительные параметры клиентского подключения к Шлюз удаленных рабочих столов, затем нажмите кнопку ОК , чтобы закрыть данное диалоговое окно. Сведения о настройке дополнительных параметров клиентов см. в разделе .
Выполните одно из указанных ниже действий.
Чтобы выполнить подключение к ресурсу внутренней сети, на вкладке Общие установите требуемые параметры в разделе Параметры входа , нажмите кнопку Сохранить , затем нажмите Подключиться и введите учетные данные для подключения.
Также, как указывалось ранее, можно изменить параметры непосредственно в RDP-файле.
Чтобы разрешить или отключить использование общих учетных данных путем изменения RDP-файла- Чтобы отключить использование общих учетных данных, добавьте следующую строку (либо измените существующую строку PromptCredentialOnce:i следующим образом): PromptCredentialOnce:i:0
- Чтобы включить использование общих учетных записей, измените строку PromptCredentialOnce:i следующим образом: PromptCredentialOnce:i:1
Откройте нужный RDP-файл с помощью текстового редактора, такого как «Блокнот».
Выполните одно из следующих действий.
Сохраните и закройте файл.
Если вам нужно подключиться к другому компьютеру через Интернет и получить на нем управление (например, для того чтобы что-то настроить), то, наверное, самый простой способ - это воспользоваться программой TeamViewer.
TeamViewer – это программа специально разработана для удаленного управления компьютером. Она позволяет получить полный контроль над компьютером, управлять мышкой и клавиатурой, передавать файлы между соединенными компьютерами в обе стороны. При этом TeamViewer не требует выделенного IP адреса или каких-либо специальных настроек на компьютере. Подключение к другому компьютеру возможно даже через NAT или фаервол. При этом всем TeamViewer полностью бесплатен для личного использования.
Настройка компьютера для подключения через Интернет
Для того чтобы подключиться к компьютеру через Интернет с помощью TeamViewer, сначала нужно установить TeamViewer на оба компьютера и провести минимальную настройку. Поэтому
После этого запускаем скачанный EXE файл, выбираем вариант «Установить», потом «Личное/некоммерческое использование» и нажимаем на кнопку «Принять – завершить».
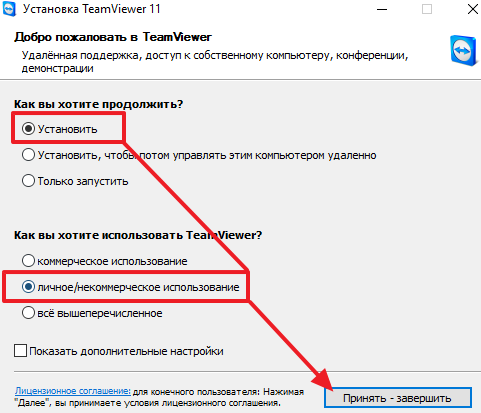
После этого программа TeamViewer установится на ваш компьютер, и вы увидите примерно вот такое окно.
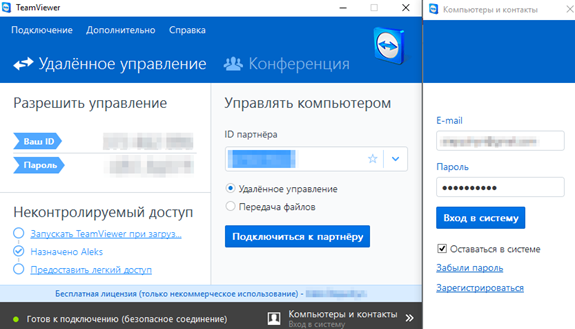
В принципе простой установки TeamViewer достаточно для того чтобы подключаться к этому компьютеру через Интернет. Но, в этом случае вам придется каждый раз узнавать пароль для доступа, поскольку что он меняется при каждом запуске TeamViewer. Поэтому если вы планируете подключаться к этому компьютеру регулярно, то лучше настроить постоянный пароль. Для этого нужно открыть меню «Подключение» и выбрать пункт «Настроить неконтролируемый доступ».
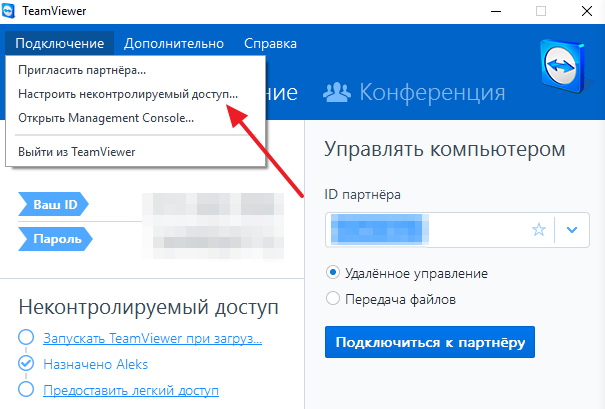
После этого откроется мастер настройки неконтролируемого доступа. На первом экране просто нажимаем на кнопку «Далее».
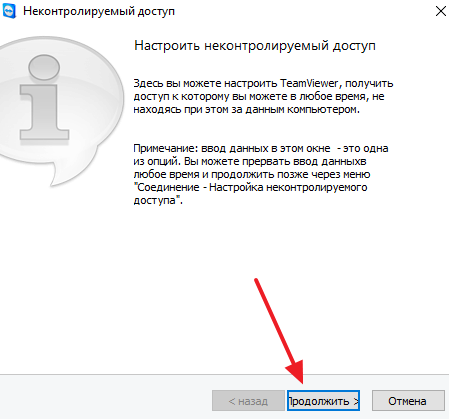
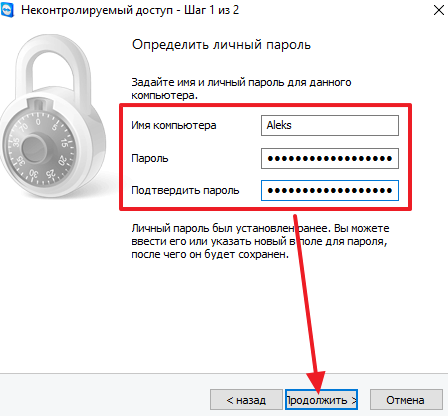
После этого подтверждаем ввод нового пароля.
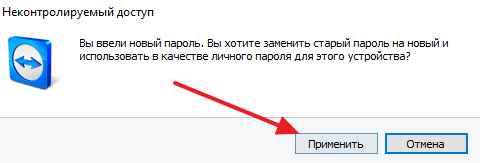
На последнем шаге программа предложит вам создать учетную запись в программе TeamViewer. Этот шаг можно пропустить, для этого выберите вариант «Я не хочу создавать учетную запись».
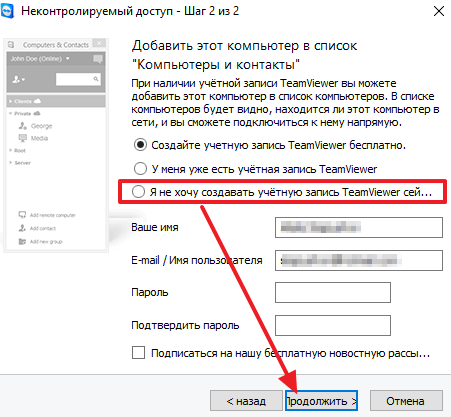
После этого программа покажет вам ID данного компьютера. Запишите этот ID, поскольку он вам понадобится для подключения к данному компьютеру.
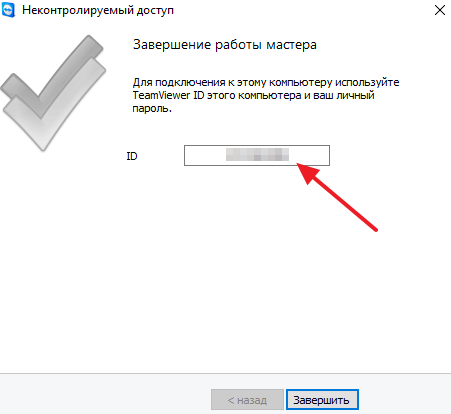
Для завершения настройки нажмите на кнопку «Завершить». Все, теперь этот компьютер настроен для подключения из Интернета.
Подключение к настроенному компьютеру через Интернет
После того как вы установили TeamViewer на компьютер и настроили неконтролируемый доступ, можно приступать к подключению. Для этого точно также установите TeamViewer на второй компьютер и запустите его. После этого введите ID компьютера к которому вы хотите подключится и нажмите на кнопку «Подключиться к партнеру».
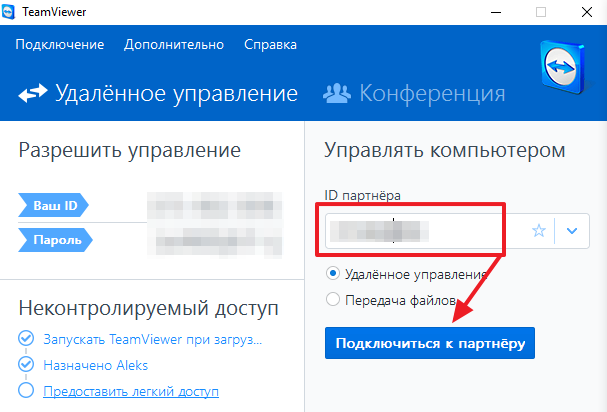
После этого перед вами появится окно с запросом на ввод пароля. Введите пароль, который вы указывали при настройке не контролируемого доступа и нажмите на кнопку «Вход в систему».
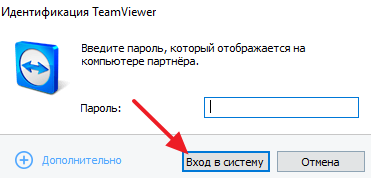
После этого нужно подождать несколько секунд, пока TeamViewer подключится к удаленному компьютеру через Интернет. После чего перед вами появится рабочий стол удаленного компьютера.
Другие программы для подключения к компьютеру через Интернет
Также существуют и другие программы для подключения к компьютеру через Интернет. Несколько наиболее популярных из них мы коротко рассмотрим ниже.
- LiteManager () – простая программа для подключения к компьютерам через Интернет. Программа состоит из двух частей: сервер и клиент. Сервер – нужно установить на компьютер, к которому нужно подключаться, а клиент – на компьютер, который будет использоваться для подключения. Есть возможность подключаться только для передачи файлов, можно записывать экран удаленного компьютера. Программа бесплатна при использовании менее 30 компьютеров.
- Ammy admin () – программа во многом повторяющая возможности и интерфейс TeamViewer. Есть возможность подключаться только для передачи данных или чата. Программа полностью бесплатна для личного использования.
- RAdmin () – одна из самых старых и известных программ для подключения к удаленным компьютерам по сети или через Интернет. Для подключения используется IP адрес, что может создать проблемы при работе через Интернет. Программу можно использовать бесплатно в течении тестового периода.
Диспетчер учетных данных в Windows 7
Диспетчер учетных данных, или Credential Manager — это механизм, который позволяет управлять регистрационными данными пользователей (логин и пароль) для доступа к сетевым ресурсам, а также сертификатами и учетными данными для различных приложений (электронной почты, веб-сервисов и т. п.).
Например, мы хотим получить доступ к папке, находящейся на другом компьютере, и удаленный компьютер запрашивает наши учетные данные. Вводим логин, пароль и отмечаем галочкой пункт «Запомнить учетные данные».
Или, при подключении к удаленному рабочему столу разрешаем сохранение учетных данных, чтобы не вводить их каждый раз.

Все сохраненные таким образом учетные данные попадают в так называемое Хранилище Windows (Windows Vault), в котором по умолчанию хранятся все учетные данные. На самом деле, хранилище - это просто более понятное название папки Credentials. Для доменных пользователей эта папка находится по адресу: C:\Пользователи\Имя_пользователя\AppData\Roaming\Microsoft (в англ. версии C:\Users\Имя_пользователя\AppData\Roaming\Microsoft), для локальных - C:\Пользователи\Имя_пользователя\AppData\Local\Microsoft (в англ. версии C:\Users\Имя_пользователя\AppData\Local\Microsoft). Все файлы в этой папке, естесственно, зашифрованы, и доступ к ним осуществляется как раз с помощью Диспетчера учетных данных.
Открыть его можно через Панель управления, или просто набрав в строке поиска Диспетчер учетных данных (Credentials Manager для англоязычной версии).
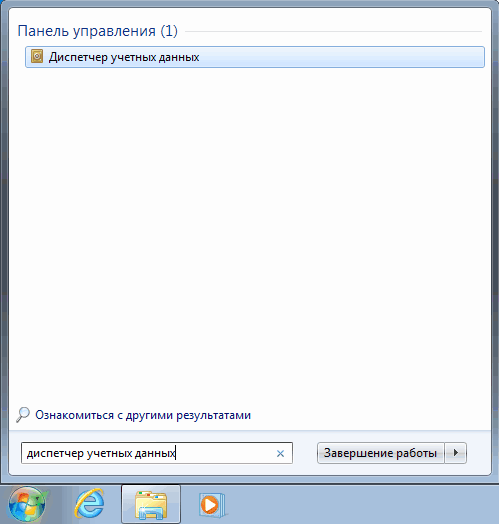
Вот так выглядит Диспетчер учетных данных. Все данные в нем сгруппированы по трем категориям:
Учетные данные Windows
(Windows Credentials) - это имена и пароли, которые используются для доступа к общим сетевым папкам, веб-сайтам, применяющим интегрированную аутентификацию Windows (Windows Integrated Authentication), а также при подключении к удаленному рабочему столу;
Учетные данные на основе сертификатов
(Certificate-Based Credentials) — предназначены для аутентификации с помощью смарт-карт;
Общие учетные данные
(Generic Credentials) — используются сторонними приложениями, для которых требуется отдельная авторизация с учетными данными, отличными от тех, что применяются для входа в систему. В этом разделе могут храниться практически любые учетные данные, соответствующие стандартам Microsoft.
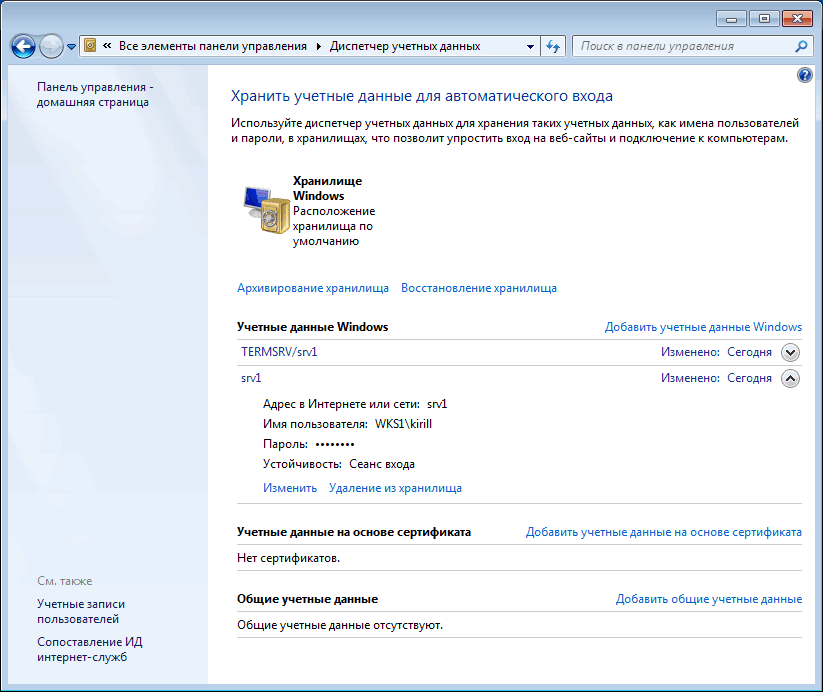
Все учетные данные можно развернуть и подробно посмотреть, а при желании и отредактировать.
![]()
Учетные данные можно не только сохранять в процессе подключения, но и вводить прямо в диспетчере. Для этого надо выбрать раздел и нажать на ссылку «Добавить учетные данные». В качестве примера добавим учетные данные для подключения к закрытому веб-сайту http://contoso.com в раздел «Общие учетные данные».
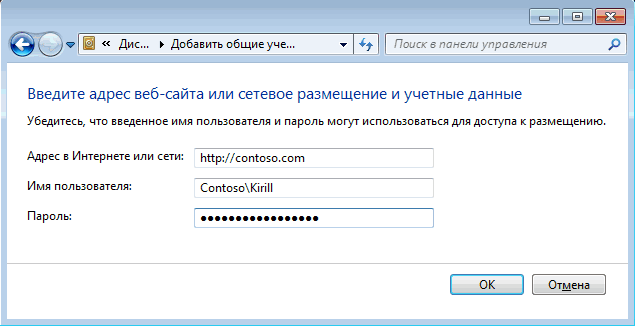
Теперь данные сохранены в хранилище, и при подключении к данному ресурсу не потребуется их вводить.
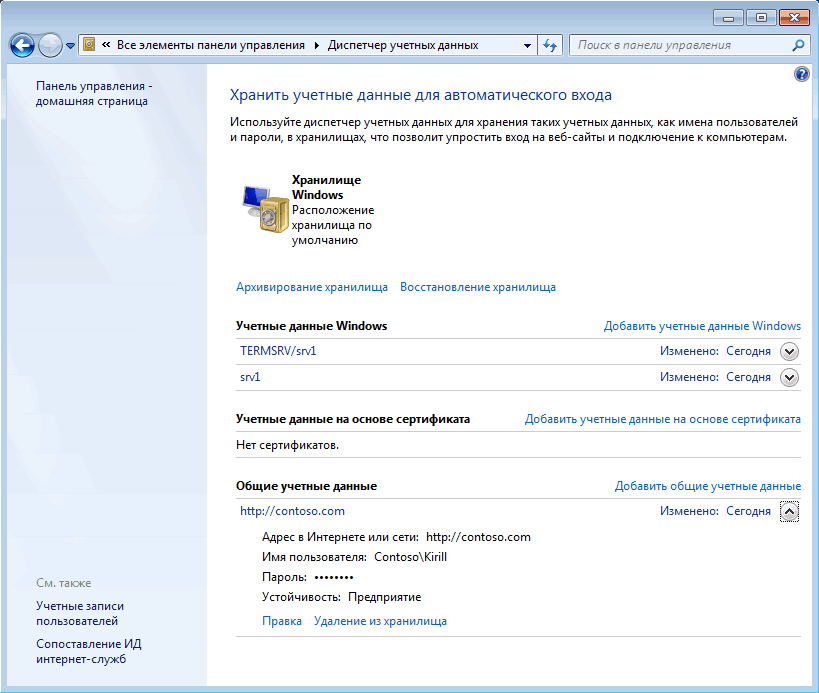
Строго говоря, с веб-сайтами история отдельная. Диспетчер учетных данных отвечает далеко не за все данные, используемые для для доступа к интернет-ресурсам. Большинство этих данных обрабатываются и хранятся в самом браузере. В Internet Explorer, например, есть для этого специальная функция автозаполнения (AutoComplete).
Этот недостаток попытались исправить в Windows 8, где в Диспетчере учетных данных есть отдельный раздел под названием «Учетные данные для Интернета». И если вы укажете сохранить, к примеру пароль от Яндекс-почты, то он будет сохранен именно здесь. Однако работает эта возможность только с Internet Explorer, остальные браузеры ей не пользуются и по прежнему хранят все данные у себя.
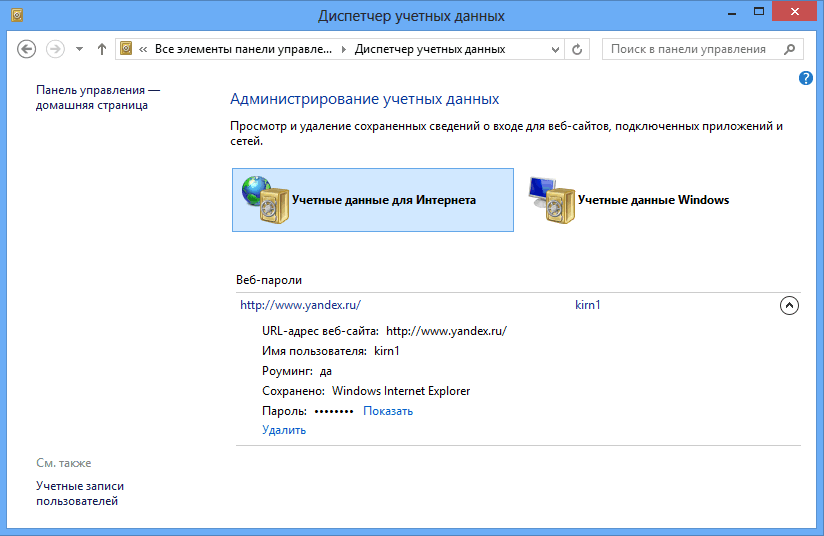
Архивирование и восстановление
Прямо под значком «Хранилище Windows» расположены две ссылки: «Архивирование хранилища» и «Восстановление хранилища». Таким образом учетные данные можно забекапить на случай удаления или повреждения хранилища, или перенести с одного компьютера на другой.
Архивирование данных осуществляется специальным мастером. Процедура несложная — указываем, куда сохранить архив (рекомендуется на съемный носитель), затем задаем пароль для доступа к нему. Пароль задается обязательно с использованием безопасного рабочего стола (Secure Desktop). Это необходимо даже в том случае, если безопасный рабочий стол отключен.
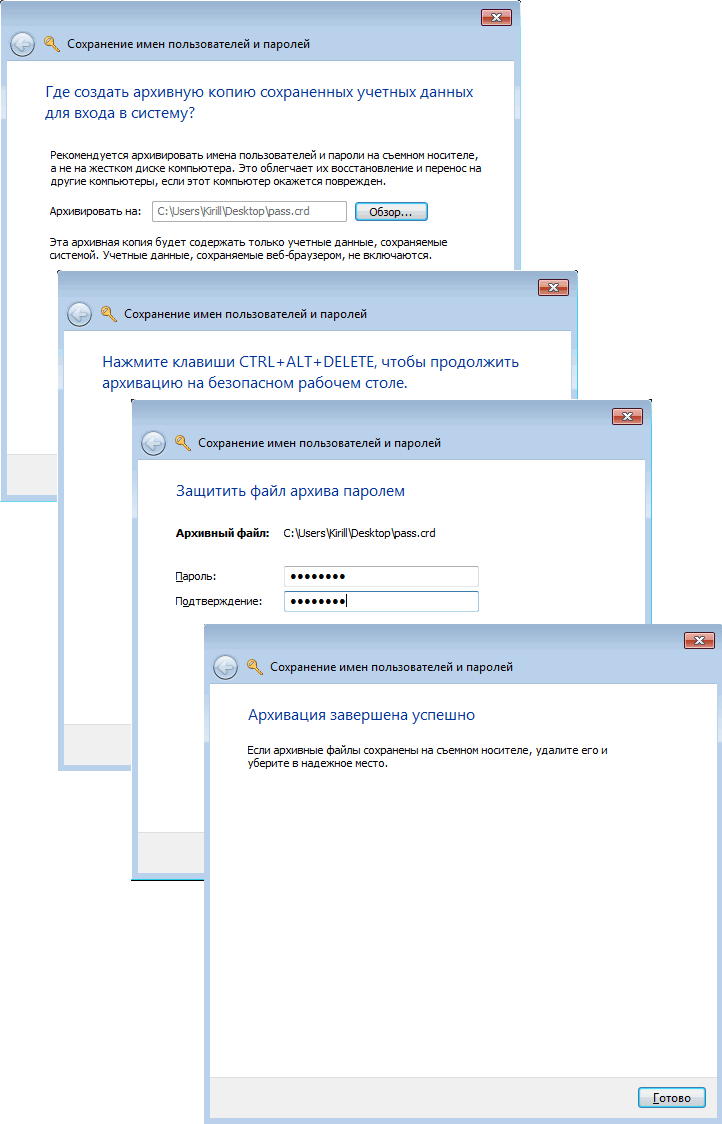
Восстановление проходит по схожему сценарию — указываем месторасположение архива и вводим пароль, также на Secure Desktop.
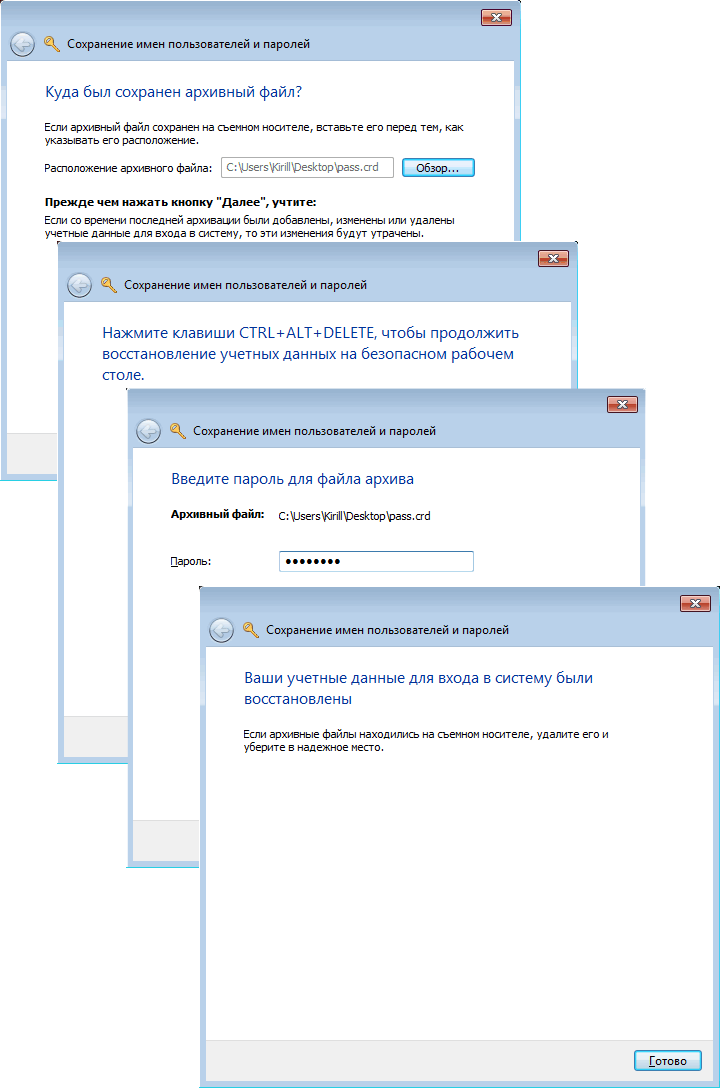
Диспетчер учетных данных особенно удобен при отсутствии домена, когда все разрешения на сетевые ресурсы прописываются локально. В этом случае архив учетных данных можно использовать для автоматизации процесса раздачи прав. Впрочем, диспетчером учетных данных можно пользоваться и в домене, для доступа к внешним ресурсам. В общем вещь полезная, специальной настройки не требует, данные сохраняет. Правда иногда отдельные учетные данные могут неожиданно пропадать, так что архив все же стоит делать.
Смотрите информацию кадровое агентство Аспект здесь.

 Детальный гид по использованию Microsoft Word
Детальный гид по использованию Microsoft Word Конспект урока по информатике "основные устройства персонального компьютера"
Конспект урока по информатике "основные устройства персонального компьютера" Бесплатный парсер для выгрузки каталога товаров в соц
Бесплатный парсер для выгрузки каталога товаров в соц Понижение пинга в World of Tanks
Понижение пинга в World of Tanks