Программа для передачи данных. WiFi File Менеджеры. Как быстро открыть общий доступ к папке или файлу
Под управлением ОС Android это нечто большее, чем простое средство коммуникации. Это и офисный редактор, и , и, конечно же, камера для съемки фото и видео.
Хранить коллекцию фото на смартфоне не очень удобно, поэтому большинство пользователей периодически сбрасывают их на декстопный компьютер или ноутбук.
Способов переместить файлы с Android-устройства на ПК существует множество, но, пожалуй, самый лучший - это использовать специальное программное обеспечение.
Pushbullet
Одно из лучших приложений для быстрой (нажатием одной кнопки) передачи файлов. Pushbullet - это программа, облачный сервис и браузерное дополнение в одном лице. С помощью Pushbullet вы можете отправлять с мобильного устройства на компьютер ссылки, фотографии, файлы, списки, заметки. Отправка осуществляется через удаленный сервер, играющий роль временного хранилища. Также приложение умеет отправлять push-уведомления, причем как самому пользователю, так и его друзьям.Bluetooth обыкновенный
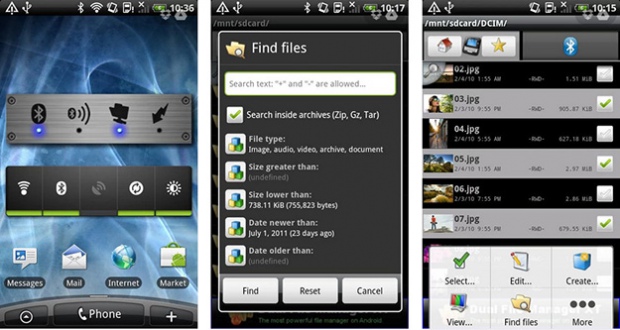
Практически все современные мобильные устройства имеют встроенный модуль Bluetooth. Этот инструмент прекрасно подходит для обмена небольшими объемами данных в режиме реального времени. Плюс этого способа в том, что пользователю не нужно ничего устанавливать, не нужно нигде регистрироваться, и, конечно же, совсем не обязательно быть подключенным к Интернету.
Есть у этого способа и вполне очевидные недостатки. Во-первых, второе устройство должно иметь модуль Bluetooth, во-вторых, радиус передачи сигнала Bluetooth очень невелик. Кроме того пользоваться штатной утилитой Bluetooth не слишком удобно. Поэтому мы всё же рекомендуем скачать и установить специальную программку Bluetooth File Transfer, которая упростит процедуру передачи данных до минимума. Кстати, работает она и с протоколом FTP.
WiFi File Менеджеры
![]()
Для отправки больших объемов данным лучше использовать WiFi. Для упрощения работы с WiFi также имеются свои приложения. Как раз одним из них является WiFi File Explorer. Программа достаточно простая и удобная.
Распространяется в двух версиях - более продвинутой коммерческой и бесплатной, с небольшими функциональными ограничениями. WiFi File Explorer позволяет просматривать и обмениваться файлами между мобильными устройствами и компьютерами в пределах одной локальной сети.
Клиенты облачных сервисов
Если у вас имеется учетная запись Google, что вам мешает воспользоваться бесплатным этого поисковика?Облачная синхронизация - один из самых удобных и эффективных способов передать данные с одного устройства на другой.
Вам лишь нужно установить на компьютере и Android-устройство небольшое приложение - облачный клиент и соответствующим образом настроить его. С той же целью можно использовать и другие облачные хранилища, например Dropbox или Copy.
Открыть доступ к папке или файлам в локальной сети можно стандартными средствами Windows. Но иногда возникают ситуации, когда необходимо быстро передать несколько папок и файлов с одного компьютера на другой. Флешки под руками не оказывается, решение - передать по локальной сети. Настройку сетевого доступа к папке под пароль, учитывая особенности операционных систем рабочих станций (например, на одной Windows 8, а на другой Windows XP) производить совсем не хочется. Для таких ситуаций есть маленькая и замечательная утилита. HFS (Http File Server) это бесплатная программа, которая поможет быстро организовать безопасный доступ к любым папкам и файлам компьютера в локальной сети и интернет.
Как быстро открыть общий доступ к папке или файлу?
Запустить программу HFS и открыть доступ к любой папке и к любому файлу на диске Вашего компьютера - минутное дело! Быстро открыть общий доступ к папке или файлу можно из главного окна программы правым кликом мыши или из контекстного меню Проводника (При установке HFS спрашивает разрешения туда себя добавить). Доступ к расшаренному ресурсу можно сделать безопасным установкой авторизации на доступ - установить логин и пароль. Также для общего доступа можно назначить права на доступ и права на загрузку и upload в папку.
Домашний файловый сервер
Доступ к файлам и папкам возможен с любого компьютера в локальной сети посредством любого браузера интернета. Для доступа к расшаренным папкам и файлам достаточно в адресной строке указать адрес компьютера и порт (по умолчанию 8080), на котором организован доступ (например: 192.168.0.21:8080). После этого в окне браузера появится информация о доступных папках и файлах. Для загрузки нескольких файлов или папок одновременно, программа объединяет их все в один архив (Кнопка "Archive"). Создание файлового сервера программой HFS не ограничивается его использованием только в локальной сети. Выберите в меню утилиты "IP address" -> "Find external address" и Вы сможете получить доступ к открытым файлам и папкам через интернет. Программа HFS - отличное решение для создания файлового веб-сервера для небольшой сети. Например, используя HFS, можно запросто создать домашний файловый сервер, причем быстро и легко!
Передать файлы по сети это просто!
При обращении к открытым для доступа ресурсам из локальной сети программа отображает сведения о компьютере, с которого идёт загрузка и информацию о папках и файлах, которые удалённый компьютер в данный момент копирует себе. HFS ведет лог всех обращений к папкам и файлам, HTML шаблон менеджера расшаренных папок и файлов легко изменяем, в HFS реализована система блокировки нежелательных соединений (бан по IP) и настройка лимитов на скорость загрузки и на количество одновременных соединений. В меню программы Вы найдете много полезных опций и возможностей для быстрого открытия общего доступа к папкам и файлам.
Скриншоты программы HFS (Http File Server)
|
|
Современные мобильные устройства на платформе Android могут успешно синхронизироваться с персональным компьютером или ноутбуком. Это позволят обмениваться файлами, изменять настройки и проводить прочие манипуляции. Чаще всего синхронизация между Android-устройством и ПК требуется для обмена файлами.
Существует множество способов подключения, но в данной статье мы рассмотрим два наиболее популярных способа подключения - через USB-кабель и через беспроводной канал передачи данных. Устройства на платформе Android успешно синхронизируются с компьютерами, которые работают под управлением ОС Windows, Mac OS и семейства Linux.
Синхронизация с помощью стандартного проводника Windows
Операционная система Android имеет встроенную программу, позволяющую настраивать мобильное устройство в качестве внешнего накопителя. Этот параметр можно изменить в меню настроек. При подключении такого устройства к компьютеру оно должно автоматически определяться как внешний накопитель, как это происходит с обычными Flash-накопителями (флешки). Достаточно подключить USB-кабель, после чего в меню уведомлений смартфона выбрать пункт «Монтировать».
Синхронизация с использованием стандартных способов позволяет получить доступ с компьютера к установленной в устройстве SD-карте. С компьютера будет виден весь каталог карты памяти. Однако, если надо передать какой-либо конкретный файл из установленного на смартфоне приложения, то с помощью проводника это сделать весьма затруднительно.
Для подключения смартфона или планшета к компьютеру не потребуется инсталляция дополнительного программного обеспечения. Данный способ синхронизации является универсальным и подходит как для ОС Windows, так и для Mac OS и даже для Linux.
Передача файлов по Wi-Fi
Технология передачи данных Bluetooth в настоящее время практически не используется синхронизации, она уступает свое место Wi-Fi. Скорость передачи данных по стандарту IEEE 802.11 значительно выше, чем по Bluetooth. Стандартные средства Windows и Android не позволяют проводить синхронизацию по беспроводному каналу передачи данных, поэтому придется установить специальное приложение. Мы рекомендуем пользоваться программой под названием SHAREit - это простенькая утилита с русским языком интерфейса. Инсталляция должно проводиться как на смартфон, так и на компьютер.
Синхронизация в пять шагов:
- Запускаем на компьютере и на мобильном устройстве приложение SHAREit (инсталлируем, если оно еще не установлено).
- На устройстве Android нажимаем на кнопку «Отправить» или «Получить», в зависимости от нужного действия.
- Если мы выбрали режим отправки файлов, то выбираем в меню смартфона нужные файлы.
- Нажимаем на кнопку «Подключить к ПК», далее на экране сканирования доступных для подключения устройств выбираем компьютер, к которому можно подключиться.
- Синхронизация завершена, для окончательной передачи файлов на достаточно подтвердить принятие файлов на компьютере.
Для передачи данных с компьютера на мобильное устройство достаточно перетащить нужные файлы в соответствующее поле программы. Файлы будут загружены автоматически, в случае необходимости потребуется подтвердить принятие данных на Android-устройстве.
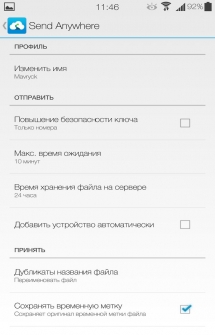
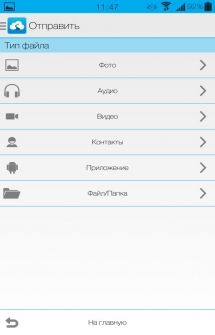
Обмен файлами на андроид теперь возможен «откуда угодно и куда угодно!», как заявляют создатели этой прекрасной программы. Проблема обмена и передачи файлов беспокоит многих пользователей смартфонов на Android, ведь стандартные функции для передачи файлов зачастую могут быть непонятными, сложными либо попросту отказываются передавать определённые документы. Однако с новой программой Send Anywhere (File Transfer) для Android вы сможете избавиться от всех этих проблем! Программа отличается простым интерфейсом, который будет понятен даже начинающим пользователям мобильных устройств, причём даже не придётся авторизироваться, а лишь ввести специальный генерируемый пароль, который обеспечит безопасность передачи.
Программа позволяет получать и передавать файлы не только с «Андроида», но и с iPhone, iPad или персонального компьютера и ноутбука. Теперь вы сможете быстро и просто делиться любыми папками или файлами или файлами, включая фотографии, видео, документы и даже приложения, причём программа не имеет никаких лимитов для передачи или получения файлов.
Особенности:
- Простота. Регистрация или вход не нужны. Проще не бывает! Все, что вам нужно – это 6-значный ключ для сопряжения устройств.
- Отсутствие платы и ограничений. Отправляйте файлы любого типа и размера столько раз, сколько нужно. Никаких ограничений на объем отправляемых данных нет, и пользование службой полностью бесплатно.
- Надежность. Безопасная отправка файлов с устройства без использования облака.
- Анонимность. Обменивайтесь фотографиями и документами, не раскрывая личную информацию.
- Кроссплатформенность. Полная поддержка Android и других ОС для мобильных устройств, платформ для компьютеров PC, расширения Chrome и веб-браузеров. ().
- Оптимальный путь для данных. Независимо от того, подключены вы к сети Wi-Fi или к сотовой сети, файлы будут переданы по самому быстрому пути.
Как Пользоваться
Отправка
- Выберите файл или файлы, которые вы хотите отправить, и нажмите кнопку с желтым бумажным самолетиком.
- Будет сгенерирован 6-значный ключ, который нужно передать на принимающее устройство.
- Оставайтесь в режиме ожидания.
У вас также есть возможность отправлять push-уведомление на соседнее или недавно использованное устройство.
6-значный ключ действителен только в течение 10 минут. Если этого мало, вы можете передавать свои файлы в течение 24 часов.
Получение
- Получив 6-значный ключ, введите его, чтобы начать передачу данных.
- Используйте полученные данные.
Вход для пропуска многократных подтверждений. Если на каждом из устройств выполнен вход, обмениваться файлами между устройствами можно без ввода 6-значного ключа и без необходимости нажимать кнопку "Принять" для получения файлов.
Скачать приложение для обмена файлами Send Anywhere (File Transfer) для Андроид
вы можете по ссылке ниже.

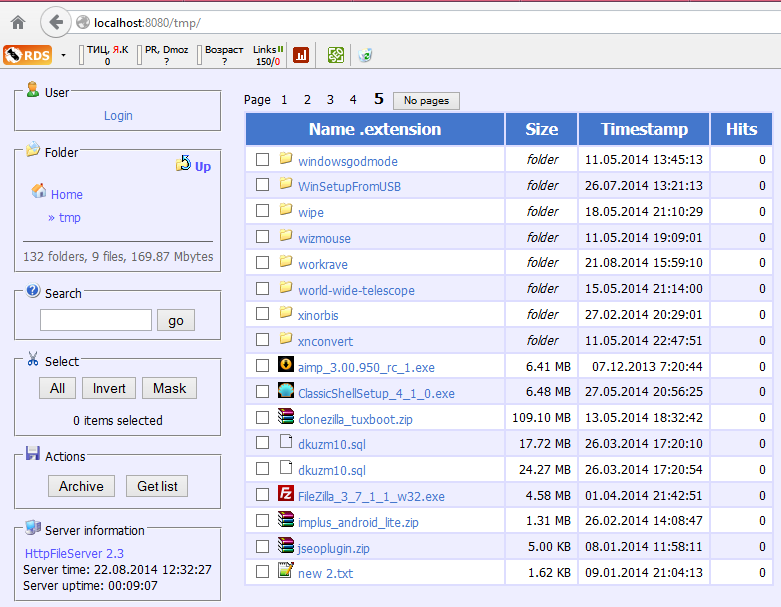
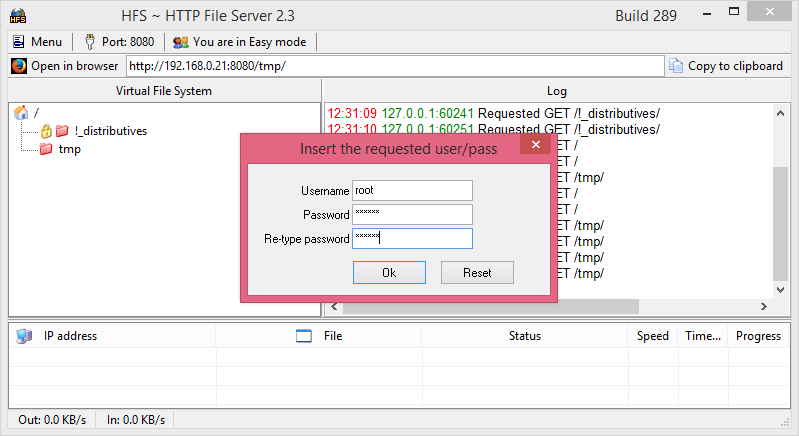

 Детальный гид по использованию Microsoft Word
Детальный гид по использованию Microsoft Word Конспект урока по информатике "основные устройства персонального компьютера"
Конспект урока по информатике "основные устройства персонального компьютера" Бесплатный парсер для выгрузки каталога товаров в соц
Бесплатный парсер для выгрузки каталога товаров в соц Понижение пинга в World of Tanks
Понижение пинга в World of Tanks