Название материнской платы. Как узнать модель материнской платы не разбирая компьютер
И, даже если драйвера установились автоматически или с помощью специализированных программ, провести апгрейд компьютера , не зная ничего о материнской плате, у вас не получится.
Поиск упаковки и чеков
Первым способом, самым простым и банальным, является поиск инструкций и коробок от оборудования.
Если упаковку ещё не успели выбросить, на ней должна быть указана и модель платы, и ряд других сведений.
Если коробки уже нет, можно воспользоваться такими источниками информации, как:
- Товарный чек (не путать с кассовым), на котором часто пишут полное название оборудования.
- Гарантийный талон на оборудование.
Совет! Талон следует хранить в любом случае, даже после окончания гарантии – иногда там указаны адреса и телефоны сервисов, где плату в случае поломки смогут отремонтировать.
- Установочные диски. Часто они предназначены для нескольких моделей плат, но иногда бывают рассчитаны только на 1–2. И хотя бы приблизительное название у вас будет.
Визуальный способ
Для того чтобы определить модель платы на компьютере визуальным способом, потребуется отключить питание, найти подходящую по размеру отвёртку и обеспечить достаточное освещение.
- Открутить болты с боковой крышки системного блока. Иногда их две и обе снимаются. В этом случае вам, скорее всего, нужна та крышка, на которой имеется меньше отверстий для вентиляции.
Или противоположная той, которая сильнее всего греется при работе компьютера; - После снятия крышки смотрят на маркировку платы. Не всегда она находится на видном месте. Часто «материнку» маркируют у слота PCI-E или у процессора.
- Как видно из изображения, название платы в данном случае H61MV-ITX. Именно его придётся вбивать в поисковой строке браузера для поиска драйверов или характеристик.

Приведенный способ нельзя назвать удобным и безопасным.
Во-первых, потому что системный блок может находиться на гарантии, а после вскрытия корпуса она, скорее всего, будет недействительной.
Во-вторых, найти название платы могут мешать другие установленные устройства, а снимать их, не имея опыта, лучше не стоит.
В-третьих, есть и другие варианты узнать название платы.
Использование средств Windows
Один из самых простых и быстрых методов определения названия платы является использование командной строки для вызова системных утилит.
Это потребует не установки дополнительных программ, а всего лишь выполнения следующих инструкций:
- Открыть меню «Выполнить» (через «Пуск» или нажатием клавиш «Windows» + «R» );
- Ввести команду wmic baseboard get Manufacturer (получив название производителя, например, ASUSTek) и wmic baseboard get product (выдаёт модель платы, например, P8H61-MX).

Аналогичной функциональностью обладает ещё одна утилита от Microsoft, запускаемая через то же меню выполнения команд. Только в окне вводится уже msinfo32.
В открывшемся окне можно будет найти характеристики своей материнской платы. Параметры в списке могут быть в другом порядке и даже на английском языке.
Однако, как можно заметить, иногда такой способ не помогает определить ни производителя, ни модель платы.
Впрочем, так же как и предыдущий вариант, с использованием других команд. Поэтому не исключено, что для определения названия «материнки» придётся скачать и установить дополнительное ПО.

Программное определение
С помощью программного обеспечения определить параметры платы достаточно просто.
Проблема может возникнуть лишь в том случае, если отсутствующие драйвера как раз и не позволяют подключиться к Интернету .
Предупредить такую ситуацию можно, заранее записав на диск (не системный) соответствующие программы.
Утилита CPU-Z
Программа позволит получить всю информацию о процессоре и плате за несколько секунд. Скачивают её на официальном сайте производителя.
Открыв программу и перейдя на вкладку Mainboard, нужные данные ищут в строчках Manufacturer и Model.

AIDA64
Такую же задачу, как и CPU-Z, выполняет и программа , ранее известная как EVEREST. Проблема в её использовании состоит в том, что бесплатно установить её на компьютере можно только на 30 дней.
Продление этого периода платное, но для определения марки платы достаточно и пары минут.
Найти информацию можно, нажав на иконку Motherboard. В открывшемся окне появится и название платы, и много других полезных сведений.
А при необходимости, с помощью этой же программы можно обновить все драйвера и на «материнку», и на другие комплектующие.

Как узнать модель материнской платы
Из этого видео Вы узнаете как определить модель своей материнской (системной) платы.
Здравствуйте.
Довольно часто при работе на компьютере (или ноутбуке) требуется узнать точную модель и название материнской платы. Например, это требуется в случаях проблем с драйверами (те же проблемы со звуком: ).
Хорошо, если у вас остались документы после покупки (но чаще всего либо их нет, либо в них не указана модель). Вообще, есть несколько способов узнать модель материнской платы компьютера:
- с помощью спец. программ и утилит;
- визуально посмотреть на плату, открыв системный блок;
- в командной строке (Windows 7, 8);
- в Windows 7, 8 при помощи системной утилиты.
Рассмотрим более подробно каждый из них.
Специальный программы для просмотра характеристик ПК (в том числе материнской платы).
Вообще, таких утилит десятки (если не сотни). На каждой из них останавливаться, наверное, большого смысла нет. Приведу здесь несколько программ (лучшие на мой скромный взгляд).
1) Speccy
Чтобы узнать производителя и модель материнской платы - достаточно войти во вкладку «Motherboard» (это слева в столбике, см. скриншот ниже).
Кстати, программа еще удобна тем, что модель платы можно сразу скопировать в буфер, а затем вставить в поисковик и искать для нее драйвера (к примеру).
Одна из лучших программ для того, чтобы узнать любые характеристики компьютера или ноутбука: температуру, информацию по любым комплектующим, программам и т.д. Список отображаемых характеристик просто поражает!
Из минусов: программа платная, но есть демо версия.
AIDA64 Engineer: производитель системы: Dell (Inspirion 3542 модель ноутбука), модель материнской платы ноутбука: «OkHNVP».
Визуальный осмотр материнской платы
Узнать модель и производителя материнской платы можно просто взглянув на нее. На большинстве плат нанесена маркировка с моделью и даже годом выпуска (исключением могут быть дешевые китайские варианты, на которых если и нанесено что-нибудь, то может не соответствовать действительности).
Например, берем популярного производителя материнских плат ASUS. На модели «ASUS Z97-K» примерно в центре платы указана маркировка (перепутать и скачать для такой платы другие драйвера или BIOS практически невозможно).
Материнская плата ASUS-Z97-K.
В качестве второго примера взял производителя Gigabyte. На относительно новой плате так же примерно в центре указана маркировка: «GIGABYTE-G1.Sniper-Z97» (см. скриншот ниже).
Материнская плата GIGABYTE-G1.Sniper-Z97.
В принципе, открыть системный блок и посмотреть маркировку - дело нескольких минут. Здесь проблемы могут быть с ноутбуками, где добраться до материнской платы, порой, не так просто и придется разобрать почти все устройство. Но тем не менее, способ определения модели практически безошибочный.
Как узнать модель материнской платы в командной строке
Чтобы узнать модель материнской платы без сторонних программ вообще, можно воспользоваться обычной командной строкой. Работает такой способ в современных ОС Windows 7, 8 (в Windows XP не проверял, но думаю, работать должно).
Как открыть командную строку?
1. В Windows 7 можно через меню «Пуск», либо в меню выполнить ввести команду «CMD» и нажать на Enter.
2. В Windows 8: сочетание кнопок Win+R открывает меню выполнить, вводите туда «CMD» и нажимаете на Enter (скриншот ниже).
Windows 8: запуск командной строки
- первая: wmic baseboard get manufacturer ;
- вторая: wmic baseboard get product .
Стационарный компьютер: материнская плата «AsRock», модель - «N68-VS3 UCC».
Ноутбук DELL: модель мат. платы: «OKHNVP».
Как определить модель мат. платы в Windows 7, 8 без программ?
Сделать это достаточно просто. Открываете окно «выполнить» и вводите команду: «msinfo32 » (без кавычек).
Для открытия окна выполнить в Windows 8 нажмите WIN+R (в Windows 7 можно найти в меню Пуск).
На этом сегодня все. Если есть что добавить по теме - буду признателен. Всем удачной работы…
По истечению некоторого времени компьютер нуждается в апгрейде. Некоторые пользователи предпочитают проводить апгрейд путем покупки нового компьютера, другие заменяют старые комплектующие на новые.
Перед покупкой новых комплектующих для ПК (видеокарты, процессора, оперативной памяти и других) необходимо знать характеристики и модель материнской платы. Это необходимо для того, чтобы избежать несовместимости компонентов.
Физический осмотр
Для физического осмотра установленной материнской платы необходимо произвести разборку системного блока.
Для того чтобы произвести разборку системного блока, необходимо:
Такой способ подходит для обладателей стационарных компьютеров.
Важно! Производители материнских плат «ASUS» пишут название модели возле разъема «PCI-E», производитель «GIGABYTE» размещает информацию о плате вблизи слота оперативной памяти», производитель «MSI» как и «ASUS» чаще всего размещают информацию вблизи разъема «PCI-E».


Стандартные средства Windows
Если пользователь по неопытности не может произвести разборку системного блока, и посмотреть, какая материнка установлена, то тогда можно воспользоваться стандартными средствами операционной системы Windows, такими как: биос и командная строка.
Также можно воспользоваться и штатными утилитами операционной системы.
Чтобы воспользоваться утилитой «Сведенья о системе», необходимо выполнить следующие действия:
- для начала, необходимо с помощью горячих клавиш «WIN+R» вызвать окно «Выполнить»;

- затем в пустую строку ввести команду «msinfo32»
и кликнуть по вкладке «ОК»;
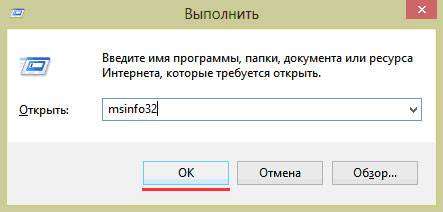
- далее откроется окно «Сведения о системе», где будут отображены характеристики компьютера.
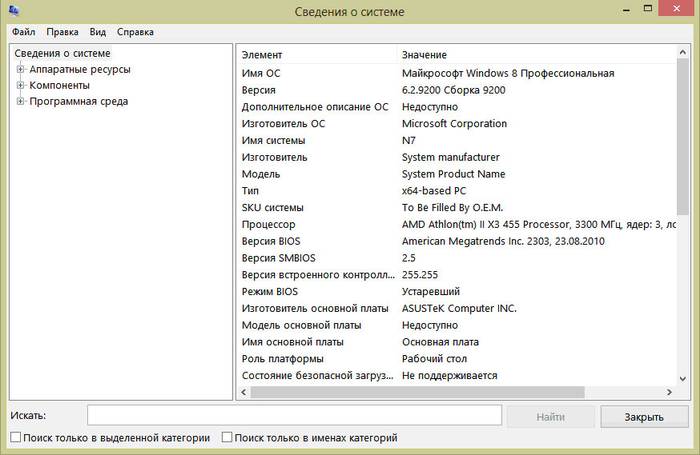
Важно! Штатная утилита «Сведения о системе» может не отображать информацию о материнской платы.

Также для установления модели можно воспользоваться штатной утилитой Windows «Средства диагностики DirectX».
Чтобы воспользоваться утилитой «Средства диагностики DirectX», необходимо выполнить следующие действия:

Важно! Данные могут не отображаться. В этом случае пункт «Модель компьютера» будет содержать информацию «System Product Name».
Еще один стандартный метод определения модели является PostScreen проверка. Post проверка происходит во время старта компьютера.
Важно! Современные компьютеры проходят Post проверку практически моментально, поэтому такой экран может и не отобразиться во время старта ПК.
Видео: информация о bios, материнской плате и процессоре
Через Биос
Узнать модель материнской платы можно посредством BIOS.
Для того чтобы узнать модель материнской платы через биос необходимо:

Способ второй:

Командная строка
Один из самых простых способов узнать, какая материнская плата на компе стоит – это через командную строку. От пользователя не требуется установка дополнительного софта, достаточно вызвать окно командной строки.
Чтобы определить модель материнской платы через командую строку необходимо:

Первая команда «wmic baseboard get Manufacturer» . С помощью данной команды можно определить производителя материнской платы;
Вторая команда «wmic baseboard get product» . С помощью команды можно непосредственно определить модель материнской платы;

- затем остается только ввести нужную команду.
Второй способ выглядит следующим образом:
- с помощью комбинации клавиш «WIN+R» необходимо вызвать диалоговое окно «Выполнить»;

- в пустой строке нужно ввести команду «cmd» и нажать на «ОК»;
- затем в открывшемся окне командной строки необходимо ввести команду «systeminfo»
и нажать на клавишу «Enter»;
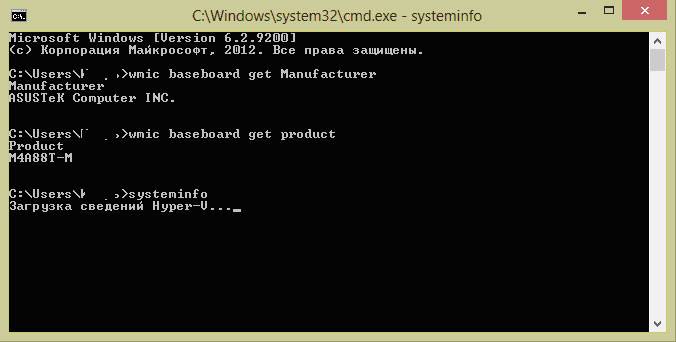
- после ввода команды отобразятся полные технические сведения о компьютере.

- с помощью клавиш «WIN+R» нужно вызвать диалоговое окно «Выполнить»;
- «cmd» и кликнуть на вкладку «ОК»;
- затем необходимо ввести команду «wmic baseboard list full»
и нажать на клавиатуре клавишу «Enter». Команда «wmic baseboard list full»
позволяет отобразить полное описание платы со всеми техническими характеристиками.

Третий способ определения с помощью командной строки выглядит так:
Узнаем, какая у меня материнская плата на компьютере в Everest
Узнать модель материнки можно с помощью специализированного софта. Everest (на сегодняшний день программа носит название AIDA64) позволяет произвести глубокий анализ персонального компьютера.
С помощью Everest можно узнать о технических характеристиках пк, провести тестирование процессора (CPU), видеокарты (GPU), оперативной памяти. Everest позволяет не только узнать характеристики компьютера, но и обновить драйвера системы, предоставляя ссылки на скачивание на официальные страницы производителей.

Важно! Программа распространяется условно-бесплатно и имеет триальный срок в 30 дней.
Триал версия программы имеет существенные функциональные ограничения.

Чтобы узнать модель и характеристики материнской платы в программе необходимо:
- для начала необходимо скачать программу и установить ее на компьютер;
- затем необходимо запустить программу с ярлыка на рабочем столе;

- далее необходимо в левом столбце выбрать вкладку «Компьютер»;
- после этого в окне будут отображены следующие вкладки «Суммарная информация», «Имя компьютера», «DMI», «IPMI», «Разгон», «Электропитание», «Портативный ПК», «Датчик». В этом списке нам нужен первый пункт «Суммарная информация»;

- далее кликаем по этому пункту и в окне отобразится информация о технических характеристиках ПК, где и будет отображена информация о материнке.

Также определить модель платы в эверест можно:
- для начала необходимо кликнуть по вкладке «Системная плата»;

- после этого в окне отобразятся следующие пункты «ЦП», «CPUID», «Системная плата», «Память», «SPD», «Чипсет» и другие. Необходимо выбрать «Системная плата»;
- затем в верхней части окна будет представлена информация о модели материнки.

Программа everest является наиболее эффективной при определении модели и характеристик системной платы.
В этой статье были рассмотрены способы определения модели материнской платы. Необходимо выбрать только лишь наиболее удобный способ.
После чистой установки операционной системы Windows, часто приходится устанавливать недостающие драйвера, которые не были найдены системой в стандартном образе. Для того, чтобы знать, какие драйвера подойдут к вашей материнской плате, нужно знать ее производителя и модель. Поэтому, в сегодняшней статье мы с вами рассмотрим: как узнать свою материнскую плату. Без данной информации мы столкнемся с рядом проблем:
- Не сможем установить правильные драйвера;
- Не сможем подобрать процессор;
- Не сможем добавить ОЗУ,
- Не сможем ;
Так же, если не будут установлены нужные драйвера на материнскую плату, вы не сможете играть в 3D игры, у вас не будет звука на компьютере, не будет воспроизводиться видео и так далее.
Смотрим производителя и модель на упаковке материнской платы.
Наверное, самым простым вариантом, как узнать свою материнскую плату, будет найти от нее коробку. Как правило, при покупке компьютера в магазине вам отдают коробки от комплектующих. Это делается для того, чтобы в случае брака или поломки, магазин мог отправить проблемную деталь в сервис или поставщику. Поэтому, ищем коробку и смотрим на ней модель материнки. Так же на упаковке будут указаны другие важные параметры:
- тип памяти оперативной памяти, которую можно установить на данную материнскую плату;
- Информация о видеокарте, поддерживаемой платой;
- информация о чипсете;
- частота шины;
- информация о сервисных утилитах.
Часто случается, что коробки от материнской платы не сохранилось, тогда можно поискать товарный чек. В нем в большинстве случаев пишется название и характеристики комплектующих. Либо найти гарантийный талон. Если никаких бумаг нет, то возможно у вас сохранился установочный диск с драйверами. Смотрим информацию на нем или в файлах справки.
Как узнать свою материнскую плату разобрав системный блок?
Если никаких документов и коробок от материнской платы не сохранилось, то можно открыть боковую крышку системного блока и посмотреть модель материнской платы.
Для этого выполняем следующие действия:

Обратите внимание!
- Если ваш системный блок еще на гарантии, то возможно после того, как вы снимите боковую крышку, нарушится пломба и вы лишитесь её;
- Если название материнской платы будет спрятано за каким-нибудь компонентом, то вам придется его снять. Советую, этого не делать если у вас нет необходимых навыков. В противном случае, можете повредить устройство.
Поэтому, если вы не хотите лезть во внутренности системного блока, то давайте рассмотрим программные методы, как узнать свою материнскую плату.
Как узнать модель материнской платы средствами Windows.
Для того, чтобы быстро узнать информацию о материнской плате, можно воспользоваться командной строкой Windows.
- Для того, чтобы , нажимаем «Пуск» — «Выполнить» либо используем сочетание горячих клавиш «Windows+R»
- Вводим команду «cmd»
- Далее прописываем код: wmic baseboard get Manufacturer
Программа выдаст вам информацию о производителе материнской платы.

Существует также, другой способ узнать модель материнской платы, для этого в строку «Выполнить» вводим команду «msinfo32»

Откроется окно «Сведения о системе». Здесь вы увидите все данные о компьютере, которые операционная система смогла получить. В моем случае, отображается только производитель материнской платы. В пункте «Модель платы» показано не доступно.
Как видите, средствами Windows, не всегда удается получить необходимую информацию, поэтому переходим к следующему шагу.
Узнаем информацию о материнской плате с помощью программ.
Для того, чтобы получить информацию о производителе и модели материнской платы. Давайте воспользуемся специальными программами, созданными для этих целей. Рассмотрим только бесплатные методы.
CPU-Z – данная утилита мне всегда помогает , материнской платы, памяти, а ее схожая версия GPU-Z, позволяет ответить а вопрос: .
Скачать программу CPU-Z можно с официального сайта. После открытия программы, переходим на вкладку «Mainboard». Здесь утилита выложит для вас всю имеющуюся информацию не только о моделе и производителе, но и об основных её характеристиках.
AIDA64 – данной программой я пользуюсь очень давно, ранее она называлась Everest. Наверное, самым главным недостатком этой утилиты является, то что она платная, но есть бесплатный период сроком на 30 дней. Вам этого будет вполне достаточно, для того чтобы узнать свою материнскую плату.
Для того, чтобы найти нужную информацию запускаем программу и переходим во вкладку «Motherboard». Откроется окно, с характеристиками вашей платы, а так же кучей полезной информацией. При помощи программы AIDA64 можно установить недостающие драйвера, а также обновить старые версии, до более новых.
Функционал программы позволяет просмотреть такие важные параметры как частота работы процессора, шины памяти, количество оперативной памяти. Умеет показывать температуру процессора, видеокарты и других компонентов системного блока компьютера. Для того, чтобы протестировать компоненты компьютера на стабильность, а и определить, в каком железе происходят сбои. Можете воспользоваться вкладкой «Тест».
Заключение.
В сегодняшней статье, мы с вами рассмотрели несколько способов, как узнать свою материнскую плату. Надеюсь, теперь у вас не будет проблем с поиском необходимых драйверов. А также, если захотите обновить процессор, видеокарту или добавить оперативной памяти, то когда прейдете в магазин и сказав название материнской платы продавцу, вам смогут подобрать подходящие комплектующие.
По истечению некоторого времени компьютер нуждается в апгрейде. Некоторые пользователи предпочитают проводить апгрейд путем покупки нового компьютера, другие заменяют старые комплектующие на новые.
Перед покупкой новых комплектующих для ПК (видеокарты, процессора, оперативной памяти и других) необходимо знать характеристики и модель материнской платы. Это необходимо для того, чтобы избежать несовместимости компонентов.
Физический осмотр
Для физического осмотра установленной материнской платы необходимо произвести разборку системного блока.
Для того чтобы произвести разборку системного блока, необходимо:
Такой способ подходит для обладателей стационарных компьютеров.
Важно! Производители материнских плат «ASUS» пишут название модели возле разъема «PCI-E», производитель «GIGABYTE» размещает информацию о плате вблизи слота оперативной памяти», производитель «MSI» как и «ASUS» чаще всего размещают информацию вблизи разъема «PCI-E».


Стандартные средства Windows
Если пользователь по неопытности не может произвести разборку системного блока, и посмотреть, какая материнка установлена, то тогда можно воспользоваться стандартными средствами операционной системы Windows, такими как: биос и командная строка.
Также можно воспользоваться и штатными утилитами операционной системы.
Чтобы воспользоваться утилитой «Сведенья о системе», необходимо выполнить следующие действия:

Важно! Штатная утилита «Сведения о системе» может не отображать информацию о материнской платы.

Также для установления модели можно воспользоваться штатной утилитой Windows «Средства диагностики DirectX».
Чтобы воспользоваться утилитой «Средства диагностики DirectX», необходимо выполнить следующие действия:

Важно! Данные могут не отображаться. В этом случае пункт «Модель компьютера» будет содержать информацию «System Product Name».
Еще один стандартный метод определения модели является PostScreen проверка. Post проверка происходит во время старта компьютера.
Важно! Современные компьютеры проходят Post проверку практически моментально, поэтому такой экран может и не отобразиться во время старта ПК.
Видео: информация о bios, материнской плате и процессоре
Через Биос
Узнать модель материнской платы можно посредством BIOS.
Для того чтобы узнать модель материнской платы через биос необходимо:

Способ второй:

Командная строка
Один из самых простых способов узнать, какая материнская плата на компе стоит – это через командную строку. От пользователя не требуется установка дополнительного софта, достаточно вызвать окно командной строки.
Чтобы определить модель материнской платы через командую строку необходимо:

Первая команда «wmic baseboard get Manufacturer»
. С помощью данной команды можно определить производителя материнской платы;
Вторая команда «wmic baseboard get product»
. С помощью команды можно непосредственно определить модель материнской платы;

- затем остается только ввести нужную команду.
Второй способ выглядит следующим образом:

Третий способ определения с помощью командной строки выглядит так:

Узнаем, какая у меня материнская плата на компьютере в Everest
Узнать модель материнки можно с помощью специализированного софта. Everest (на сегодняшний день программа носит название AIDA64) позволяет произвести глубокий анализ персонального компьютера.
С помощью Everest можно узнать о технических характеристиках пк, провести тестирование процессора (CPU), видеокарты (GPU), оперативной памяти. Everest позволяет не только узнать характеристики компьютера, но и обновить драйвера системы, предоставляя ссылки на скачивание на официальные страницы производителей.

Важно! Программа распространяется условно-бесплатно и имеет триальный срок в 30 дней.
Триал версия программы имеет существенные функциональные ограничения.

Чтобы узнать модель и характеристики материнской платы в программе необходимо:

Также определить модель платы в эверест можно:

Программа everest является наиболее эффективной при определении модели и характеристик системной платы.
В этой статье были рассмотрены способы определения модели материнской платы. Необходимо выбрать только лишь наиболее удобный способ.




 Детальный гид по использованию Microsoft Word
Детальный гид по использованию Microsoft Word Конспект урока по информатике "основные устройства персонального компьютера"
Конспект урока по информатике "основные устройства персонального компьютера" Бесплатный парсер для выгрузки каталога товаров в соц
Бесплатный парсер для выгрузки каталога товаров в соц Понижение пинга в World of Tanks
Понижение пинга в World of Tanks