Как настроить роутер точкой доступа. Как из старого Wi-Fi маршрутизатора сделать точку доступа
Материал из Энциклопедия Хаб.ру
Различия между беспроводным маршрутизатором и точкой доступа
Очень часто спрашивают, чем отличается беспроводной роутер от точки доступа...
Различие принципиальное: точка доступа - это фактически радиоудлинитель кабеля, а беспроводной роутер - это роутер со встроенной точкой доступа.
Как она и ее пользователь знают, какие точки доступа находятся в пределах досягаемости и с которыми они могут «ассоциироваться»? Возьмем очень важный вопрос: есть ли разница между точкой доступа и беспроводной сетью? Ответ положительный, разница между ними и большая. Они относятся к отдельным точкам доступа или даже к всей беспроводной сети?
Он всегда имеет одну точку доступа и все связанные с ней станции. Вся мобильная сеть состоит из большого количества таких кластеров, но только одна имеет ее. Хотя они, скорее всего, будут меньше, чем сотовая сеть. Это, следовательно, наименьшее «количество базовых услуг».
Если у вас именно точка доступа, а не маршрутизатор - то настройки протокола tcp/ip в свойствах беспроводного соединения надо ставить провайдерские
и в общем случае вы не сможете подключать к точке доступа более одного ноутбука (т.к для второго понадобится получить дополнительный адрес от провайдера, а большинство провайдеров вам его просто так не даст),
Поэтому он автоматически задается, и нет необходимости его явно указывать. Все это предлагает следующую картину. Чтобы создать связку для создания сети, необходимо выполнить два основных условия. Точно соединяя их точки доступа. Это решение служит решением, обычно называемым системой распределения. Его задачи включают, в частности, передачу данных между отдельными ковшими и кооператорами при аутентификации и объединении конечных станций с отдельными точками доступа.
Это только определяет роль школьной работы, соответственно. предоставлять функции. И поэтому прямо не указано, что система распределения должна работать на уровне слоя лайнера. На практике, учитывая, какую работу он делает, он всегда работает на уровне слоя лайнера. С другой стороны, так называемый порт, который обеспечивает «переключение» на другие сети, обычно работает на уровне сетевого уровня, равно как и классический маршрутизатор, связывающий разные сети.
не сможете подключать другой ноутбук, если в сети есть привязка по MAC-адресу (т.к через точку доступа провайдер будет видеть MAC именно сетевушки, а не роутера, как в случае установки беспроводного маршрутизатора).
Точка доступа не защищает компьютер от вторжений из сети, для безопасности слудует использовать файрвол непосредственно на компьтере.
Точно так же это может быть и действительно быть беспроводным. На его картине показана следующая картина. На практике беспроводные системы распределения популярны везде, где расширение кабельных сетей не является практичным или экономичным. Иногда это решение говорят как мост между двумя песками. Самый простой случай с беспроводным подключением двух точек доступа показывает следующее изображение. Это решение, в котором одна из точек доступа также работает как станция во второй соте, и передача локальной точки доступа, по-видимому, усиливается и «расширяется» до собственной точки доступа.
Плюсом точки доступа перед маршрутизатором можно считать то, что в этом случае нет необходимости настраивать перенаправление портов для dc или торрентов.
В случае маршрутизатора все ПК за ним получают настройки от самого маршрутизатора (как правило - автоматически). На доступ к интернету настраивается именно маршрутизатор и один раз. Все остальные машины берут инет с него, самым простым способом без всяких премудростей.
Вот почему он говорит о нем, а также о повторном запуске. Использование беспроводного ретранслятора - интересное и умное решение для случаев, когда досягаемость одной точки доступа не остается, необходимо продлить ее, но «главное решение» не подходит. Остерегайтесь, однако, что не каждая точка доступа может функционировать как беспроводной ретранслятор.
Например, территория некоторых городских районов или, по крайней мере, некоторых островов и т.д. Однако не всегда возможно построить соответствующее сетевое соединение или, по крайней мере, экономически выгодно. Более того, такое решение обычно является статическим и не динамически восстанавливает отдельные точки доступа на основе текущих потребностей. Таким образом, все еще существует более сильное решение для беспроводных систем распределения, где «другие» точки доступа будут подключены к «существующим» точкам доступа без задержки, тем самым создавая всю сеть чувствительных точек доступа, соответственно. все пучки.
Маршрутизатор обеспечивает аппаратную защиту подкюченных за ним компьютеров от внешних вторжений из сети, на ПК за роутером нет необходимости держать файрвол (брандмауэр) - эту функцию выполняет роутер.
(Только не путайте с антивирусом - его никто не отменял, это совсем разные вещи). И учитите, что защита обеспечивается лишь в случае нормально настроенного беспроводного соединения -
Такое решение называется сеткой сетки, и его преимущество заключается не только в легкой реализации, но и в возможности легко и быстро изменить топологию сети с назначением отдельных точек доступа. Это то, что и как он перемещается, когда какая-то оконечная станция движется либо в гречневой линии как таковая, либо проходит через ведра сети, либо проходит через ведра других сетей.
В общем, следует понимать, что. Конкретные точки доступа соответствующих ячеек, используя систему распределения, которая их соединяет, и ее функции. Переход между ведрами должен происходить автоматически с точки зрения конечного пользователя. Все оставлено на конечной станции, где программное оборудование должно предоставить все необходимое, от аутентификации в новой сети до связи с точкой доступа соответствующих ковшей. Причина, по которой это не может быть автоматически решена при движении в небе сети, заключается в том, что требования отдельных пользователей зависят от того, кто может использовать и при каких условиях. На практике такие пересечения относительно проблематичны. Вам нужно подключить несколько точек доступа по беспроводной сети?
если в вашу сеть за роутером можно войти без пароля - нагадить могут не меньше! Роутер также не защитит одну из машин за роутером от другой.
Точку доступа обычно можно переключить в режим репитера - вариант, когда мощности (зоны охвата) основной точки не хватает и где-то посередине пути
или на каком-то углу устанавливается дополнительная AP в Repeater Mode (русским языком - повторитель, ретранслятор), она принимает сигнал и шлёт его дальше, подключена лишь к электропитанию.
К сожалению, беспроводные кабельные сети, как «среда распространения», переносящие Интернет, очень надежны. Но мы, конечно, не считаем, что было бы намного удобнее и быстрее подключить Интернет к одной точке доступа и иметь точки доступа для распространения Интернета среди них в прямом эфире. Это технология, которая позволяет подключать единые точки доступа на одном канале и подключать клиентские адаптеры на одном канале. Уже существует некоторое ограничение - часть пропускной способности беспроводной сети фиксирует распределение самого интернет-сигнала.
У точек доступа обычно есть еще режим клиента - вариант, когда, например, вы получаете интернет по радио и далее он идёт по кабелю на стационарный комп(ы) по кабелю (точка доступа стоит на окне или чердаке).
Для домашнего пользователя эти режимы, как правило, не нужны и достаточно лишь основного - режим точки доступа (Access Point Mode) поэтому в общем случае лучше покупать
Эта функция обеспечивается мостовым мостом. Точка доступа является именно таким мостом, потому что она передает данные между беспроводной и кабельной сетями. Для этого используйте таблицу мостов, называемую «таблица обучения мосту». Тем не менее, мы выйдем с ним в одно мгновение.
При мостовом подключении только одно подключение к Интернету передается от одной точки доступа к другой, но клиентские соединения не допускаются. С другой стороны, ретранслятор может распространять не только соединение между точками доступа, но и точки доступа для предоставления своих услуг клиентам.
именно беспроводной маршрутизатор (роутер), а не точку доступа, т.к именно маршрутизатор обеспечивает быстрое и беспроблемное подключение нескольких и разных компьютеров
(как по кабелю, так и по радио, без необходимости согласовывать с провайдером), организацию внутренней сети между ними и защиту этой своей внутренней сети от взлома и атак из внешней большой сети.
Причина проста - точки доступа не имеют двух радиочастот, поэтому им приходится работать с одной частотой за раз. Это приводит к снижению проницаемости и увеличению барьеров, скорость снижается, и это является налогом как с финансовой, так и с точки зрения экономии времени. Скорость при каждом скачке беспроводного ретранслятора составляет примерно половину скорости предыдущего прыжка.
Будьте осторожны, чтобы не мешать чужому каналу. Теперь приходит Опус Магнум. В результате мы обнаружили, что нас интересуют две точки доступа. Последним вариантом было бы отключить беспроводные клиенты от доступа к точке доступа. Если вы отметите этот параметр, он будет работать только как беспроводной мост, а не как беспроводной ретранслятор, который нам нужен. Он может делать гибридный режим - поэтому выберите его. Настройка у Белкина становится немного яснее и яснее.
В беспроводных маршрутизаторах и есть обычная точка доступа в режиме точки доступа (и не переключается в другой режим).
Точки доступа имеют, как правило, больше тонких настроек и они больше для продвинутых пользователей
(знающих и понимающих что, для чего и как пользоваться) и промышленного использования (радиомосты на большие расстояния).
Теперь давайте посмотрим, как это работает. Теперь вы можете разместить точки доступа в тех местах, где они работают, подключить их и убедиться, что связь между ними все еще работает. Если этот элемент управления не помогает, и устройства находятся на расстоянии, где мы можем ожидать, что между ними будет радиодиапазон, вам, вероятно, не повезло, и вы попадаете на две части, которые не работают вместе.
Мы попытаемся соединиться с двумя прыжками. Таким образом, следующие конфигурации будут добавлены в сеть. Таким образом, интернет можно расширить даже на большие расстояния, просто подключите большие антенны и антенные комбайнеры. Рисунок. Недостатком, конечно же, является то, что если точка доступа с подключением к Интернету выпадает, есть другие точки доступа без Интернета. Если терминал и пусковые устройства, подключенные к строке, находятся в контакте, мы говорим.
Обычно обладают лучшими техническими характеристиками по сравнению с универсальными ус-вами.
Некотрые беспроводные маршрутизаторы, кстати, могут работать как маршрутизатор, а могут и как точка доступа в разных режимах (например - ZyXEL P-330W EE)
А в общем - не стоит питать иллюзий по поводу беспроводных сетей: как бы ни развивались современные технологии - соединение по кабелю всегда было, есть и будет надёжнее и стабильнее беспроводного.
Например, вы можете связать несколько зданий с Интернетом, доведя их только до одного из них, и нет прямого видимости среди некоторых зданий, поэтому вы не можете подключиться к центральной точке доступа. Ваше воображение не ограничено. Советы для вашей сети. Мы подготовили 10 важных вопросов - ответ, конечно же, не будет найден на любой упаковке.
ТЕКСТ: Фабиан фон Кеуделл. Производители беспроводных компонентов могут похвастаться новыми дополнениями к своим предложениям в области беспроводных сетей. Несмотря на ожидания, предложение было поддержано только 46, 6% избирателей, а для создания стандарта требовалось не менее 75% голосов. Стандарт еще не прошел, и следующий шанс для одобрения будет в июле. Вы действительно используете эти новости? В следующей статье мы рассмотрим самые большие недостатки и ответим на наиболее важные вопросы. Скорость передачи данных не зависит только от маршрутизатора, на нее влияют несколько других критериев.
Равно как и скорость - заявленная максимальная теоретичекая скорость по протоколу 802.11g (54 мбит/с) - не более, чем рекламный ход.
Во первых - это в полудуплексе (т.е в каждую сторону лишь половину) против полного дуплекса 100 мбит/с по кабелю, а во вторых - даже 25 мбит/с получатся
при условии нахождения приёмной и передающей антенн в нескольких сантиметрах друг от друга, полном отстуствии радиопомех и отсутствии шифрования.
Прежде всего, это стандартный стандарт. В настоящее время существует четыре стандарта. Как уже принято, все эти значения являются только теоретическими. Угол антенны также должен быть согласован. Мы рекомендуем экспериментировать некоторое время, прежде чем находить оптимальное местоположение и местоположение. Все, что вам нужно сделать, это проверить тест скорости.
Таким образом, вы можете быстро найти оптимальные настройки и местоположения для вашего беспроводного маршрутизатора. Остерегайтесь, компоненты разных производителей не могут быть произвольно объединены из-за несоответствующего нового стандарта. Маршрутизатор делит переданные биты на два канала данных, что теоретически увеличивает скорость до 100%. Каждый канал отличается от пространственных сигнатур или направлений, из которых поступают сигналы в антенны. Ответ: Некоторые дома почти так же порочны для беспроводных сетей, поэтому практически нет приема через двадцать метров.
Т.е условия в реальности абсолютно невыполнимые! В реальных условиях - т.е обычная трехкомнатная квартира в панельном или кирпичном доме в густонаселённом районе города
(т.е 2-3 стены и 10-15 метров от точки до ноутбука, соседи с такими же устройсвами и среднее шифрование WPA - мы ж не будем пускать в свою сеть кого попало) можно расчитывать на средний уровень устойчивости сингнала и фактическую скорость в пределах 5-10 мбит/с, не более.
Частая причина - отражение и интерференция волн. В случае помех наблюдается значительное уменьшение распространения волн. Если одна из антенн выходит из сигнала, она посылает и принимает другую антенну. Интерференция вызвана не только отключением сигнала, но и сильными бетонными стенами и, прежде всего, перегородками из гипсокартона. Гипсокартон сохраняет влагу, что не является благоприятным, поскольку частота беспроводной сети совпадает с частотой возбуждения воды. Это используется в микроволновых печах, которые нагревают воду примерно на 800 Вт, а беспроводной маршрутизатор передает только 0, 1 Вт.
Последнее время начал продвигаться новый многообещающий стандарт 802.11n, но статистики и отзывов о нём пока мало, мало и доступного оборудования, его поддерживающего. Не думаю, что там что-то кардинально изменится...
Если играете в игры по сети - учтите, что какой бы мощный не был ваш компьютер - время ответа игрового сервера (пинг) может быть в 10-15 раз выше
Однако достаточно нагревать воду в стенах из гипсокартона, что вряд ли можно измерить, но этого достаточно, чтобы замедлить передачу данных. Иногда вам просто нужно создать беспроводную сеть с несколькими точками доступа. Скорость передачи данных в беспроводной сети зависит не только от высококачественных беспроводных подключений, но и от количества конечных устройств, так называемых клиентов. На практике может случиться, что каждая беспроводная сеть прервана или сеть как таковая может столкнуться с ограничениями пропускной способности.
(при работе торентов или другой высокой сетевой активности - еще больше), чем по кабелю при прочих равных условиях. А что такое пинг в играх - геймерам объяснять не надо;)
Так же имейте в виду, что "дальнобойность" и стабильность радиолинка зависит не только от самого роутера или точки доступа, а еще и от сетевой карты компьютера.
Для беспроводных сетевых карт, устанавливаемых в PCI-слоты стационарных ПК, можно купить дополнительную антенну и установить её в наиболее подходящем месте
(что может как-то исправить ситуацию), для карт в USB-слоты и встроенных беспроводных карт ноутбуков такой возможности, ес-но, нет.
Если есть хоть какая-то возможность - я бы настоятельно советовал не использовать в домашних условиях wi-fi устройства
совсем или хотя бы свести их использование к минимуму (проложить кабелем если не весь путь, то хотя бы его часть).
Лучше один раз даже сильно повозиться и растянуть по квартире провода, чем потом долго мучаться с радио, так никогда и не добившись того качества и скорости, которые даёт медная витая пара!
Кстати - однозначного мнения о влиянии wifi на здоровье так и нет. При использовании дополнительных антенн обратите на этот момент особое внимание - опасность увеличивается.
И не стоит долго сидеть с ноутом на коленях - очень интересные органы находятся очень близко к источнику радиоизлучения!
В сети нужен только один маршрутизатор, чтобы нормально функционировать. Тем не менее, когда вы заменяете старый Wi-Fi маршрутизатор на более быстрый, вы можете потратить время, пытаясь убедить кого-то купить ваш пятилетняя маршрутизатор, или вы можете превратить его в точку доступа (ТД). Размещение этой самодельной ТД в дальнем конце вашего дома и подключение его к новому маршрутизатору (через длинный сетевой кабель) - это лучший способ улучшить покрытие Wi-Fi в доме. И это руководство покажет вам, как именно это сделать.
Ваш домашний Wi-Fi роутер имеет встроенную ТД (иногда даже две или три встроенных точки доступа в случае двухдиапазонных или трёхдиапазонных роутеров) в дополнение к своей функции основного маршрутизатора. Точки доступа ретранслируют сигналы Wi-Fi на беспроводные клиенты, такие как смартфоны, планшеты и т.д.
Для целей настоящего руководства, назовём новый роутер, который размещен в домашней сети, как роутер "А". Старый, который вы превратите в ТД - роутер "Б". Цель заключается в том, чтобы настроить роутер "Б" в качестве внешней ТД для роутера "А".
Примечание: некоторые маршрутизаторы Wi-Fi имеют режим точки доступа "Access Point" (вы увидите этот пункт в его списке функций, если режим поддерживается). Если это так, в случае вашего роутера "Б", вы можете просто включить этот режим, и он начнёт работать в качестве точки доступа. Это руководство необходимо только для Wi-Fi роутеров, которые не имеют этой функции (или, если вы не знаете, как включить эту функцию) и подходит только для роутеров, которые имеют веб-интерфейс, что, к счастью, актуально для большинства роутеров на рынке.Общее направление (для специалистов в настройке сетей).
Если вы знакомы с настройкой роутеров и сетей в целом, мы покажем общее направление. Если вы новичок в сетях, я рекомендую сначала внимательно прочитать руководство о настройке своего роутера. Когда вы закончите, выполните "Подробные шаги" ниже.1. Закройте порт WAN роутера "Б" хотя бы с помощью изоленты. Надо избежать случайного использования порта, так как это не позволит вам преобразовывать роутер в точку доступа.
2. Узнайте, какой диапазон IP-адресов у роутера "А". Например, если IP-адрес роутера "А" - 192.168.1.1, то можно смело предположить, что диапазон пула IP-адресов от 192.168.1.2 до 192.168.1.254.
3. Вручную установите IP-адрес роутера "Б" из неиспользуемого IP в диапазоне адресов роутера "Б". Например, вы можете задать его как 192.168.1.2. Просто убедитесь, что у вас не используется и не будет использоваться этот IP-адрес в каких-либо других устройствах.
4. Отключите функцию DHCP в роутере "Б".
На этом всё. Теперь, если вы подключите роутер "Б" (который больше не является роутером) к роутеру "А" с помощью сетевого кабеля (от порта LAN к порту LAN), он будет функционировать в качестве точки доступа, давая вам лучший диапазон Wi-Fi для устройств-клиентов.
Подробное описание шагов (для начинающих).
Шаг 1: Игнорировать порт WAN (Интернет) роутера "Б".Если роутер не имеет собственного режима ТД, то нужно избежать использования его порта WAN. Использование WAN сделает так, что роутер автоматически будет функционировать как роутер, потому что это предполагаемая роль устройства: роутер подключается к интернету и раздаёт подключение устройствам локальной сети. Это больше не будет функцией роутера "Б" в нашем проекте. Оставьте этот порт свободным или закройте его липкой лентой, чтобы избежать случайного его использования.
(Обратите внимание, что для роутеров, которые поддерживают нативный режим точки доступа, вы будете подключать через его порт WAN. При работе в режиме ТД он будет функционировать как порт LAN. И только в этом конкретном случае - используйте порт для добавления ещё одного проводного устройства в сети).
Шаг 2: Узнайте, какой диапазон IP- адресов у роутера "А".
Этот шаг состоит из двух частей. Сначала вам нужно выяснить IP-адрес самого роутера. Подключите к компьютеру роутер "А" через Wi-Fi или с помощью сетевого кабеля через один из портов LAN.
Если это компьютер с Windows:
- Запустите командную строку (вы можете задать поиск по фразе cmd в меню Пуск, в Windows 10 или Windows 8 просто наберите cmd , когда вы находитесь на экране Пуск, а затем нажмите Enter).
- В окне командной строки введите ipconfig и нажмите Enter. Вы увидите много, возможно, непонятных чисел и слов, но IP -адрес, расположенный справа от "Основной шлюз:" - это адрес роутера. Это номер, который вам и нужен.
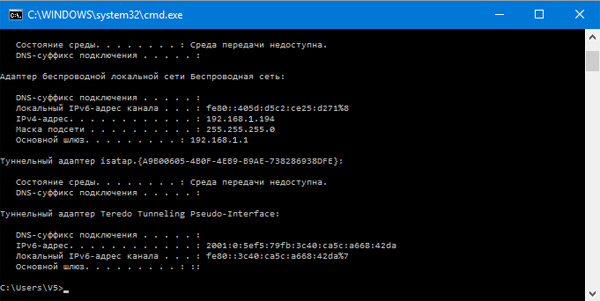
Или на Маке:
Войдите в Системные настройки > Сеть> выберите текущее подключённое соединение (вы должны увидеть зелёную точку, означающую что соединение активно) > нажмите "Дополнительно"> на вкладке TCP/IP, обратите внимание на "Router:". IP-адрес роутера будет отображаться рядом с ним.
После того как вы узнали IP-адрес роутера (который всегда состоит из четырёх групп чисел, разделённых точкой между каждой группой) используйте его, чтобы определить диапазон его IP-адресов. Диапазон номеров, из которого вы сможете выбирать будет использовать одни и те же номера у первых трёх групп с последней группой в диапазоне от 1 до 254. Текущий IP-адрес роутера не будет доступен для использования.
Например, если IP-адрес роутера 192.168.1.1, то пул IP-адресов будет колебаться от 192.168.1.2 до 192.168.1.254. Если IP роутера 192.168.1.254 то диапазон IP будет от 192.168.1.1 до 192.168.1.253. Когда устройство подключено к роутеру "А" и имеет IP-адрес в пределах доступного диапазона IP, то оно будет принято сетью. Чтобы объяснить, почему это работает именно так, потребуется отдельная огромная статья, поверьте мне пока на слово.
В этом руководстве мы предполагаем, что 192.168.1.1 это IP-адрес маршрутизатора "А". Это также, вероятно, будет и ваш случай, потому что многие домашние роутеры (от Netgear, Asus, D-Link и т.д.), как правило, используют этот IP-адрес по умолчанию.
Шаг 3: Установить IP-адрес маршрутизатору "Б", как неиспользуемый IP в пределах диапазона IP маршрутизатора "А" (не волнуйтесь, мы объясним ниже, что это значит).
Подключите компьютер к роутеру "Б" по Wi-Fi или с помощью сетевого кабеля через один из портов LAN, чтобы узнать текущий IP-адрес роутера (повторить первую часть шага 2 выше, чтобы сделать это).
Войдите в веб-интерфейс роутера, указав в браузере его IP-адрес. В интерфейсе, перейдите в раздел, где вы можете изменить свой IP-адрес по умолчанию. В зависимости от роутера, данный раздел, как правило, называется Network, LAN или Setup. Измените этот IP-адрес на один из тех, что в пуле IP, определенный во второй части шага 2 выше. Например, если IP маршрутизатор "А" - 192.168.1.1, вы можете задать IP маршрутизатора "Б" - 192.168.1.2 (убедитесь, что вы вручную не присвоили этот IP какому-либо другому устройству, и если это так, выберите другой IP-адрес), а затем сохраните изменения. Маршрутизатор "Б" теперь, вероятно, надо перезапустить, чтобы применить изменения, что потребует одну или две минуты.

Шаг 4: Отключите функцию сервера DHCP в роутере "Б".
Снова войдите в интерфейс роутера "Б", указав в нём новый IP-адрес, заданный на шаге 3 (в нашем случае, это был адрес 192.168.1.2), а затем снова перейдите в раздел LAN или Network. Здесь, отключите его функцию сервера DHCP. Это одна из основных функций роутера, которая выделяет IP-адреса и прямо сейчас она не нужна, отключите её. Сохраните изменения.
(В зависимости от интерфейса, некоторые роутеры позволяют провести шаги 3 и 4 сразу без перезагрузки).
Теперь роутер "Б", при подключении к роутеру "А" с помощью сетевого кабеля, будет работать и как переключатель (что позволяет использовать порт LAN для добавления проводных устройств к сети) и как точка доступа. Вы всегда можете войти в интерфейс роутеров, используя их IP-адреса - 192.168.1.1 (Роутер "А") или 192.168.1.2 (Роутер "Б") и изменить их настройки или настроить сети Wi-Fi.
Если вы не изменяли прочие настройки, роутер "Б" (в настоящее время работает в качестве точки доступа) по-прежнему будет называться так, что вы назвали его, когда вы использовали его в качестве роутера. Вы можете изменить его имя на такое же, что и у роутера "А", если вы хотите устройства подключались к обоим автоматически, или задать разные имена, если вы хотите быть уверены, что вы подключены к роутеру "А" или "Б". Так или иначе, все устройства, подключённые к любому из роутеров будут являться частью одной той же сети.
Как я уже говорил, это отличный способ использования старого маршрутизатора и покрытия своего дома сигналом Wi-Fi. Удачи и приятного времяпровождения!


 Как работает термометр на ATTINY
Как работает термометр на ATTINY Описание тарифа «Так просто» Теле2
Описание тарифа «Так просто» Теле2 Где хранить информацию, чтобы не потерять?
Где хранить информацию, чтобы не потерять? Как можно вывести средства с партнерской программы Яндекс
Как можно вывести средства с партнерской программы Яндекс