Как узнать какая сетевая карта стоит на компьютере. Сетевая карта для компьютера и ноутбука ethernet — как выбрать правильно
Сетевая плата, больше известная как сетевая карта, — это устройство, которое позволяет компьютеру взаимодействовать с другими устройствами в сети. В большинстве компьютеров и ноутбуков сетевая карта уже встроена в материнскую плату не только для удешевления устройства, но и для удобства пользователя. Разумеется, можно использовать отдельную сетевую плату.
Представим ситуацию, когда пользователь переустановил операционную систему и теперь часть устройств не работает по той простой причине, что отсутствуют необходимые драйвера. Такое может случиться и с сетевой картой. Поэтому для того, что бы выяснить, какой драйвер нужен для сетевой платы, необходимо узнать ее название. Я расскажу о нескольких способах, которые позволят вам это сделать буквально в несколько кликов.
Смотрим название через диспетчер устройств
Самый простой способ для абсолютного большинства пользователей — это посмотреть название с помощью , где можно увидеть всю информацию об оборудовании, установленном на компьютере.
Найдите на рабочем столе значок «Компьютер» (если он отсутствует, нажмите на клавишу «Пуск» и посмотрите в правую часть появившегося окна), нажмите на правую кнопку мыши и выберете пункт «Свойства». Появится такого вида окно:
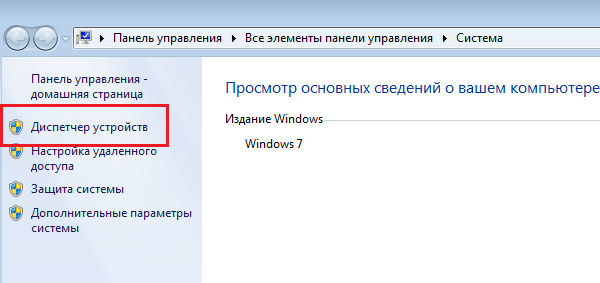
Нажмите на ссылку «Диспетчер устройств». Откроется окно с установленными устройствами. Выберите «Сетевые адаптеры» и посмотрите на установленную модель сетевой карты. Их может быть несколько. Помните также, что здесь вы можете увидеть дополнительные устройства для связи с интернетом, включая или Bluetooth адаптеры.
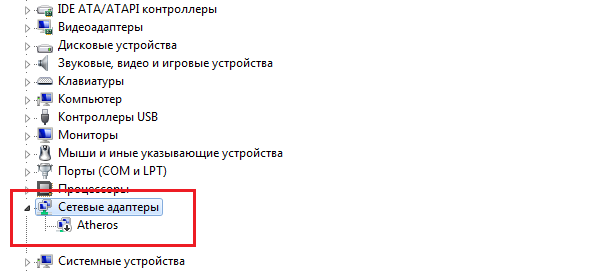
Используем командную строку
Вы можете воспользоваться . Это очень просто.
Нажмите на кнопку «Пуск» и в строке «Найти программы и файлы» (для Windows 7) напишите три буквы cmd и нажмите клавишу Enter. Таким образом вы вызовите командную строку.
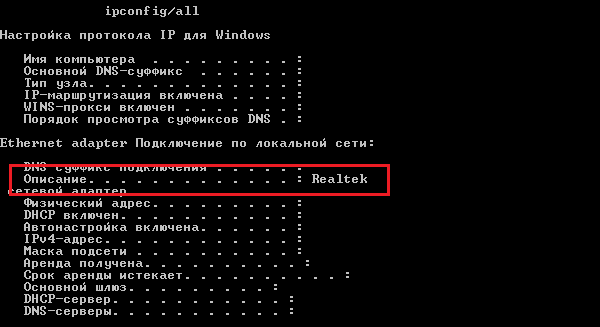
Смотрим спецификацию материнской платы
Если вы используете встроенную сетевую карту в материнскую плату, тогда вам, пожалуй, проще будет вбить в поисковую систему название материнской платы. Это поможет вам выяснить наименование устройства для скачивания драйверов. О том, на компьютере, я уже успел рассказать некоторое время назад.
Иногда название сетевой карты можно найти на коробке от материнской платы, разумеется, если вы самостоятельно собирали системный блок.
Как вариант, можно посмотреть, что написано на самой сетевой плате. Для этого, однако, вам придется открыть крышку системного блока и взглянуть на устройство. Само собой, речь идет только о сторонней сетевой карте, а не встроенной. Если уж решите воспользоваться данным методом, то для начала выключите компьютер и выдерните шнур из розетки.
Сторонние программы
Разумеется, можно воспользоваться сторонними программами, которые показывают спецификацию вашего устройства.
Одной из самых популярных программ подобного рода является Everest. Платная, но позволяет первый месяц пользоваться бесплатно. Разумеется, вы можете воспользоваться бесплатным аналогом.
Скачиваете программу, устанавливаете на компьютер, запускаете и находите нужную информацию.
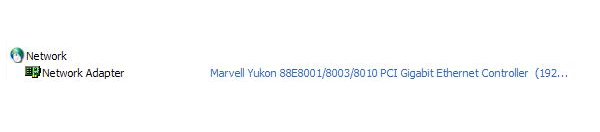
Надеюсь, указанных четырех способ вам будет предостаточно, что бы узнать модель своей сетевой карты.
Инструкция
Необходимо нажать на кнопку «Пуск» в нижнем левом углу рабочего стола (кнопка в виде круга с четырехцветным флагом) и найти в появившимся меню пункт «Компьютер». Если же в меню «Пуск» данный элемент не отображен, то нажимаете на него, зажав правую кнопку мыши на любом свободном пространстве в меню «Пуск» и выбираете пункт «Свойства» (это справедливо для операционной системы Windows 7). Открываете окно с несколькими закладками, из которых выбираете меню «Пуск» и нажимаете кнопку «Настроить». В открывшемся окне находим пункт компьютер и выбираем вариант «Отображать как ссылку» и нажимаем внизу кнопу «ok». После чего в окне «Свойства панели задач» и меню «Пуск» нажимаем кнопку «ok» . Теперь в меню «Пуск» появился пункт «Компьютер». Нажав на него (зажимая при этом правую кнопку мыши), выбираем «Свойства».
В открывшемся окне находим пункт «Диспетчер устройств» и нажимаем на него. В этом окне можно узнать информацию про все устройства, которые установлены на компьютер. В списке вам необходимо найти пункт «Сетевые устройства» (в Windows 7 этот пункт сопровождается маленьким изображением с двумя экранами и серо-зеленому проводу под ними).
После нажатия на треугольник рядом с пунктом «Сетевые адаптеры» откроется список, в котором будет указан тот сетевой адаптер , который стоит на вашем компьютере . Наведя мышку и нажав на «сетевое устройство » (зажав при этом правую кнопку мышки), Вы можете выбрать пункт «Свойства» и в открывшемся меню узнать всю необходимую информацию о той сетевой карте, которая стоит на компьютере - изготовитель, размещение, драйвера и ряд других свойств.
Сетевая карта - это устройство, соединяющее компьютер с сетью, еще ее называют платой сетевого интерфейса. На компьютере их может быть установлено несколько штук. Все их можно посмотреть в Диспетчере устройств.
Инструкция
Щелкните правой кнопкой мыши по иконке «Компьютер» и выберите пункт «Свойства». Пед вами откроется окно «Система».
Перед вами откроется Диспетчер устройств, он позволяет просматривать всё установленное на компьютере оборудование, и настраивать его свойства. Найдите строку «Сетевые адаптеры» и щелкните «+» напротив нее, в развернувшемся списке будут все сетевые карты компьютера.
Для просмотра всех сведений о вашем компьютере удобно использовать специализированное программное обеспечение, например SiSoft Sandra.
Подключение к сети через выделенный канал имеет свои особенности. Процесс подключения и настройки программ для работы с интернетом происходит в несколько этапов. Для начала необходимо определиться с провайдером. Расценки на подключение и трафик в домашних сетях могут отличаться в разы. Все зависит от типа подключения, который предоставляют провайдеры. Для жителей крупных городов, скорее всего, будут доступны все типы подключения. Как правило, большинство «домашних сетей» предлагает своим клиентам различные тарифные планы, включающие в себя фиксированный объем трафика.
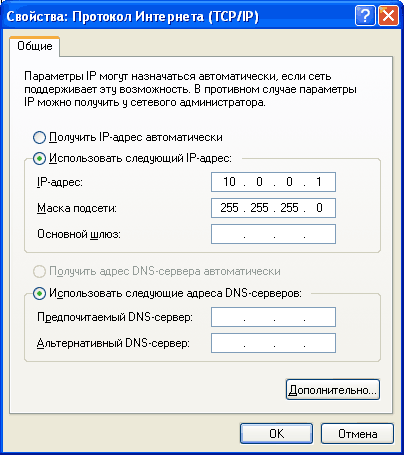
Инструкция
После заключения договора получите от компании документ, в котором будут подробно расписаны все необходимые вам параметры:
- ваш IP – цифровой адрес в сети;
- маска подсети;
- основной шлюз – адрес главного компьютера в вашей локальной сети, через который вы выходите в интернет ;
- DNS-сервер – имя сервера доменных имен, который переводит буквенные символы, в понятные компьютеру цифровые.
- WINS – сервер – этот цифровой адрес указывается не всегда;
- прокси -сервер – адрес сервера- «посредника», через который будет проходить поток информации, принятой вами из сети;
- адрес «домашней странички» провайдера, а также логин и пароль для доступа к вашему «локальному » разделу, к котором вы будите следить за состоянием своего счета .
После того как нужная информация у вас на руках, задайте параметры для сетевой карты. Для этого зайдите в папку Сетевое окружение операционной системы. Из этой папке перейдите в раздел Отобразить сетевые подключения. Теперь выберите из списка устройств вашу сетевую карту , щелкните по ней правой кнопкой мышки и выберите Свойства.
Поставьте галочку напротив строчки При подключении вывести значок в область уведомлений – после этого в правом нижнем углу вашего Рабочего стола появится значок в виде двух соединенных компьютеров.
Теперь вернитесь в меню Общие и щелкните мышкой по строчке Internet Protocol (TCP/IP). Перед вами откроется меню настройки подключения – и вот сюда-то и внесите практически все перечисленные нами параметры. Имена DNS и WINS -серверов укажите в специальных вкладках, которые откроются после нажатия кнопки Дополнительно.
Видео по теме
Полезный совет
Очень тщательно проверьте все введенные вами адреса – ошибка в любой цифре сделает вашу работу с сетью невозможной!
Сложно представить современный компьютер без сетевой карты. Доступ в локальные сети, которыми окутаны многие дома, в интернет, объединяющий людей из разных стран, чаще всего осуществляется через сетевую карту .

Инструкция
Прежде чем покупать сетевую карту , убедитесь в том, что в вашей материнской плате нет ее встроенного аналога. Возможно, у вас уже есть сетевая карта , но она отключена. В таком случае, вам понадобится активировать ее в BIOS. Для этого при загрузке компьютера войдите в BIOS и поищите соответствующий параметр в меню Integrated Peripherals.
Если же сетевой карты на материнской плате нет, купите ее в любом компьютерном магазине. Обесточьте системный блок компьютера. Снимите боковую крышку для доступа к материнской плате.
Чтобы поставить сетевую карту , выберите свободный слот на системной плате. Удалите находящуюся рядом с ним заглушку с задней стороны системного блока. Расположите сетевую карту над слотом и уверенным нажатием установите ее. Зафиксируйте ее крепежным винтом.
Подключите кабель к гнезду сетевой карты. Включите компьютер. Если карта была установлена правильно , вы увидите, как на ней начнут мигать световые диоды, сигнализирующие об обмене информацией с сетью.
Теперь вы можете закрыть системный блок, установив боковую крышку. После чего при необходимости произведите настройку связи с локальной сетью. Также создайте и настройте подключения для выхода в интернет .
Для работы сетевой карты обычно не требуется установка дополнительных драйверов . Если при установке подключений возникают проблемы, или сетевая карта не видна в Windows, возможно, ее нужно включить в системе. Для этого зайдите в «Диспетчер устройств», найдите «Сетевые адаптеры», нажмите на установленную модель правой кнопкой мыши и в выпадающем меню выберите команду «Задействовать».
Не знаете какая сетевая карта используется на вашем компьютере? Не беда! Для того чтобы это узнать, вам даже не понадобится устанавливать сторонние программы. Все можно сделать с помощью встроенных в Windows инструментов.
Как узнать модель сетевой карты через Диспетчер устройств
Самый простой способ узнать какая сетевая карта стоит на компьютере это воспользоваться инструментом под названием «Диспетчер устройств». Для того чтобы открыть «Диспетчер устройств» перейдите в Панель управления, а потом перейдите в раздел «Система и безопасность – Система». Здесь, в левом боковом меню, будет ссылка на «Диспетчер устройств».
Также вы можете открыть «Диспетчер устройств» с помощью команды «mmc devmgmt.msc». Для этого нажмите комбинацию клавиш Windows + R , в появившемся окне введите «mmc devmgmt.msc» и нажмите на клавишу ввода.
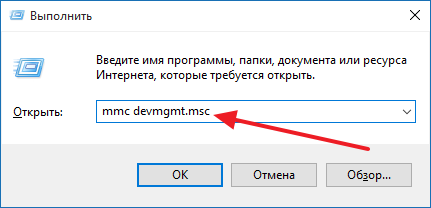
Ну а пользователи Windows 8 и Windows 10 могут открыть «Диспетчер устройств» кликнув правой кнопкой мышки по кнопке «Пуск».
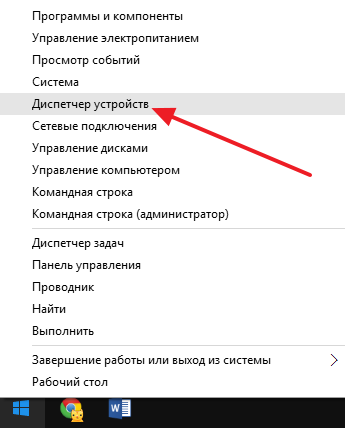
После открытия «Диспетчера устройств», нужно открыть раздел «Сетевые адаптеры». Там вы сможете увидеть, какая сетевая карта стоит на вашем компьютере. В нашем случае, это интегрированная сетевая карта Qualcomm Atheros AR8152 PCI-E Fast Ethernet Controller.
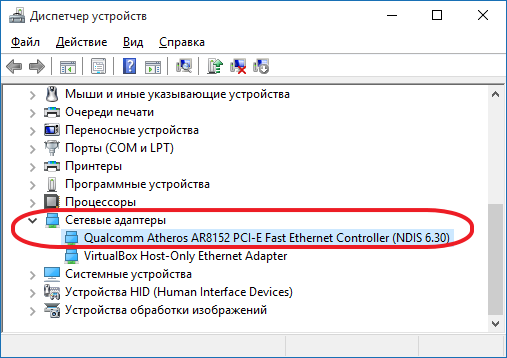
Нужно отметить, что в разделе «Сетевые адаптеры» могут отображаться виртуальные сетевые карты, созданные различными программами. Но, их легко отличить от настоящих сетевых карт, поскольку они называются по аналогии с программами, которые их создают. На нашем скриншоте (в верху) такой виртуальной сетевой картой является Virtual Box Host Only Ethernet Adapter.
Используем командную строку для получения информации о сетевых картах
Второй способ узнать, какая сетевая карта стоит на компьютере, это командная строка. Для того чтобы воспользоваться этим способом откройте меню пуск и введите в поиск команду «CMD». Таким образом вы должны открыть командную строку Windows. В открывшейся командной строке нужно ввести команду «IPCONFIG/ALL» (скриншот внизу).
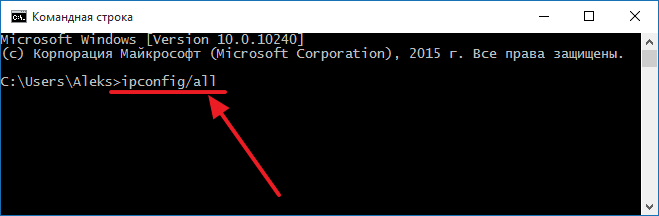
После выполнения данной команды, в командную строку будет выведена информация о всех сетевых подключениях на вашем компьютере. Для каждого из этих подключений в разделе «Описание» будет указано название сетевой карты, которая отвечает за это подключение.
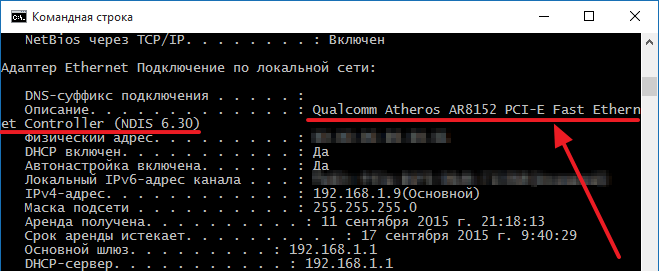
Как как узнать какая у меня сетевая карта с помощью команды msinfo32
Еще один вариант получения информации о сетевой карте, это команда «msinfo32», которая открывает инструмент под названием «Сведения о системе». Для того чтобы воспользоваться данным инструментом нажмите комбинацию клавиш Windows + R и в появившемся окне введите команду «msinfo32».
Иногда нужно посмотреть сетевые карты в Linux, которые подключены к этому компьютеру, узнать имя продукта или технические характеристики карты, а также скорость ее передачи данных. Например, когда вы хотите проверить совместимость сетевого драйвера или модуля ядра с Ethernet адаптером необходимо знать его аппаратные спецификации, такие как: номер модели и производитель, (например: Broadcom NetXtreme, Intel I350), скорость (например: (1GB/s, 10GB/s), режим соединения (full/half duplex) и т д.
Также эта информация вам понадобится, если вы хотите подобрать драйвер для своего wifi адаптера. В этой инструкции я расскажу как узнать сетевую карту linux и посмотреть все доступные ее характеристики.
Информация о сетевой карте с помощью Ethtool
Если вас интересует информация о проводной сетевой карте Ehternet, то вы можете воспользоваться утилитой Ethtool. Это инструмент командной строки для проверки и изменения настроек PCI Ethernet карт. Для установки Ethtool в Ubuntu или Debian используйте команду:
sudo apt install ethtool
В других дистрибутивах установка производится аналогичным образом, только нужно использовать подходящий пакетный менеджер.
Для отображения настроек сетевой карты в ethtool запустите утилиту передав в параметрах имя сетевого адаптера. Права суперпользователя здесь нужны для того, чтобы утилита могла получить информацию о настройках локальной сети и статусе соединения.
sudo ethtool eth0
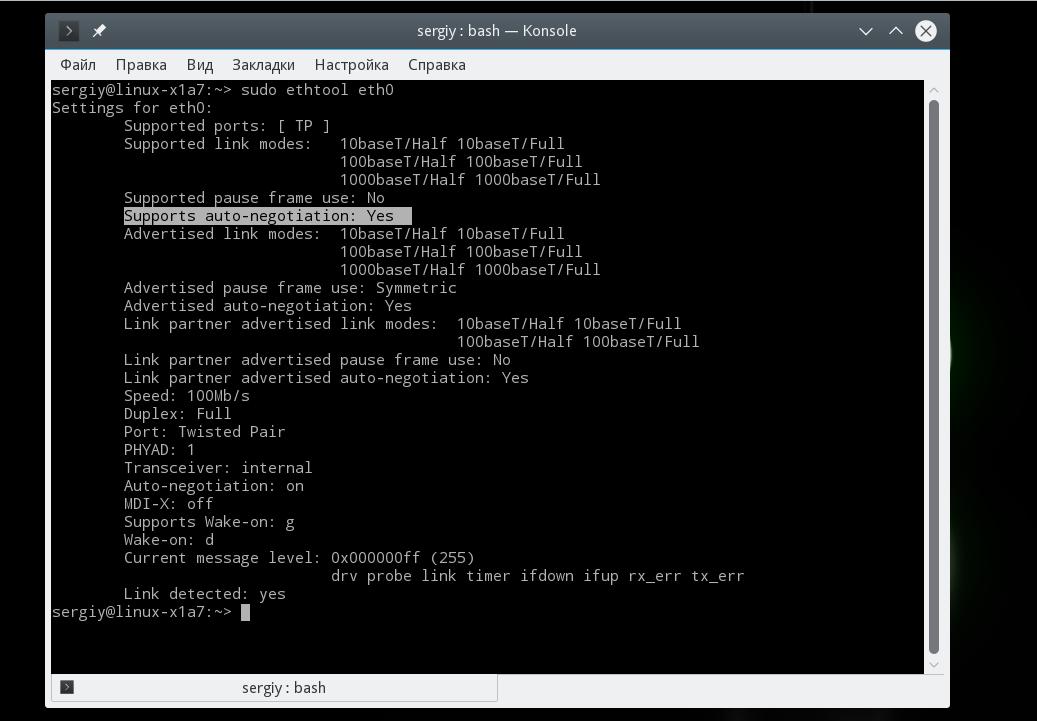
Здесь вы можете посмотреть поддерживаемые режимы работы Supported link modes , скорость Speed и тип коннектора Port, а также состояние подключения. Для просмотра информации о сетевом драйвере и прошивке используйте опцию i:
sudo ethtool -i eth0
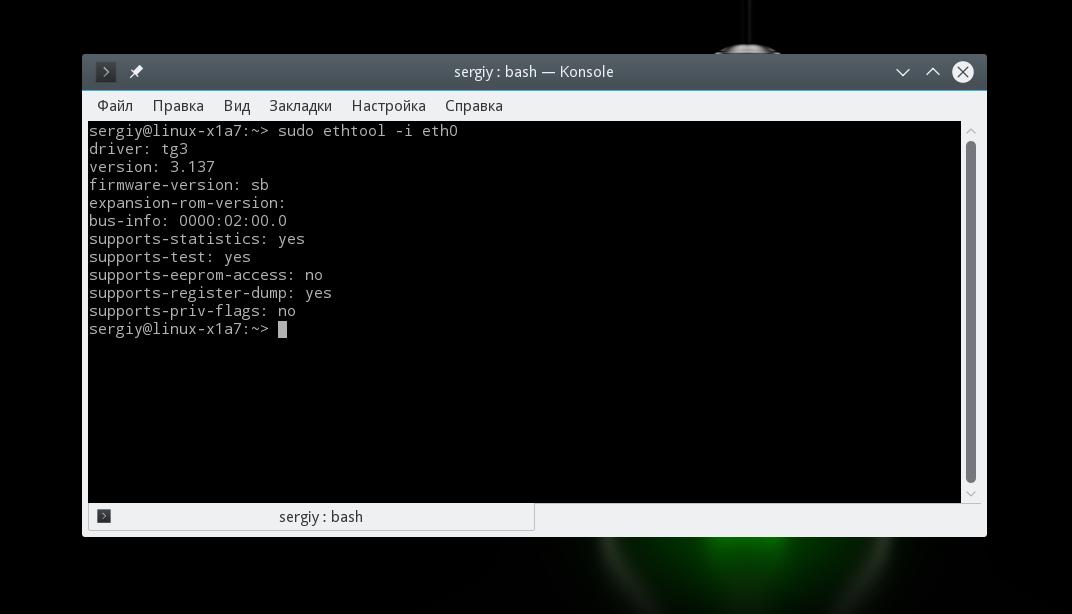
Здесь вы можете видеть какие режимы поддерживает прошивка, а также ее версию. Если вас интересует MAC адрес выполните:
sudo ethtool -P eth0
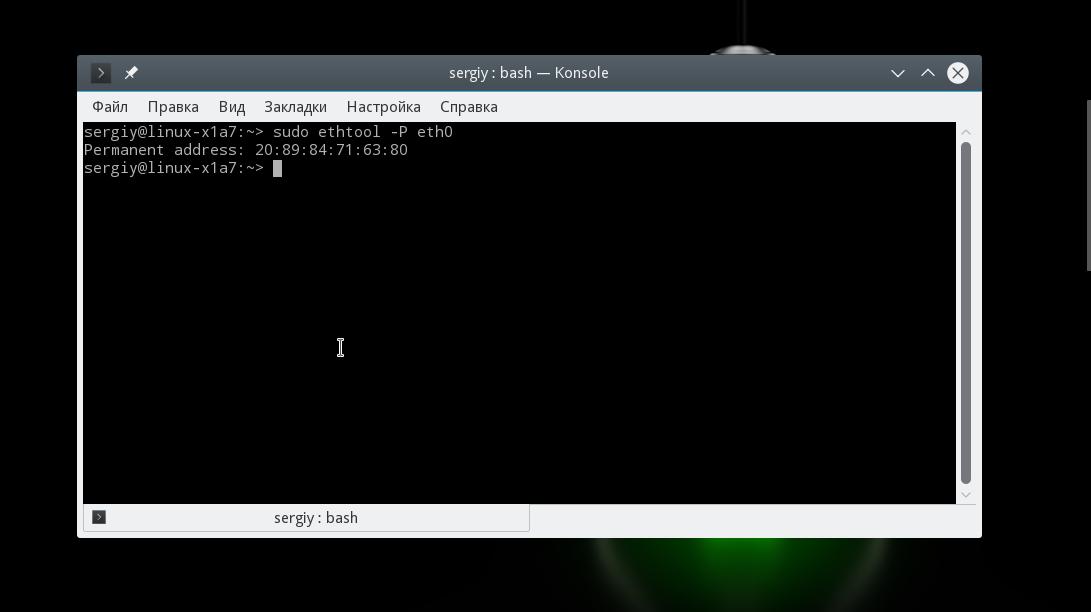
Информация о сетевой карте в lshw
Во втором способе мы воспользуемся утилитой для отображения подробной информации об аппаратуре Linux — lshw. С помощью нее вы можете посмотреть информацию не только о карте Ethernet, но и о Wifi адаптере, а также посмотреть список сетевых карт.
Для установки lshw на Ubuntu или Debian наберите:
sudo apt install lshw
Чтобы посмотреть узнать сетевую карту linux и просмотреть подробные сведения о ней, запустите утилиту со следующими параметрами:
sudo lshw -class network
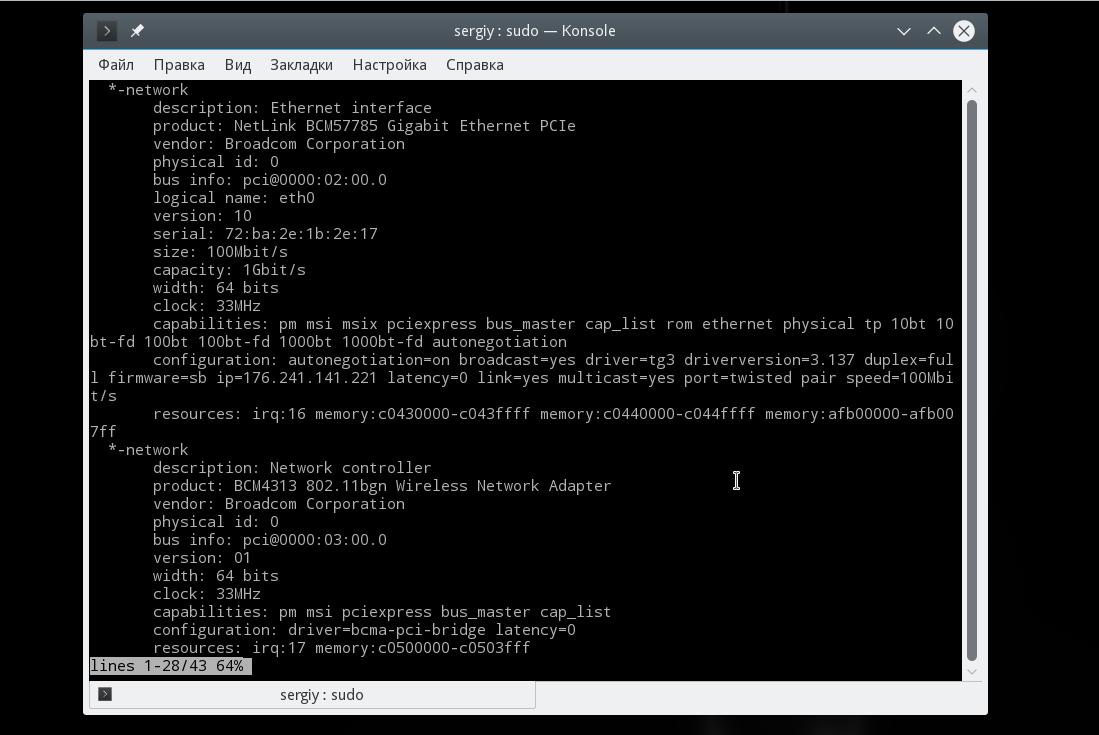
В выводе команды вы увидите все подключенные к системе сетевые интерфейсы, кроме того, тут показывается более подробная информация, чем в выводе предыдущей утилиты. В самом начале вы видите производителя — vendor и имя продукта — product, скорость передачи данных size, а также в разделе configuration можно найти поле driver, где указан используемый драйвер.
Список сетевых карт в lspci
Если вам нужно узнать только продукт и имя производителя вашей сетевой карты можно использовать lspci. Обычно lscpi уже предустановлена в системе, но если нет ее можно установить командой:
sudo apt install pciutils
Теперь для просмотра доступных сетевых карт используйте:
lspci | grep -i "net"
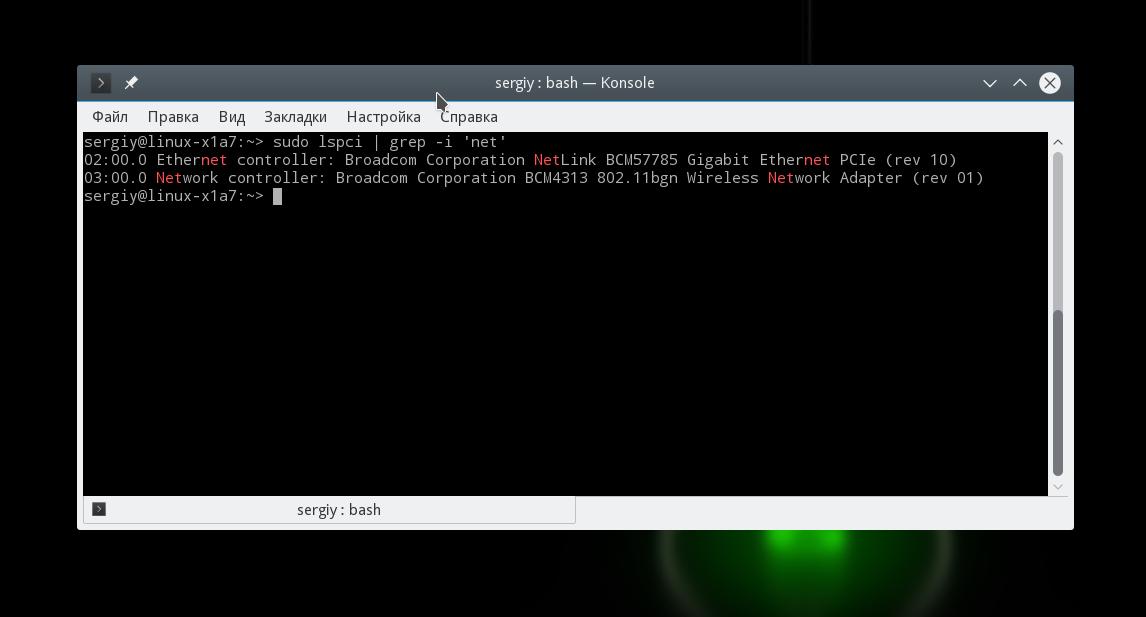
Тут вы можете видеть, что к системе подключены две сетевые карты linux, для проводного интернета и беспроводная, обе от Broadcom.
Информация о сетевой карте с помощью ip
Утилита ip позволяет посмотреть более подробную информацию о сетевом протоколе для вашей карты. Для просмотра информации выполните:
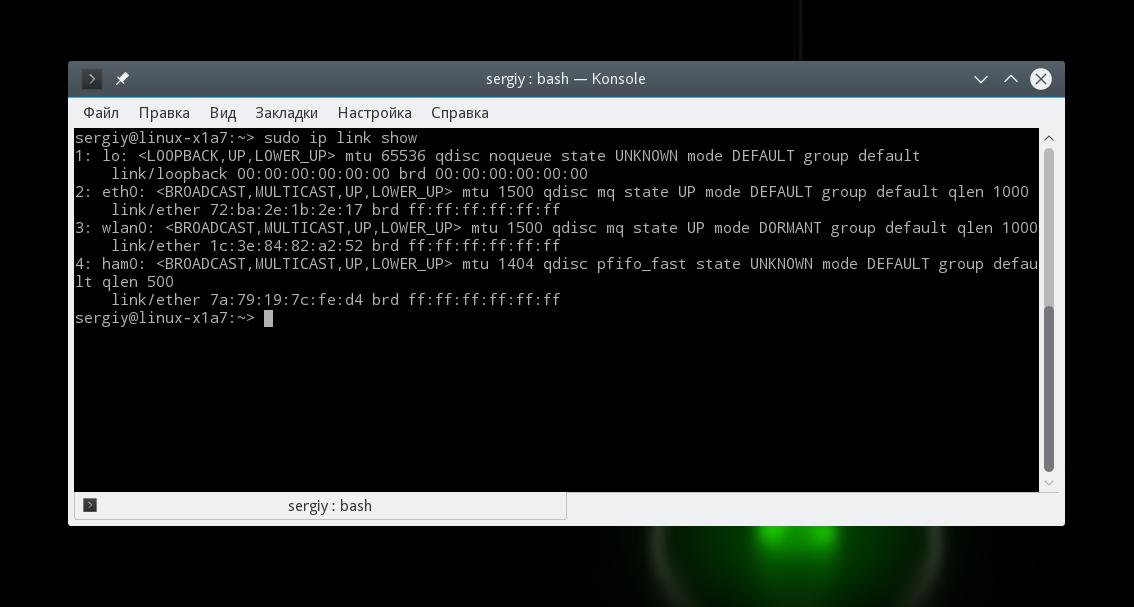
На снимке экрана вы видите две физические сетевые карты linux — wlan0 и eth0, а также два виртуальных устройства. Для каждой из карт можно узнать состояние и MAC адрес.
Выводы
В этой статье мы рассмотрели несколько способов узнать сетевую карту Linux. Вы можете посмотреть не только производителя и название устройства, но и его характеристики, такие как скорость сетевой карты linux, используемый драйвер и MAC адрес. Если у вас остались вопросы, спрашивайте в комментариях!


 Детальный гид по использованию Microsoft Word
Детальный гид по использованию Microsoft Word Конспект урока по информатике "основные устройства персонального компьютера"
Конспект урока по информатике "основные устройства персонального компьютера" Бесплатный парсер для выгрузки каталога товаров в соц
Бесплатный парсер для выгрузки каталога товаров в соц Понижение пинга в World of Tanks
Понижение пинга в World of Tanks