Ловит ли компьютер вай фай. Подключение стационарного компьютера к Wi-Fi
На сегодняшний день практически в каждой квартире, а тем более в офисе есть компьютеры, планшеты, ноутбуки и смартфоны. И благодаря технологии Wi-Fi и установки роутера, мы имеем доступ к интернету со всех этих устройств. И стационарный компьютер не исключение. От роутера к компьютеру доступ в интернет можно обеспечить с помощью обжатой с двух концов витой пары.
Но к компьютеру и так может подходить много кабелей и проводов. И если Вы купили роутер и не хотите добавлять к тому количеству еще один кабель, то есть смысл разобраться, как же можно подключить вай-фай на компьютере.
Выбираем оборудование
Все современные устройства уже имеют встроенные адаптеры, с помощью которых они подключаются к беспроводным сетям. Но у большинства стационарных компьютеров такой возможности нет. Именно поэтому необходимо приобрести для компьютера дополнительный вай-фай приемник, установить его и настроить.
Приемники вай-фай для компьютера бывают двух видов: внешние и внутренние. Выбирайте себе тот, который будет удобнее для Вас. Если Вы не горите желанием разбирать системный блок и ковыряться там, то выберите внешний приемник, к тому же его свободно можно подключить и к другому ПК. Если аппаратная часть Ваша стихия, и Вы не боитесь что-нибудь нарушить в системнике – смело покупайте внутренний.
Внешние приемники вай-фай являются более распространенными и простыми в использовании. По виду они напоминают обычную флешку. Иногда к ней может быть прикручена небольшая антенна, которая увеличивает сигнал беспроводной сети. Они также могут иметь вид небольшого устройства с антенной, которое подключается к компьютеру через кабель с USB-штекером.
Внутренние приемники вай-фай устанавливаются внутрь системного блока компьютера в специальный разъем PCI на материнской плате. Если Вы хорошо разбираетесь во внутренностях системника, то весь процесс не займет много времени.

Установка внутреннего адаптера вай-фай
Сначала необходимо открутить антенну с внутреннего приемника, их может быть и две, и три.
Выключаем компьютер и отсоединяем от системного блока все кабеля, в том числе и кабель питания. Затем снимаем боковую крышку системного блока и выбираем один из свободных слотов PCI.

Для выбранного слота откручиваем заглушку и достаем ее.
![]()
Теперь устанавливаем внутренний адаптер в PCI слот. При этом держим его за отогнутый край для крепления и за правый край самой платы. Следите, чтобы правильно адаптер вошел в слот. Для полной установки слегка надавите на адаптер за край крепления и правый край платы.

Прикручиваем внутренний приемник к корпусу системного блока с помощью винтика.

Закрываем крышку системного блока и на задней его стенке, прикручиваем назад антенны.

На этом установка внутреннего адаптера вай-фай для компьютера завершена.
Установка внешнего адаптера вай-фай
В установке внутреннего адаптера вай-фай нет ничего сложного. Просто вставьте его в свободный USB-порт. Если он у Вас имеет вид небольшого устройства, поставьте его на удобное для Вас место и с помощью кабеля подключите к компьютеру.
Настройка выбранных адаптеров
Теперь на панели задач должен появиться значок, обозначающий беспроводные сети.
![]()
Нажимаем на него, выбираем подходящую сеть и жмем кнопочку «Подключение» .
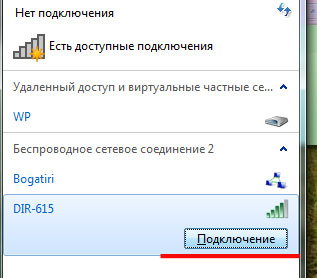
Если у Вас стоит пароль на вай-фай, введите его и нажмите «ОК» .
На этом все установки и настройки заканчиваются. Как видите, подключить вай-фай на компьютере не так уж и сложно – главное приобрести необходимый приемник для беспроводной сети.
Большинство современных ноутбуков и других мобильных устройств оснащено приёмниками Wi-Fi, которые позволяют устанавливать соединение с беспроводными сетями. Однако это не всегда касается стационарных ПК, которые рассчитаны на проводное соединение в силу своих особенностей. Но многим пользователям жизненно важно подключить стационарный компьютер к Wi-Fi - это позволяет избавиться от прокладывания проводов при готовом ремонте, а также повысить удобство взаимодействия различных девайсов в одной сети.
Для этого вовсе не обязательно приобретать ПК со встроенным модулем беспроводной связи - достаточно установить дополнительный приёмник. Мы рассмотрим, что представляют собой Wi-Fi-адаптеры для компьютеров, какими могут быть их технические параметры, а также каким конкретно моделям стоит отдать предпочтение.
Любой стационарный компьютер можно усовершенствовать под Wi-Fi
Прежде всего, стоит определиться, с помощью какого именно интерфейса вы будете подключать адаптер к компьютеру. Наибольшей популярностью пользуется портативный приёмник со штекером USB. По размеру такие устройства не отличаются от крупных флешек, поэтому носить их можно даже в кармане либо на кольце для ключей. Адаптеры, использующие интерфейс USB, идеально подойдут людям, которые нередко пользуются различными компьютерами и ноутбуками, поскольку они рассчитаны на частое переподключение. Однако такой приёмник имеет очень серьёзный минус - модели с внешними антеннами встречаются крайне редко, поэтому радиус действия беспроводного подключения будет минимальным.
Также адаптер можно подключить к разъёму PCI Express, который располагается на материнской плате компьютера. Фактически такой приёмник представляет собой сетевую карту для компьютера с возможностью работы в обычной беспроводной сети. Интерфейс PCI Express обеспечивает лучшее энергоснабжение модуля, поэтому подключить ПК к Wi-Fi будет легко, даже если роутер находится достаточно далеко . Встраиваемые адаптеры обычно имеют внутренние либо внешние антенны большой мощности, поэтому никаких серьёзных проблем с качеством соединения у пользователя возникать не будет.
Для ноутбука или современного компьютера формата Net-top можно приобрести приёмник, который устанавливается в «слот расширения» PCMCIA либо его аналоги от различных производителей электронной техники. Такой адаптер Wi-Fi внешне представляет собой продолговатую карту, лишённую каких-либо выступов (как и модель со штекером USB, её можно носить в кармане). Однозначным плюсом интерфейса PCMCIA является возможность установки дополнительного модуля без перезагрузки компьютера, а также отсутствие выступающих частей, в отличие от адаптеров USB. Однако проблемы остаются прежними - встроенная антенна не может обеспечить стабильный приём информации на большом расстоянии от роутера.
Технические параметры
Большинство людей совершает ошибку, покупая приёмник Wi-Fi для стационарного компьютера. Они уверены, что все устройства без исключения используют стандартные параметры, поэтому существенных отличий между ними нет. Это абсолютно неверно, ведь адаптеры различаются по мощности сигнала, от которого зависит качество приёма на достаточно большом расстоянии. Нормальным показателем для современного дома и среднего офиса является мощность в 20 dBM. Если она ниже, с помощью такого устройства подключить ПК к сети Wi-Fi удастся только в малогабаритной квартире.
Важен и коэффициент усиления антенны - чем он выше, чем больший радиус приёма будет у компьютера. Однако ориентироваться на заоблачные значения не следует, поскольку такие адаптеры будут стоить дорого, к тому же, станут потреблять слишком много энергии. Чтобы подключить ПК к беспроводной сети через USB-приёмник , стоит выбрать модель с коэффициентом усиления 2 dBi, а для встраиваемого приспособления с внешней антенной нужно ориентироваться на показатель в 5 dBi.
Наконец, необходимо обратить пристальное внимание и на стандарты беспроводной связи, которые поддерживает адаптер. Сразу стоит отказаться от устройств, использующих протоколы подключения B либо G - они обеспечивают передачу данных со скоростью не выше 16 Мбит/с. Несмотря на откровенное устаревание таких стандартов связи, многие производители по-прежнему выпускают USB-приёмники, поддерживающие их. Приобретать подобные модели стоит только в одном случае - когда вы ищете дешёвое устройство, которым будете пользоваться очень редко.
Чтобы подключить компьютер к глобальной сети на достаточно высокой скорости, выберите адаптер стандарта N - его предельная пропускная способность достигает 300 Мбит/с. Практика показывает, что этого вполне достаточно для просмотра фильмов онлайн, загрузки мультимедийных файлов большого объёма, а также интернет-сёрфинга и прочих целей. И только если вы будете использовать ПК для работы с профессиональными приложениями либо для ультрасовременных онлайн-игр, вам потребуется купить приёмник стандарта AC, который может передавать за секунду до 10 гигабит. Искать USB-адаптеры, поддерживающие Wi-Fi AC, практически бесполезно - он достаточно дороги и обычно выпускаются в виде встраиваемых модулей.

Помните, что приобретать приёмник, который не соответствует стандарту Wi-Fi, используемому вашим роутером, бесполезно. Даже если вы купите новейшее устройство, использующее высокоскоростной протокол передачи данных, роутер типа G не позволит подключить компьютер к интернету со скоростью более 16 Мбит/с. Поэтому перед покупкой адаптера стоит взглянуть на характеристики существующей беспроводной сети.
Лучшие модели
Внешний приёмник
Чтобы подключить ПК к беспроводной сети, стоит выбрать приёмник D-Link DWA-127. В отличие от многочисленных аналогов, использующих интерфейс USB, он оснащён полноразмерной антенной, которая обеспечивает превосходное усиление сигнала. Благодаря этому, адаптер может работать на любом расстоянии от роутера без падения скорости передачи данных. Конечно, для USB-приёмника внешняя антенна является не только преимуществом, но и значительным минусом - носить его в кармане будет неудобно. Однако при подключении к стационарному ПК эта проблема вряд ли будет актуальной.

Адаптер, который поддерживает стандарт передачи данных N - разумное решение, учитывая его широкое распространение в современной электронике и ограниченную пропускную способность интерфейса версии USB 2.0. Его корпус содержит клавишу WPS, предназначенная для соединения с роутером в автоматическом режиме. Подобное устройство будет идеальным вариантом для современного компьютера, оснащённого достаточным количеством портов USB - оно обеспечивает стабильное соединение и не требует никаких усилий для установки.
Встроенная модель
Словосочетание «Дёшево и сердито» как нельзя лучше подходит для описания адаптера ASUS PCI-N10. Эта модель стоит приблизительно 800–1000 рублей, однако по своим параметрам не уступает аналогам с ценой, большей в 3–5 раз. Главное преимущество устройства заключается в использовании особой технологии, позволяющей устанавливать его в качестве виртуального роутера, к которому можно подключить другой компьютер либо мобильный девайс. Такую схему нередко применяют малые предприятия - для расширения радиуса приёма сети Wi-Fi используются не дорогостоящие роутеры, а адаптеры для стационарных компьютеров.

Устройство поддерживает стандарт передачи данных N и обеспечивает скорость соединения до 300 Мбит/с. Разъём PCI Express имеет достаточно большую пропускную способность, поэтому никаких задержек при просмотре мультимедийного контента онлайн не возникнет. Пользователь может подключить компьютер к беспроводной сети с применением любого типа шифрования данных. На задней панели адаптера расположена кнопка WPS, предназначенная для автоматизированного соединения с роутером.
Для ноутбуков
Конечно, большинство ноутбуков оснащается встроенными модулями связи Wi-Fi и не нуждается в установке дополнительного адаптера, но существуют и исключения. Их примером являются мобильные рабочие станции, а также специализированные мобильные компьютеры, которые рассчитаны на выполнение ограниченного круга функций. Специально для них была разработана PCMCIA-карта D-Link DWA-645, которая использует стандарт передачи данных N, обеспечивающий скорость подключения до 300 Мбит/с. Она имеет относительно невысокую стоимость - приблизительно 700–850 рублей, что делает её доступной каждому пользователю.

Пользователю D-Link DWA-645 доступно фирменное приложение, которое позволяет анализировать используемые сети Wi-Fi, определяя подключения с лучшей скоростью. Кроме того, с её помощью удаётся подобрать оптимальный канал беспроводной связи, его ширину и другие параметры для роутера. Технология RangeBooster N существенно увеличивает радиус стабильного приёма сигнала в сравнении с аналогичными устройствами. Мощность передатчика равна 17 dBM - это превосходный показатель для компактного приспособления, встраиваемого в ноутбук либо стационарный ПК. Адаптер можно порекомендовать всем, кто нуждается в устойчивом соединении с беспроводной сетью, но не хочет использовать приёмники с крупными антеннами, выступающими наружу.
Современные варианты
Для пользователей, которые высоко оценивают многофункциональность любого устройства, сейчас выпускаются комбинированные адаптеры. Они обеспечивают устойчивое беспроводное соединение, которое соответствует стандарту Wi-Fi и Bluetooth, а также поддерживают технологии Miralink, Apple AirPlay и многие другие. Кроме того, в магазинах нередко встречаются и адаптеры, рассчитанные на установление непосредственного соединения с мобильными устройствами без участия роутера - они создаются с применением технологии WiMax либо Wi-Fi Direct. Однако смысл в их приобретении могут найти только пользователи, владеющие несколькими мобильными девайсами, а также домашней электроникой, которая управляется с помощью беспроводной связи. В остальных случаях лучше отдать предпочтение описанным выше вариантам, поскольку они объединяют в себе такие преимущества, как практичность, экономичность и лёгкость установки.
Сегодня, когда беспроводные технологии становятся всё доступнее, многие пользователи спешат избавиться от лишних проводов в доме. Ноутбуком со встроенным wi-fi адаптером уже никого не удивишь, а пользоваться Интернетом через смартфон или планшет умеет каждый ребёнок. Почему бы теперь не подключить к беспроводной сети свой стационарный компьютер?
Как подключить стационарный компьютер к Wi-Fi
Выбор беспроводной сетевой карты (wi-fi адаптера)
Для подключения компьютера к беспроводной сети необходимо приобрести wi-fi адаптер. Вы можете приобрести Wi-fi адаптер либо под слот PCI, либо под слот PCI Express, либо под USB-разъём. Мы советуем приобрести внутренний адаптер под слот PCI или PCI Express от производителей D-Link, TP-Link либо Asus.
Установка беспроводной сетевой карты в системный блок
- снимите боковую крышку системного блока;
- при наличии нескольких одинаковых слотов выберите наиболее подходящих слот и примерьте к нему адаптер. Проверьте, чтобы устанавливаемой карте ничего не мешало ни изнутри (конденсаторы на материнской плате, соседние узлы), ни снаружи (кабели, штекеры, различные адаптеры и USB-устройства не должны мешать установке антенны);
- удалите железную пластину напротив выбранного слота на задней части корпуса компьютера;
- установите адаптер в подходящий слот на материнской плате и зафиксируйте болтом.
- установите на место боковую крышку;
установите драйвер беспроводного адаптера с прилагаемого диска. А лучше скачайте последнюю версию драйвера wi-fi карты с официального сайта производителя.
С необходимостью подключиться к вай фай современный человек сталкивается повсеместно: беспроводные сети гораздо практичнее и удобнее своих кабельных «собратьев».
Вот только подобными WiFi-привилегиями в основном «пользуются» всевозможные мобильные гаджеты: телефоны, планшеты, смартфоны и большинство современных ноутбуков. Соответственно, возникает вопрос: чем «классический» персональный компьютер-то хуже? Ведь работать на стационарном компьютере гораздо удобнее, а подключение кабельного интернета зачастую доставляет немало хлопот.
И в данной статье мы разберем, как подключить стационарный компьютер к wifi, и что нужно сделать, чтобы компьютер «ловил» незримый вай фай.
К слову, возраст девайса не имеет прямого отношения к созданию беспроводной сети, и подключить WiFi можно даже на сравнительно старый компьютер.
Некоторые сложности с подключением вай фай на персональном компьютере связаны отнюдь не с «предрассудками» разработчиков или неудачной полной лишений судьбой данного девайса.
Дело в том, что мобильные устройства и современные ноутбуки изначально снабжены встроенным Wi-Fi-адаптером для подключения к беспроводной сети (который отсутствует на стационарном компьютере). Однако такие устройства в большинстве своем предназначены для кратковременного выхода в сеть, и обладают довольно скудным набором функциональных возможностей.
В то время как стационарный компьютер предназначен для продолжительной работы как с серьезным оффлайновым софтом, так и с любыми ресурсами глобальной информационной сети. Соответственно, соединение со всеми периферийными устройствами и внешними сетями (Интернет, электропитание и т.д.) здесь осуществляется более надежным кабельным способом.
Кабельное подключение к Интернету для стационарного компьютера является более стабильным, чем беспроводное вай фай соединение. Так, при WiFi подключении надежность и скорость работы сети напрямую зависят от числа активных подключений, загруженности канала, архитектуры помещения и множества других сторонних факторов.
Поэтому, решаться подключить домашний компьютер к wifi исключительно из эстетических соображений – все же не стоит. «Стандартное» кабельное соединение надежнее, эффективнее (не ), да и ущерба здоровью интернет-пользователя наносит гораздо меньше.
Однако если жесткое соединение с источником интернета по какой-то причине недоступно, то подключить вай фай на домашнем компьютере можно в считанные минуты.
Как подключить домашний компьютер к wifi?
Чтобы подключить wifi на стационарный ПК, прежде всего, необходимо приобрести специальный съёмный Wi-Fi-адаптер – миниатюрную антенну, которая будет «ловить» передаваемый роутером интернет-сигнал и возвращать маршрутизатору обработанные пользователем данные.
Наиболее популярным и недорогим решением здесь будет выбор для компьютера съёмного USB-адаптера.

Чтобы не получить «кота в мешке», покупать девайс лучше у известных и проверенных временем производителей: TP-Link, D-Link и т.д.
Если вы приобрели адаптер у официального дистрибьютора, то в комплекте с устройством поставляется диск со специальной программой для установки драйверов.
Как установить вай фай на компьютере с ОС Windows 7?
1. Подключите Ваш адаптер в любой USB-разъём на компьютере.
2. Установите диск в дисковод, запустите утилиту автонастройки и по требованию программы нажимайте кнопку «Далее».
3. После установки драйвера в папке «Центр управления сетями» для Windows 7 (или «Сетевые подключения» для Windows XP) вы увидите новый ярлык (помимо привычного «Подключение по локальной сети»). В названии ярлыка будет присутствовать марка производителя вашего адаптера.

4. Теперь вы можете подключить ваш стационарный компьютер к wifi. Для этого однократно кликните по ярлыку правой кнопкой мыши -> «Подключение» -> Выберите название Вашей Wi-Fi сети и введите пароль.
Как настроить вай фай, если нет установочного диска?
Помимо «классического» приобретения новенького лицензионного адаптера, бывают случаи, когда вай фай на компьютере понадобился пользователю «здесь и сейчас», и он одолжил у знакомых/ приобрел старенький б/у адаптер WiFi.
Диск с драйвером на такой адаптер, естественно, давно потерян.
В такой ситуации необходимо скачать архив с драйвером из интернета.
«Но интернета ведь нет!» – скажете вы – «Что делать?»
Здесь для подключения настольного компьютера к wifi следует:
1.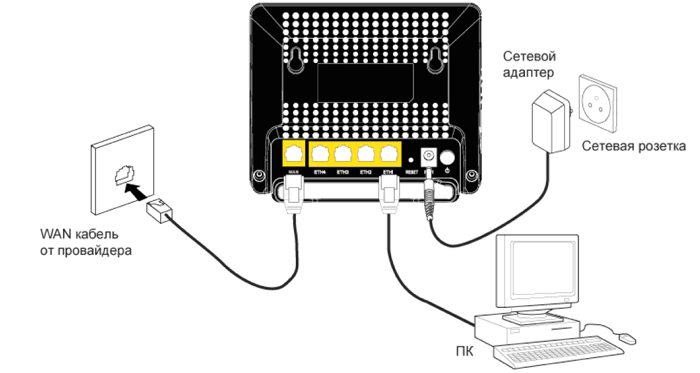
Соединить настраиваемый компьютер с маршрутизатором с помощью кабеля (если есть такая возможность).
Зайти на официальный сайт производителя данного адаптера (или профильный ресурс ddriver.ru), отыскать по названию USB-Wi-Fi-адаптера нужный вам драйвер и скачать ПО на компьютер.
Если же кабельное подключение к роутеру не представляется возможным, скачайте нужный вам драйвер на любой подключенный к интернету компьютер, и с помощью съёмного носителя (флэшки) скопируйте архив на ваш проводной компьютер.
2. Далее правой кнопкой мыши однократно кликните по ярлыку «Мой компьютер» далее – «Управление» и выберите здесь «Диспетчер устройств». В разделе «Сетевые адаптеры» найдите название нашего USB-адаптера, нажмите по нему правой кнопкой мыши и выберите пункт меню «Обновить драйвер».Далее укажите папку, в которую был скопирован архив с нужными драйверами, и нажмите «OK».
3. По завершении установки вы сможете подключить ваш стационарный компьютер к wifi. Для этого в «Сетевых подключениях»:
Выберите новый ярлык;
Нажмите по нему правой кнопкой мыши;
Выберите пункт меню «Подключение»;
Выберите название Вашей Wi-Fi сети (которое Вы указывали в SSID при настройке маршрутизатора);
Введите пароль и можете пользоваться Интернетом.
Подключить и настроить роутер WiFi к сети интернет вероятнее всего каждый сможет. Последующий этап, так это сделать так, чтобы наш персональный компьютер не имеющий вай фай роутера начал ловить сеть Wi-fi. Для этого нам нужно будет приобрести wifi адаптер и установить его на компьютер. Применив такой usb адаптер ваш компьютер по настоящему сможет принимать Wi-fi по воздуху не привязываясь к проводам, тем самым вы в любой момент сможете перенести ваш ПК, в любое удобное место. Тем более мы и устанавливали роутер, для тех целей чтобы избавиться от проводов в доме.
После того как мы установили роутер, произвели настройки Wi-Fi сети в доме, если это на работе значить офисе, соответственно все наши мобильные гаджеты такие как портативный ноутбук, мобильный телефон, планшет моментально найдут и подключиться к Wi-Fi сети, без проводов "по воздуху". Если по какой то причине вы до сих пор не знаете как настроить роутер wi-fi рекомендую прочитать эту тему . Потому что в данных устройствах производитель позаботился о встроенном Wi-Fi приемник, а мы говорим о компьютере который изначально не оснащен данным адаптером вай фай и скорее всего тоже хотелось бы подключить к глобальной сети без волокиты с проводами. Для этих целей и существует пару вариантов:
Первый способ вероятнее всего нам не подойдет, так как предполагает подключить наш компьютер к интернету путем прокладки к нему сетевого кабеля. А так как наша тема про адаптеры вай фай значить такой вариант нам не подойдет.
А вот второй метод, который мы и будем рассматривать как раз для нас. Данный вариант в данном случае нам подходит. Теперь мы рассмотрим два вида адаптеров, внутренние и внешние по простому говоря Wi-Fi адаптера который выглядит как дополнительная плата вставляется в специальный слот PCI который находиться в середине компьютера будет называется внутренним. Для его установки потребуется немного знаний. И выглядит он как на картинках ниже.

Самый удобны и простой в настройке и использовании является внешний Wi-Fi адаптера который мы сегодня будем подключать к стационарному компьютеру. После того как Вы прочтете эту тему компьютер наконец то станет независим от сетевых кабелей превратиться в портативный и сможет поймать Wi-Fi сеть по воздуху. Именно один из таких usb Wi-fi приемников я поставил на свой ПК, внешний вид которых вы найдете на снимках ниже, такие вай фай адаптеры еще называют флешками.

Теперь когда мы уже немного ознакомились с тем какие бывают wi-fi приспособления и устройства пора бы начать его подключать к компьютеру.
Начнем устанавливать wifi адаптер на компьютер линейки TP-LINK
Приступим берем Wi-Fi адаптер и подключаем его к компьютеру. Несмотря на его маленькие размеры рекомендую подключать в USB разъемы которые находятся с тыльной стороны вашего компьютера. Предположим что ваши все гнезда заняты, тогда для подключения адаптера TL-WN725N можно использовать различные удлинители или тот, что в комплекте.

После того как Вы вставите устройство в usb гнездо ваша операционная система начнет автоматически искать драйвера, как правило она находит их сама, возможно что Windows не найдет их и выдаст ошибку. Не волнуйте проигнорируйте ее, после чего вставьте диск который идет в комплекте и установите драйвера и утилиты с диска. Если установочный диск по какой то причине отсутствует, рекомендую поискать в поисковиках по модели вай фай адаптера в моем случае это TL-WN725N. Ну если уже и так не нашли рекомендую тогда прочесть эту тему ?
Описывать сам процесс установки драйверов не вижу смысла. Теперь нам остается только дождаться конца установки. После того как завершиться установка, в панели уведомления там где находятся часики вы сможете наблюдать статус подключения к интернету в виде палочек с желтой снежинкой это и будет говорить о том, что наш Wi-Fi адаптер нашел доступные для подключения сети.

Теперь нажимаем этот статус для подключения Wi-Fi если есть доступная сеть для подключения выбираем ее и нажимаем на кнопочку «Подключение».
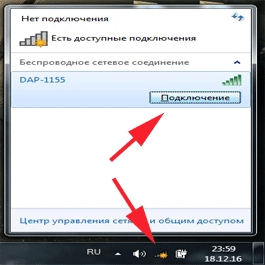


 Детальный гид по использованию Microsoft Word
Детальный гид по использованию Microsoft Word Конспект урока по информатике "основные устройства персонального компьютера"
Конспект урока по информатике "основные устройства персонального компьютера" Бесплатный парсер для выгрузки каталога товаров в соц
Бесплатный парсер для выгрузки каталога товаров в соц Понижение пинга в World of Tanks
Понижение пинга в World of Tanks