Управление доступом пользователя windows 7
|
Причин сделать несколько пользователей в windows достаточно много. Разделение пользователей позволяет персонализировать рабочее место, разделить ресурсы между пользователями. Каждый пользователь может настроить компьютер под себя: свои ярлыки, обои на рабочем столе, свои папки. Документы и прочие файлы пользователей хранятся в разных папках и не смешиваются. Доступ к документам другого пользователя запрещен (если пользователь не администратор, конечно). Кроме того, пользователи могут иметь разные права на компьютер. Администратору позволено все, а ограниченный пользователь живет только в своем маленьком мирке, создает документы и пользуется уже установленными программами. |
Для того чтобы добавить нового пользователя в Windows 7 нажмите кнопку «Пуск». В меню пуск выберите пункт «Панель управления»:
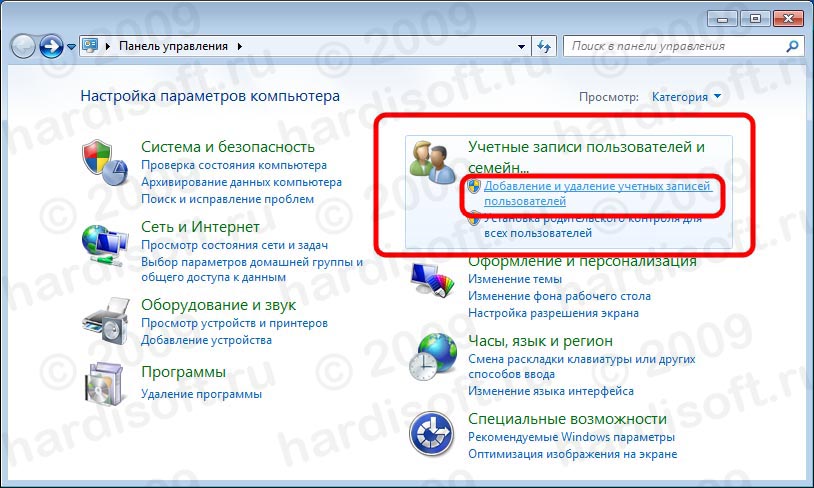
Если вид панели управления установлен как значки, то выберите пункт «Учетные записи пользователей» и в открывшемся окне вашей учетной записи выберите пункт «управление другой учетной записью».
Откроется окно «Выберите учетную запись для изменения». В этом окне, в верхней его части перечислены все уже существующие в Windows пользователи, их роль в системе, а так же статус (например, «отключена»). Кликнув на существующей учетной записи можно изменить ее параметры, пароль, рисунок, права. Для добавления нового пользователя выберите пункт «Создание учетной записи»:
![]()
В открывшемся окне введите имя новой учетной записи (1) и выберите права нового пользователя в системе: «Администратор» или «Ограниченная запись» (2). Роль «Администратор» имеет наивысшие права в системе. Администратору позволено все: устанавливать программы, настраивать систему, добавлять/удалять пользователей и т.п. Роль «Ограниченная учетная запись» дает пользователю только ограниченный набор прав: выполнять программы, создавать файлы документов и не более того.
После выбора прав пользователя нажмите кнопку «Создание учетной записи» (3):
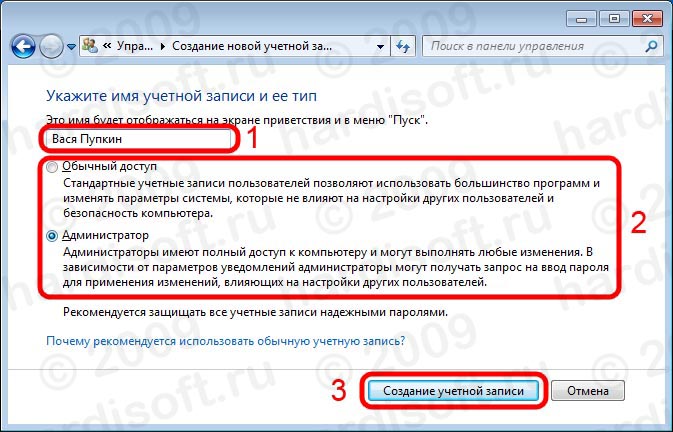
Новый пользователь добавлен. Его запись появится в окне «Выберите учетную запись для изменения». Если необходимо, чтобы пользователь при входе в Windows вводил пароль, новому пользователю нужно добавить этот пароль. Для этого нужно кликнуть левой кнопкой мыши на имени нового пользователя:
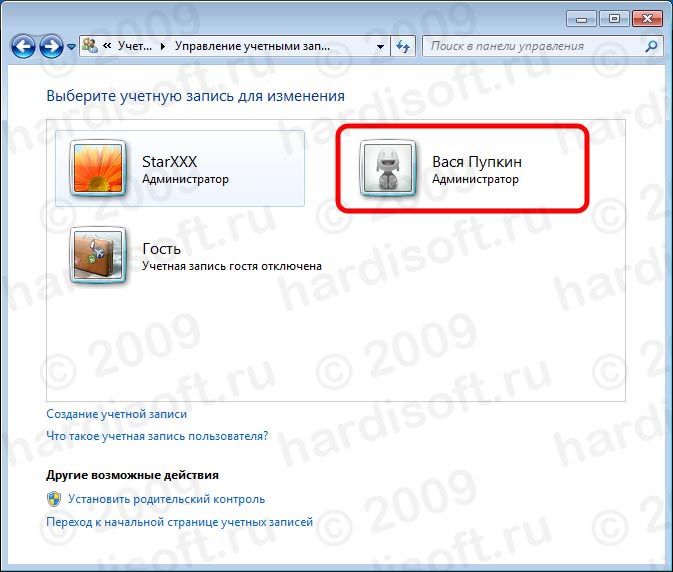
В окне свойств учетной записи нужно нажать пункт «Создание пароля»:
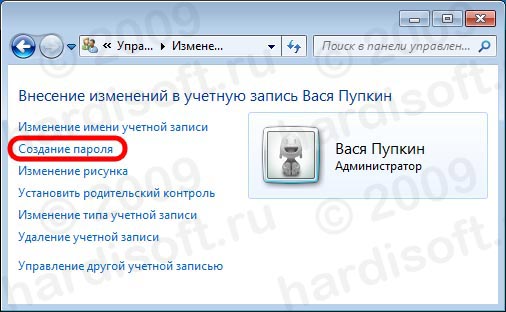
После чего ввести пароль. Вводимый пароль отображается черными точками, для того, чтобы его нельзя было подсмотреть со стороны. Для того, чтобы не ошибиться при вводе пароля, необходимо так же ввести его подтверждение. Т.е. в поле «Введите пароль для подтверждения» нужно ввести тот же самый пароль (1). Поле «Введите подсказку для пароля» (2) является необязательным, и служит для того, чтобы напомнить пользователю, с чем связан его пароль, если он его забудет. Заполняется по желанию.
Операционная система Windows предлагает каждому кто работает за компьютером иметь свой пользовательский профиль. Это позволяет вам персонализировать ОС по своему вкусу, ограничивать доступ к личным папками и файлам и тд. Сегодня мы поподробнее остановимся на теме «учетные записи windows 7 «.
Научимся создавать и редактировать их. Немного коснемся компьютерной безопасности, поговорив о том, как политика учетных записей помогает защищать наш ПК. Но обо всем по порядку.
СОЗДАНИЕ УЧЕТНОЙ ЗАПИСИ WINDOWS 7
Найдите на рабочем столе значок «Мой компьютер «, щелкните по нему правой кнопкой мыши, и в появившемся контекстном меню, выберите строчку Управление . В открывшейся оснасткеУправление компьютером , в левом навигационном меню разверните строку Локальные пользователи и группы , и выберите Пользователи :
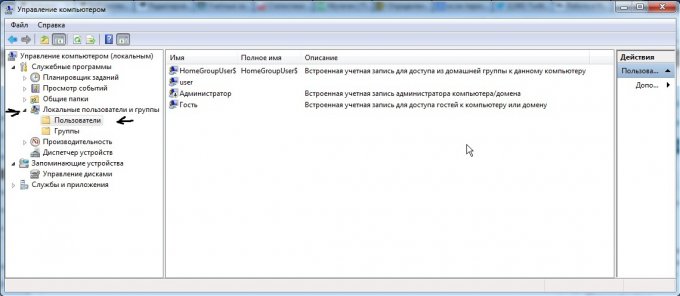
Для того, чтобы создать нового пользователя, щелкните правой кнопкой мыши в свободном месте центральной области окна, и в контекстном меню выберите пункт Новый пользователь . Заполняйте требуемые поля: имя пользователя, описание, пароль. Если вы делаете учетную запись для другого пользователя, оставьте галочку «Требовать смены пароля при следующем входе в систему «, чтобы человек при входе смог сам назначить нужный для себя пароль. Остальные пункты на ваше усмотрение. Щелкайте Создать :
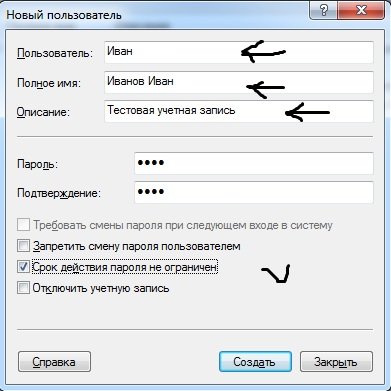
Вы только что создали нового пользователя. Теперь можно изменять настройки это учетной записи. Для этого перейдите по следующему пути: Меню пуск -> Панель управления -> Учетные записи пользователей -> Управление другой учетной запись -> Выберите Иванов Иван. Перед вами появиться окно, с доступными командами для учетки:
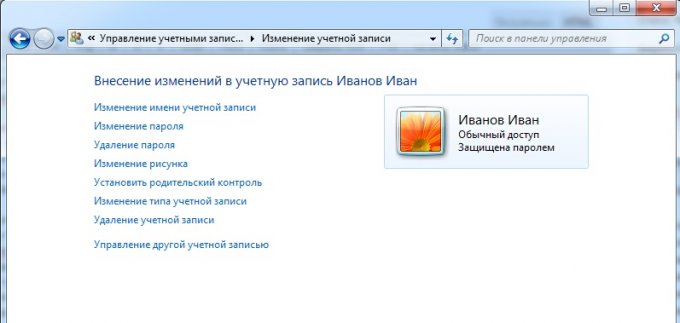
Назначение всех представленных действий понятны из названия. Хочу остановиться только на пункте «Изменение типа учетной записи «. Нажав на нее, вы можете определить администраторские права для пользователя.
Для каждой учетной записи имеются личные папки. Найти их можно на системном томе, в папке пользователи\имя пользователя . Доступ ко всем им имеет только администратор. Помимо этого, сохраняются персональные настройки рабочего стола: заставка, расположение значков и тд.
Как правило, большинство пользователей при установке ОС windows 7, создают для себя единственную учетную запись, и не ставят на нее пароль. Подобная практика несет огромную угрозу безопасности ПК, ведь при работе с подобной учетной запись, имеющей уровень прав администратора, любой вредоносный код или программа, так же имеет полный доступ к системе. Что рекомендуется делать, во избежание этого. Во первых всегда устанавливайте пароль. Во вторых, желательно завести для себя две учетки — одна с правами администратор, другая с пользовательскими. Пользоваться первой из них рекомендуется только в целях настройки системы. Второй же, в повседневной работе. Это существенно снизит вероятность угроз. По статистике, 80% вирусного заражения можно было бы избежать, если бы люди работали за компьютером, используя учетные записи windows 7 с ограниченными правами (пользовательские).
Учетная запись пользователя Windows 7 - это набор данных, определяющих, к каким папкам и файлам пользователь имеет доступ, какие изменения в работу компьютера могут вноситься этим пользователем, а также персональные настройки пользователя, такие как фон рабочего стола и экранная заставка. Каждый пользователь получает доступ к своей учетной записи с помощью имени пользователя и пароля. На экране приветствия, с которого производится вход в Windows 7, отображаются доступные на ПК учетные записи, а также указываются их типы,что позволяет определить, является ли учетная запись обычной или имеет права администратора.Существует три типа учетных записей:
Стандартная- используется при ежедневной работе;
Администратор - полный контроль над компьютером;
Гость-применяется для временного доступа к компьютеру.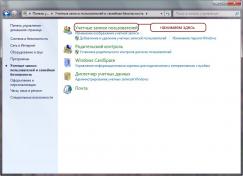
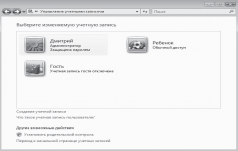

Пользователи ПК могут быть объединены в группы пользователей - совокупности учетных записей пользователей с одинаковыми правами безопасности. Двумя наиболее распространенными группами пользователей являются группа стандартных пользователей и группа администраторов.Используя учетную запись администратора, можно создавать новые группы пользователей, перемещать учетные записи из одной группы в другую, добавлять учетные записи в различные группы или удалять их. При создании новой группы можно самостоятельно определить, какими правами будут наделены вводящие в нее пользователи.
Управление учетными записями
В Windows 7 на панели управления в режиме компонентов выберите Учетные записи пользователей и семейная безопасность > Добавление и удаление учетных записей пользователей. В появившемся окне выберите ссылку "Создание учетной записи".В следующем окне введите имя пользователя, выберите тип записи и щелкните по кнопке "Создание учетной записи".
УДАЛЕНИЕ
Для удаления учетной записи в окне щелкните по учетной записи пользователя и появившемся окне щелкните по ссылке "Удаление учетной записи". В открывшемся окне нажмите кнопку "Удалить файлы", если не хотите сохранить данные пользователя, или кнопку "Сохранение файлов", если нужно сохранить данные пользователя в папке на рабочем столе.
ПАРОЛЬ ПОЛЬЗОВАТЕЛЯ В УЧЕТНОЙ ЗАПИСИ
Чтобы создать пароль, выполните следующие действия.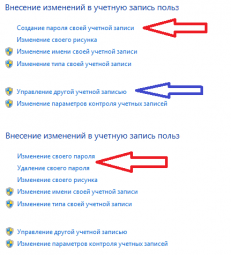
1. В окне учетной записи пользователя выберите имя учетной записи и щелкните по ссылке "Создание пароля", чтобы открыть соответствующее окно.
2. Введите новый пароль в поля для ввода пароля и его подтверждения.
3. Чтобы легче вспомнить пароль, если он будет забыт, введите текст в поле для подсказки
4. Нажмите кнопку "Создать пароль".
5. После создания пароля его можно изменять или удалять в этом же окне.
Пользователь с учетной записью администратора может создавать и изменять роли всех пользователей ПК.
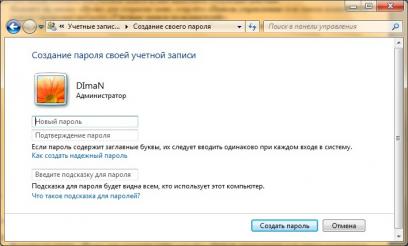
ИЗМЕНЕНИЕ СВОЙСТВ ПОЛЬЗОВАТЕЛЯ
Чтобы изменить фотографию пользователя, в окне "Внесение изменений в учетную запись" щелкните по ссылке "Изменение рисунка". В появившемся окне щелкните по ссылке "Поиск других рисунков", чтобы открыть окно для поиска нужного файла фотографии.Для изменения типа и имени пользователя в окне учетной записи пользователя достаточно выбрать соответствующие ссылки и изменить поля в открывающихся окнах.
Если за компьютером работают еще и другие люди, и Вы не хотите чтобы он имели полных прав администратора, то одной учетной записи Вам будет мало. Нужно будет для нового пользователя создать новую учетную запись…
Привет всем читателям. Сейчас я хочу рассказать Вам, как создать пользователя в Windows 7. При установке операционной системы мы указываем имя компьютера, это имя и становиться названием главного пользователя в системе, имеющего все права, то есть права администратора.
Если за компьютером работают еще и другие люди, и Вы не хотите чтобы он имели полных прав администратора, то одной учетной записи Вам будет мало. Нужно будет для нового пользователя создать новую учетную запись.
Создание нового пользователя в Windows 7 на самом деле простое пяти минутное дело. Сейчас рассмотрим процесс.
Заходим в «Пуск - Панель управления» .
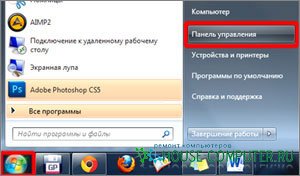
Выбираем вид просмотра всех параметров на «Мелкие значки» . И в самом низу выбираем пункт «Учетные записи пользователей» .
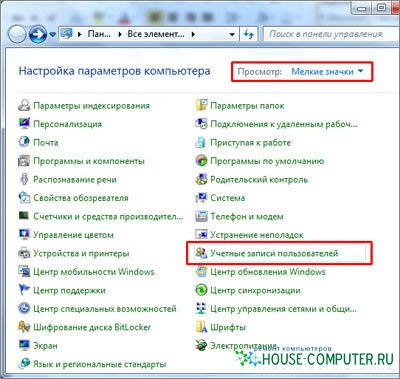
В следующем окне заходим в «Управление другой учетной записью» .
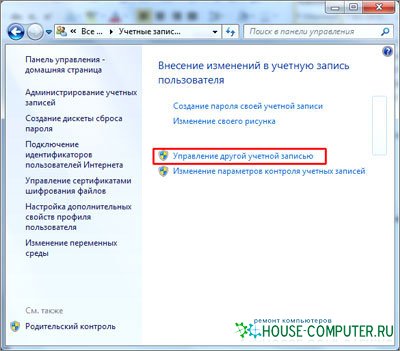
Затем жмем «Создание новой учетной записи» .
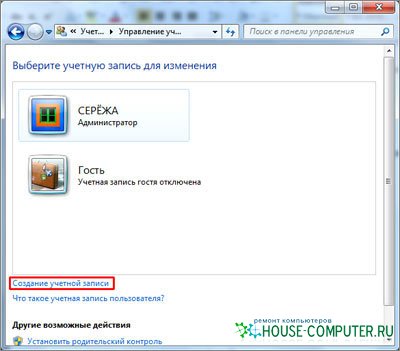
Далее нам нужно ввести новое имя пользователя и дать ей «Обычный доступ» или «Администратор» в том случае если хотим чтобы этот пользователь обладал такими же правами, как и мы, то есть имел все права. В большинстве случаях рекомендуется именно использовать «Обычный доступ» . После того как все готово нажимаем «Создание учетной записи» .
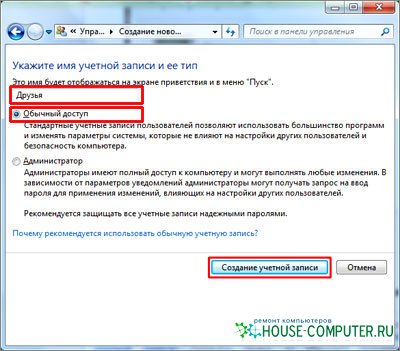
И вот мы оказываемся там, где отображаются все пользователи и видим там также только что созданного пользователя.
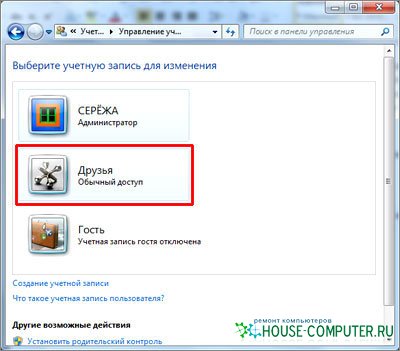
Можем кликнуть по этому пользователю, чтобы выполнить некоторые настройки. Здесь есть возможность изменить имя пользователя, создать для него пароль, сменить картинку, удалить запись, в общем, сами посмотрите, уверен, Вы разберетесь.
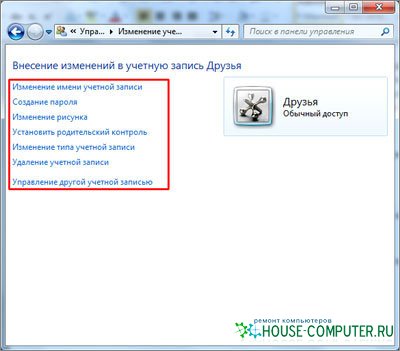
Вот мы и разобрались с тем как создать пользователя в Windows 7 и настроить его под свои усмотрения.
На этом все, всем пока и удачи!
Статья взята из открытых источников: http://www.inetkomp.ru/windows7/300-user-windows-7.html


 Детальный гид по использованию Microsoft Word
Детальный гид по использованию Microsoft Word Конспект урока по информатике "основные устройства персонального компьютера"
Конспект урока по информатике "основные устройства персонального компьютера" Бесплатный парсер для выгрузки каталога товаров в соц
Бесплатный парсер для выгрузки каталога товаров в соц Понижение пинга в World of Tanks
Понижение пинга в World of Tanks