Все об оперативной системе windows реестры. Применение пользовательского интерфейса Windows. Удаление отдельных параметров
Если операционная система была установлена на компьютер довольно давно и за все это время ни разу не переустанавливалась, то пользователи, как правило, отмечают снижение быстроты ее работы и возникновения периодических сбоев. Это может проявляться в медленной загрузке, длительном открытии каких-то программ, в появлении диалоговых окон о возникших ошибках. И чем дольше человек работает за компьютером, тем больше сбоев и неполадок он замечает, а со временем, работа на таком компьютере, может превратиться в сущий кошмар.
Две основные категории данных, хранящиеся в реестре, скрыты под первичными ключами. Другие основные ключи. Содержит информацию о цветовой схеме, используемых шрифтах и т.д. . Способ резервного копирования реестра. Эти файлы создаются, потому что случайное удаление основных файлов реестра из системного каталога предотвращает перезапустите операционную систему. Подробнее Биологический словарь защитного механизма. Большие размеры файлов реестра отрицательно влияют на скорость вашего компьютера. По этой причине вы должны оптимизировать содержимое этой базы данных каждые несколько недель.
Виновником всех этих перечисленных проблем может стать системный реестр - очень важная составляющая операционной системы. Поэтому, даже начинающим пользователям не помешало бы знать его назначение, влияние на общую работу ОС, а также о средствах его мониторинга и ухода за ним.
Так что рано или поздно, перед пользователем встает вопрос - либо переустанавливать операционную систему со всеми программами и заново настраивать ее пользовательский интерфейс, либо попытаться «почистить» систему и вернуть ей былое быстродействие.
В результате запускаемой программы содержимое реестра проверяется, а затем дефрагментируется, так что его размер значительно уменьшается, что ускоряет работу компьютера. Легко увидеть это изменение, изменив одну из этих ветвей, нет необходимости запускать какую-либо процедуру, которая обновляла отображаемую информацию. Вы можете сразу увидеть, что сделанные вами изменения отражены в другой ветке.
Благодаря прямому доступу к нему мы имеем полный контроль над системой, ответственной за регистрацию типа. Эта категория содержит важную информацию о конфигурации вашего компьютера, независимо от того, какой пользователь в настоящий момент зарегистрирован и какое программное обеспечение в настоящее время используется. Он также собирает данные обо всех устройствах, которые когда-либо были прикреплены к компьютеру, включая в настоящее время неиспользуемое оборудование, которое мы использовали в прошлом.
ОПИСАНИЕ И НАЗНАЧЕНИЕ
Реестр Windows - это по сути, древовидная база данных, которая содержит в себе информацию обо всех параметрах, которые требуются для правильной и бесперебойной работы операционной системы. В нем содержатся настройки для установленного аппаратного и программного обеспечения, личных профилей пользователей, имеющих доступ к компьютеру, типы файлов, которые программами могут быть созданы, а также информация о свойствах папок.
В дополнение к использованию редактора реестра изменения этого ключа производятся всякий раз, когда. Установщик программы поместит значения в этот ключ, чтобы настроить некоторые драйверы устройств и параметры приложения. Вы измените конфигурацию устройств и их драйверов с помощью диспетчера задач, который является одной из вкладок «Свойства системы», или с помощью мастера «Добавить новое оборудование». Этот ключ содержит информацию обо всех конфигурациях оборудования. Эта информация используется в портативных компьютерах как док-станция или снаружи, а также используется для переносных жестких дисков, которые мы используем поочередно дома и в офисе.
Значение, которое имеет реестр ОС Windows, переоценить сложно. От того, насколько корректна его информация, зависит то, насколько эффективно будут работать все узлы ПК, как программные, так и аппаратные. Если пользователь начинает замечать в работе своего компьютера какие-то неполадки, то это явный признак того, что в реестре произошел сбой и какие-то из его настроек сбились. Если сбой в системном реестре произошел серьезный, то загрузить Windows пользователю не удастся и операционную систему придется переустанавливать.
Конфигурации находятся в реестре, определяемом с использованием четырехзначного шестнадцатеричного числа, обычный пользователь использует дружественные надписи. Здесь также можно найти данные, описывающие сетевые устройства. Подробнее Литературный словарь диспетчера устройств, доступный через панель управления, если мы используем представление «Просмотр по соединениям». Содержит информацию о ранее установленных устройствах, которые в настоящее время не используются. Эта информация не исчезает, поскольку может быть полезно переустановить устройство.
Хранится системный реестр по адресу X:\Windows\System32\сonfig, где X- буква системного диска.
КОРНЕВЫЕ РАЗДЕЛЫ СИСТЕМНОГО РЕЕСТРА
Реестр ОС Windows состоит из нескольких основных разделов:
- - HKEY_CURRENT_CONFIG (HKCC) - в разделе находится вся информация об аппаратном профиле, который используется на локальной машине во время запуска системы;
- - HKEY_CURRENT_USER (HKCU) - в разделе хранится информация о конкретном пользователе, который вошел в систему и работает в ней в настоящий момент времени. В этой ветви сохраняются его папки, настройки экрана, установленные параметры для панели управления;
- - HKEY_CLASSES_ROOT (HKCR) - в разделе содержатся данные о расширениях типов файлов и приложениях, которые при их запуске будут открываться;
- - HKEY_USERS (HKU) - в этой ветви хранится информация обо всех загруженных активных профилях пользователей конкретного ПК;
- - HKEY_LOCAL_MACHINE (HKLM) - ветвь для хранения сведений о загрузке ОС Windows, информации о драйверах устройств и аппаратном обеспечении компьютера;
- - HKEY_USERS (HKU) - ветвь хранит индивидуальные настройки профиля каждого пользователя, который зарегистрирован в системе. Здесь же хранится информация о профиле «по умолчанию» для создаваемых новых пользователей.
Каждый корневой раздел реестра содержит в себе множество подразделов, которые уже в свою очередь могут иметь свои множественные подразделы, в которых хранятся параметры системы. Иерархия реестра очень сложна, а количество разделов в нем просто огромно, поэтому в рамках этого материала, нам достаточно лишь понять сам принцип построения его структуры, что бы в случае необходимости вы смогли найти нужный вам параметр.
Разбивка на отдельные типы довольно оригинальна и представлена следующим образом. В отличие от других устройств, операционная система не обнаруживает их автоматически при каждом запуске. Их драйверы загружаются только в том случае, если в ключе есть соответствующая запись. Этот ключ содержит определенно шатких ветвей.
К ним относятся: имя пользователя сетевого входа по умолчанию, например, наше имя или другое слово, которое мы выбрали, информацию о сценарии входа и основное имя сети. Содержимое ключа безопасности строго зависит от используемой сети. В противном случае, это имена файлов, в которых хранятся данные учетной записи пользователя и данные, связанные с безопасностью. Как следует из названия, в этом филиале хранится информация о конфигурации для всех приложений, которые могут использовать реестр. Фиксированный ключ в этой ветви называется классами.
ВЛИЯНИЕ РЕЕСТРА НА РАБОТУ WINDOWS
Как уже было отмечено ранее, скорость работы системы и ее стабильность напрямую зависит от состояния реестра. Чаще всего система начинает «тормозить», когда реестр увеличивает свой размер. И чем он больше, тем дольше загружается компьютер, так как при запуске ОС системный реестр всегда проверяется на наличие ошибок, после чего делается его резервная копия. Причем, чем больше стоит на компьютере программного обеспечения, тем объемнее становится реестр.
Остальные ключи в этой группе создаются приложениями. Обратите внимание, что здесь рассматривается только часть параметров конфигурации для каждого приложения. В основном, эта информация хранится здесь, что не должно меняться в зависимости от текущего пользователя системы. Некоторые параметры конфигурации уже обсуждались ранее. Этот тип деления можно считать оправданным, хотя на первый взгляд он кажется хаотичным. Если вы хотите найти опцию системы, вы должны внимательно ее искать в этом ключе. Эта ветка содержит два ключа: «Система» и «Управление».
При этом Windows так устроена, что работа любого программного обеспечения, будь то простенькая утилита или супер игра, всегда потребует взаимодействия с реестром системы для поиска нужных параметров, которые находить становится все сложнее и дольше, чем больше размер реестра и количество в нем веток.
Существует и еще один важный фактор, влияющий на скорость работы Windows, но перед тем, как рассказать о нем, сделаем небольшую ремарку. В компьютерах существует два основных вида памяти - ОЗУ (оперативно запоминающее устройство), она же оперативная память, и ПЗУ (постоянно запоминающее устройство), к которой относятся жесткие диски, флешки и прочие компоненты, хранящие ваши данные. ОЗУ является очень быстрой памятью, позволяющей мгновенно обмениваться информацией с центральным процессором, а вот ПЗУ, работает значительно медленнее.
Управление - это большая ветвь, которая объединяет типы данных, такие как параметры, необходимые для правильного запуска и завершения работы, компоновки клавиатуры, данных часового пояса, установленных принтеров и конфигурации используемой файловой системы. Количество найденных здесь ключей не является фиксированным значением.
Эта категория - это место для хранения данных, относящихся к текущей конфигурации оборудования нашего компьютера. Здесь хранится только базовая информация, необходимая для правильной загрузки системы. Любые изменения в реестре должны выполняться в неточных конфигурациях. Эта категория включает в себя следующие ключи.
Теперь, продолжим, замедление открытия программ очень часто вызывается тем, что для быстрого выполнения их загрузки, не хватает оперативной памяти. И часто, чтобы обеспечить необходимое количество объема памяти для какой-то программы, система его добирает из ее общего объема (совокупность ОЗУ и ПЗУ), начиная обращаться к пространству винчестера, т.е. происходит так называемое «свопирование» (часть информации записывается на жесткий диск). В результате, когда при загрузке или работе приложения, ему становится нужна необходимая записанная на диск информация, она считывается намного дольше, чем, если бы система брала их из оперативной памяти.
Экран - ключ, содержащий данные экрана, такие как глубина цвета, разрешение изображения и файлы растровых шрифтов. Эти параметры можно свободно изменять с помощью инструмента «Экран», расположенного на панели управления, в частности на вкладке «Настройки». Он также записывает информацию о том, должна ли компьютерная мышь оставлять след на экране монитора. Из-за размещения этого типа ключа в этом месте эта опция может использоваться как пользователями компьютеров, так и никому.
Система. Это связано с тем, что последний ключ содержит только одну информацию и разные подразделы. Это соответствует указанию на принтер по умолчанию и список установленных драйверов сетевого принтера. Он соответствует пользовательской конфигурации по умолчанию. Если мы не используем профили разных пользователей, или если у пользователя компьютера еще нет собственной учетной записи на компьютере, используется ключ по умолчанию. Перемещение назад происходит, когда пользователь выходит из системы или когда система выключается.
Чтобы такой ситуации не возникало, нужно исключить попадание всех лишних или редко используемых программ в оперативную память.
Но дело в том, что одним из основных источников замусоривания «оперативки» вашего компьютера, является реестр, данные из которого, система Windows загружает, при запуске, не разбираясь, понадобятся они вам или нет. Среди них, могут оказаться «следы» давно удаленных программ, приложений или их параметров, которые вам уже вряд ли понадобятся. Таким образом, если не уделять должного внимания состоянию реестра системы, весь этот мусор будет загромождать драгоценное место в оперативной памяти.
Если конфигурация учетной записи одного пользователя будет изменена нами, мы должны сделать это в соответствующей категории. Имейте в виду, что профиль пользователя, который в настоящий момент вошел в систему, может появиться из-за пределов локального сетевого сервера, то есть из-за пределов локального реестра. Смысл этой категории уже упоминался, он содержит данные, описывающие индивидуальное запоминание для каждого пользователя, то есть все цвета и фон рабочего стола, списки недавно открытых документов, права доступа, некоторые данные конфигурации, установленные на компьютере приложения. Текущий означает действующую в настоящий момент схему, которая не требует определенного имени. Данные, сохраненные в этой ветке, могут быть изменены с помощью инструмента «Звуки», который находится на панели управления. Панель управления. В этом подразделе мы находим ветви, имена которых соответствуют названиям панели управления, которые в соответствии с назначением этой категории определяют рабочую среду. в настоящее время зарегистрированный пользователь. Подключительный подраздел определяет макет клавиатуры, если он отличается от макета по умолчанию, используемого для этого языка. Этот ключ содержит существующие и недавно используемые сетевые подключения. Постоянная постоянная конфигурация включает фиксированное сетевое подключение. Программное обеспечение - это место для хранения данных конфигурации приложения, которые должны измениться с изменением зарегистрированного пользователя. Программный ключ естественно не используется всеми приложениями. Будет ли приложение хранить некоторые данные в реестре, не говоря уже о разделении ключей, связанных с пользователем и компьютером, зависит только от воли производителя этой программы. Этот тип данных используется некоторыми программами установки, и приложения обрабатываются как параметры по умолчанию во время их повседневной работы. Подраздел «Схемы \\ имена» описывает читаемые имена схем. . Последняя категория в реестре является самой оригинальной.
Очень часто в процессе эксплуатации компьютера перед пользователями начинают возникать диалоговые окна с всевозможными ошибками, возникающими в Windows. Многие из них, являются последствием некорректных изменений, внесенных в реестр, которые вступают в конфликт с настройками системы. Такое может происходить из-за замены стандартных библиотек на более старые версии или после их внезапного удаления, например, после вирусного заражения и последующей чистки компьютера.
Распределение - приложение, которое управляет устройством
Он никогда не хранится на жестком диске вашего компьютера, потому что он работает слишком медленно, чтобы эффективно хранить динамические данные. Категорию можно разделить на следующие подклассы. Подробнее Глоссарий литературных ценностей.
Проблема - содержит либо значение 0, либо номер ошибки, если сообщение было сообщено устройством
Состояние - описание состояния устройства. Они представлены в пяти подразделах.В этом случае в Мониторе есть много дополнительных опций. Благодаря правильному использованию системного реестра мы можем легко настроить наши приложения в соответствии с предпочтениями отдельных пользователей. После сохранения конфигурацию трудно перенести на другие компьютеры, например съемный диск. Если в редакторе реестра есть новичок, существует большая вероятность смятения, которое может ускорить необходимость переустановки нашей операционной системы.
СПОСОБЫ РЕДАКТИРОВАНИЯ РЕЕСТРА
Все проблемы с «раздутым» реестром пользователь может решить двумя путями: ручным или при помощи программ, но в любом из этих случаев в системный реестр будут вноситься изменения.
Неопытным пользователю вносить изменения вручную не стоит. В таком случае лучше воспользуется специальными программами, с помощью которых можно безболезненно для работы ОС изменить базу реестра. Благо таких утилит сейчас на рынке существует достаточно, при этом есть как платные программы, так и бесплатные, с вполне приличным функционалом. Основное назначение этих утилит - проводить поиск и удаление битых ключей, которые уже не используются, а только засоряют реестр, а так же производить его дефрагментацию.
Теперь, если вы потерпите неудачу, вы сможете восстановить реестр из файла расширения. Чтобы изменить реестр, выберите соответствующий ключ, разверните его до требуемого уровня и нажмите на значение, чтобы отредактировать его данные. Удаление должно выполняться очень тщательно, чтобы вы случайно не удалили весь ключ и все его значения. Большинство программ, которые вы устанавливаете, оставляют много записей, чтобы они могли нормально функционировать, сохраняли пользовательские настройки и, в конечном итоге, интегрировались с операционной системой.
И все же если вы решились внести изменения в реестр самостоятельно, то самым оптимальным решением будет воспользоваться встроенной в Windows утилитой Registry Editor. Для того, что бы попасть редактор реестра, существует специальная команда «regedit», которую необходимо ввести в окне Выполнить (вызывается нажатием клавиш Windows+ R).

Информация хранится в древовидной структуре базы данных, состоящей из ключей и их подразделов, ветвей и записей значений. Хотя редактор реестра позволяет вам проверять и изменять настройки реестра, это обычно не обязательно, и внесение недействительных изменений может повредить вашу систему. Продвинутый пользователь, который готов редактировать и восстанавливать реестр, может без проблем редактировать редактор реестра, выполнять такие задачи, как удаление двойных записей или удаление удаленных или удаленных записей, которые не были удалены с помощью программ удаления.
Запустив утилиту, пользователь увидит окно, разделенное на две части, в одной из которых показываются разделы, подразделы и ветви системного реестра, а в другой - параметры элемента, который выбрал в реестре пользователь.
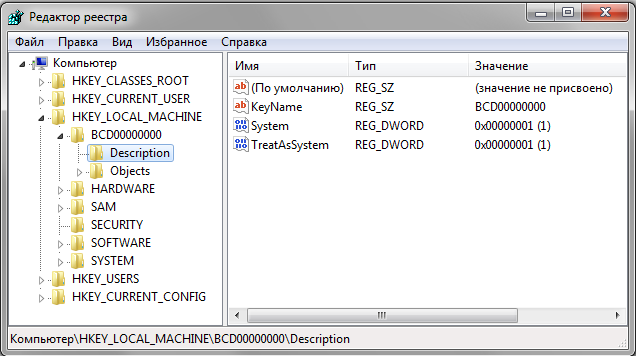
Так же в редакторе реестра, во вкладке Правка, существует опция поиска (вызываемая нажатием клавиш Ctrl+ F), которая ищет заданные слова в именах разделов, именах параметров и их значениях. Это очень удобная функция, позволяющая, например, очистить реестр от следов ненужной программы по ее названию.
Корректируя реестр вручную, нужно быть очень осторожным. Одно неверное действие и работоспособность системы будет нарушена окончательно, а Windows придется переустанавливать.
Пользователи, только начинающие разбираться в работе с компьютером, часто спрашивают, в каких случаях они могут сами внести изменения в реестр, а когда нужно обращаться к профессионалу за помощью. По возможности, специалиста, если возникают проблемы с реестром, нужно вызывать всегда или как минимум пригласить опытного знакомого. Вносить коррективы в действительные записи непрофессионалу крайне нежелательно. Кроме того, перед корректировкой нужно обязательно сделать резервную копию реестра, тогда в случае неправильных действий, которые приведут к неработоспособности системы, удастся восстановить реестр из бэкапа через ту же утилиту, которая использовалась для внесения изменений. Также необходимо помнить, что ни в коем случае нельзя заменять реестр одной версии Windows системным реестром другой версии.
Самыми распространенными ошибками и их последствиями при корректировке реестра дилетантами, можно назвать удаление или изменение нужных разделов и ключей, после чего могут перестать работать какие-то программы, не загружаться учетная запись пользователя или произойти полный отказ работы системы.
МОНИТОРИНГ РЕЕСТРА
Реестр Windows является отражением работы операционной системы. И чтобы понимать, что все в системе работает без перебоев, необходимо вести его постоянный мониторинг. Идеальный вариант использовать для мониторинга какую-нибудь популярную утилиту, которая создавалась специально с этой целью. Для чего ее нужно установить и пользоваться ею? Для того чтобы анализировать работу программ. Пользователь всегда сможет видеть, какие процессы происходят в системе, какие программы запущены и какие из них чаще всего обращаются к реестру, а если он увидит что-то подозрительное, то сможет принять меры по его устранению проблем.
Утилиты мониторинга довольно просты в применении. Разобраться в них сможет даже человек, который не имеет специального образования. И в этом их большой плюс, так как знать хотя бы приблизительно, что происходит в реестре ОС их компьютера, желательно все пользователям, как опытным, так и начинающим. Например, можно воспользоваться одной из наиболее популярных утилит мониторинга реестра - Registry Monitor (RegMon).
УХОД ЗА РЕЕСТРОМ
Устанавливая, а затем, удаляя различные программы, пользователь ОС Windows не всегда знает, что, как правило, полностью информация о них из реестра не удаляется. Всегда остаются какие-нибудь «хвосты», которые в дальнейшем тормозят работу системы. Чтобы такого не происходило необходимо проводить не только мониторинг реестра, но и обеспечивать уход за ним. Для этого не нужно самому выискивать в реестре оставшиеся записи, сделать это можно при помощи специальных программ, о существовании которых уже упоминалось выше. Хорошо с этой работой справляются программы jv16 PoverTools, CCleaner, Reg Organizer, RegCleaner и другие. С их помощью пользователь сможет не только почистить реестр от «мусора», но и дефрагментировать жесткий диск, отредактировать автозагрузку, очистить историю браузеров, удалить устаревшие файлы по восстановлению системы и пр.
ЗАКЛЮЧЕНИЕ
Умение обращаться с реестром, является огромным плюсом для пользователя любого уровня. В таком случае, не дожидаясь помощи со стороны, вы сможете самостоятельно улучшить или восстановить работоспособность своей операционной системы в случае возникновения серьезных проблем. Правда, еще важнее, не доводить свою рабочую операционную систему до плачевного состояния, осуществляя мониторинг реестра или как минимум его постоянную очистку от «мусора».
Вообще большинство проблем с Windows, возникающих из-за неполадок в реестре, можно решить самостоятельно с помощью советов специалистов, которые те благосклонно размещают в сети интернет. Правда, чтобы воспользоваться ими, вам в любом случае необходимо хотя бы в общих чертах, знать, что представляет собой реестр, и каким способом вносить в него изменения. Ну а если самостоятельно не удалось справиться с возникшими неполадками, ваши базовые знания помогут корректно объяснить суть возникшей проблемы специалисту компьютерной службы, что существенно ускорит процесс ее устранения.
Многие пользователи сталкиваются с терминами «очистить реестр», «удалить с реестра», «резервная копия реестра», «системный реестр» и т. д., но значительная часть из них даже не догадывается, что такое этот реестр. В данной статье рассмотрим, что собой представляет системный реестр, зачем его нужно чистить и как с ним работать.
Реестр Windows, что это?
Реестр, системный реестр, реестр Windows – это огромная и в то же время основная иерархическая база данных операционных систем семейства Windows, впервые появившаяся в далеком 1992-м году в Windows 3.1. Он представляет собой несколько хранящихся в системных каталогах файлов, таких как ServiceProfiles, %USERPROFILE%, System32\config. Он возник как замена ini-файлам, в которых до этого хранилась конфигурация системы. Это значительно увеличило скорость доступа к системным данным.
В базе данных содержится информация об аппаратном и программном обеспечении компьютера, настройки и режимы функционирования каждого компонента системы, параметры учетных записей, настройки панели управления, конфигурация служб, ассоциации файлов и многое другое. Значительное количество привносимых пользователем, приложениями или самой операционной системой изменений на компьютере хранятся именно в системном реестре.
Зачем чистить реестр и оптимизировать его?
Как было отмечено, в реестре находится информация фактически обо всех компонентах системы и их настройках, а представляет он собой более десятка защищенных системных файлов. Исходя из этого, файлы системной базы данных, как и любые другие, подвержены расфрагментации (когда сектора, хранящие один документ, разбросаны по поверхности диска, вместо того, чтобы находиться по соседству), из-за чего увеличивается время доступа к реестру. Поэтому он нуждается в периодической дефрагментации. Только дефрагментировать системные файлы обычным способом не получится, так как они постоянно используются Windows. Для этого разработана масса специальных утилит – дефрагментаторов и твикеров.
Как установить Windows 10 на компьютер?
Чистить же системную базу данных необходимо от мусорных записей, представляющий собой информацию об удаленных приложениях, библиотеках, шрифтах, драйверах и ассоциациях файлов с удаленными программами и т. д. в целях уменьшения объема реестра и времени доступа к записям реестра.
Структура реестра
Состоит системная база данных из нескольких разделов, каждый из которых хранится в своем файле. Некоторые подразделы, занимающие огромное пространство, например, информация об установленных приложениях, сохраняются также в отдельных файлах.
Системный реестр Windows - ветви
- HKEY_CLASSES_ROOT (HKCR) – ветка хранит данные обо всех зарегистрированных в операционной системе расширениях файлов, их ассоциациях с программами, а также о компонентах ActiveX и COM.
- HKEY_CURRENT_USER (HKCU) – здесь хранится конфигурация аккаунта текущего пользователя.
- HKEY_LOCAL_MACHINE (HKLM) – данные об аппаратных компонентах компьютера, их драйверах, режимах функционирования и сведения о загрузке ОС Windows.
- HKEY_USERS (HKU) – хранит все данные обо всех учетных записях пользователей этого компьютера.
- HKEY_CURRENT_CONFIG (HKCC) – здесь содержатся данные об оборудовании, используемом для включения компьютера.
Как запустить программу для работы с реестром?
Windows оснащена простой и функциональной утилитой для работы пользователя с ее реестром. Запустить редактор реестра, посредством которого осуществляется управление всеми записями системной базы данных, можно несколькими способами.
Как открыть реестр Windows?
1-й способ
- Вызываем диалоговое окно «Выполнить» посредством комбинации «Win + R».
- Пишем «regedit» в текстовую форму и кликаем «Ок».

2-й способ
- Вызываем «Пуск» и вписываем команду запуска редактора реестра «regedit» в поисковую строку.
- В результатах поиска кликаем по «regedit.exe» для запуска системной утилиты.
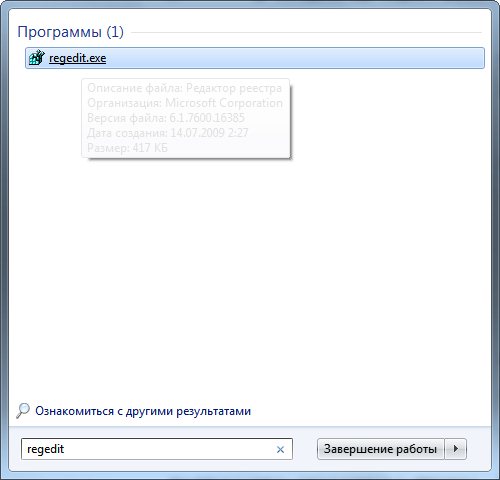 Работаем с записями системного реестра посредством стандартного редактора реестра
Работаем с записями системного реестра посредством стандартного редактора реестра
После запуска редактора реестра перед нами появится окно, отображающее иерархичную структуру системной базы данных.


 Детальный гид по использованию Microsoft Word
Детальный гид по использованию Microsoft Word Конспект урока по информатике "основные устройства персонального компьютера"
Конспект урока по информатике "основные устройства персонального компьютера" Бесплатный парсер для выгрузки каталога товаров в соц
Бесплатный парсер для выгрузки каталога товаров в соц Понижение пинга в World of Tanks
Понижение пинга в World of Tanks