Беспроводная сеть между двумя ноутбуками windows 10. Как создать сеть между ноутбуками
Как создать и настроить локальную сеть между двумя ноутбуками с операционной системой Windows? Это одна из насущных тем, которая пользуется особым спросом среди «свежих» владельцев компьютеров и ноутбуков. Также разные стороны этого вопроса могут быть интересны сетевым администраторам, которые испытывают некоторую неловкость при настройке большого числа компьютеров к общей сети.
На самом деле можно настроить локальную сеть между компьютером и ноутбуком , создать сеть между двумя ноутбуками или двумя компьютерами можно аналогично. Все сетевые настройки между двумя компьютерами выполняются одинаково, так как все они соединяются по средством Lan порта.
Что такое локальное Lan-соединение?
LAN (Local Area Network) – это локальная сеть между компьютерами, которая предназначена для обмена данных. Основным преимуществом сети LAN является то, что можно создать локальную сеть между ноутбуками (компьютерами) и обмениваться между ними данными на большой скорости. Для того, чтобы настроить локальную сеть между ноутбуками, надо специальный Lan-кабель, который подсоединяется одним концом в один ноутбук, а другим – в другой. Длина кабеля не имеет значения. Единственно вы можете выбрать максимально удобную для вас длину относительно того критерия, где будут находиться ноутбуки в помещении.
Как настроить локальную сеть между двумя ноутбуками на Windows 7?
1. Подсоединить Lan-кабель в сетевые разъемы обоих устройств
Соединить два ноутбука локальным кабелем это еще не означает, что сеть начнёт работать. Надо произвести тонкую настройку параметров, чтобы сеть между двумя компьютерами стала работать правильно.
2. Создание домашней группы.
Соединив два компьютера на Windows 7, мы видим, что в трее выскочило уведомлении «Найдена неопознанная сеть». Кликаем по ссылке «Центр управления сетями и общим доступом», после чего мы переходим в цент настройки и диагностики сетевых соединений.
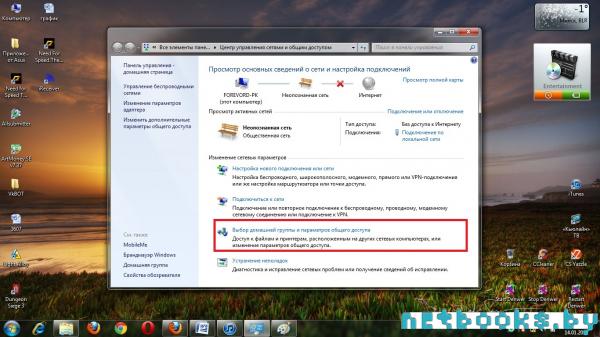
Для того, чтобы создать локальную сеть между ноутбуками, надо присвоить неопознанной сети статус «Домашней». Для этого необходимо перейти по ссылке «Выбор домашней группы и параметров общего доступа». Во всплывающем окне присваиваем сети статус «Домашняя сеть».
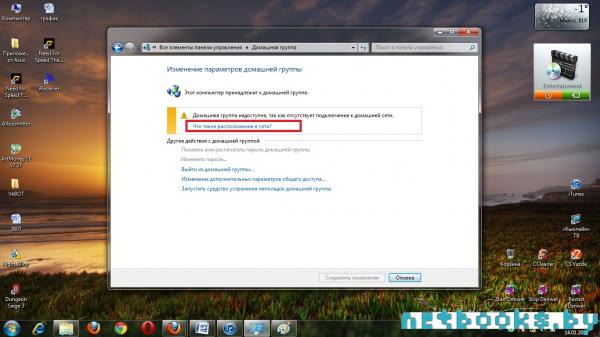
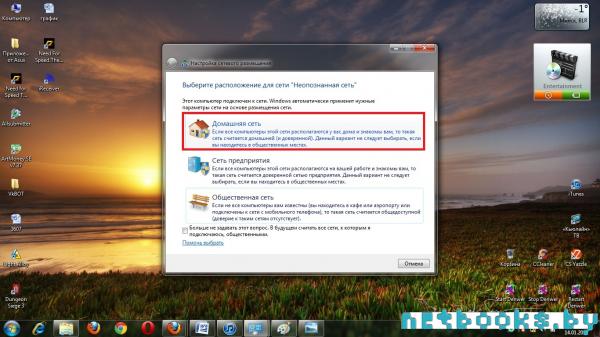
3. Корректировка и изменение параметров домашней группы
Для того, чтобы более детально настроить локальную сеть между ноутбуками на windows 7, необходимо подкорректировать кое-какие параметры домашней группы. Перейдите по ссылке «Изменение параметров домашней группы», где отметьте галочками тоже самое (стандартно), что и отмечено на картине, либо же выберете именно те параметры, которые вам необходимы. Также можно просмотреть и прочие настройки, но данных вполне достаточно, чтобы создать и настроить локальную сеть между ноутбуками.
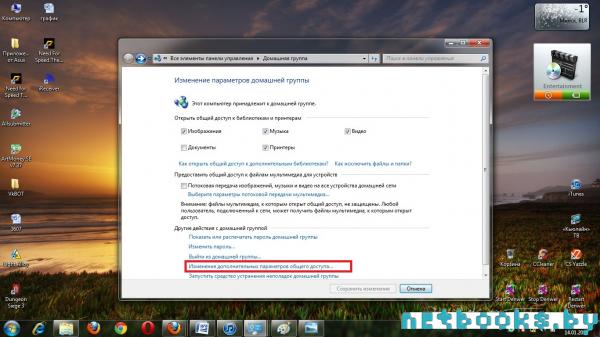
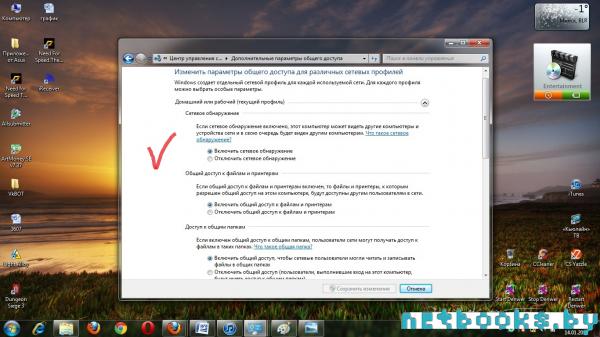
4. Действие «создать локальную сеть на ноутбуке втором OS Windows 7»
Второй ноутбук настраивать намного проще, так как у по большей части все остальные действия проводятся по аналогии. Открываем «Центр управления сетями и общим доступом». Там необходимо выбрать ссылку «Домашняя группа», где необходимо нажать «Присоединиться», а далее ввести пароль, который был сгенерирован при настройке локальной сети на ноутбук первый. Корректировать настройки сети на втором компьютере можно по аналоги, как мы это и проводили с первым.
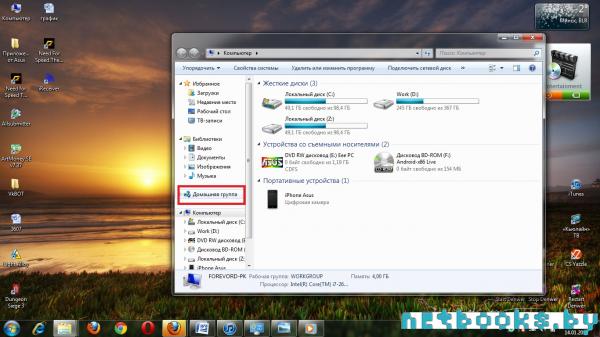
Всё! Всё настроено и полностью функционирует. Чтобы в этом убедится, вам достаточно открыть «Мой компьютер», где выбрать вкладку «Домашняя группа». Там вы увидите ноутбук, который подключен к вам по локальному соединению. Таким образом, можно полноценно считать, что вопрос «как создать и настроить локальную сеть на два ноутбука или компьютера» полностью раскрыт! Желаем удачи!)
Не секрет, что многие связывали два ПК с ХР через обычный шнур или посредством Wi-Fi модемов, но настройка локальной сети в операционной системе Windows 10 изменилась, и существенно. И все-таки домашняя сеть возможна. Почти в каждом доме теперь стоит роутер, потому что компов несколько, и мы посмотрим, как производится установка настроек в этом случае. Прежде, чем создавать подключения, пропингуем связь, а потом выясним, что нужно для успешного завершения этой процедуры. Потому что многие уже на этом шаге решат все свои проблемы.
Тема сегодняшнего обзора не просто настройка сети в Windows 10, но обеспечение взаимодействия между двумя ПК. Хотя с развитием и удешевлением услуг провайдеров все выгоднее закачивать файлы на сетевые хранилища вместо того, чтобы передавать данные по локальной сети. Само понятие локалка выходит из моды. Когда даже играем мы теперь не в Диаболо на пиратках, а в CS (иногда, правда, с ботами). Настроенный пул ПК плох тем ещё, что его могут обнаружить хакеры. А это нам совсем не нужно.
Перед началом работы
Общепризнанно, что Windows является одной из самых плохих платформ для создания сети. Поэтому старайтесь действовать максимально приближённо к нормативным рамкам. Например, рабочую группу именуйте WorkGroup. У нас как-то ПК не видел даже сам себя из-за того – нет, это курам на смех – что одна из расшаренных папок… была пустой. Вслед за этим ноут пропал из поля зрения всей группы. И когда мы записали текст в пустую папку, он-таки увидел сам себя, но в поле зрения остальной части сети так и не появился.
Хакеры называют изделие Майкрософт, не иначе как MustDie, что в переводе с английского переводится, как не имеющий права на существование. Но нам не важны все эти особенности. Вместо этого попытается настроить сеть, потому что плохому танцору все пол неровный. И ещё одно замечание: проще всего между собой соединить Домашние версии винды. Почему? Но Pro это же для умных, пусть голову поломают!
Пинг
Пингование позволяет установить, что определённым образом настроенный абонент готов к связи по исправному кабелю. В данном случае операция успешно выполняется в том случае, когда включён доступ к файлам и папкам по сети. Давайте проверим:
Имя ПК и группа
На Windows 10 сохранились требования предыдущих поколений. Однако мы не согласны с тем, что по-прежнему ПК должны входить в одну группу. Вот скрин с первого:
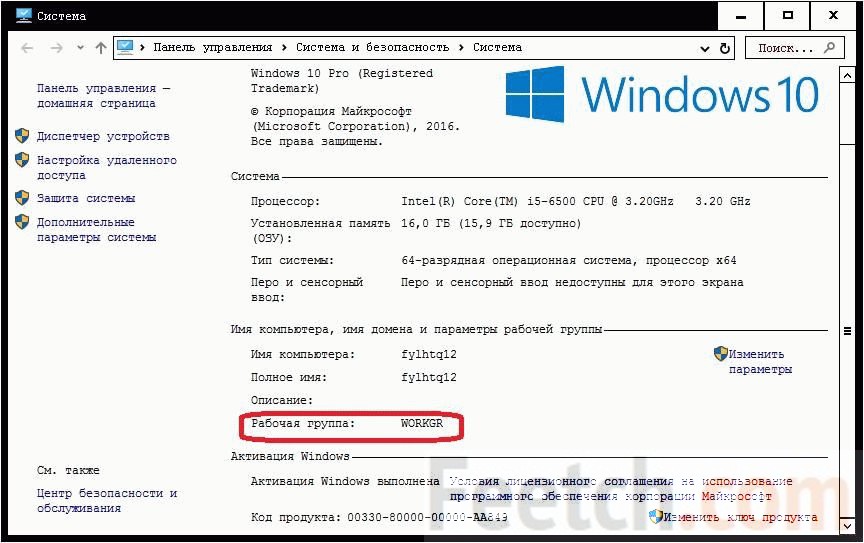
…и со второго.
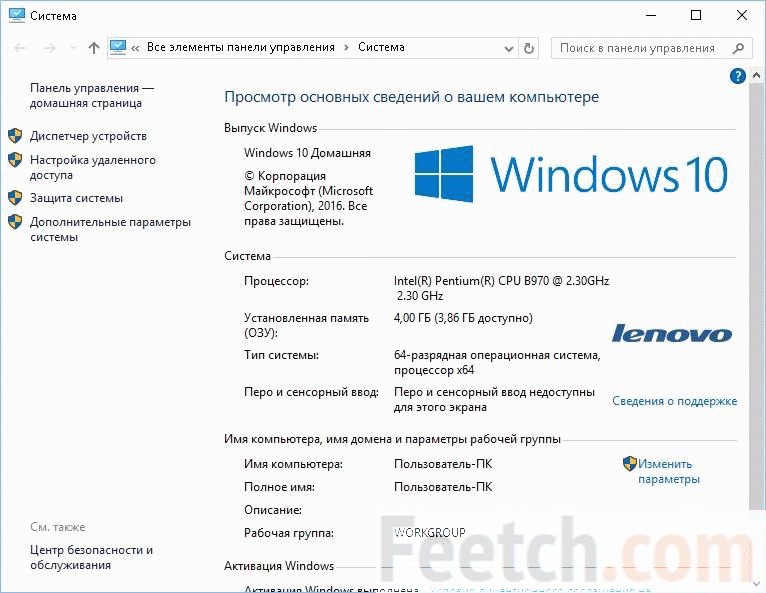
Названия рабочих групп не совпадают. Итак, бред - то, что нужно обязательно править имена. Но можно это сделать из соображений выполнения большего числа действий или соблюдения проформы.
Создаём папки для доступа
Создавать папки потому ещё хорошо, что в процессе этого ОС сама знает, как настроить, и автоматически установит так, как нужно.
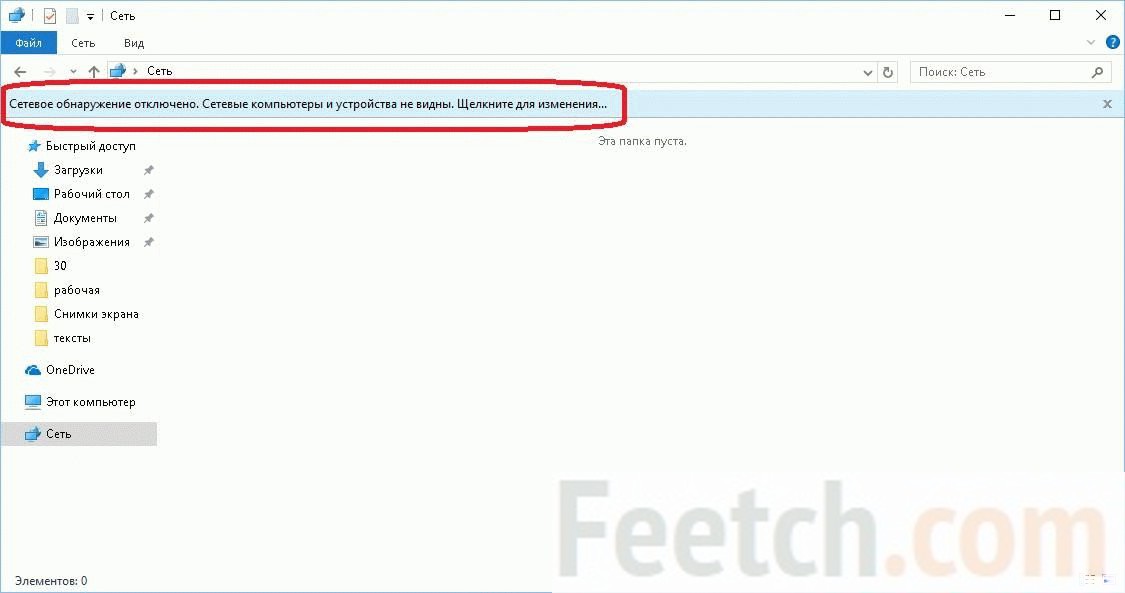
Теперь-то все наладится. Дело сделано, и не нужно ничего перезагружать. Вот скрин с одного из ПК, находящихся в местной сети. Даже два скрина.
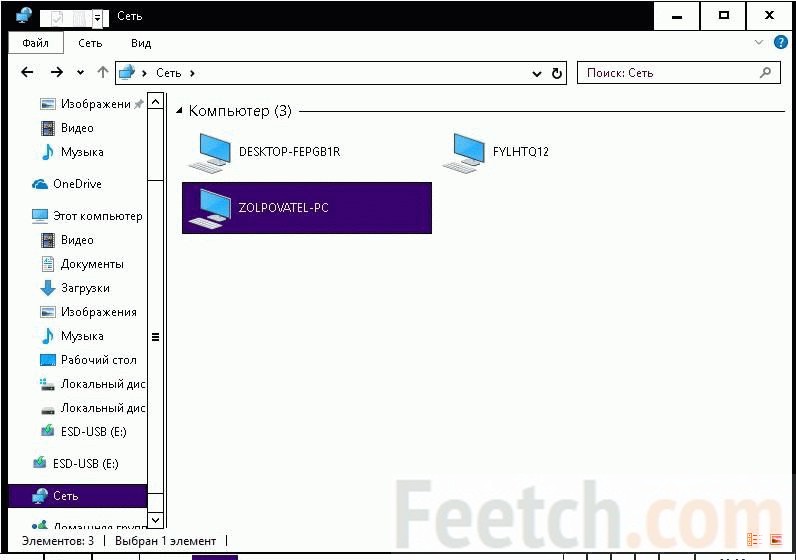
Итак, если не получается, напишите лично Билли Гейтсу и расскажите всё-всё про то, что его ОС называют Мастдайкой, но – «тсс…!» – про нас ни слова. В сеть можно объединять без проблем даже виртуальные ПК (и с настоящими). Это самый простой способ передавать большой объём информации:
- Между двумя виртуальными ПК.
- Между реальным и виртуальным ПК.
У меня спрашивают пароль…
В настройках видимости, в самом низу имеется опция, где нужно отключить общий доступ по паролю (Win + I, Сети, Ethernet, Изменение расширенных параметров…). Вот скрин для тех, кто сам не найдёт.
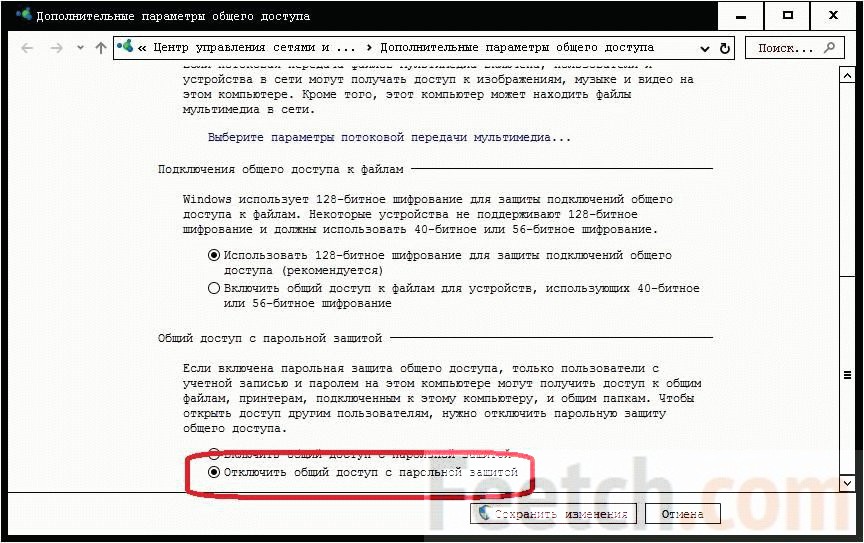
После этого пароль спрашивать перестанут.
Через Wi-Fi
Откровенно не знаем, что именно писать в этом разделе:
- Включите питание роутера.
- Через местный адрес (обычно 192.168.0.1) зайдите на домашнюю страницу устройства.
- Введите логин и пароль админа.
- Начните раздавать Wi-Fi и запишите его пароль.
- Подключитесь при помощи беспроводных адаптеров к роутеру.
- Все прочее делайте в точности так же.
То есть нет никакой разницы, настраивать Ethernet или Wi-Fi.
Как расшарить папку
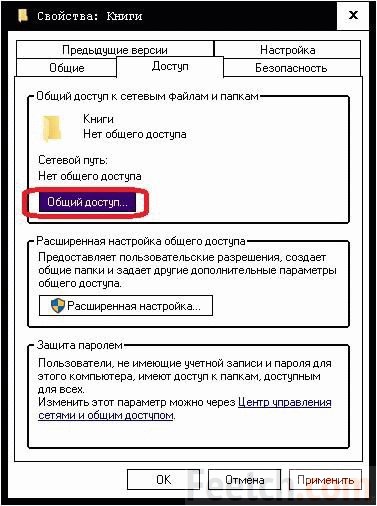
2 ПК кабелем
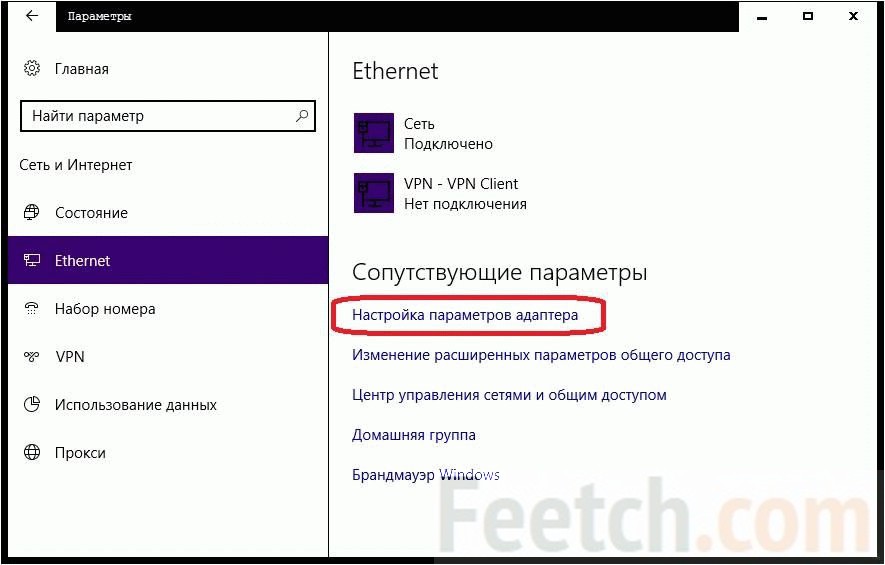
Кабель патч-корд должен быть не обычным, которым мы соединяемся с роутером, а перекрёстным. Затем следует настроить локальную сеть так, как было показано выше. Особенность в том, что обычно IP-адреса назначает роутер. Но поскольку мы его отбросили, то пришлось эту работу проделать самостоятельно. Подключение ведётся в той же самой манере (настройка папок, сетевой видимости и так далее).
По беспроводному протоколу теперь создать локальную сеть нельзя. Но можно попробовать настроить точку доступа и к ней подключиться. Это вполне реально, хотя и долго. У нас на эту тему имеется отдельный обзор.
Инструкция
Создайте сеть на одном из ноутбуков. Принцип работы Wi-fi требует наличия хоста, т.е. главного устройства сети. Например, это может быть роутер беспроводной связи. А в вашем случае, когда есть только два ноутбука, хостом должен стать один из них. Какой именно компьютер будет «сервером», принципиальной разницы не имеет. Откройте «Панель управления» и выберите меню «Сетевые подключения» - если вы работаете с Windows XP. Если на вашем ноутбуке не отключена wi-fi связь, вы увидите значок, подписанный как «Беспроводное подключение» в меню сетевых подключений. Если значок серый, то есть неактивен, или его нет, включите питание на корпусе ноутбука. Нужная кнопка маркируется антенной и подсвечивается лампочкой.
Щелкните правой кнопкой по иконке подключения и выберите пункт «Свойства». Откроется окно с данными о подключении, в нем выделите строчку с названием «Протокол интернета TCP/IP» и снова нажмите кнопку «Свойства». Поставьте отметку «Использовать следующий IP-адрес» и введите адрес для вашего ноутбука, например 192.168.3.1. Укажите маску подсети - 255.255.255.0 и сохраните нажатием на ОК. Затем щелкните по закладке «Беспроводные сети» и нажмите «Дополнительно». Вы увидите окно с тремя вариантами выбора типа сети, отметьте пункт «Сеть компьютер-компьютер» и нажмите «Закрыть».
Нажмите кнопку «Добавить» в нижней части окна на закладке беспроводных сетей. Откроется окно, в котором нужно ввести имя для сети, это делается в поле напротив надписи SSID. Для разового или редкого подключения удобно отменить шифрование и защиту сети - выберите значения «Открытая» и «Отключено» в полях ниже имени сети.
Если планируется часто использование сети, тогда выберите вариант с проверкой, то есть «Включено» и введите пароль для сети в соответствующем поле. Обязательно запишите пароль-ключ, без него невозможно будет подключиться к вашей сети. Когда закончите ввод данных, нажмите кнопку ОК во всех окнах. Сеть создана, остается лишь подключить к ней второй ноутбук.
Откройте папку «Сетевые подключения» на втором ноутбуке. Дважды щелкните значок беспроводного подключения, чтобы открыть окно просмотра и поиска сетей. Нажмите кнопку «Обновить список сети» и дважды щелкните по строчке с нужным SSID - именем созданной сети. Если вы указали пароль для сети в процессе настройки, вам нужно будет при подключении со второго ноутбука ввести этот пароль. Через несколько секунд связь будет установлена.
Если этого не произошло, настройте IP-адрес «ведомого» ноутбука вручную. Для этого щелкните правой кнопкой по значку подключения, выберите меню «Свойства» и укажите IP-адрес как на первом ноутбуке. Один нюанс - последняя цифра должна отличаться, например, если было 192.168.3.1 на «Сервере сети», то на «клиенте» должно быть 192.168.3.2. После изменения IP-адреса перезагрузите ноутбук.
Развитие электроники привело к удешевлению компьютерной техники, и, как следствие, в квартирах пользователей стали появляться вторые компьютеры, а вслед за этим возник вопрос "Как настроить локальную сеть между двумя компьютерами?".
Соединение компьютеров
Наипростейший способ соединения двух компьютеров - это соединение кабелем. Давайте разберемся, как настроить сетевой кабель между двумя компьютерами.
Обратите внимание, что кабель должен быть специальный. По сути, это та же самая восьмижильная витая пара, но с той лишь разницей, что концы этого кабеля обжаты неодинаково. Кабель еще называется кроссоверным. Если вы посмотрите на коннекторы кроссоверного кабеля, то заметите, что местами меняются зеленая и оранжевая пары проводов. Этот кабель вставляется в гнездо сетевой карточки одного и второго компьютеров.
Теперь давайте посмотрим, как настроить сеть между двумя компьютерами. После того, как вы соединили компьютеры между собой, произведем нужные настройки, чтобы компьютеры увидели друг друга. Сначала нужно дать компьютерам различные имена и поместить в одну и ту же рабочую группу.
А вы знаете, что первое испытание технологии передачи данных по сети произошло 29 октября 1969 г. в США?
Настройка сети в Windows XP
Настройка сети между двумя компьютерами windows xp выполняется так: щелчком правой кнопки мышки по значку "Мой компьютер" открываете контекстное меню и нажимаете "Свойства", выбираете вкладку "Имя компьютера", жмете кнопку "Изменить". Задать компьютеру новое имя можно и через "Пуск" (см. изображение). В поле "Имя компьютера" пишете, например, "Comp1", а для второго компьютера - "Comp2". Рабочую группу назовите, например, "OFFICE" (это название будет одинаковым для обоих компьютеров). Нажмите ОК и перезагрузите компьютер.
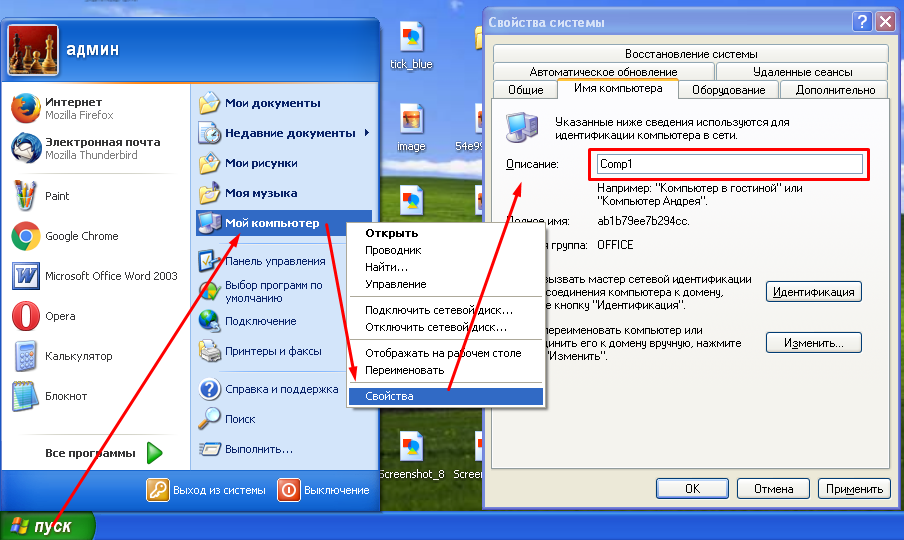
Теперь посмотрим, как настроить связь между двумя компьютерами. Для этого нужно задать IP-адреса каждому компьютеру. Нажимаете кнопку "Пуск", выбираете "Настройка" и "Сетевые подключения". Здесь по значку подключения щелкаете правой кнопкой мышки и открываете пункт "Свойства".
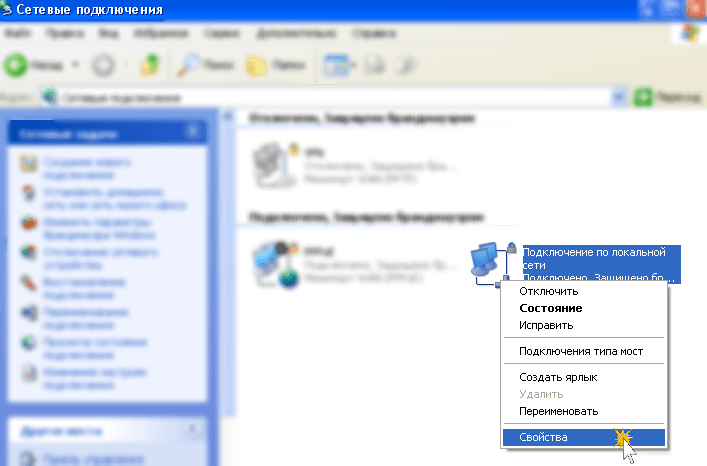
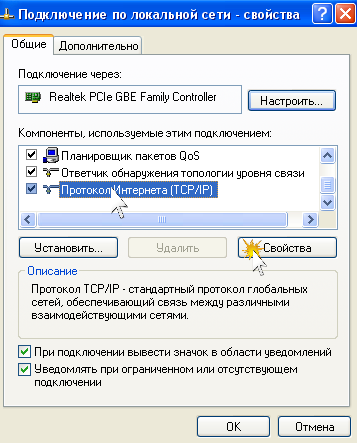
На вкладке "Общие" выбираете "Протокол интернета (TCP\IP)" и жмете кнопку "Свойства". Выбираете настройку "Использовать следующий IP-адрес" и заполняете поля с адресом и маской для первого (например, 192.268.100.240 и 255.255.255.0 соответственно) и для второго компьютера (например, 192.268.100.245 и 255.255.255.0 соответственно). Запоминаете настройки, нажав ОК.Локальная сеть между двумя компьютерами windows xp готова.
Убеждаемся, что все работает, запустив командную строку (Пуск, Выполнить, набираем cmd) и с первого компьютера отправив команду ping 192.268.100.245. Если все верно, то в качестве ответа появится сообщение о том, что 4 пакета отправлено и 4 пакета получено.
При условии, что один из ПК подключен к интернету (например, через USB-модем), можно настроить сеть между двумя компьютерами windows xp, по которой интернет будет раздаваться на второй компьютер. Для этого нужно в свойствах сетевого подключения переключиться на вкладку "Дополнительно" и поставить галочку, разрешающую другим пользователям выход в интернет . Теперь вы знаете, как сделать сеть между компьютерами windows xp.
Настроив локальную сеть, возможно, понадобится настроить принтер на печать с компьютеров данной сети. Рекомендации по этой теме приведены . О настройке программы Skype на ноутбуке Windows 7 читайте .
Настройка сети в Windows 7/8
Давайте посмотрим, как настраивается локальная сеть из двух компьютеров windows 7. Нажимаете кнопку "Пуск", щелкаете правой кнопкой мышки по строчке "Компьютер" и жмете пункт "Свойства". В раскрывшемся окне "Система" нажимаете кнопку "Изменить параметры". Во вкладке "Имя компьютера" также нажимаете кнопку "Изменить" и задаете имена компьютерам и название рабочей группы. Перезагружаете компьютер.
Соединив сетью два компьютера, пользователи могут обмениваться информацией без использования внешних устройств. Передача данных по локальной сети удобнее и быстрее обмена через электронную почту или, например, флеш-накопитель. Сеть между двумя компьютерами или между компьютером и ноутбуком создается одинаково.
Рассмотрим аппаратную часть создания самой простой одноранговой локальной сети. Для нее достаточно двух компьютеров, оснащенных сетевой картой (сетевой адаптер, Ethernet-адаптер, сетевая плата). Это устройство необходимо для взаимодействия – передачи сигнала между устройствами в сети. Нужный контроллер может быть встроенным в материнскую плату. Вы обнаружите его выход над одним из портов USB. Проверьте наличие обновленного драйвера. Линии связи для соединения компьютеров сетью могут быть: проводные, кабельные, радиоканалы. Самый распространенный и простой способ – использование медного проводника. Более дорогой проводник – оптико-волоконный кабель. Медные сетевые кабели бывают различной степени защищенности. Для увеличения помехоустойчивости провода обматывают фольгой, которая служит отражающим экраном.

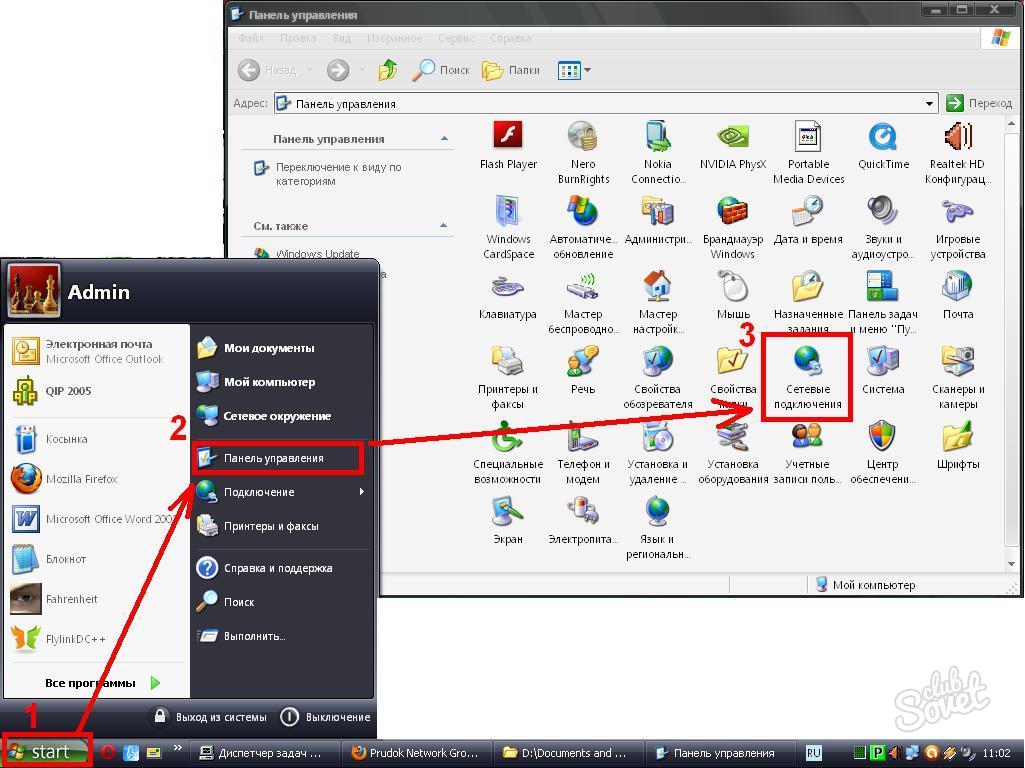
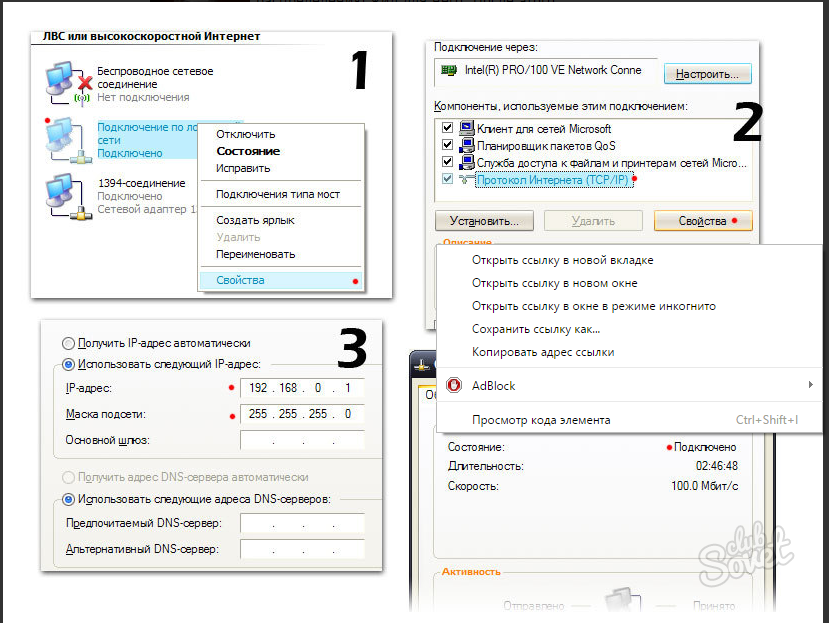
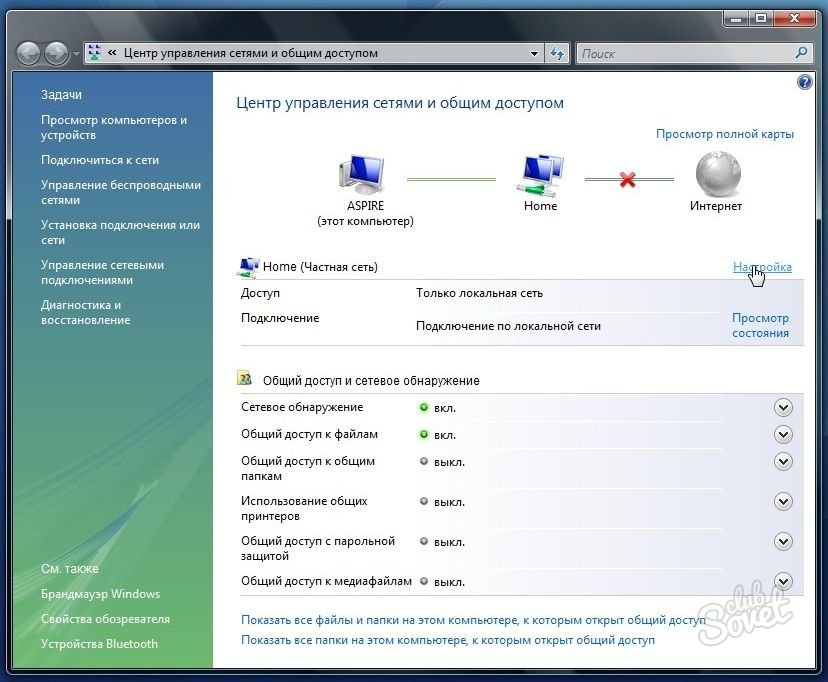
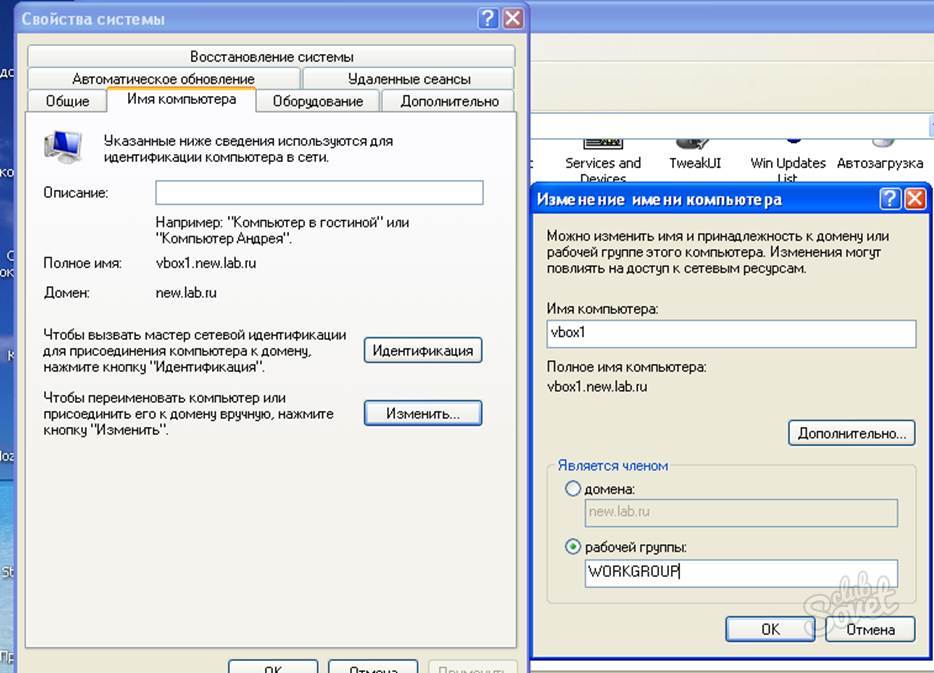
Постоянный IP-адрес задавать необязательно, можно пропустить этот шаг, но с ним соединение установится быстрее. Компьютеры, оснащенные беспроводными сетевыми картами, можно объединить в сеть без кабелей-коннекторов через Wi-Fi-роутер. Для создания сети больше никакое оборудование не требуется.


 Как работает термометр на ATTINY
Как работает термометр на ATTINY Описание тарифа «Так просто» Теле2
Описание тарифа «Так просто» Теле2 Где хранить информацию, чтобы не потерять?
Где хранить информацию, чтобы не потерять? Как можно вывести средства с партнерской программы Яндекс
Как можно вывести средства с партнерской программы Яндекс