Как определить сетевую карту windows xp. Как узнать сетевую карту компьютера
Компьютер – супер умная вещь. Но без специальной платы, именуемой сетевой картой, которая стоит на материнской плате, не сможет выйти в интернет. Очень часто, переустанавливая операционную систему или когда возникают проблемы с сетью, на первый план выходит определение модели сетевой карты. Так как же узнать модель сетевой карты?
Тогда необходимы, кроме самого компьютера, сетевая карта, утилита Everest и возможность доступа в интернет.
Что такое утилита, пользователь должен знать. Но уточнение не помешает — это программа, решающая вспомогательные задачи. Классифицировать утилиты можно так: утилиты сервисного обслуживания компьютера; утилиты для расширения функций; утилиты информационные.
- щелкнув на «Администрирование» в «Панели управления» открыть окно «Управление компьютером»;
- перейти на «Диспетчер устройств»;
- щелкнуть по знаку «плюс» рядом со строкой «Сетевые платы» и открыть список карт, которые установлены;
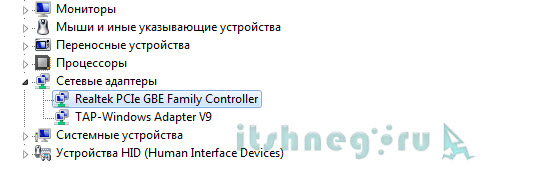
- набрав «Cmd» в графе «Выполнить», запустить командную строку;
- откроется окно и в него ввести команду «ipconfig/all».
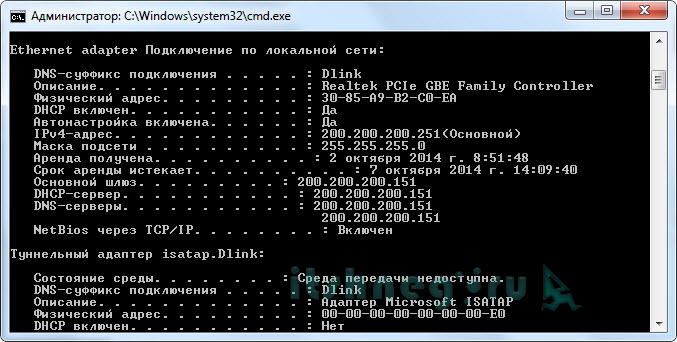
Как только команда будет выполнена, на мониторе появится информация о сетевых платах, установленных на компьютере.
Как узнать модель сетевой карты, осматриваем пациента
Возможно, что система не определит сетевую карту. Нет на нее и драйверов. Тогда имеет смысл перейти к визуальному определению модели карты.
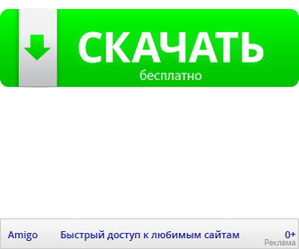

Придется сетевую карту извлечь из слота, а данные на маркировке производителя ввести в поисковик, причем, любой, в интернете.
Смотрим ID оборудования
Модель сетевой карты можно определить по «Vendor ID» и «Device ID». Данные вводятся во время загрузки BIOS. Можно воспользоваться утилитой Everest. Для этого устанавливается утилита, открывается программное окно и делается переход на вкладку «Устройство». Дальше в правом верхнем окне следует развернуть вкладку «Unknown», которая стоит со знаком вопроса. Необходимо щелкнуть по знаку, стоящему у строки «Сетевой контролер». Тогда в нижнем окне можно будет увидеть «Аппаратный ID» и значения VEN и DEV. VEN- это код, который идентифицирует производителя. За идентификацию устройства отвечает код DEV. По этим кодам программа и определит устройство, а информацию выведет на монитор.
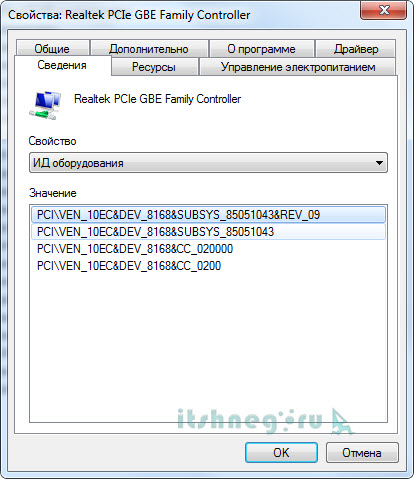
Определить модель сетевой карты по «Device ID» и «Vendor ID». Эти данные выводятся при загрузке BIOS или же можно использовать утилиту Everest. Установите утилиту, откройте окно программы и перейдите на вкладку «Устройства». Разверните вкладку «Unknown» в правом верхнем окне, помеченную знаком вопроса. Щелкните по этому знаку, расположенному у строки «Сетевой контроллер». В нижнем окне появится «Аппаратный ID» со значениями VEN и DEV. VEN является кодом, идентифицирующим производителя, а DEV – устройство. Программа по этим кодам определяет устройство и выводит информацию на монитор.
Если есть необходимость срочно узнать о модели и производителе, тогда надо, используя Vendor ID и Device ID, найти сайт www.Pcidatabase.com. Тут просто вводятся полученные данные в соответствующие поля.
Очень простое решение!
Легко и просто посмотреть на чек или гарантийный талон, если сетевая плата новая и уже внедрена в компьютер. При условии, что оригинальная коробка от устройства предусмотрительно хранится. Кстати, о том, чтобы не выбрасывать всю компьютерную упаковку примерно год, напомнит при покупке продавец консультант. Другое дело, прислушаться к такому совету. Как показывает практика, прислушаться стоит. Итак, имея гарантийный талон, всегда можно прочесть полное имя-название и модели устройства, и компании-изготовителя.
P.S. Вот мы с вами и ответили на вопрос о том, как узнать модель сетевой карты… как видите все просто, а какой вариант к вам подходит лучше — это уже ваш выбор 😉
Вконтакте
Довольно часто после переустановки Windows пользователи сталкиваются с тем, что у них не работает локальная сеть и Интернет. Очевидно, что нужно устанавливать драйверы, но для какой сетевой карты непонятно. В таких случаях пользователи задаются вполне закономерным вопросом, как узнать какая у меня сетевая карта.
Как узнать какая у меня сетевая карта на Windows 7, 8 или 10
Если вы используете операционную систему Windows 7, 8 или 10, то для того чтобы узнать какая у вас сетевая карта вам необходимо отрыть «Диспетчер устройств ». Самый простой способ открыть «Диспетчер устройств » это выполнить команду «mmc devmgmt.msc ».
Для этого нажмите комбинацию клавиш Windows+R и в открывшемся окне введите команду «mmc devmgmt.msc » (без кавычек, естественно).
После этого перед вами появится окно «Диспетчер устройств ». Здесь нужно открыть раздел «Сетевые адаптеры ». В данном разделе будет отображаться название вашей сетевой карты.
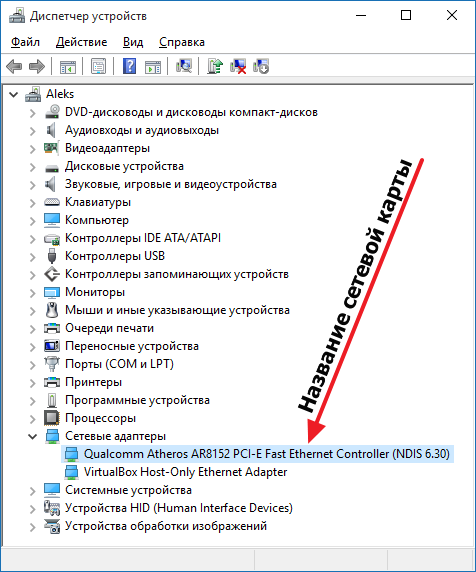
Обратите внимание, некоторые программы могут создавать виртуальные сетевые адаптеры, которые потом отображаются в списке сетевых адаптеров в «Диспетчере устройств ». Отличить такие виртуальные адаптеры довольно просто. Поскольку они имеют такое же название, как и программа. Например, на скриншоте выше есть виртуальный адаптер от программы VirtualBox.
Как узнать какая у меня сетевая карта на Windows XP
В операционной системе Windows XP все точно также, как описано выше. Вам нужно открыть «Диспетчер устройств » с помощью команды «mmc devmgmt.msc » и посмотреть название сетевой карты. Единственное отличие, в Windows XP раздел с сетевыми картами называется не «Сетевые адаптеры», а «Сетевые платы ».
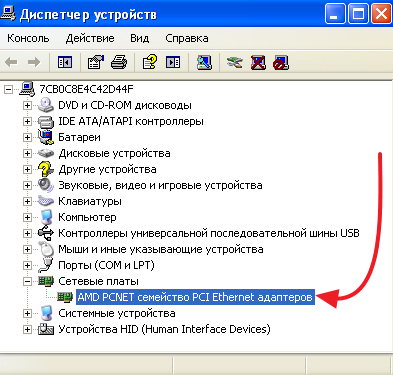
Как узнать какая у меня сетевая карта с помощью командной строки
Также вы можете узнать название сетевой карты с помощью командной строки. Для этого откройте «Командную строку Windows» и введите команду «ipconfig/all ».

После этого в командной строке появится информация о всех сетевых подключениях на данном компьютере. Напротив, пункта «Описание», для каждого из сетевых подключений будет указано название сетевой карты.
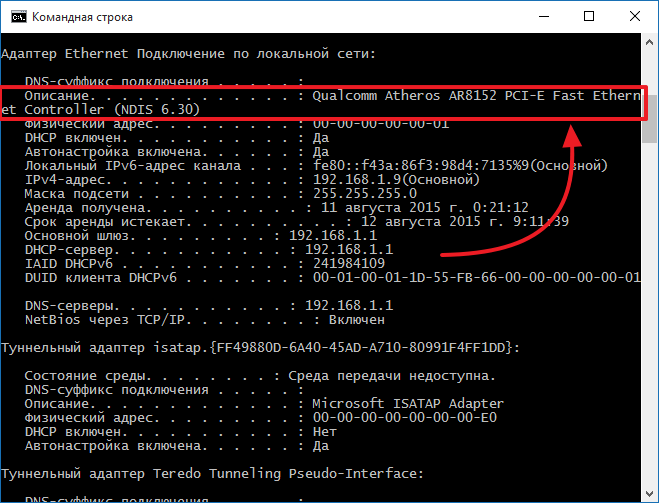
Другие способы просмотра информации о сетевой карте
Все выше описанные способы получения информации о сетевой карте используют встроенные в операционную систему средства. Но, вы можете прибегнуть к помощи сторонних программ. Например, можно использовать программу AIDA64. В данной программе нужно открыть раздел «Устройства – Устройства Windows – Сетевые адаптеры ».
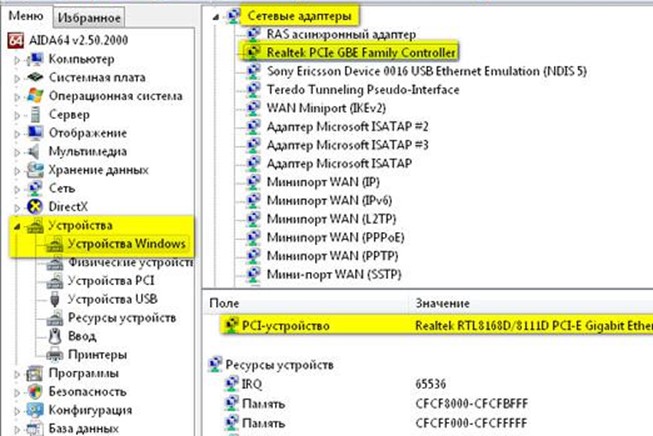
В данном разделе будет указано название сетевой карты, а также другая информация о ней.
Инструкция
Для поиска подходящего комплекта файлов обычно используют два метода: самостоятельная загрузка файлов с сайта или автоматическая установки при помощи дополнительных утилит. Для обновления драйверов сетевого адаптера подключитесь к интернету и посетите сайт производителя этого устройства.
Если вы обновляете драйверы сетевого адаптера мобильного компьютера, посетите сайт разработчиков ноутбука. Откройте раздел загрузок и воспользуйтесь строкой поиска. Скачайте предложенные комплекты драйверов.
Откройте диспетчер устройств. Перейдите к свойствам сетевого адаптера. Выберите вкладку «Драйверы» и нажмите кнопку «Обновить». После открытия нового меню выберите пункт «Выполнить поиск на этом компьютере».
Теперь выберите скачанный архив с файлами. Подождите некоторое время, пока будет выполнена инсталляция нужных файлов. Если вы скачали нужные драйверы, то рядом с названием сетевого адаптера не будет отображаться восклицательный знак.
Основной недостаток данного метода в том, что далеко не всегда имеется возможность подключиться к интернету до обновления драйверов сетевого адаптера. Если вы столкнулись с данной проблемой, установите программу Sam Drivers.
Запустите файл runthis.exe из корневого каталога установленной программы. Выберите пункт «Установка драйверов» и подождите некоторое время, пока утилита выполнит сканирование оборудования. Теперь выделите галочками пакеты драйверов, которые рекомендованы для установки или обновления.
Нажмите кнопку «Установить выбранное». В ниспадающем меню укажите параметр «Тихая установка». Подтвердите инсталляцию непроверенных драйверов. После завершения работы программы проверьте работоспособность сетевого адаптера.
Самостоятельно подобрать подходящий драйвер к большинству устройств достаточно сложно. Обычно рекомендуют использовать специальные программы или интернет-сервисы, предназначенные для поиска и установки нужных драйвер ов.
В операционных системах Windows предусмотрена возможность автоматического поиска и установки драйвер ов. Откройте меню «Диспетчер устройств». Доступ к нему можно получить, открыв свойства меню «Мой компьютер». Найдите оборудование, для которого вы хотите найти драйвер . Кликните по его названию правой кнопкой мыши. В развернувшемся меню укажите пункт «Обновить драйвер ы». Выберите автоматический режим работы службы и дождитесь завершения этого процесса.Посетите официальный сайт фирмы, разработавшей данное устройство. Найдите раздел загрузок и воспользуйтесь строкой поиска, чтобы найти драйвер ы для вашего оборудования. Скачайте предложенные системой файлы. Вернитесь в диспетчер устройств и выберите пункт «Установить из указанного места» после открытия меню обновления драйвер ов. Укажите папку, в которую вы сохранили драйвер ы. Система автоматически выберет и установит необходимые файлы. Если вы не нашли нужные драйвер ы, или предложенные системой файлы не подходят для работы с вашей операционной системой, то воспользуйтесь специальными утилитами. Скачайте утилиту Sam Drivers. Эта программа представляет собой базу данных драйвер ов и систему автоматического подбора нужных файлов. Запустите файл RunThis.exe.Перейдите в меню «Установка драйвер ов». После его открытия автоматически запустится процесс анализа устройств и драйвер ов. Через некоторое время вам будет предложено установить или обновить драйвер ы для определенных устройств. Выделите нужные пункты и нажмите кнопку «Установить». Подождите, пока завершится процесс установки выбранных драйвер ов. Перезагрузите компьютер после прекращения работы программы. Помните о том, что подобные утилиты иногда устанавливают неверные драйвер ы. Создайте контрольную точку восстановления перед запуском программы Sam Drivers.
Видео по теме
Источники:
- как узнать нужный драйвер в 2017
Иногда пользователи помещают важную информацию в архив, защищают ее паролем, а через некоторое время забывают пароль. Печально, ведь без пароля доступа к данным в архиве получить не выйдет. Впрочем, не все потеряно: есть способы попытаться восстановить забытый пароль и спасти свои данные.

Инструкция
К сожалению, единственным способ получения безнадежно утраченного пароля от архива, будь то rar или zip, является его банальный перебор, продолжающийся до тех пор, пока не будет угадан верный пароль . Способ этот не самый надежный, ведь можно так никогда и не перебрать всех комбинаций символов , и, в любом случае, долгий (если, конечно, ваш пароль не "123"). Однако, есть несколько простых советов по сокращению времени его подбора.
Получив эти уточняющие данные, скачайте программу, осуществляющую перебор паролей (или, проще говоря, brute force). Например, RAR Password Recovery Magic, которая может осуществлять перебор паролей по словарю, что полезно в случае, если пароль представлял собой какое-то осмысленное слово .
Укажите программе ограничения перебора, исходя из информации, полученной в пункте 2. Помните, чем меньше символов придется перебрать программе, тем выше шанс восстановления пароля.
Ждите окончания процесса (возможно, он займет годы или даже века).
Обратите внимание
Скорость перебора паролей напрямую зависит от вычислительной мощности вашего процессора.
Для тех, кто устанавливал драйвера в операционной системе Windows Vista, знакомы требования системы об обязательной цифровой подписи устанавливаемого компонента. Проблема состояла в том, что не все драйвера , которые сейчас существуют, проходят проверку в сервисном центре Microsoft. Это можно объяснить нехваткой времени, возможности и по воле других причин. Поэтому при поиске необходимо искать драйвера с цифровой подписью.

Вам понадобится
- Программное обеспечение Driver Signature Enforcement Overrider.
Инструкция
После выхода Service Pack 1 для Windows Vista были исправлены многие недочеты, разработчики не стали убирать возможность установки программного обеспечения без цифровой подписи . Для этого необходимо в командной строке набрать следующую строку: bcdedit /set loadoptions DDISABLE_INTEGRITY_CHECKS. Но в итоге, такая возможность показалась разработчикам лишней и ее убрали. Хотя то же самое действие можно было сделать при загрузке компьютера : нажать F8 и выбрать пункт «Отключение обязательной проверки подписи драйверов».
Потому как разработчик драйвера не может отправлять каждую beta-версию в сервис -центр Microsoft, придумали другую возможность. Создали программу Driver Signature Enforcement Overrider, которая позволяет устанавливать драйвера без цифровой подписи, но только в тестовом режиме . А разработчику больше ничего не нужно. Его основная цель протестировать на данной версии операционной системы.
Для того чтобы добавить временные подписи для вашего драйвера нажмите «Sign a System File» и укажите полный путь до вашего файла драйвера . Если у вас таких файлов несколько, то запустите программу несколько раз.
После перезагрузки системы протестируйте ваш драйвер.
Видео по теме
Источники:
- подпись драйверов
Сетевая карта - это устройство, соединяющее компьютер с сетью, еще ее называют платой сетевого интерфейса. На компьютере их может быть установлено несколько штук. Все их можно посмотреть в Диспетчере устройств.
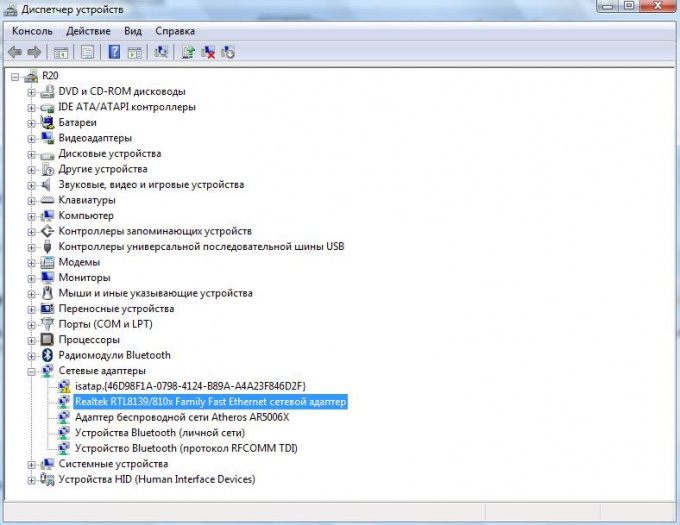
Инструкция
Щелкните правой кнопкой мыши по иконке «Компьютер» и выберите пункт «Свойства». Пед вами откроется окно «Система».
Перед вами откроется Диспетчер устройств, он позволяет просматривать всё установленное на компьютере оборудование, и настраивать его свойства. Найдите строку «Сетевые адаптеры» и щелкните «+» напротив нее, в развернувшемся списке будут все сетевые карты компьютера.
Для просмотра всех сведений о вашем компьютере удобно использовать специализированное программное обеспечение, например SiSoft Sandra.
Если ваш компьютер при запуске сильно «тормозит», а после запуска в левом нижнем углу появляется иконка двух компьютеров с восклицательным знаком, это значит, что у вас не настроено сетевое подключение либо не установлен драйвер сетевой карты. Драйвер сетевой карты необходимо установить, даже если вы не собираетесь ею пользоваться. Иначе компьютер будет регулярно зависать и будут серьёзные сбои в работе программ.

Инструкция
Кликните правой кнопкой мыши на надпись «сетевые платы». Выберите пункт обновить драйвер. Появится окно мастера обновления оборудования. Здесь предлагается автоматически установить драйвер. Оставьте все пока как есть и ничего не нажимайте. Далее, внимание, вставьте в дисковод диск с драйверами, который у вас обязательно должен быть (он обычно идет в комплекте при покупке компьютера). Вот теперь жмите «далее». Идет поиск драйверов.
После того, как программа нашла драйвер, будет предложено выбрать нужный драйвер. Выберите, нажмите "далее". Произойдет установка драйвера . После завершения закройте мастер установки.
Перезагрузите компьютер и после этого настройте сетевое подключение .
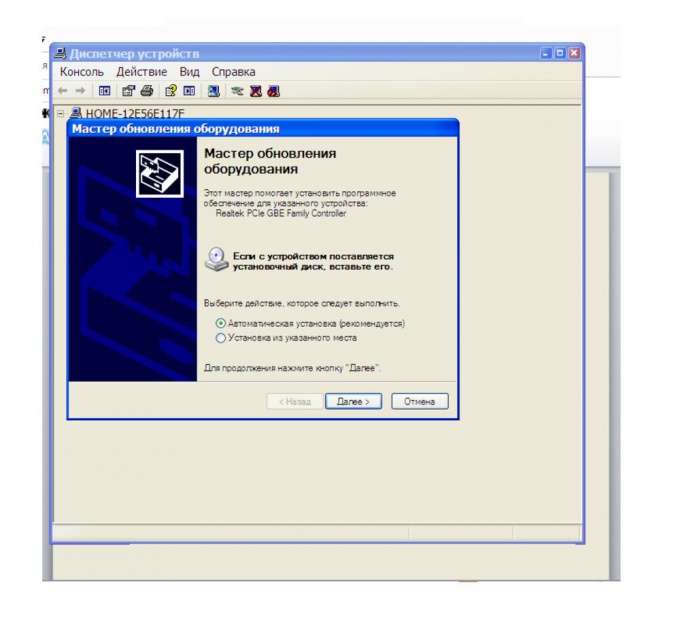
Дугой вариант. Если диска с драйверами нет, необходимо с другого компьютера выйти в интернет и найти необходимый драйвер.
Скаченный установочный файл драйвера
Сетевая карта компьютера (Ethernet-адаптер, Network-adapter) нужна для того, чтобы принимать интернет-сигнал. Бывает встроенной в материнскую плату и съемной. Знание марки сетевой карты необходимо для ее замены или установки драйверов. Где найти сетевую плату компьютера, мы расскажем в этой статье.
Самый простой способ узнать интернет-адаптер и не навредить компьютеру — через Диспетчер устройств. Войти в него можно разными способами. Первым рассмотрим самый быстрый. Итак, кликните дважды по значку «Компьютер» на рабочем столе или зайдите через меню «Пуск» в этот же раздел. Открылось окошко с жесткими дисками. Сейчас они нас не интересуют. Поднимаем взгляд вверх по экрану к синей полоске. Видим кнопки, среди которых «Свойства системы», нажимаем ее. Появилось окно сведений о системе, изучив которое, узнаете об основных характеристиках вашего компьютера. А теперь щелкаем по клавише «Диспетчер устройств», расположенной в левом верхнем углу. Открылось заветное окно, где можно посмотреть все запчасти компьютера.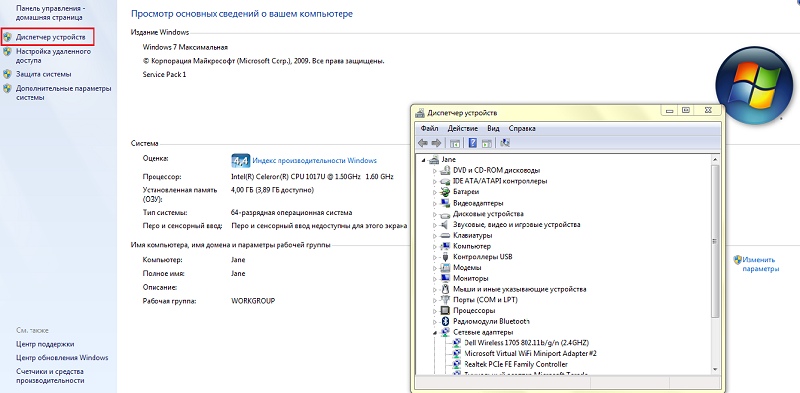
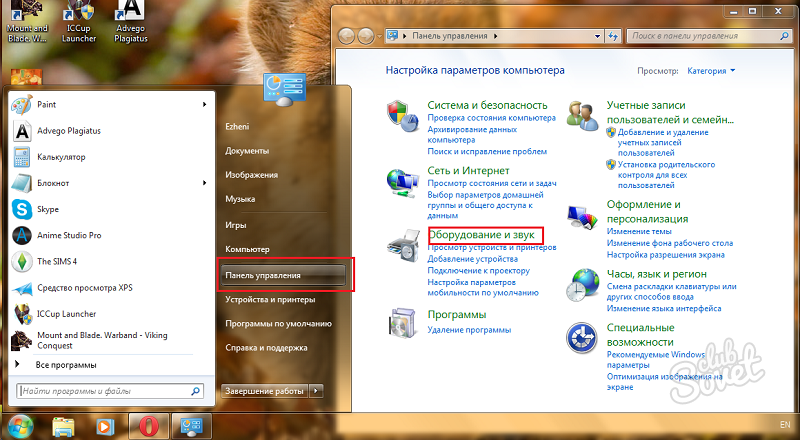
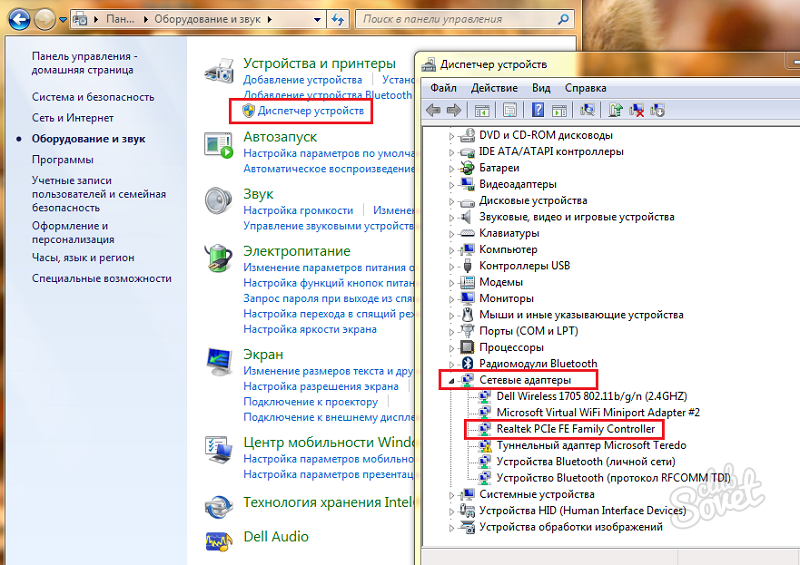
![]()

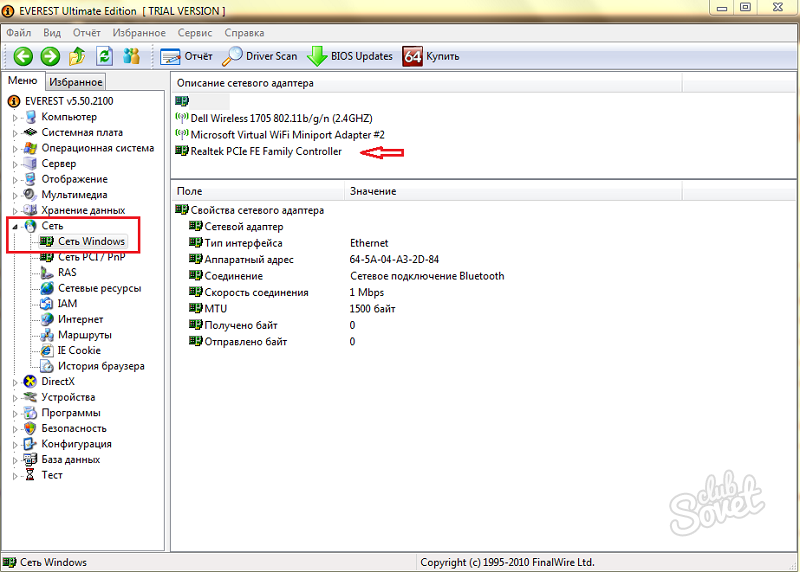
Оказывается, узнать сетевую карту компьютера довольно просто. Пользуясь этим руководством, вы быстро найдете нужную информацию.


 Детальный гид по использованию Microsoft Word
Детальный гид по использованию Microsoft Word Конспект урока по информатике "основные устройства персонального компьютера"
Конспект урока по информатике "основные устройства персонального компьютера" Бесплатный парсер для выгрузки каталога товаров в соц
Бесплатный парсер для выгрузки каталога товаров в соц Понижение пинга в World of Tanks
Понижение пинга в World of Tanks