Файловый сервер на ubuntu для windows сетей. Файловый сервер для Windows. Создаем общедоступную папку в Ubuntu с помощью Samba.
Иногда нужно очень быстро на сервере настроить файловую шару и открыть на нее доступ. При этом нет необходимости городить какие-то сложные конфигурации, права доступа или что-то еще. Нужен просто оперативный доступ к информации без лишних вопросов.
Мне, к примеру, недавно подобное понадобилось, чтобы открыть доступ к резервным копиям, которые хранились на сервере. Самому разбираться и искать информацию не хотелось, нужно было быстро дать человеку доступ на чтение, чтобы он сам нашел все, что ему нужно.
Нажмите «Обзор сети» на боковой панели файлового менеджера. Однако для подключения вам может потребоваться аутентификация с именем учетной записи пользователя и паролем, который имеет доступ к файлам на удаленном компьютере. Это зависит от того, включен ли гостевой доступ и как настроить права доступа к папке.
Всегда полезно сделать копию файлов конфигурации, которые мы модифицируем, если мы допустим какие-либо ошибки, мы можем вернуться к первоначальной конфигурации, кроме того, мне нравится добавлять дату, в которой копия сделана для записи. Затем перейдите к изменению файла.
Я не буду специально оперировать версиями операционных систем. У самбы конфиги одинаковые почти везде, где мне приходилось с ними работать, тем более в самых простых конфигурациях.
Итак, устанавливаем самбу любым подходящим способом для вашей операционной системы. Конфигурации справедливы для 3-й версии самбы. Дальше решаем, что нам нужно:
Если вы хотите, вы также можете изменить строку, в которой говорится о строке сервера, это просто описание, которое увидит вашу группу сервера, на которую вы можете поместить что-то вроде. Мы попросим ключ, который мы хотим использовать для этого пользователя, и некоторые данные, которые являются необязательными, тогда мы можем изменить их привилегии.
В новом файле скопируйте следующую строку. Чтобы отредактировать пользователя, мы запускаем. Чтобы удалить пользователя, мы выполняем. Теперь, когда мы создали созданных пользователей, посмотрите, как файлы и каталоги совместимы. Чтобы предоставить пользователям доступ к их домашним или личным каталогам, мы делаем следующее.
- доступ по пользователю и паролю,
- доступ по ip адресу,
- доступ всем подряд без ограничений.
В зависимости от этого настройки будут немного разные.
Для доступа по паролю рисуем такой конфиг:
security = user passdb backend = tdbsam workgroup = MYGROUP server string = Samba path = /mnt/shara valid users = @users force group = users create mask = 0660 directory mask = 0771 writable = yes browseable = yes
И мы удаляем; Чтобы раскомментировать их, и в записи можно изменить его не на да, чтобы пользователь мог писать в каталог. Теперь, если мы хотим разделить каталог, который мы будем называть группой, мы делаем следующее: сначала мы создаем папку, которую хотим разделить, если мы еще не создали ее.
Вы можете создавать его везде, где хотите. Мы добавляем следующие строки в конце файла. Если мы также хотим, чтобы только группа пользователей имела доступ к папке, мы добавили эту строку после записи. Где вы можете добавить пользователей, которых хотите получить.
# useradd share-user -M -G users -s /sbin/nologin
Импортируем этого пользователя в самбу и задаем пароль:
# smbpasswd -a share-user
И пробуем зайти на шару по адресу:
\\ip-сервера\share
Чтоб организовать доступ в зависимости от ip адреса , делаем такие настройки в smb.conf:
security = share workgroup = MYGROUP server string = Samba map to guest = bad user path = /mnt/files browsable = yes writable = yes guest ok = yes read only = no hosts allow = 192.168.0.171
По завершении установки все, что вам нужно сделать, это настроить его. При манипулировании системными файлами всегда лучше сделать резервную копию файла, который мы собираемся изменить. Чтобы сделать резервную копию, файл перед тем, как вы его измените, сделайте копию файла.
Эта команда заставит файл резервной копии быть сохранен в вашем домашнем каталоге или, в качестве альтернативы, вы можете создать файл резервной копии в том же каталоге. Путь: путь к каталогу, который будет использоваться совместно. Доступно для просмотра.
Гость в порядке. Позволяет клиентам подключаться к общей папке без предоставления пароля. Только для чтения. Определяет, является ли общий ресурс доступным только для чтения или предоставляются ли привилегии записи. Привилегии записи разрешены только в том случае, если значение не указано, как показано в этом примере.
В данном случае полный доступ будет у адреса 192.168.0.171. Чтобы добавить всю подсеть, то указать нужно следующее:
Hosts allow = 192.168.0.
Комбинировать можно разные подсети и адреса, разделяя их пробелами. Делаем перезапуск самбы и проверяем.
Если у вас установлена samba 4, то эта конфигурация не заработает и вы получите ошибку:
WARNING: Ignoring invalid value "share" for parameter "security"
Создать каталог и изменить права доступа к терминалу. Просто убедитесь, что каталог, который вы хотите предоставить, фактически существует и имеет правильные разрешения. К сожалению, этот инструмент начался вскоре после того, как возникли проблемы, с точки зрения возможности разбить конфигурацию сервера. Для этого вам нужно щелкнуть по папке правой кнопкой мыши и перейти в меню «Свойства». После того как вы получили доступ к свойствам папки, вам нужно щелкнуть по вкладке, а затем в поле «Поделиться этой папкой».
Совместное использование папки для гостевого доступа
Очевидно, вам нужно нажать кнопку «Установить службу». В следующем диалоговом окне нажмите кнопку «Установить» и введите пароль. После завершения процесса нажмите кнопку «Закрыть». Однако этот шаг действительно расходуется, поэтому вы можете нажать кнопку «Закрыть». Для этого просто перейдите в «Свойства папки» и перейдите на вкладку «Совместное использование локальной сети». После настройки условий совместного доступа в папке нажмите кнопку «Создать общий доступ». В этом случае мы сделаем, чтобы у гостя были полные разрешения на общую папку.
Чтобы доступ по ip нормально заработал, вам необходимо внести следующие изменения в приведенный выше конфиг:
Security = user map to guest = Bad Password
Остальные параметры оставляете те же. После этого доступ по ip будет работать и на 4-й версии самбы.
Если доступ будет предоставлен всем без ограничений , то простейшая конфигурация самбы будет такой:
Затем пользователю будет предложено предоставить разрешения на системном уровне, необходимые для того, чтобы гость имел разрешения на сканирование. Это означает, что любой другой компьютер, добавленный в сеть, может просматривать и добавлять файлы в эту папку.
Когда гость пишет по общей папке
Когда гость помещает файл внутри общего ресурса, можно видеть, что пользователь хост-системы имеет ограниченные права на него. Теперь хост будет иметь неограниченный доступ ко всему, введенному гостем в общей папке. Затем назначьте рабочей группе имя группы задания, к которой компьютер хочет добавить.
security = user workgroup = MYGROUP server string = Samba guest account = nobody map to guest = Bad User path = /mnt/files browseable = Yes guest ok = Yes writeable = Yes public = yes
Не забываем сделать права для всех на папку:
# chmod 0777 /mnt/files
Перезапускаем самбу и пробуем зайти. Должно пустить без лишних вопросов.
Вот так буквально за 5 минут можно организовать простейший файловый сервер с помощью samba. А часто сложнее и не надо. Для какой-нибудь файловой помойки подойдет самый последний вариант.
- Если бы он не сделал меня своим личным облаком с компьютером дома 24 часа.
- Это не позволит мне попасть - на самом деле, вариант затенен.
- Так что в случае порезов они возобновляются всего через 5 секунд.
- Это явная монопольная практика.
Мы должны помнить об этом, если хотим избежать головных болей. 
Затем мы запускаем сервис и позволяем ему присутствовать при каждом запуске системы. Наконец, мы настраиваем пароль пользователя, который будет получать доступ к ресурсу. Он позволяет вам ограничить # подключения к машинам, которые находятся в вашей локальной сети. Обратите внимание, что все файлы #, созданные в каталоге пользователями, будут принадлежать пользователю по умолчанию, поэтому # любой пользователь с доступом может удалять любые другие файлы пользователя. Очевидно, что этот # должен быть доступен для записи пользователем по умолчанию. В этой настройке #, каталог должен быть доступен для записи обоими пользователями и должен иметь. # Липкий бит, установленный на нем, чтобы предотвратить злоупотребления. Большинство людей захотят получить безопасность на уровне пользователя.
. Этот ресурс по умолчанию относится к личной папке каждого пользователя.
Здравствуйте, уважаемые читатели. Файловый сервер SAMBA
позволяет сильно упростить обмен файлами в локальной сети, как на работе, так и дома. Технология SAMBA позволяет подключаться к файл серверу, как к сетевому диску, который отображаем в «Мой компьютер» в системах Windows, что делает подобный подход очень удобным.
Для начала надо установить необходимые пакеты выполнив в терминале следующую команду:
Если мы прокомментируем эту строку, она будет отключена. По умолчанию каждый пользователь сможет получить доступ к своей личной домашней папке в сети, введя конкретный путь. Давайте объясним, что означает каждая вещь. Первое, что нужно сделать, - это перейти к концу кода файла конфигурации.
Запуск службы и настройка пароля пользователя
Давайте посмотрим, что мы только что написали. Легко, правильно? 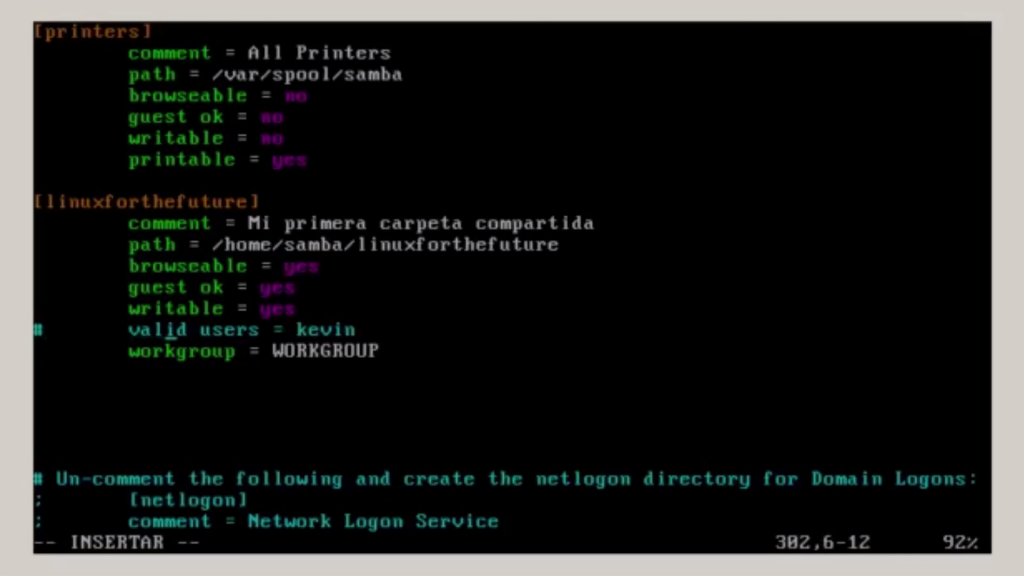
После того как вы поняли синтаксис и создали свою собственную папку, перейдем к следующему шагу. 
После того, как мы запустили службы, мы должны назначить пароль пользователю, который будет обращаться к папке.
Sudo apt-get install samba samba-common libcups2
Будет запрошен ваш пароль, программа спросит действительно ли вы хотите выполнить установку. Введите пароль и ответьте утвердительно на вопрос.
После завершения установки, переходим к настройке. Файл конфигурации smb.conf располагается в каталоге /etc/samba. Откройте его любым удобным для вас текстовым редактором. Я же буду использовать редактор nano:
Доступ к этой акции!
Последний шаг - наконец получить доступ к этой доле. Мы получим нечто похожее на изображения, которые мы видели ранее, только это не позволит нам войти в систему как гостевой пользователь. Для этого вам нужно нажать клавишу «Ввод», не набрав логин. Если мы этого не допустим, мы бы не активировали его. Дополнительно, дополнительно!
Прежде всего, нужно установить два необходимых пакета. Теперь самое важное - настроить его должным образом. 90% неудач приходят отсюда. Давайте коснемся основ, конфигурационный файл очень хорошо обсуждается и объясняется, если вы чувствуете, как возиться и адаптировать его к вашим потребностям, но для обычного смертного придется изменить очень мало вещей.
Для начала стоит найти строку #security = user и удалим из неё знак комментария (первый символ). Дело в том что если в начале строки стоит знак "#" она считается комментарием, а значит полностью игнорируется программой. Убрав же знак комментария мы сделали эту строку видимой для программы. Она указывает на то что пользователям системы из группы users будет предоставляться доступ к файл-серверу.
Мы должны рассмотреть 2 фундаментальных параметра. Обычно его не нужно менять. Вторая, получившая поддержку, появится с комментариями, с пэдом впереди. Очень важно, чтобы вы раскомментировали эту строку. Как только эти 2 параметра будут правильно размещены в начале файла, мы перейдем к концу целого и в новых строках напишем следующее.
Если вы хотите разделить больше папок, под этими строками вы поместите похожие для каждой папки, например. И так с каждой из папок, которые вы хотите поделиться в своей сети. Он просит нас дважды ввести пароль и завершить его. Это будет пароль, который мы должны установить, когда хотим получить доступ к некоторым общим папкам, которые мы определили ранее в файле конфигурации.
Обязательно нужно указать сетевое имя файл-сервера, пользуясь им можно будет подключиться к серверу samba как к сетевому диску:
//сетевое_имя/папка
В файле конфигурации сетевое имя задается параметром netbios name. Я назову файл сервер - Ubuntu, вы же можете выбрать имя которое вам удобнее.
Netbios name = Ubuntu
По умолчанию этого параметра может и не быть в файл настроек, и если он отсутсвует у вас просто добавьте его в секцию .
Чтобы закончить, мы перезапустим службу, чтобы все изменения вступили в силу. В этой статье мы узнаем, как совместно использовать сеть пользователя для передачи файлов с одного компьютера на другой. Для этого мы проведем эти шаги в таком оборудовании.
Мы разрешаем общий доступ к этой папке. Система показывает это предупреждение. Нам предлагается перезапустить сеанс, чтобы активировать сделанные изменения. Мы нажимаем на перезагрузку: активируем параметры. Поделитесь этой папкой и разрешите другим пользователям записывать в эту папку. Папка «Загрузки» уже используется совместно. Посмотрите на его значок; теперь появляется с двумя стрелками, которые указывают нам. Удаленная система запрашивает у нас пароль пользователя, которому принадлежит папка «Загрузки».
Если вы собераетесь использовать файл-сервер совместнос с ActiveDirectory, желательно запретить samba становиться обозревателем домена. Сделать это можно следующим образом:
Local master = no
domain master = no
preferred master = no
Чтобы повысить скорость соединения с сервером вы можете добавить следующую строку:
Socket options = TCP_NODELAY IPTOS_LOWDELAY SO_KEEPALIVE SO_RCVBUF=8192 SO_SNDBUF=8192
Как вы можете видеть, у вас есть возможность сохранить или не использовать пароль для будущих сеансов. Наконец, нажмите кнопку «Подключиться» и укажите необходимые учетные данные для доступа. На удаленном сервере перейдите в папку, которую вы хотите пометить. Затем нажмите «Закладки», а затем «Отметьте это место».
Установка и отображение сетевого диска
Для получения дополнительной информации о создании закладок посетите следующий учебник. Открыв файл, найдите строку, которая выглядит так. И измените его так, чтобы он выглядел так. Откройте терминал; Создайте точку монтирования с помощью следующей команды, заменив «сетевую папку» на нужное имя.
На этом этапе можно завершить общую настройку сервера. Сохраните конфигурационный файл (в nano это можно сделать нажатием Ctrl+O) и выйдите из текстового редактора (в nano это можно сделать нажатием Ctrl+X). Для вступления настроек в силу необходимо перазапустить демон файлового сервера:
Теперь нужно подготовить директории для хранения файлов и назначить им права. Я буду использовать две директории: public и homes. Директория public будет доступна для чтения и записи абсолютно всем пользователям из группы users, когда в homes пользователи смогут хранить свои личные файлы недоступные даже для чтения для всех кроме их самих. В самой сисеме файлы директории homes, будут храниться в домашних каталогах пользователей. Поэтому нам достаточно создания папки для хранения публичных файлов. Итак, приступим:
Sudo mkdir -p /home/samba/public
sudo chown -R root:users /home/samba/public
sudo chmod -R ug+rwx,o+rx-w /home/samba/public
Теперь следует снова открыть файл конфигурации в текстовом редакторе:
Sudo nano /etc/samba/smb.conf
Секцию нужно привести к следующему виду:
comment = All Users
path = /home/samba/public
valid users = @users
force group = users
create mask = 0660
directory mask = 0771
writable = yes
Если вы используете другую группу пользователей или создали другую папку для хранения публичных файлов, вам следует заменить значения параметров valid user, force group и path на свои.
Остается изменить секцию , она должна иметь следующий вид:
comment = Home Directories
browseable = no
valid users = %S
writable = yes
create mask = 0700
directory mask = 0700
Чтобы изменения вступили в силу надо опять сохранить файл конфигурации и перезапустить демон samba:
Sudo /etc/init.d/smbd restart
Файл-сервер длжен стать доступен в локальной сети, добавить нового пользователя для доступа к файл серверу можно коммандой:
Sudo useradd имя_пользователя -m -G users
В результате выполнения команды в систему будет добавлен новый пользователь имеющий доступ к файлам файл сервера.
Установить пароль для пользователя (если не сделали этого ранее) вы можете командой:
Sudo passwd имя_пользователя


 Как работает термометр на ATTINY
Как работает термометр на ATTINY Описание тарифа «Так просто» Теле2
Описание тарифа «Так просто» Теле2 Где хранить информацию, чтобы не потерять?
Где хранить информацию, чтобы не потерять? Как можно вывести средства с партнерской программы Яндекс
Как можно вывести средства с партнерской программы Яндекс