Настройка общего доступа по локальной сети. Создание домашней группы и открытие общего доступа к сетевым ресурсам
Инструкция
Вызовите контекстное меню выбранной к открытию (расшариванию) в локальной сети папки кликом правой кнопки мыши и воспользуйтесь пунктом «Свойства» (для OS Windows версии XP). Перейдите на вкладку «Доступ » открывшегося диалогового окна. Отметьте чекбокс поля «Открыть общий доступ к этой папке» в группе «Сетевой общий доступ и безопасность». Напечатайте нужное значение имени подлежащей открытию доступа папки в строке «Имя общего ресурса». Отметьте чекбокс поля «Разрешить изменение файлов по сети» при необходимости разрешения редактирования выбранной папки другими пользователями. Авторизуйте применение изменений нажатием кнопки OK и дождитесь появления символа ладони под расшаренной папкой (для OS Windows версии XP).
Откройте главное системное меню Windows версии 7, нажав кнопку «Пуск», и перейдите в узел «Панель управления». Разверните ссылку «Сеть и интернет» и раскройте раздел «Центр управления сетями и общим доступом ». Используйте кнопку «Изменить дополнительные параметры общего доступа» и отметьте чекбокс поля «Включить общий доступ, …» параграфа «Доступ к общим папкам». Отметьте чекбокс поля «Отключить общий доступ с парольной защитой» в параграфе «Общий доступ с парольной защитой» и авторизуйте команду, нажав кнопку «Сохранить изменения».
Вызовите контекстное меню выбранной к предоставлению общего доступа в локальной сети папки, кликнув правой кнопкой мыши, и воспользуйтесь командой «Свойства». Выберите вкладку «Общий доступ» открывшегося диалогового окна и воспользуйтесь кнопкой «Расширенные настройки». Напечатайте желаемое имя расшариваемой папки в поле «Имя общего ресурса» и отметьте чекбокс строки «Открыть общий доступ к этой папке». Авторизуйте применение сохраненных изменений, нажав кнопку OK (для OS Windows версии 7).
Некоторые пользователи создают домашние локальные сети . Обычно этот процесс осуществляют для того, чтобы можно было выходить в интернет с любого оборудования, подключенного к данной сети.
Вам понадобится
- сетевой адаптер.
Инструкция
Для того чтобы избежать больших дополнительных финансовых затрат, акцентируйте свое внимание на уже существующей сети. Настройте один из компьютеров таким образом, чтобы он выполнял функции маршрутизатора.
Выберите компьютер или ноутбук , к которому будет подключен кабель соединения с интернетом. Установите в него дополнительную сетевую карту (если таковой нет). В случае с ноутбуком приобретите сетевой адаптер формата USB-LAN.
Подключите кабель соединения с интернетом к одной из сетевых карт. Включите компьютер (ноутбук), создайте и настройте новое соединение с интернетом.
Соедините другой сетевой адаптер со вторым компьютером, входящим в состав локальной сети. Откройте настройки появившейся сети. Перейдите к параметрам протокола интернета TCP/IP. Задайте для данного сетевого адаптера постоянный (статический) IP-адрес. Допустим, его значение будет 134.134.134.1.
В этой статье я расскажу про создание локальной сети на примере операционной системы Windows 10. Создание и настройка локальной сети в Windows 8 и в Windows 7 происходит подобным образом, данная инструкция универсальная.
Может кто-то не знал, но можно получить доступ к данным другого компьютера, который находится в локальной домашней сети или подключен к вашему Wi-fi. Это очень удобный и быстрый способ для передачи файлов по схеме компьютер-компьютер, без использования внешних носителей (флешек, внешних жестких дисков, карт памяти и т.п.).
Проверка настроек сетевой карты и рабочей группы
На Рабочем столе кликните правой кнопкой мыши по значку «Этот компьютер» («Мой компьютер», «Компьютер»), в контекстном меню выберите пункт «Свойства». В окне «Система» нажмите на пункт «Дополнительные параметры системы».
В открывшемся окне «Свойства системы» откройте вкладку «Имя компьютера». Здесь вы увидите имя рабочей группы. По умолчанию, в Windows 10 рабочей группе дано имя «WORKGROUP».
На всех компьютерах, подключенных к данной локальной сети, имя рабочей группы должно быть одинаковым. Если на подключаемых к сети компьютерах у рабочих групп разные имена, измените имена, выбрав одно название для рабочей группы.
Для этого, нажмите на кнопку «Изменить…», в окне «Изменение имени компьютера или домена» дайте другое имя для рабочей группы (напишите новое имя большими буквами, лучше на английском языке).
Теперь проверьте настройки сетевой карты. Для этого, в области уведомлений кликните правой копкой мыши по значку сети (доступ в интернет). Нажмите на пункт «Центр управления сетями и общим доступом». В окне «Центр управления сетями и общим доступом» нажмите на ссылку «Изменение параметров адаптера».
В окне «Сетевые подключения» выберите сетевую карту, Ethernet или Wi-Fi, в зависимости от способа подключения компьютера к интернету. Далее кликните правой кнопкой мыши по сетевой карте, в контекстном меню нажмите на «Свойства».
В окне свойства сетевой карты, во вкладке «Сеть» выделите компонент «IP версии 4 (TCP/IPv4)», а затем нажмите на кнопку «Свойства».
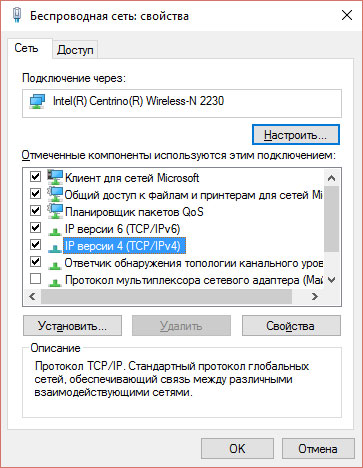
В открывшемся окне свойства протокола интернета, во вкладке «Общие» проверьте параметры IP-адреса и DNS-сервиса. В большинстве случаев эти параметры назначаются автоматически. Если данные параметры вставляются вручную, уточните соответствующие адреса у вашего интернет провайдера (IP-адрес на компьютерах, подключенных к сети должен быть разным).
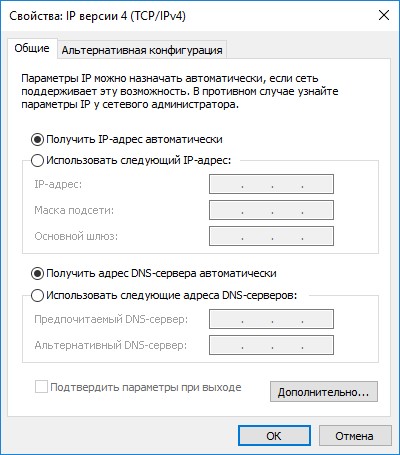
После завершения проверки параметров можно перейти непосредственно к созданию локальной сети в Windows.
Создание локальной сети
Первым делом настройте параметры локальной сети в Windows. Войдите в «Центр управления сетями и общим доступом», нажмите на пункт «Изменить дополнительные параметры общего доступа».
В окне «Дополнительные параметры общего доступа» настраивается изменение параметров общего доступа для различных сетевых профилей. Операционная система Windows для каждой используемой сети создает отдельный сетевой профиль со своими особыми параметрами.
Всего доступно три профиля сети:
- Частная
- Гостевая или общедоступная
- Все сети
В профиле частной сети в параметре «Сетевое обнаружение» выберите пункт «Включить сетевое обнаружение».
В параметре «Общий доступ к файлам и принтерам» активируйте пункт «Включить общий доступ к файлам и принтерам».
В параметре «Подключение домашней группы» выберите пункт «Разрешить Windows управлять подключениями домашней группы (рекомендуется)».
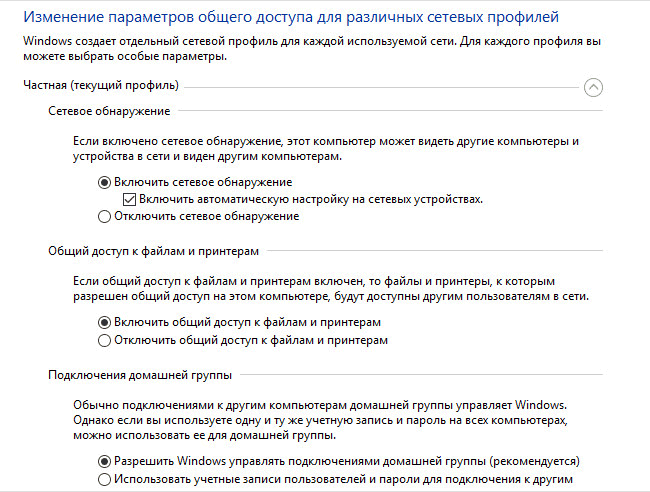
После этого откройте сетевой профиль «Все сети». В параметре «Общий доступ к общедоступным папкам» выберите пункт «Включить общий доступ, чтобы сетевые пользователи могли читать и записывать файлы в общих папках».
В параметре «Подключение общего доступа к файлам» выберите настройку «Использовать 128-битное шифрование для защиты подключений общего доступа (рекомендуется)».
В параметре «Общий доступ с парольной защитой» активируйте пункт «Отключить общий доступ с парольной защитой».
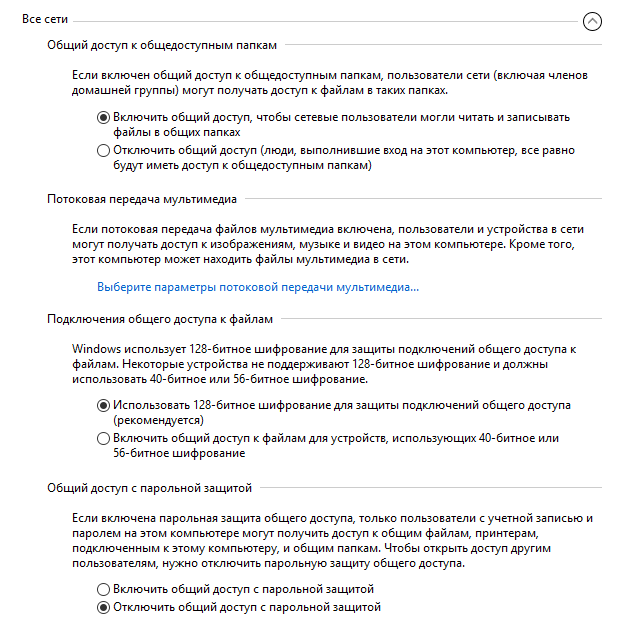
После завершения настроек, нажмите на кнопку «Сохранить изменения».
Повторите все эти действия на всех компьютерах, которые вы планируете подключить к домашней локальной сети:
- проверьте имя рабочей группы (имя должно быть одинаковым)
- проверьте настройки сетевой карты
- в параметрах общего доступа включите сетевое обнаружение, включите общий доступ к файлам и принтерам, отключите общий доступ с парольной защитой
Как включить общий доступ к папке
В данном случае я создал папку и именем «Общая». Кликните правой кнопкой мыши по этой папке, в окне свойства папки откройте вкладку «Доступ».
Затем нажмите на кнопку «Расширенная настройка».
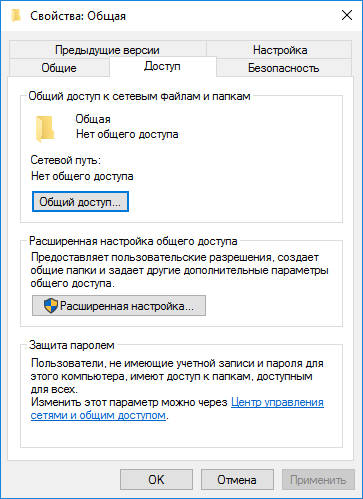
В окне «Расширенная настройка общего доступа» активируйте пункт «Открыть общий доступ к этой папке», а потом нажмите на кнопку «Разрешения».
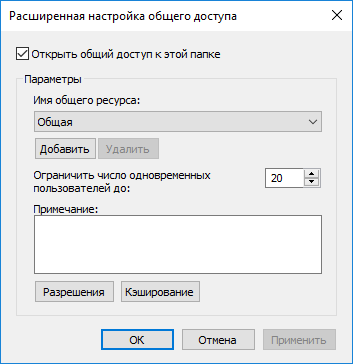
Выберите разрешения для использования данных общей папки с другого компьютера. Есть выбор из трех вариантов:
- Полный доступ
- Изменение
- Чтение
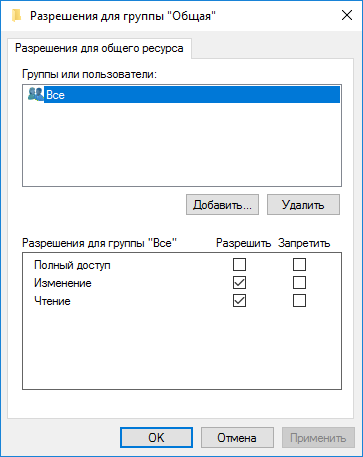
Для сохранения настроек нажмите на кнопку «ОК».
Вновь войдите в свойства папки, откройте вкладку «Безопасность», а затем нажмите на кнопку «Изменить…».
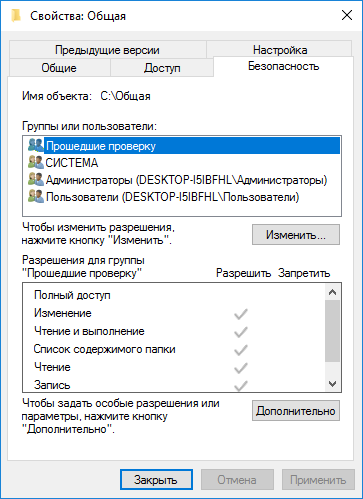
В открывшемся окне введите имя «Все» (без кавычек) в поле «Введите имена выбираемых объектов», а затем нажмите на кнопку «ОК».
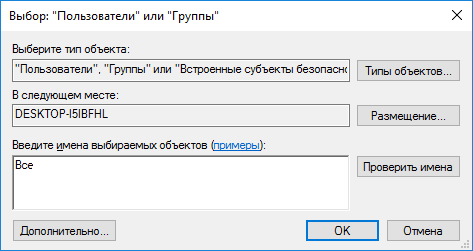
В окне свойства папки, во вкладке «Безопасность» настройте разрешения, которые вы ранее выбрали для общей папки.
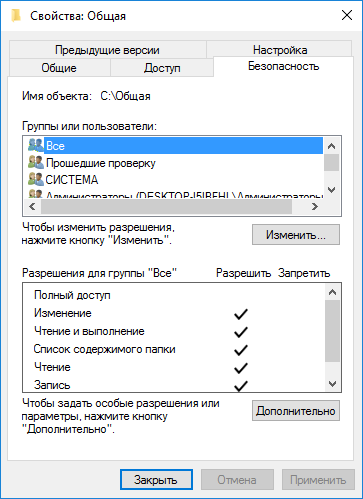
Для изменения разрешения для группы «Все», нажмите на кнопку «Дополнительно». В окне «Дополнительные параметры безопасности для общей папки» выделите группу «Все», а потом нажмите на кнопку «Изменить» для изменения разрешений.
Настройка локальной сети в Windows завершена. В некоторых случаях может понадобиться перезагрузка компьютера для того, чтобы все изменения вступили в силу.
Вход в локальную домашнюю сеть
Откройте Проводник, в разделе «Сеть» вы увидите все доступные компьютеры, подключенные к локальной домашней сети. Для входа на другой компьютер, кликните по имени компьютера, а затем кликните по имени общей папки для того, чтобы получить доступ к файлам и папкам, находящимся в общей папке.
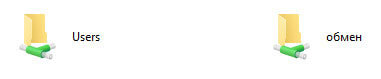
Локальная сеть в Windows 10 создана и настроена. Если что-то не понятно, пишите в комментариях и я вам обязательно помогу.
У многих из нас дома более одного ПК с разными операционными системами. Не редко появляется необходимость . Но если на одном из них стоит Windows XP, а на втором это становится проблемой, т.к. в Windows 7 очень большое внимание уделяется вопросам сетевой безопасности (что уж тогда говорить про ) . Получить доступ к сетевым ресурсам из Windows XP, без внесения дополнительных настроек, практически невозможно.
Для внесения необходимых настроек отправляемся в меню «Пуск» , а оттуда в «Панель управления» и в появившемся списке выбираем «Центр управления сетями и общим доступом»
В появившемся окне мы видим название и карту активной сети. Для настройки сети необходимо чтобы «Домашняя группа» не была создана, если она создана из неё необходимо выйти. Если домашняя группа не создана, ее статус определяется как «Готовность к созданию». Теперь нам нужно зайти в пункт меню «Выбор домашней группы и параметров общего доступа».
В появившемся окне выбираем «Изменение дополнительных параметров общего доступа…» .
После чего на экран выведется большой список настроек. Нам для правильной настройки сети необходимо изменить следующие параметры, как указано на картинке:
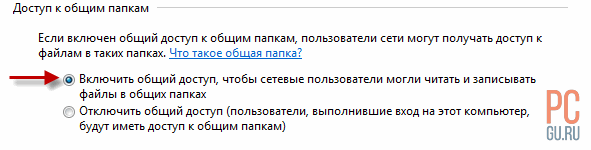


Сохраняем все параметры и открываем общий доступ к нужным , для этого выделяем папку, нажимаем по ней правой кнопкой мыши и в появившемся списке выбираем «Свойства» , в свойствах папки выбираем вкладку «Доступ» . Нажимаем на кнопочку «Общий доступ…» .
В появившемся окошке необходимо выбрать пользователей и уровень их доступа к папке. Для того чтоб все пользователи сети имели доступ к папке вы должны добавить группу пользователей под названием «Все» (Если таковой нет в списке ее необходимо выбрать в поле в верхней части экрана и нажать на кнопку «Добавить»).
По завершении этих не хитрых манипуляций нажимаем на кнопку «Общий доступ» и на экране появляется окошко с указанным сетевым путем к папке. Теперь жмем на кнопку «Готово» .
В этой статье мы будем настраивать локальную сеть между двумя, и более компьютерами с установленной Windows 7 (Windows 8) , которые подключены через Wi-Fi роутер. На самом деле, настройка локальной сети в Windows 7, Windows 8, и Windows 10 практически ничем не отличается. В Windows XP разве что есть свои нюансы, там все время какие-то проблемы при настройке сети между семеркой и XP. Но, об этом в отдельной статье, да и пора уже переходит с Windows XP, устарела она.
Понятное дело, что для настройки локальной сети, и общего доступа к файлам, компьютеры нужно как-то соединить межу собой. Это можно сделать с помощью сетевого кабеля, я имею введу прямое соединение двух компьютеров. Но, куда интереснее соединить все компьютеры через роутер, который сейчас установлен практически в каждом доме и офисе. При подключении через роутер, уже можно настроить локальную сеть не только между двумя компьютерами. В локальную сеть можно объединить все компьютеры, и даже мобильные устрйоства, которые подключены к одному роутеру
Например, стационарные компьютеры можно подключить к роутеру по сетевому кабелю, а ноутбуки – по Wi-Fi сети. Это уже как вам удобнее, и как у вас получается. Не важно, по Wi-Fi, или по кабелю подключен компьютер к маршрутизатору, локальная сеть будет работать. Да и не важно, какая у вас операционная система установлена, но показывать я буду на примере Windows 7.
А настраивать и показывать сеть я буду через роутер Asus RT-N18U, к которому у меня по Wi-Fi подключен ноутбук, и стационарный компьютер. Оба работают на Windows 7. Вот между этими двумя компьютерами мы сейчас и настроим локальную сеть. А так же, откроем общий доступ к папкам и файлам. Для чего вообще локальная сеть между компьютерами? В основном, для обмена файлами. Если вам часто нужно передавать какие-то файлы с одного компьютера на другой, то что-бы не бегать с флешкой, это можно делать по сети. Ну и в игры по сети можно поиграть.
Если в вашей сети еще есть телевизор со Smart TV, то вы можете настроить доступ к фильмам на компьютере с телевизора. Подробнее, в этой статье.
Инструкция по настройке локальной сети в Windows 7
Напомню, что компьютеры, которые вы хотите объединить в сеть, должны быть подключены к одному роутеру, или соединены кабелем напрямую. Так же, все действия, которые я буду показывать в этом разделе, нужно выполнять на обоих компьютерах.
Важный момент! Если вы хотите настроить сеть через Wi-Fi роутер, к которому подключены какие-то сторонние устрйоства (например, ваш сосед), то после настройки, он сможет получить доступ к тем папкам на вашем компьютере, к которым вы настроите общий доступ. Установите хороший пароль на свою Wi-Fi сеть, что бы защитить свою сеть. Если вам все же нужно подключать к своему роутеру сторонние устройства, но вы хотите настроить домашнюю сеть, то можно для гостей создать "гостевую сеть", как это мы делали на роутере Zyxel в этой статье.
Еще один момент. Если вы настраиваете сеть при соединении компьютеров напрямую, без роутера, то еще нужно будет задать статические IP-адреса, в свойствах подключения по локальной сети. Если у вас соединение через роутер, то ничего дополнительно делать не нужно, продолжайте следовать инструкции.
1 Первым делом, нам нужно проверить, что бы все компьютеры работали в одной рабочей группе. Это нужно проверить на всех компьютерах, которые будут подключены в локальную сеть.
Делаем так: нажимаем сочетание клавиш Win+R , и в появившемся окне указываем команду sysdm.cpl . Нажимаем Ok .
Напротив Рабочая группа , скорее всего будет написано WORKGROUP . Можно оставить ее. Главное, что бы на остальных компьютерах рабочая группа была так же WORKGROUP.
Если вы заходите изменить ее, например на MSHOME, то нажмите кнопку Изменить , и укажите новую группу. Сохраните изменения и перезагрузите компьютер.
2 Второй шаг, это изменение настроек общего доступа. Эти настройки выполняем так же на всех компьютерах в сети. Сейчас я покажу, что нужно включить.
Нажмите правой кнопкой мыши на значок подключения к интернету на панели уведомлений, и откройте Центр управления сетями и общим доступом . В новом окне выберите Изменить дополнительные параметры общего доступа .
Там будет два профиля. Домашний или рабочий, и Общий. Изменяем тот, возе которого написано текущий профиль . Можете внести такие настройки для обоих профилей.
Первым делом, ставим переключатель возле Включить сетевое обнаружение . Так же, включаем Общий доступ к файлам и принтерам , и включаем общий доступ к папкам . Смотрите скриншот ниже.
Прокручиваем страницу с настройками, находим и открываем вкладку Все сети , или Общий , и обязательно отключаем Общий доступ с парольной защитой .
После этих действий желательно перезагрузить компьютер. Это собственно все настройки, локальная сеть уже должна работать. Что бы проверить, нужно на одном из компьютеров зайти в проводник (Мой компьютер) , и слева открыть вкладку Сеть . Там будут отображаться все компьютеры в сети. На скриншоте, вы можете увидеть мой компьютер, и еще один, из сети.
Мы уже можем зайти на компьютер в нашей домашней сети, там будет доступ к общим папкам.
Если у вас не появляются компьютеры в сети, или нет доступа к компьютеру, то смотрите решения в конце этой статьи.
Настройка общего доступа к файлам и папкам
Как я писал выше, доступ к общим папкам уже есть. Но, нам может понадобится открыть общий доступ к какой-то другой папке, которая находится например на локальном диске D. Это можно без проблем сделать. После того, как мы откроем общий доступ к папке, все компьютеры из локальной сети смогут просматривать находящиеся в ней файлы, изменять их, и добавлять в эту папку новые файлы (правда, это зависит от того, какие разрешения мы включим) .
Например, я хочу открыть доступ к папке "Картинки". Для этого, нажимаем на нее правой кнопкой мыши, и выбираем Свойства . Переходим на вкладку Доступ , и нажимаем на кнопку Расширенная настройка . Ставим галочку возле пункта Открыть общий доступ к этой папке , и нажимаем на кнопку Разрешения .
В окне, которое откроется после нажатия на кнопку Разрешения , нам нужно выставить права доступа к этой папке. Что бы пользователи сети могли только просматривать файлы, то оставьте галочку только напротив Чтение. Ну а для полного доступа к папке, с возможностью изменять файлы, установите все три галочки.
Нажмите Применить и Ok . В окне Расширенная настройка общего доступа , так же нажмите кнопки Применить и Ok .
В свойствах папки, перейдите на вкладку Безопасность , и нажмите на кнопку Изменить . Откроется еще одно окно, в котором нажимаем на кнопку Добавить . В поле пишем "Все" и нажимаем Ok .
Выделяем группу Все , и снизу отмечаем галочками нужные нам пункты доступа для этой папки.
Все, после этих действий, появится общий доступ к этой папке со всех компьютеров в сети. Начинает работать без перезагрузки, проверял. Открываем с другого компьютера эту папку:
Запутанно все так сделали, пока разберешься... Можно было как-то эти настройки более просто сделать, и понятнее. Но, все работает. Получается, что у меня есть доступ к папке, которая находится на другом компьютере. И это все по воздуху, так как у меня оба компьютера подключены к роутеру по Wi-Fi.
Кстати, эта папка так же будет доступна и со смартфонов и с планшетов, которые подключены к этому Wi-Fi роутеру. Для просмотра сетевых папок на Android, советую установить программу ES Проводник, или использовать стандартный проводник. Все работает:
Сейчас мы еще рассмотрим возможные проблемы и ошибки, с которыми очень часто можно столкнутся в процессе настройки.
Возможные проблемы и ошибки при настройке домашней локальной сети
Если в процессе настройки появляются какие-то ошибки, или проблемы, то в первую очередь отключите антивирус , и другие программы, которые могут блокировать соединение. Если проблема в антивирусе, то нужно будет добавит ваше соединение в исключения.
- На вкладке Сеть не появляются компьютеры из локальной сети. В таком случае, на всех компьютерах проверяем рабочую группу, и настройки общего доступа. Откройте в проводнике вкладку Сеть , нажмите правой кнопкой мыши на пустую область, и выберите Обновить . Еще один важный момент, очень часто антивирусы, и брандмауэры блокируют доступ в локальной сети. Пробуйте на время отключить свой антивирус. Так же, нужно убедится, что подключение к роутеру есть.
- Нет доступа к общей папке.
Еще одна проблема, когда мы вроде бы все настроили, общий доступ открыли, но при попытке открыть папку на компьютере в сети, появляется сообщение что у нас нет доступа, нет прав для доступ к этой папке, не удалось открыть сетевую папку и т. д. Или, появляется запрос имени пользователя и пароля.
Обязательно проверьте настройки общего доступа в свойствах этой папки. Там настроек много, все запутанно, возможно что-то упустили. Ну и снова же, отключаем антивирус, он может блокировать. - Компьютер, который подключен по Wi-Fi, другие компьютеры в локальной сети не видят. Или наоборот.
Если у вас сеть построена с компьютеров и ноутбуков, которые подключены как по беспроводной сети, так и по кабелю, то может возникнуть проблем с определенным подключением. Например, ноутбуки которые подключены по Wi-Fi могут не отображаться в локальной сети.
В таком случае, обратите внимание для какого профиля вы включали сетевое обнаружение (настройки в начале статьи) . Так же, желательно присвоить статус домашней сети для подключения к вашей Wi-Fi сети. Ну и обязательно попробуйте отключить антивирус.
Думаю, у вас все получилось. Если что-то не удалось настроить, то спрашивайте в комментариях. Так же, не забывайте делится своими советами по этой теме.
Современный мир технологий подразумевает наличие планшета или компьютерного устройства практически у каждого. Так, в одном доме может использоваться сразу несколько компьютеров, лэптопов и ноутбуков. Их синхронизация гораздо облегчает работу. Перенос информации с одного компьютерного устройства на другое сейчас не представляет никакой проблемы. Для этого не нужно пересаживаться за другое устройство и сбрасывать всю необходимую информацию на съемный носитель, достаточно иметь или Wi-Fi на обоих устройствах и осуществить правильную настройку программного обеспечения. Для синхронизации компьютеров вам понадобится создать общий доступ к папке Windows 7. Какие сведения необходимо знать о безопасной настройке?
Зачем открывать публичный доступ к папкам и файлам
В офисах малого, большого бизнеса и довольно часто в домашних условиях возникает необходимость синхронизации информации между компьютерами, использование одного печатающего устройства для нескольких компьютеров и других важных функций. Для этого крайне важно открыть общий доступ к папке. Windows 7, Linux, XP - самые распространенные среди современных юзеров. В зависимости от целей и места применения компьютерной техники, используется тот или иной тип программного обеспечения. Так, на стационарные компьютеры в офисах чаще всего устанавливается Linux, ведь он является бесплатным базовым программным обеспечением. В ноутбуках чаще всего используется 7-я или 8-я версия Microsoft Windows. В результате этого возникает необходимость правильной настройки публичного доступа.
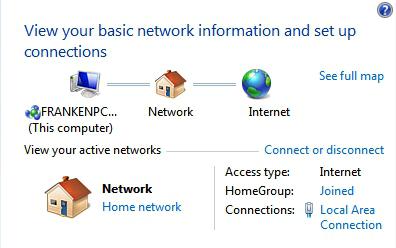
Чаще всего у неопытных пользователей появляется проблема по открытию доступа к папкам именно в Windows 7. "Почему так?" - спросите вы. Дело в том, что в эту версию ОС были внесены кардинальные изменения при работе с общим доступом и сетями. Это было организовано именно для безопасности компьютерного устройства, но здесь возникли свои сложности.
Основные сведения об открытии доступа к папке операционной системы
Настройка общего доступа Windows 7 подразумевает выполнение определенных правил:
- Для того чтобы вашим компьютером не завладели мошенники и случайно подключившиеся посторонние пользователи, необходимо в первую очередь поставить пароль. Это обезопасит данные на устройства, к которым вы даете общий доступ.
- Совместное использование файлов и папок подразумевает работу в одной и той же компьютерной сети - WorkGroup. Все устройства должны быть настроены как элементы данной рабочей группы. Если ваш компьютер подключен к другой сети, то вы не сможете применять общий доступ к папке Windows 7. Исключением может быть только тот случай, когда вы пользуетесь лэптопом и подключаетесь к корпоративному домену по Wi-Fi, но для этого ваше компьютерное устройство должно быть настроено как его элемент.
- Проводник Windows 7 должен распознавать подключенные к нему устройства. Только в этом случае настройка их подключения считается правильной.
Роль домашних групп в локальном обмене данными
Домашние группы были разработаны компанией Microsoft с целью совместного использования данных, файлов, многофункциональных печатающих устройств сразу несколькими компьютерами, подключенными к сети. Несмотря на то что через них легче всего синхронизировать устройства, осуществить общий доступ к папке Windows 7 через WiFi и посредством кабельного подключения, домашние группы (Home Groups) имеют и ряд своих недостатков. Если сравнивать с рабочей группой, то здесь гораздо меньше Кроме того, существует ряд ограничений. В данной статье речь идет о Windows 7, но если у вас выбрана домашняя группа - к ней нельзя подсоединить компьютер с XP ОС. Также важно упомянуть, что существующие версии Windows 7, такие как такие как "Начальная" и "Домашняя Базовая", не могут осуществить создание таковой ячейки сети. Но они могут быть подключены к группе, созданной при помощи любой другой версии "Виндовс". Если на вашем ПК была впервые подключена сеть, "Виндовс 7" в автоматическом режиме открывает окно с предложением подключения или создания домашней группы.
Если вы твердо решили присоединиться к домашней группе, то для того, чтобы не было Windows 7, необходимо выполнить некоторые действия по изменению второстепенных параметров публичного доступа. Существует несколько видов параметров:
- Частная сеть.
- Гостевая или общедоступная сеть.
- Все сети.
Для тех, кто изначально не успел выбрать домашнюю группу, как базовую в вашей сети, существует возможность ее настройки и поиска вручную. Для этого необходимо пройти по такому пути: "Пуск" -> "Панель управления" -> "Сеть и Интернет". В управлении сетями и публичным доступом есть раздел изменения сетевых параметров.
Настройка совместного доступа к выбранным файлам и директориям
В 7-й версии Windows, чтобы добавить папку или определенные файлы в общий доступ, необходимо вызвать меню, нажав на ярлык файла или каталога правой кнопкой мыши (ПКМ) и выбрать один из существующих пунктов. Настройка общего доступа Windows 7 подразумевает выбор таких пунктов как с возможностью чтения, записи или же только чтения, запрет пользователям открывать данную папку с файлами.
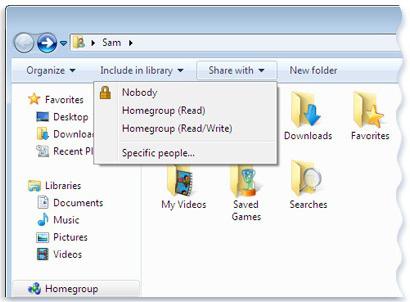
Если же вы хотите добавить только файл к общему доступу, то нужно нажать ПКМ по ярлыку файла, выбрать пункт общего доступа, далее перейти к дополнительным настройкам. Учитывая выбранный профиль, пройдите по пунктам параметров и выберите галочками необходимые настройки. В открывающихся окнах подробно описывается назначение того или иного параметра.
Настройка публичного доступа к директории системы
Облачный метод для предоставления публичного доступа
Такой способ предоставления публичного доступа хорош еще и тем, что помогает делать резервное копирование файлов, что гораздо упрощает работу с данными. Это может быть Google Drive или One Drive от Microsoft корпорации, куда можно поместить всю необходимую информацию и пользоваться ею из любой точки мира. Недостаток - в если размер файлов больше ограничения.
Windows 7: доступ к файлу и указания по его открытию
Чтобы изменить параметры публичного доступа к файлу, необходимо осуществить определенные действия.
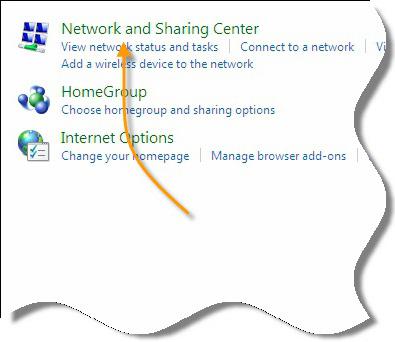
Существует несколько способов открытия доступа к файлам:
- Первый наиболее простой. Необходимо вызвать окошко параметров файла, нажав по его имени на правую кнопку тачпада или мыши, в показавшемся окне выбрать пункт «Общий доступ» и щелкнуть по доступу с возможностью чтения или чтения и записи.
- Открыть общий доступ Windows 7 к файлам можно и другим способом. Необходимо перейти в систему управления общим доступом и сетями, там выбрать группу и управление публичным доступом. И уже в настройках указать необходимые параметры.
Способы предоставления публичного доступа к данным
Принимая во внимание цели, каждый пользователь выбирает свой метод подключения доступа к данным своей компьютерного устройства:
- Если для передачи данных вы используете домашнюю сеть, то вам не нужно на на каждую папку выставлять дополнительные ограничения. Вы легко можете получить доступ к принтеру и файлам персонального устройства, сидя за другим устройством из домашней сети.
- Открыть общий доступ Windows 7 можно и при помощи общедоступных папок, находящихся на диске С, в директории «Пользователи», в папке «Общие». Там же можно осуществить необходимые настройки и установить запрет на доступ к некоторым директориям и документам.
- Также публичный доступ можно осуществить благодаря облачному хранилищу. Этот метод не требует подключения к домашней сети, достаточно подключиться с любой точки мира через браузер к Интернету и осуществлять синхронизацию файлов и документов на разных устройствах с возможностью резервного копирования.
- Создавая свою иерархию каталогов, можно вручную контролировать доступ к файлам и директориям вашего персонального компьютерного устройства.
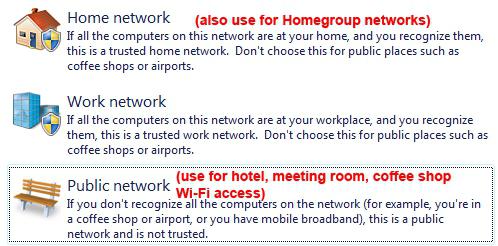
Не удается открыть общий доступ к папке Windows 7: решение проблемы
Однако случаются и неожиданные неприятности. Например, даже при правильной настройке всех необходимых параметров на экран компьютера выводится сообщение о том, что отказано в доступе Windows 7. Что в таком случае необходимо предпринять? Некоторые по второму кругу начинают проверять правильность установленных параметров, некоторые ищут другие методы решения проблемы.
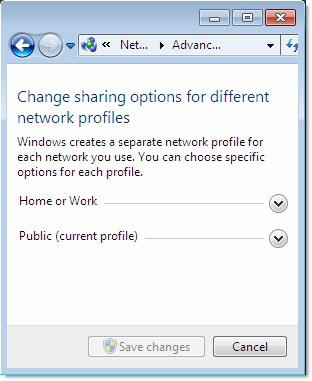
Чаще всего на компьютере пытаются открыть общий доступ к файлам на диске D, но, как известно, авоматически доступ открывается к диску С. Чтобы не возникало таких неполадок, прежде всего правой кнопкой тачпада или мыши необходимо щелкнуть по ярлыку диска и добавить его в список разрешенных. Остальные действия выполняются согласно групповой сети, к которой вы подключены.

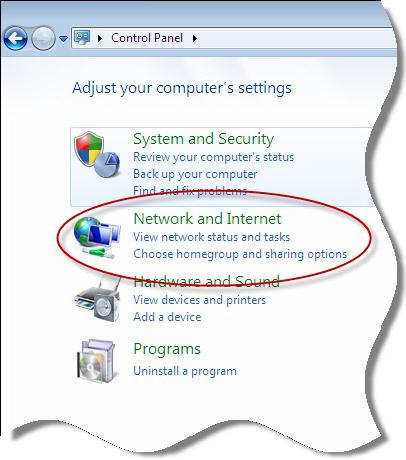

 Детальный гид по использованию Microsoft Word
Детальный гид по использованию Microsoft Word Конспект урока по информатике "основные устройства персонального компьютера"
Конспект урока по информатике "основные устройства персонального компьютера" Бесплатный парсер для выгрузки каталога товаров в соц
Бесплатный парсер для выгрузки каталога товаров в соц Понижение пинга в World of Tanks
Понижение пинга в World of Tanks