Создание беспроводной сети wifi. Как создать Wifi точку доступа на компьютере или ноутбуке. Создаем защищенную wi-fi сеть
Для чего это нужно?
Данное решение идеально подойдет для тех, кто планирует подключить в домашних условиях к интернету мобильный гаджет или любое другое устройство (к примеру, телевизор, игровую приставку и т.д.).
Что нам для этого потребуется
:
1. Персональный компьютер/ноутбук, оборудованный Wifi модулем и подключенный к сети Интернет;
2. Операционная система Windows;
3. Прямые руки!
Есть несколько способов плохо сконфигурированной беспроводной сети, которые могут помешать вашему беспроводному интернет-покрытию, включая пятнистое покрытие в определенных районах дома и плохую скорость загрузки. Прежде всего, убедитесь, что вы получили правильный маршрутизатор. Для этого вы должны оценить максимальную скорость вашего проводного интернет-соединения, а затем купить соответствующее оборудование.
Теперь, как только вы определили скорость беспроводной сети, которая вам нужна, и количество расширителей, которые вы должны приобрести, вы должны купить подходящее оборудование. Чем больше вы платите за маршрутизатор, а за других - лучший опыт, который вы получите. Поэтому, если вы хотите получить приличное соединение и будущую защиту своей сети, вам лучше инвестировать деньги в этот конкретный гаджет.
Итак, приступим!
Открываем файл командной строки cmd.exe любым доступным способом. Кпримеру, можете вбить cmd в поисковую строку находящуюся в меню «Пуск»:
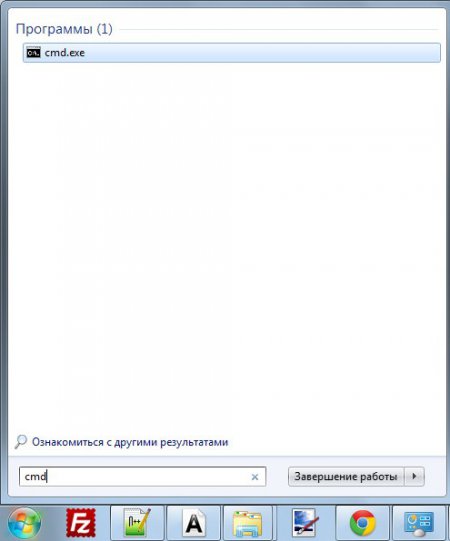
Теперь создаем нашу точку доступа. В командную строку копируем код: netsh wlan set hostednetwork mode=allow ssid=имя точки доступа key=пароль доступа (щелкаем в поле окна cmd правой кнопкой мыши и выбираем функцию «Вставить»).
Настройка сети может показаться самой сложной, но на самом деле это не так. Каждый маршрутизатор поставляется с точными инструкциями, чтобы вы могли быстро настроить его. Инструкции по установке должны помочь при установке. Как только это будет сделано, вы сможете использовать свою вновь созданную сеть.
Чтобы подключить удлинитель, вам нужно будет подключить его к беспроводной сети, но это не должно быть слишком сложно. Просто убедитесь, что расширитель может видеть беспроводную сеть, прежде чем поместить ее в нужное соединение. Таким образом, по крайней мере, вы предпринимаете шаги для защиты безопасности своей сети и убедитесь, что ваши соседи не используют ее. Выберите Центр управления сетями и общим доступом.
Внимание! Необходимо заменить «имя точки доступа» и «пароль доступа» на свои данные.
К примеру, создадим точку доступа с именем sm и паролем 1231231. Для этого нам потребуется ввести в командную строку команду:
netsh wlan set hostednetwork mode=allow ssid= sm key=1231231
Все, Wifi точка доступа создана! Осталось только ее запустить.

Выберите «Управление беспроводными сетями». Выберите Создать специальную сеть. Создайте имя для своей сети и введите его в поле «Имя сети». Диалог теперь должен выглядеть так. Недавно созданная сеть «компьютер-компьютер» теперь должна появиться в окне «Управление беспроводными сетями», которое вы открыли ранее.
На этом этапе сеть должна быть функциональной. Чтобы подключиться к нему, поднимите панель сетевого подключения. Раздел расширения. Следуйте инструкциям и вызовите ссылки. Чтобы установить беспроводное соединение с Интернетом, требуется определенное оборудование и услуги. Они перечислены ниже. Если один из этих элементов отсутствует, подключение к Интернету не может быть установлено. Диапазон маршрутизатора ограничен.
Для этого нужно ввести к командную строку команду netsh wlan start hostednetwork . Данную процедуру необходимо будет выполнять каждый раз после перезагрузки компьютера.
Давайте немного автоматизируем данную операцию. Для этого создадим обычный текстовый файл и скопируем в него текст netsh wlan start hostednetwork. Сохраняем и закрываем файл. Теперь переименовываем его разрешение в *.bat (вместо * введите любое название). Данный файл можно добавить в список автозагрузок и тогда Wifi точка доступа будет запускаться автоматически (или Вы можете каждый раз самостоятельно запускать файл *.bat, когда Вам необходимо подключить свой гаджет к интернету).
Если вы не знаете, установлена ли беспроводная сетевая карта, обратитесь к производителю компьютера. Маршрутизатор используется для подключения всех компьютеров к сети и к Интернету. Широкополосные интернет-провайдеры: провайдеры услуг телефонной связи и кабельного телевидения обычно предлагают интернет-услуги. Беспроводной широкополосный маршрутизатор. . Примечание. При настройке беспроводной сети попробуйте установить беспроводной маршрутизатор как можно более централизованно в вашем доме или офисе, если это возможно.
Установите маршрутизатор как можно выше, чтобы избежать помех. Отсоедините кабель питания от широкополосного модема и отключите широкополосный модем не менее 3 минут. Убедитесь, что сетевой кабель широкополосного модема подключен к Интернету или подождите не менее 5 минут, а затем подключите модем. Подождите не менее 2 минут для инициализации беспроводного маршрутизатора. Включите компьютер и попробуйте подключиться к Интернету. Если вы все еще не можете подключиться к Интернету, проверьте, могут ли другие компьютеры это делать, или подключите этот компьютер напрямую с помощью сетевого кабеля маршрутизатор. Если другой компьютер недоступен или этот компьютер уже подключен непосредственно к маршрутизатору, обратитесь к поставщику услуг Интернета или производителю маршрутизатора. перейдите к шагу 3.
- Выключите все компьютеры, подключенные к сети.
- Извлеките шнур питания беспроводного маршрутизатора.
- Включите питание беспроводного маршрутизатора.
- Среднее-Низкое из раскрывающегося меню.
- В поле «Свойство» выберите «Включить производительность» в раскрывающемся меню.
- В поле «Свойство»: выберите «Отправить» и нажмите, чтобы выбрать.
Внимание!
Для того чтобы изменить разрешение файла необходимо выполнить следующую операцию:
1. Находясь в той папке, где Вы создали текстовый документ с содержимым netsh wlan start hostednetwork, нажмите на кнопку alt. Под строкой адреса папки появится список меню.

2. Выбираем «Сервис -> Параметры папок».

Длина должна быть от 1 до 32 символов. Он не должен содержать никаких подробностей о вашем адресе, вашем имени или похожих деталях, которые могут выявить вашу личность. Ниже приведен список трех типов беспроводной безопасности, которые предоставляются для домашнего и малого бизнеса, а также для сравнения их сильных сторон.
Рекомендуется, чтобы беспроводная сеть была настроена с самым высоким уровнем резервного копирования, доступным на всех беспроводных устройствах. Он использует несколько механизмов для предотвращения определения сетевого ключа. Рекомендуется использовать все три типа символов в ключе в случайном порядке. Это делает угадывание ключа очень сложным.
3. В открывшемся окне переходим на вкладку «Вид» и снимаем галочку с пункта «Скрывать расширения для зарегистрированных типов файлов».
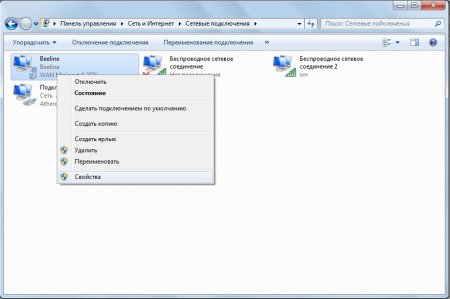
И последний шаг ! Необходимо расшарить доступ основного подключения на нашу точку доступа. Для этого переходим в «Панель управления -> Центр управления сетями и общим доступом -> Изменение параметров адаптера». Далее правый щелчок мыши по основному подключению (в моем случае это Beeline) и выбираем «Свойства».
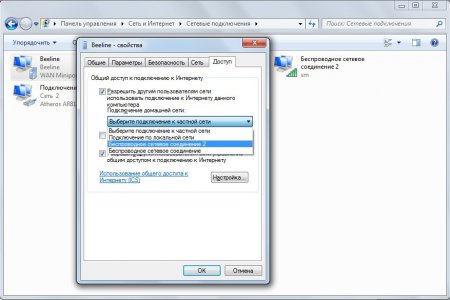
Ключ, который вы создаете, содержит дополнительный 24-битный заголовок, час создаваемый вами ключ составляет всего 40 бит или 104 бит. Шестнадцатеричный также называется машинным кодом. Когда компьютер запускает программу, он получает инструкции в виде шестнадцатеричных чисел.
Самый простой способ найти имя беспроводной сети - разместить компьютер и беспроводной маршрутизатор на расстоянии от 1 м до 3 м друг от друга. Выполните одно из следующих действий. Если ваш компьютер подключен к беспроводному маршрутизатору по сетевому кабелю, имя беспроводной сети можно получить непосредственно с беспроводного маршрутизатора.
В открывшемся окне переходим к вкладке «Доступ», ставим галочку напротив «Разрешить другим пользователям сети использовать подключение к Интернету данного компьютера» и в выпадающем списке выбираем созданную нами точку доступа (в моем случае это Беспроводное сетевое соединение 2 с именем sm).
Итак, точка доступа создана, но, подключившись к ней, Вы обнаружили, что интернет не работает? В таком случае, у меня есть всего одна рекомендация: отключите все фаерволы (как стандартный Windows, так и антивирусный). Если после этого интернет заработал, то вносите данное соединение в исключения фаерволов.
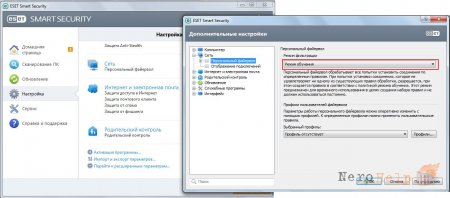
Для этого следуйте инструкциям на вкладке «Прямой запрос» имени беспроводной сети с беспроводного маршрутизатора. Обратите внимание на 10-значный ключ точно так, как он появляется. . Выберите модель и номер модели компьютера, а также предпочтительный язык.
Если значения по умолчанию по умолчанию не работают, это означает, что кто-то изменил значение по умолчанию, или ваша модель беспроводного маршрутизатора имеет уникальное имя пользователя или уникальный пароль. Обратитесь к человеку, который установил беспроводной маршрутизатор, и попросите имя пользователя и пароль. Документацию к беспроводному маршрутизатору или обратитесь к производителю беспроводного маршрутизатора. Если все попытки входа в беспроводной маршрутизатор не выполняются, беспроводной маршрутизатор должен быть сброшен до конфигурации по умолчанию для подключения к беспроводному маршрутизатору.
В случае с NOD все очень просто! Заходим в "расширенные настройки" и выставляем "Режим фильтрации" на обучение.
Если после всех проделанных действий устройство-клиент не может подключиться к созданной вами точке доступа, значит на вашем раздающем интернет ноутбуке/компьютере нет DHCP сервера, который предоставляет ip-адреса. В этом случае Вам придется проставить айпишники самостоятельно. В этом нет ничего сложного, просто в точности следуйте данной инструкции.
Документацию к беспроводному маршрутизатору или обратитесь к производителю беспроводного маршрутизатора, чтобы сбросить беспроводной маршрутизатор до его конфигурации по умолчанию. Перед сбросом беспроводного маршрутизатора обратите внимание на следующее.
Создаем защищенную wi-fi сеть
Таблица 3: Общие имена пользователей и пароли для беспроводных маршрутизаторов. Убедитесь, что вы записываете имя беспроводной сети точно так, как оно появляется. Спросите человека, который установил беспроводной маршрутизатор в соответствии с именем пользователя и паролем. Мобильное подключение наших смартфонов позволяет нам подключаться к Интернету в любое время, независимо от того, где мы находимся - если мы не находимся в зоне без покрытия. Однако бывают случаи, когда доступ к Интернету возможен только через мобильный телефон.
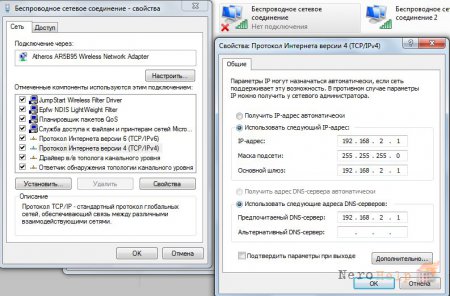
Переходим в "Сетевые окружения" и щелкаем правой кнопкой по "Беспроводное сетевое соединение" (не то, которое мы с вами создали, а которое было изначально) -> Свойства -> Протокол Интернета версии 4 (TCP/IPv4) -> вбиваем следующие значения:
IP-адрес: 192.168.2.1
Маска подсети: 255.255.255.0
Основной шлюз: 192.168.2.1
Если мы находимся в этой ситуации и вам необходимо подключить другой компьютер, например компьютер или планшет, можно создать зону из нашего мобильного соединения. С помощью этой процедуры мы превращаем наш смартфон в своего рода карманный модем. Нам нужно будет выбрать метод, который наилучшим образом соответствует нашим потребностям.
Внутри всего, что нам нужно сделать, это активировать окно, чтобы начать совместное использование соединения. По умолчанию он предлагает случайный пароль, но мы можем его изменить. Результат тот же, независимо от метода, который мы используем. Имейте в виду, что наш оператор предлагает нам ограниченную скорость передачи данных, поэтому вам не нужно загружать очень большие файлы, чтобы не исчерпывать данные.
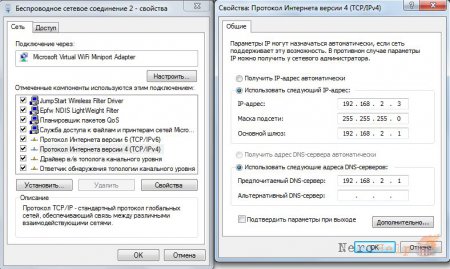
Теперь заходим в свойства созданной нами виртуальной точки доступа ("Беспроводное сетевое соединение") -> Протокол Интернета версии 4 (TCP/IPv4) -> вбиваем следующие значения:
IP-адрес: 192.168.2.3
Маска подсети: 255.255.255.0
Основной шлюз: 192.168.2.1
Предпочитаемый DNS-сервер: 192.168.2.1
Обнаружение сети и подключение к ней
Когда мы закончим использовать соединение, просто вернитесь в «Настройки» - «Общий Интернет» и снимите флажок. Написание обычной буквенно-цифровой смеси, посыпанной абстрактными символами, требует вашего времени и усилий. Это не удобная ситуация, ни для тех, кто хочет получить доступ к сети, ни для тех, кто оставляет свой пароль другому, даже если он заслуживает доверия. И то, что пароли, которые мы используем, обычно легко запоминать, но совершенно наоборот.
Таким образом, нам не нужно отказываться от пароля нашего маршрутизатора. Разумеется, мы рассчитываем на то, что люди, которые приходят в наш дом, заслуживают доверия, но существует риск того, что кто-то проникнет на ваше устройство, где будет храниться наш пароль. Таким образом, в случае попыток несанкционированного доступа они будут возникать в гостевой сети. При этом некоторые маршрутизаторы позволяют настраивать параметры, чтобы те, кто подключается к этой второй сети, не имеют доступа ко всем нашим компьютерам.
И в заключение статьи пара полезных команд:
netsh wlan show profiles
- посмотреть имена всех ранее созданных точек;
netsh wlan delete profile name="ProfileName"
- удаление созданного ранее профиля беспроводной точки доступа (вместо ProfileName, конечно же, нужно поставить имя вашей точки доступа);
netsh wlan show profile name="ProfileName" key=clear
- показывает ключ безопасности указанной точки доступа;
Для кого-то нормально заниматься серфингом или даже делать обновление программного обеспечения. Вместо этого вам не нужно обращаться к принтеру или другим устройствам, подключенным к сети. Подключение к этой подсети также гарантирует, что если у нашего гостя есть вирус, он не будет распространяться по всей нашей сети.
Его также можно использовать для загрузки ненадежного контента. В офисах еще удобнее пользоваться сетью для гостей. Количество личной информации, которая находится в папках с локальным общим доступом, является достаточной причиной для того, чтобы выделить необходимое время для ее настройки. Есть маршрутизаторы, которые позволяют вам наложить вето на этот контент, а другие нет. В этом случае для настройки доступа к двум отдельным сетям потребуется два других маршрутизатора.
Предположим, вы купили Wi-Fi роутер и адаптер, если у вас нет мобильных устройств с уже встроенными внутрь адаптерами. Для начала следует распаковать оборудование и подключить роутер к сети.
Для того, чтобы перейти к установкам роутерам его необходимо подключить через патч-корд (сетевой кабель, обычно входит в состав упаковки с роутером) к компьютеру — один конец к LAN порту роутера (порт желтого цвета на картинке), второй — в соответствующий порт на компьютере. В порт WAN (порт синего цвета) нужно подключить кабель провайдера интернета. Порты на роутерах других фирм обычно подписаны, ошибиться будет крайне сложно.
Как только мы запустили наш компьютер, мы разместили его на рабочем столе того же самого и в правом верхнем углу, рядом с часами, мы увидим значок, который представляет сетевое подключение нашей команды. Нажмите на нее правой кнопкой мыши и выберите «Создать новую беспроводную сеть». Мы увидим окно, подобное следующему.
В этом окне мы должны ввести.
- Имя сети: имя, с которым мы собираемся идентифицировать нашу сеть.
- Безопасность беспроводной сети: тип безопасности, который мы хотим применить.

Убедитесь, что установилось соединение с вашим Wi-Fi роутером — должна загореться иконка в трее. Пройдите в меню Пуск — Панель управления — Сеть и Интернет — Сетевые подключения. Здесь вы увидите новое подключение. Щелкните по нему правой кнопкой мыши и вызовите Свойства. Далее выберете «Протокол Интернета версии 4» и нажмите «Свойства».
Далее в свойствах этого подключения установите следующие настройки:
- IP-адрес: 192.168.0.2
- Маска подсети: 255.255.255.0
- Основной шлюз: 192.168.0.1
- DNS: 192.168.0.1
В руководстве по установке роутера должно быть написано, как перейти в интерфейс управления роутера. Если вы этого не нашли, откройте браузер и введите в адресную строку «192.168.1.0» или «192.168.1.1» (в разных роутерах по разному). Должно открыться окно входа в систему. Введите логин admin, пароль — password или admin.

Вы попали в интерфейс настройки своего роутера. Он может внешне отличаться от нашего, однако, все основные понятия и настройки, которые нас интересуют, вы найдете без проблем.
При первом заходе в интерфейс роутер обычно ищет новое программное обеспечение. Если таковое найдется, установите его — почти все устройства работают стабильнее с новыми версиями прошивки.
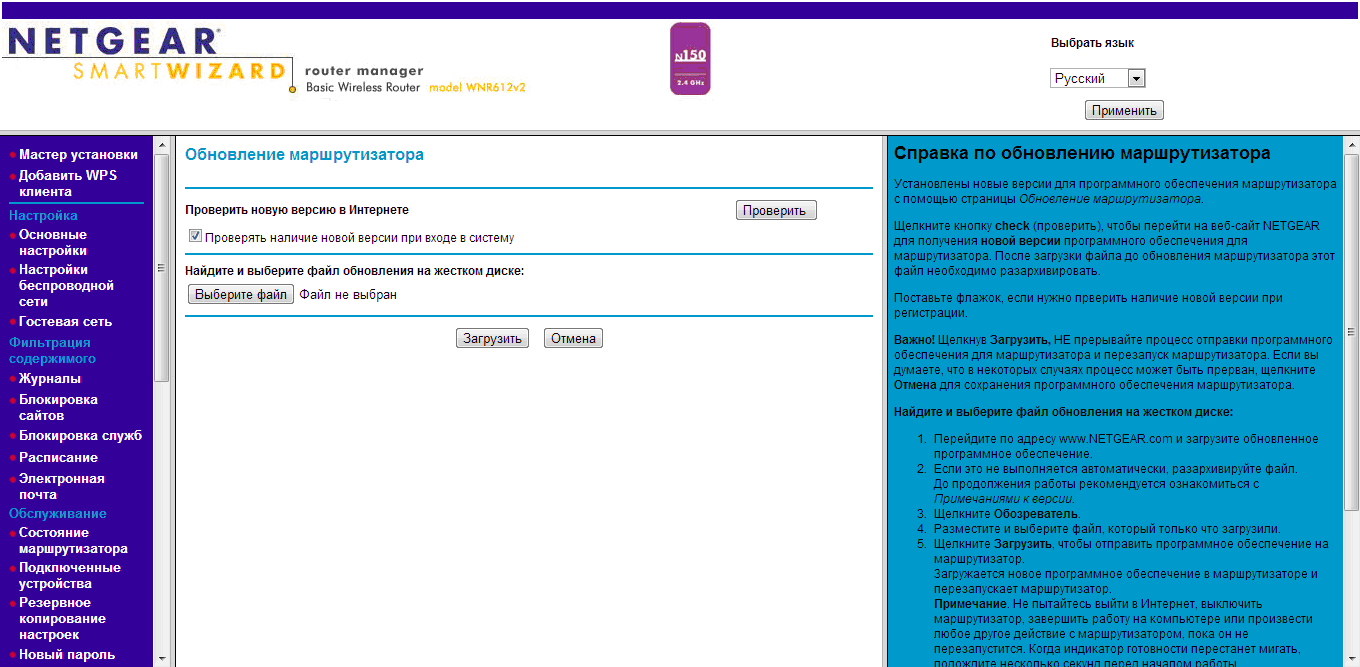
Перейдите в меню основных настроек. Необходимо подключить наш роутер к Интернету, чтобы он мог его коммутировать.
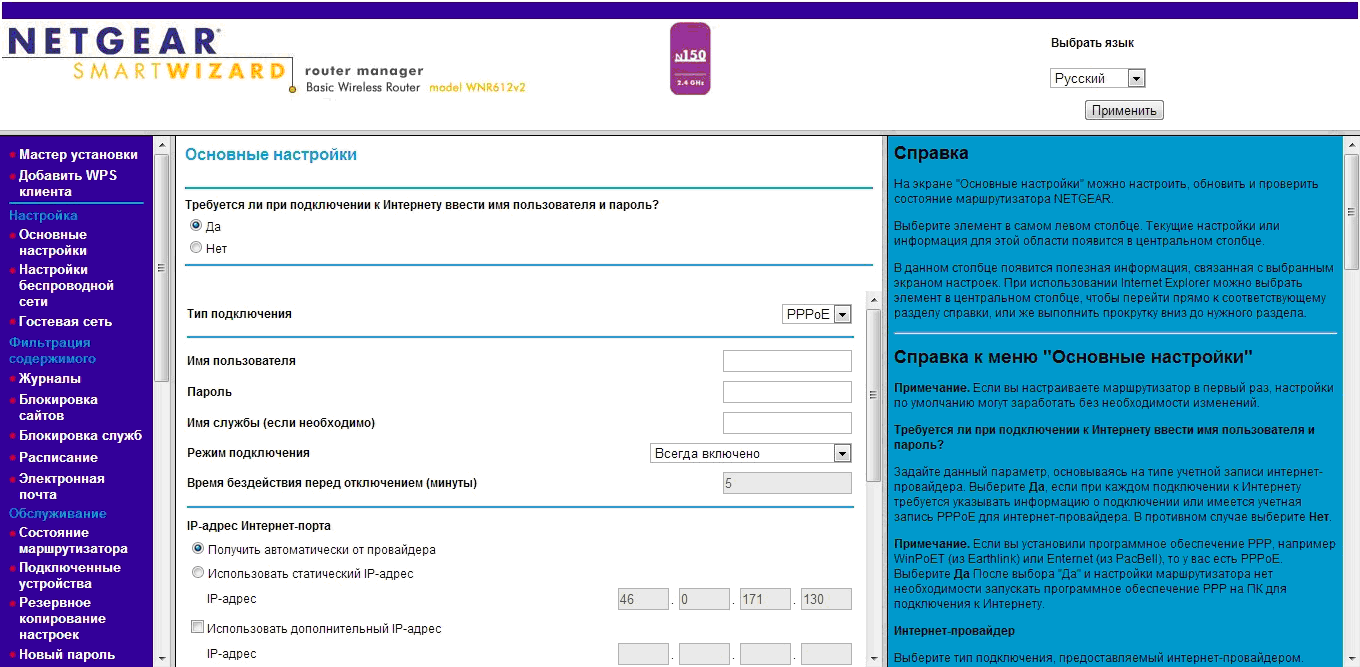
В поля ввода имени пользователя и пароля введите данные, полученные при подключении Интернета от вашего провайдера. Остальные значения оставьте неизменными.
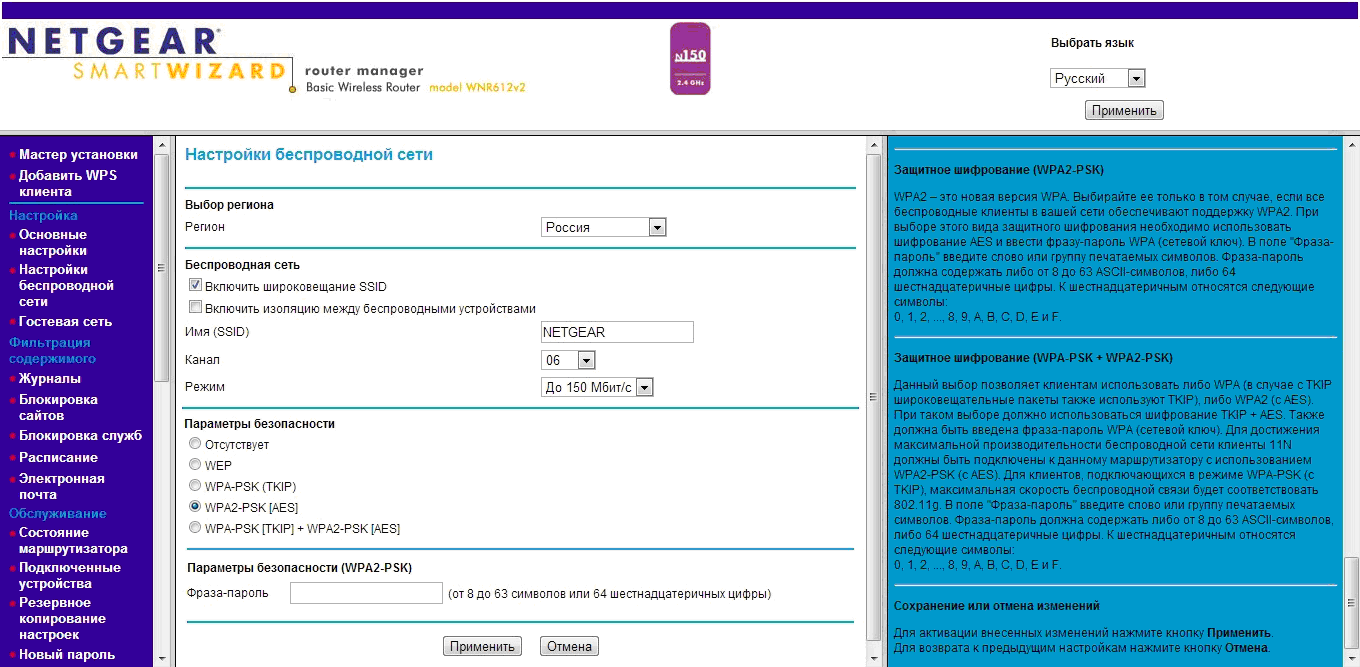
В поле ввода SSID введите имя сети, которое будет отображаться при ее обнаружении. Регион — Россия.
Рекомендаций по выбору номера рабочего частотного канала очень много, нужно учитывать много факторов, главным из которых является факт загруженности радио в данной зоне. Мы рекомендуем вам на первых порах выбрать 6-й канал, так как именно середина частотного диапазона будет обеспечивать максимальную мощность на выходе передатчика.
Для более осмысленного выбора канала рекомендуется проводить анализ сетей в данной зоне с целью выявления мешающих сетей и частот, на которых они работают, и выбирать наиболее «свободный» канал. Для этих целей вам поможет программа WI-FI Analyzer , работающая в среде Android. Можно воспользоваться и ее аналогами.
Выберите режим 150 Мбит/c или выше, если это позволяет сделать роутер. Если в выпадающем меню предлагаются стандарты, выбирайте 802.11n.
В параметрах безопасности выберите WPA-PSK (TKIP) или WPA2-PSK или их сочетание.
В поле ввода ключа или фразы-пароля введите пароль, который понадобится для подключения к новой сети.
Обязательно сохраните введенные данные. Подождите несколько минут, пока все внесенные изменения будут приняты. На этом настройка вашей беспроводной сети окончена.
Обнаружение сети и подключение к ней
В среде операционной системы Windows нажмите в трее на значок сети и проведите обнаружение сетей. Ваша сеть должна обнаружиться с именем, которое вы задали в настройках роутера. Достаточно нажать на эту кнопку, ввести ключ сети, который Вы также прописывали сами, и подключение будет установлено.

Для доступа к локальным файлам советуем настроить домашнюю сеть. При первом подключении к беспроводной сети будет автоматически предложено создание домашней группы. Если этого не произошло, эту опцию можно найти в панели управления. Вам достаточно придумать пароль для домашней группы и использовать его на разных компьютерах. Далее, щелкните на файлах или папках, которые нуждаются в локальном доступе, и выберите «Общий доступ — домашняя группа». Таким образом, эти файлы и папки будут доступны с других компьютеров данной домашней группы.
На мобильных устройствах на базе Android и iOS все происходит также достаточно просто. В настройках Wi-Fi необходимо обнаружить свою сеть и подключиться к ней, используя ключ сети.
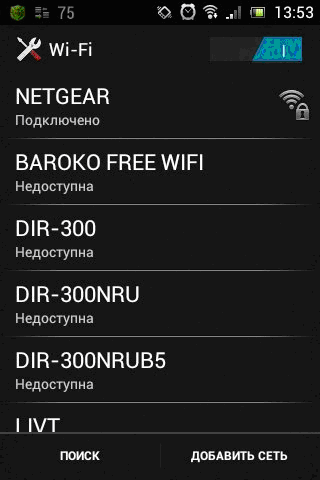
P.S.
Настроить беспроводную сеть своими силами очень легко и быстро. Это сэкономит ваши деньги, избавит от лишних проводов и даст возможность выходить в Интернет сразу с нескольких устройств. Следует помнить, что общая скорость сети будет делиться на количество устройств, одновременно подключенных к этой сети. В заключении стоит сказать, что сам роутер лучше всего расположить в центре планируемой зоны радио-покрытия на высоте чуть выше 1-1,5 метров.


 Детальный гид по использованию Microsoft Word
Детальный гид по использованию Microsoft Word Конспект урока по информатике "основные устройства персонального компьютера"
Конспект урока по информатике "основные устройства персонального компьютера" Бесплатный парсер для выгрузки каталога товаров в соц
Бесплатный парсер для выгрузки каталога товаров в соц Понижение пинга в World of Tanks
Понижение пинга в World of Tanks