कंप्यूटर या लैपटॉप पर इंटरनेट काम क्यों नहीं कर रहा है? इंटरनेट कनेक्शन कितने प्रकार के होते हैं।
लैपटॉप का उपयोग अक्सर के रूप में किया जाता है गृह कम्प्यूटर, जिसके परिणामस्वरूप . तक पहुंच की समस्या होती है सस्ता इंटरनेट, जो इसके अलावा एक उच्च गति है, उसके लिए प्रासंगिक है। आज, ये गुण ईथरनेट कनेक्शन के साथ अधिक सुसंगत हैं, इसलिए हम आपको बाद में बताएंगे कि इसे कैसे करना है। सही सेटिंग्सलैपटॉप पर इंटरनेट।
लैपटॉप को इंटरनेट से जोड़ने के तरीके
लैपटॉप को से कनेक्ट करें वायर्ड इंटरनेटकई तरीकों से किया जा सकता है:
- एक यूएसबी मॉडेम के माध्यम से, जो सुविधाजनक है, उदाहरण के लिए, देश में, लेकिन ऐसा कनेक्शन अक्सर पर्याप्त गति प्रदान नहीं करता है और, एक नियम के रूप में, अधिक खर्च होता है;
- यदि कोई एक्सेस प्वाइंट है, तो वाई-फाई का उपयोग करना, उदाहरण के लिए, जब वाई-फाई राउटर को चालू किया जा सकता है मेज पर रहने वाला कंप्यूटरइंटरनेट के साथ;
- यह के माध्यम से किया जा सकता है वायर्ड नेटवर्कईथरनेट, जो उच्चतम गति प्रदान करता है, जिसके संबंध में बाद में चर्चा की जाएगी।
लैपटॉप के लिए केबल इंटरनेट सबसे तेज़ है, लेकिन सबसे असुविधाजनक भी है, क्योंकि वास्तव में यह बना सकता है मोबाइल कंप्यूटरस्थावर। देश में, उदाहरण के लिए, एक साधारण यूएसबी मॉडेम चालू करना बेहतर है। अपार्टमेंट में उपयोग के लिए वाई-फाई राउटर बहुत उपयोगी है।
केबल इंटरनेट कनेक्ट करने की तैयारी
ईथरनेट कनेक्शन सेट करने के लिए, पहले कनेक्ट करें केबल नेटवर्कअपने लैपटॉप के साथ। आप इससे एक राउटर भी कनेक्ट कर सकते हैं, जिसे सेट करने के बाद, वाई-फाई को किसी भी अन्य डिवाइस में वितरित करने में सक्षम होगा, जो एक बहुत ही अच्छी गति प्रदान करता है।
तार " व्यावर्तित युग्मप्रवेश द्वार में स्विच से उस स्थान पर रखा जाता है जहां आप नेटवर्क से बाहर निकलने की योजना बनाते हैं। एक विशेष उपकरण के साथ, आरजे -45 कनेक्टर वाला एक प्लग केबल पर लगाया जाता है, जिसे आपके लैपटॉप के पैनल पर संबंधित सॉकेट में प्लग किया जाना चाहिए।
आवश्यक के बिना नेटवर्क से कनेक्शन संभव नहीं होगा नेटवर्क कार्डचालक यह जांचने के लिए कि क्या वे सही तरीके से स्थापित हैं, निम्न कार्य करें:
- विंडोज एक्स पी। "प्रारंभ" पर क्लिक करके नियंत्रण कक्ष पर जाएं, अनुभाग चुनें नेटवर्क कनेक्शन.
- विंडोज 7 और पुराने संस्करणों के लिए। नियंत्रण विंडो से नेटवर्क सेटिंग अनुभाग पर जाएं और सार्वजनिक अभिगम, अगले एडॉप्टर के लिए सेटिंग्स बदलें चुनें।
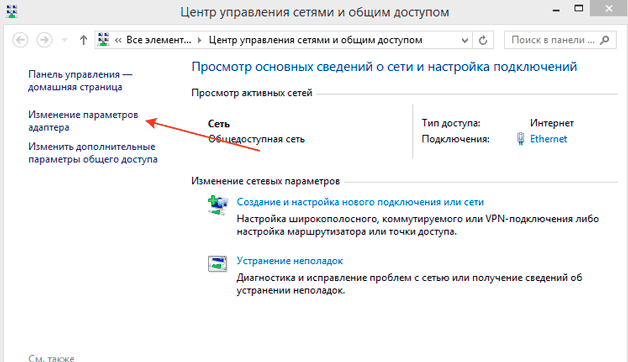
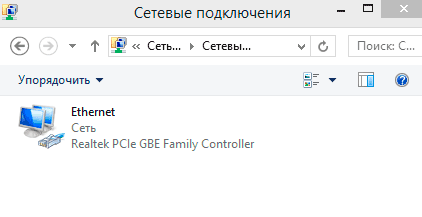
यदि खुलने वाली विंडो खाली है, तो शायद ड्राइवर स्थापित नहीं है।
हाई-स्पीड इंटरनेट को जोड़ने के सामान्य नियम
कनेक्शन के लिए आवश्यक डेटा एक विशेष अनुबंध में इंगित किया गया है। यदि आप राउटर को चालू करना चाहते हैं, तो आपको डिवाइस विनिर्देश में वर्णित अन्य सेटिंग्स करने की आवश्यकता होगी। यदि नेटवर्क का स्वचालित रूप से पता नहीं चलता है, तो आपको टीसीपी / आईपी प्रोटोकॉल को स्वयं कॉन्फ़िगर करना होगा।
विंडोज 7 और 8 में, कनेक्शन निम्न क्रम में किया जाता है:

विंडोज 10 में, कनेक्शन निम्नानुसार किया जाता है:
- स्टार्ट मेन्यू ऑप्शन सेक्शन से नेटवर्क और इंटरनेट पर जाएं।
- इसके बाद, आपको एडेप्टर सेटिंग्स सेटिंग्स को खोलना होगा।
- अगला, सभी चरणों का पालन करें, 3 से शुरू होकर, के लिए वर्णित है विंडोज सिस्टम 7 और 8.
इसके अलावा, किसी कार्रवाई की आवश्यकता नहीं है - कनेक्शन स्वचालित रूप से पूरी गति से काम करना चाहिए। यदि आप राउटर के माध्यम से कनेक्ट करते हैं, तो विभिन्न प्रदाताओं के लिए ऑर्डर अलग-अलग हो सकता है, इसलिए इंटरनेट सेट करने के लिए, पहले इस सेवा को प्रदान करने वाले प्रदाता से कंपनी की वेबसाइट पर पूरी जानकारी प्राप्त करें।
देने के लिए वैकल्पिक इंटरनेट
ध्यान दें कि जिस देश में केबल के माध्यम से इंटरनेट से जुड़ना संभव नहीं है, बेहतर चयन USB मॉडेम का उपयोग करेगा। इसके कनेक्शन के साथ, एक नियम के रूप में, कोई समस्या नहीं है:
- मॉडेम में सिम कार्ड डालें, फिर डिवाइस को लैपटॉप से कनेक्ट करें;
- सिस्टम एक नए उपकरण का पता लगाएगा और आपको एक प्रोग्राम स्थापित करने के लिए संकेत देगा जो आपको अपने डिवाइस पर एक मॉडेम का उपयोग करने की अनुमति देता है;
- फिर आपको कार्ड पर इंगित पिन कोड दर्ज करना पड़ सकता है, जिसके बाद मॉडेम स्वचालित रूप से लैपटॉप को इंटरनेट से जोड़ देगा।
एक शब्द में, आप एक केबल या राउटर के माध्यम से इंटरनेट से जुड़ सकते हैं, जिसकी देश में भी उच्च गति होगी, जबकि कनेक्शन सेटअप प्रक्रिया कभी-कभी थोड़ी भिन्न हो सकती है।
आजकल, ऐसे लैपटॉप के मालिक को खोजना पहले से ही कठिन है जो इंटरनेट से कनेक्टेड नहीं है। वाई-फाई कनेक्शन के माध्यम से संचार के बढ़ते विकास और प्रसार के बावजूद, केबल के माध्यम से इंटरनेट तक पहुंच इसके निर्विवाद फायदे के साथ आकर्षित करती है, क्योंकि यह अधिक विश्वसनीय है और साथ ही सबसे कम लागत भी है। नीचे एक स्थिर वायर्ड इंटरनेट को अपने लैपटॉप से ठीक से कनेक्ट करने के साथ-साथ भविष्य के काम के लिए इसे कैसे सेट अप करें, इस बारे में विस्तृत मार्गदर्शिकाएँ दी गई हैं।
कनेक्शन प्रक्रिया
कुल मिलाकर 2 प्रकार के कनेक्शन हैं:
- द्वारा बेतार तंत्र
- नेटवर्क तार के माध्यम से।
नेटवर्क केबल से कनेक्ट होने के बाद सेटिंग प्रक्रिया के आधार पर थोड़ी भिन्न होती है विंडोज़ संस्करणएक पीसी पर चल रहा है। लेकिन प्रक्रिया अपने आप में बहुत सरल है, क्योंकि आपको केवल प्रदाता से लैपटॉप के नेटवर्क कार्ड स्लॉट में कॉर्ड डालने की आवश्यकता है। सभी लैपटॉप में केस के किनारे एक कनेक्टर होता है।
 घर में लगे डिस्ट्रीब्यूशन डिवाइस से आने वाले तार को कनेक्टर में लगाना जरूरी है।
घर में लगे डिस्ट्रीब्यूशन डिवाइस से आने वाले तार को कनेक्टर में लगाना जरूरी है।
प्रारंभिक
लेकिन अगर उपयोगकर्ता के पास इंटरनेट को लैपटॉप से कनेक्ट करने के बारे में कोई सवाल है, तो पहले आपको प्रदाता की पसंद पर फैसला करना होगा। ऐसा करने के लिए, निम्नलिखित स्थितियों का विश्लेषण करने की अनुशंसा की जाती है:
- संचार सेवा प्रदाता की प्रणाली से केबल कनेक्शन की संभावना;
- प्रदान की गई सेवाओं के लिए मूल्य;
- इष्टतम लागत पर ग्राहक की आवश्यकताओं के लिए स्वीकार्य डेटा अंतरण दर के प्रदाता द्वारा प्रावधान;
- सेवा की उपलब्धता और जवाबदेही तकनीकी सहायताप्रदाता
- अतिरिक्त मानदंड (पदोन्नति, विशेष छूट, आदि)।
इसके अलावा, वायर्ड इंटरनेट से जुड़ने के लिए, चयनित प्रदाता के आधिकारिक संसाधन पर या फोन द्वारा एक एप्लिकेशन बनाना आवश्यक है। इसके अलावा, यदि संभव हो तो, अनुबंध तैयार करने के लिए संचार सेवा प्रदाता के नजदीकी कार्यालय में व्यक्तिगत रूप से जाने की सिफारिश की जाती है।
सेटिंग प्रक्रिया
केवल पीसी को केबल से कनेक्ट करना पर्याप्त नहीं है, क्योंकि आपको अभी भी इंटरनेट सेट करने की आवश्यकता है। सबसे पहले, हम लैपटॉप के उदाहरण का उपयोग करके संपूर्ण सेटअप प्रक्रिया को चरण दर चरण विचार करेंगे स्थापित विंडोज़ 7.
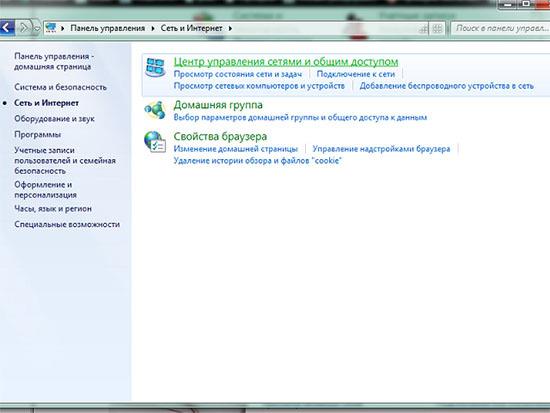
विंडोज एक्स पी
मामले में जब उपयोगकर्ता इस समस्या को हल करता है कि लैपटॉप को इंटरनेट से कैसे जोड़ा जाए, जिस पर अच्छा पुराना विंडोज एक्सपी स्थापित है, तो केवल कुछ कदम उठाए जाने चाहिए:
- "प्रारंभ" के माध्यम से "नियंत्रण कक्ष" खोलें;
- अगला, "नेटवर्क कनेक्शन" अनुभाग पर जाएं;
- फिर "लोकल एरिया कनेक्शन" पर राइट-क्लिक करें, "गुण" लाइन पर क्लिक करें;
- "इंटरनेट प्रोटोकॉल (टीसीपी / आईपी)" लाइन पर एक बार क्लिक करें और फिर "गुण" पर क्लिक करें;
- अगला, दिखाई देने वाली विंडो में, आइटम "निम्नलिखित आईपी का उपयोग करें" को चिह्नित करें, प्रदाता के साथ ग्राहक के समझौते में निर्दिष्ट डेटा इंगित करें;
- तैयार! इंटरनेट कॉन्फ़िगर किया गया।
विंडोज 8
आपको निम्नलिखित अनुक्रमिक चरण करने होंगे:
- "नियंत्रण कक्ष" दर्ज करें;
- "नेटवर्क और इंटरनेट" अनुभाग पर जाएं;
- अगला, "नेटवर्क और साझाकरण केंद्र" खोलें;
- बॉक्स को चेक करें "नया कनेक्शन सेट करना। या नेटवर्क";
- "इंटरनेट कनेक्शन" अनुभाग चुनें, "अगला" पर क्लिक करें;
- फिर "हाई स्पीड (पीपीपीओई के साथ)" स्थापित करने की सिफारिश की गई है;
- सेवा प्रदाता के साथ अनुबंध में निर्धारित नाम और एक्सेस कोड प्रिंट करें, "यह पासवर्ड याद रखें" बॉक्स को चेक करें;
- "कनेक्ट" पर क्लिक करें।
नोट: पैरामीटर दर्ज करने के बाद, कभी कभी के लिए सही संचालनआपको अपने लैपटॉप को पुनरारंभ करने की आवश्यकता है।
आज, कई लोगों के लिए, यह पहले से ही एक तत्काल आवश्यकता है। आधुनिक उपकरण और ओएसअधिक से अधिक बुद्धिमान होते जा रहे हैं, और उपयोगकर्ता को कॉन्फ़िगर करने के लिए कुछ भी करने की संभावना कम है। हालाँकि, कभी-कभी ऐसी आवश्यकता उत्पन्न होती है। आज हम आपको बताएंगे कि समस्या को कैसे हल किया जाए यदि कंप्यूटर रिपोर्ट करता है कि आप इंटरनेट तक पहुंच के बिना नेटवर्क से जुड़े हैं, और कनेक्शन आइकन के बगल में आपको विस्मयादिबोधक चिह्न के साथ एक पीला त्रिकोण दिखाई देता है।
ऑपरेटिंग माइक्रोसॉफ्ट सिस्टम, विंडोज 7 से शुरू होकर, लगातार नेटवर्क कनेक्शन की निगरानी करें, और जैसे ही वैश्विक नेटवर्कउपलब्ध नहीं है, मुझे तुरंत बताएं। कंप्यूटर के इंटरनेट से कनेक्ट न होने के कई कारण हो सकते हैं। ये प्रदाता के साथ समस्या हो सकती है, उपयोगकर्ता द्वारा गलत उपकरण कॉन्फ़िगरेशन, या खराबी हो सकती है। नेटवर्क प्रोटोकॉल. आज, नया IPv6 प्रोटोकॉल अधिक व्यापक होता जा रहा है, लेकिन इसका प्रतिशत अभी भी काफी छोटा है, विशेष रूप से घरेलू नेटवर्क में, इसलिए ध्यान इस पर होगा पुराना संस्करण- आईपीवी4.

इंटरनेट तक पहुंच के बिना नेटवर्क केबल के माध्यम से राउटर के माध्यम से कनेक्ट करना
प्रदाता की समस्याएं
कल सब कुछ काम कर गया, और आज यह चेतावनी दिखाई दी। यदि आपके साथ ऐसा बिना किसी स्पष्ट कारण के हुआ है, तो ज्यादातर मामलों में समस्या प्रदाता के साथ होती है। इसलिए खुद कुछ भी करने से पहले टेक्निकल सपोर्ट को फोन करें। सबसे अधिक बार, डेटा ट्रांसमिशन लाइनें क्षतिग्रस्त हो जाती हैं, कुछ तकनीकी कार्य किए जा रहे हैं, या आप बस अपने खाते को समय पर भरना भूल गए हैं।
शायद आप जवाब में सुनेंगे कि प्रदाता के लिए सब कुछ ठीक काम कर रहा है, तो आपको अपने नेटवर्क की जांच करने की आवश्यकता है और यदि आवश्यक हो, तो इसे कॉन्फ़िगर करें। समर्थन सेवा निश्चित रूप से अपने स्वयं के स्वामी की सेवाओं की पेशकश करेगी, लेकिन, सबसे पहले, इसकी सेवाएं मुफ्त नहीं हैं, और दूसरी बात, जब तक मास्टर आपके पास आता है, आप स्वयं समस्या को हल करने का प्रबंधन कर सकते हैं।
शारीरिक संबंध समस्या
यह इतना दुर्लभ नहीं है कि इसका कारण आंशिक रूप से टूटा नेटवर्क केबल या कनेक्टर में एक ढीला कनेक्शन है। और अगर आपके पास पालतू जानवर या बच्चे हैं, तो इस विकास की संभावना बढ़ जाती है। यहां तक की वाईफाई उपयोगकर्तायह मत भूलना बिन वायर का राऊटरकेबल भी फैला हुआ है। सभी वायरिंग की अखंडता की जांच करें - यदि कहीं भी कोई मजबूत किंक हैं, यदि सभी प्लग सॉकेट में मजबूती से डाले गए हैं और यदि उन्हें वहां डाला गया है जहां उन्हें वास्तव में होना चाहिए। बशर्ते कि समस्या यहां नहीं मिलती है, हम अगले चरण पर आगे बढ़ते हैं।
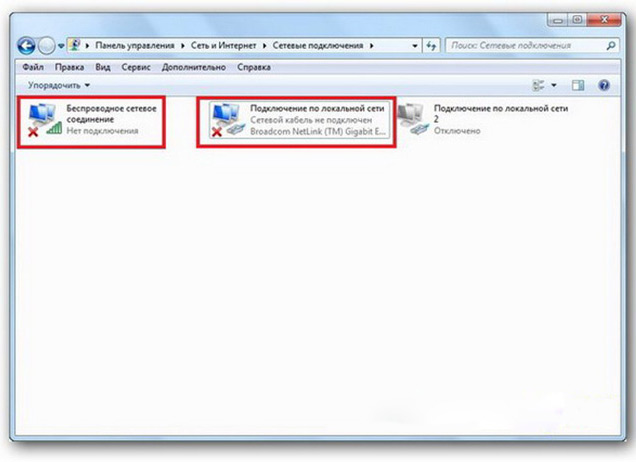
के माध्यम से कनेक्शन स्थानीय नेटवर्कइंटरनेट एक्सेस के बिना विंडोज 7
ऐसा होता है कि स्थापित राउटरट्राइट लटका हुआ है। इस मामले में, यह मदद करता है। ऐसा करने के लिए, बस इसे बिजली बंद कर दें और कुछ सेकंड के बाद इसे फिर से कनेक्ट करें। एक ही समय में कंप्यूटर को पुनरारंभ करने में कोई दिक्कत नहीं होती है। यदि ऐसा होता है कि ये राउटर फ़्रीज़ कष्टप्रद नियमितता के साथ होते हैं, तो एक नया उपकरण खरीदने पर विचार करें। इंटरनेट केबल को सीधे पीसी या लैपटॉप से कनेक्ट करने का प्रयास करना भी आवश्यक है। यदि कोई परिणाम नहीं आता है, तो पहले हम कंप्यूटर से निपटेंगे।
कंप्यूटर सेटिंग्स की जाँच करना
यह संभव है कि समस्या "नीले रंग से बाहर" उत्पन्न हुई, फिर कंप्यूटर पर सेटिंग्स के साथ कोई प्रश्न नहीं होना चाहिए, अक्सर समस्या प्रारंभिक कॉन्फ़िगरेशन के दौरान होती है या पहले से ही काम कर रहे नेटवर्क में कोई भी बदलाव करती है। सबसे पहले, आपको कंप्यूटर के आईपी पते की शुद्धता की जांच करने की आवश्यकता है, जिसके लिए एक ही समय में कीबोर्ड पर विन + आर दबाएं। रन विंडो खुलेगी। इसकी लाइन में, ncpa.cpl दर्ज करें और OK पर क्लिक करें। नेटवर्क कनेक्शन विंडो दिखाई देगी। ऐसा हो सकता है कि उनमें से कई हैं, लेकिन आवश्यक एक को रेड क्रॉस से पार नहीं किया जाएगा और इसका नाम "लोकल एरिया कनेक्शन" या " ताररहित संपर्क» (वाई-फाई का उपयोग करते समय)। दबाएँ वांछित कनेक्शनराइट-क्लिक करें और संपत्तियों पर जाएं, जहां सूची में IPv4 और IPv6 प्रविष्टियों के साथ लाइनें होंगी। IPv6 के बगल में स्थित बॉक्स को चेक करें, और IPv4 पर डबल-क्लिक करें। स्वचालित रूप से सेटिंग प्राप्त करने के लिए बॉक्स चेक करें और परिवर्तनों को सहेजें। यदि इंटरनेट तक पहुंच प्रकट नहीं होती है, तो आगे बढ़ें।
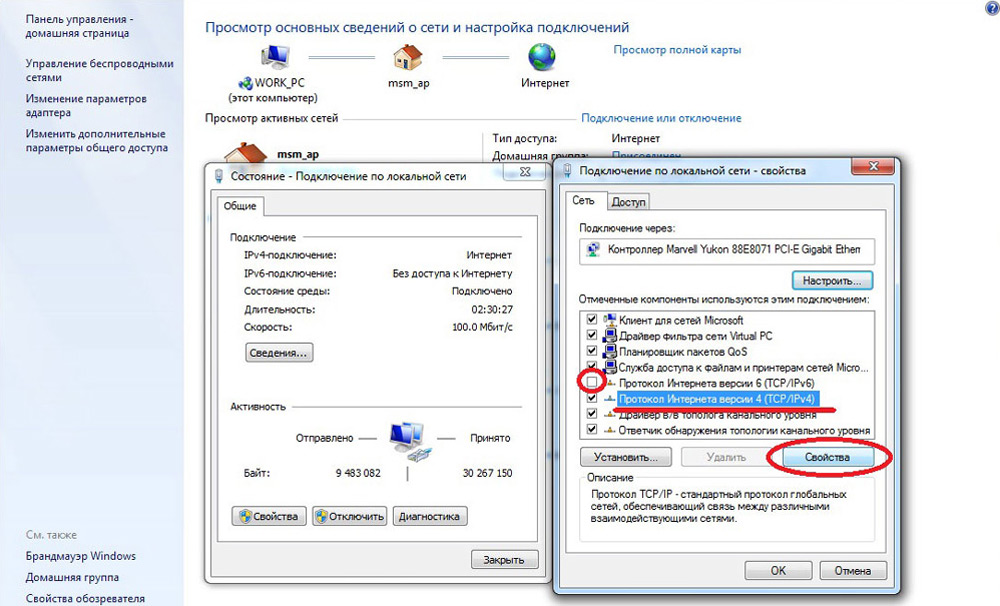
Windows 7 में LAN कनेक्शन सेट करना
राउटर का पता ढूँढना
शायद, पिछली विंडो में कुछ भी नहीं करना था, IPv4 और IPv6 प्रोटोकॉल पते प्राप्त करने की सेटिंग्स स्वचालित हैं और शुरू में सब कुछ वैसा ही था जैसा होना चाहिए। फिर आपको केवल राउटर को कॉन्फ़िगर करने की आवश्यकता है, जिसके लिए आपको इसका पता जानना होगा। कनेक्शन पर फिर से राइट क्लिक करें और "स्थिति" चुनें और फिर "विवरण" पर क्लिक करें। दिखाई देने वाली विंडो में कई लाइनें होंगी, हम "आईपीवी 4 एड्रेस" में रुचि रखते हैं। यदि आपको 192.168.x.x जैसी प्रविष्टि दिखाई देती है, तो याद रखें या लिख लें कि "आईपीवी4 डीएचसीपी सर्वर" के विपरीत क्या दर्शाया गया है - यह उसका पता होगा। हो सकता है कि कंप्यूटर स्वचालित रूप से सेटिंग्स प्राप्त करने में सक्षम न हो, तो प्रविष्टि 169.254.x.x की तरह दिखेगी। आप इसके लिए प्रलेखन से राउटर के आईपी का पता लगा सकते हैं, या यह डिवाइस के मामले में इंगित किया गया है, और सबसे अधिक बार यह 192.168.0.1 या 192.168.1.1 है। अपना ब्राउज़र खोलें और टाइप करें पता पट्टीआईपी सेट करें, और यदि यह सही है, तो आपको लॉगिन और पासवर्ड दर्ज करने के लिए कहा जाएगा।
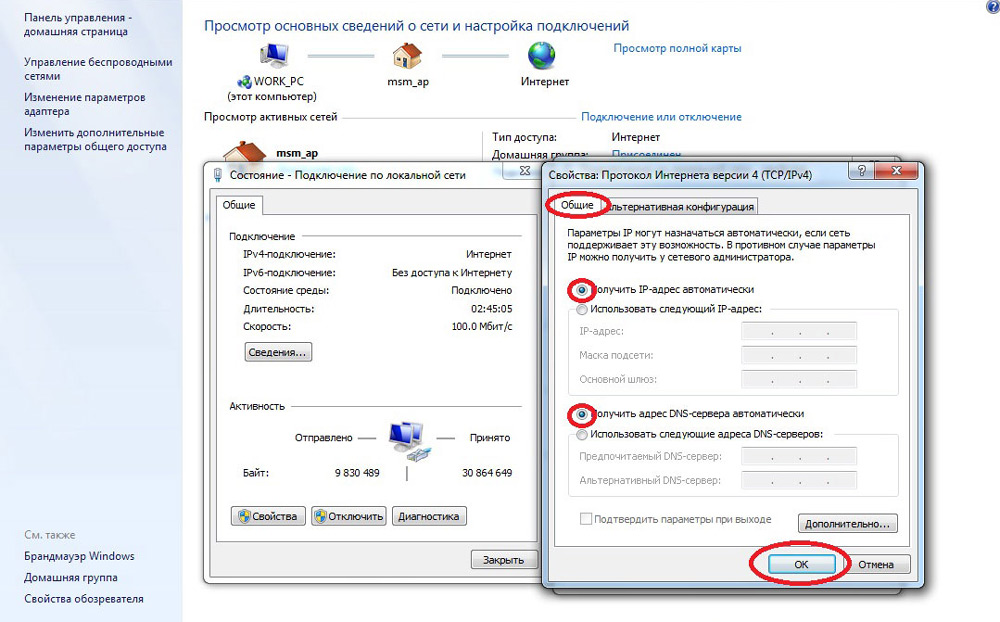
"इंटरनेट प्रोटोकॉल संस्करण 4 (टीसीपी/आईपीवी4)" गुण
राउटर पर आंतरिक नेटवर्क सेट करना
सही क्रेडेंशियल दर्ज करने के बाद, आपको राउटर कंट्रोल पैनल पर ले जाया जाएगा, और अगले कदमडिवाइस मॉडल और उसके फर्मवेयर पर निर्भर करता है। आपको डीएचसीपी सर्वर प्रबंधन खोजने की जरूरत है जो इसके लिए जिम्मेदार है स्वचालित रसीदडिवाइस आईपी पते और नेटवर्क के लिए सामान्य रूप से कार्य करने के लिए आवश्यक अन्य पैरामीटर। उन ब्लॉकों की तलाश करें जिनके नाम डीएचसीपी सेटिंग्स, डीएचसीपी सर्वर, या इसी तरह कहते हैं। ब्लॉक में एक रेडियो बटन होगा जिसमें मान सक्षम या अक्षम होंगे। अक्सर, ये सेटिंग्स लैन (नेटवर्क) अनुभाग में स्थित होती हैं। डीएचसीपी सर्वर को सक्षम करें, परिवर्तनों को सहेजें और राउटर को रिबूट करें। इसके बाद कंप्यूटर इंटरनेट से जुड़ जाएगा।
अपनी ISP कनेक्शन सेटिंग जांचें
निष्कर्ष पर न जाएं अगर पिछली कार्रवाईजोड़ने में मदद नहीं की। चूंकि नेटवर्क अभी भी ठीक से काम नहीं कर रहा है, हम प्रदाता के साथ कनेक्शन की जांच करते हैं, जिसके लिए राउटर नियंत्रण कक्ष में उपयुक्त अनुभाग पर जाएं। लगभग सभी निर्माता इन विकल्पों को WAN या इंटरनेट कहते हैं। इस खंड में काफी कुछ विकल्प हैं। जो आपके लिए अभिप्रेत हैं, आप अनुबंध से या अपने सेवा प्रदाता के तकनीकी समर्थन में पता लगा सकते हैं।
नेटवर्क कार्ड ड्राइवरों को फिर से स्थापित करना और फ़ायरवॉल की जाँच करना
ऐसा करना तब समझ में आता है जब आप सुनिश्चित हों कि पिछली सभी सेटिंग्स सही हैं, प्रदाता के साथ कनेक्शन स्थापित है, लेकिन नेटवर्क को सामान्य रूप से कॉन्फ़िगर नहीं किया जा सकता है। सबसे अच्छा विकल्प निर्माता की वेबसाइट से नवीनतम ड्राइवर डाउनलोड करना होगा, जिसके लिए ऐसा लगता है कि आपको किसी मित्र या पड़ोसी के पास जाना है। ऐसे अवसर के अभाव में चालक जो से जुड़ा होता है स्थापना डिस्क. पुनर्स्थापना के बाद अपने कंप्यूटर को पुनरारंभ करना सुनिश्चित करें। यहां यह भी ध्यान दिया जाना चाहिए कि ड्राइवर की विफलताएं स्थापित सॉफ़्टवेयर के कारण होती हैं जो कंप्यूटर पर नेटवर्क प्रोटोकॉल के संचालन को बदल देती हैं। सबसे आम प्रतिनिधि एंटीवायरस हैं और फायरवॉल. सुनिश्चित करें कि इसी तरह के कार्यक्रमस्थापित नहीं हैं, और यदि वे हैं, तो परीक्षण के दौरान उन्हें अक्षम या हटा दें, क्योंकि वे कनेक्शन को अवरुद्ध कर सकते हैं।
नेटवर्क कार्ड के मैक पते को बदलना
के साथ समस्याएं मैक पतेकभी-कभी ऐसे मामलों में होता है जहां नेटवर्क बहुत बड़ा होता है, लेकिन यह अभी भी इसे बाहर करने लायक है। अपने कंप्यूटर पर, Win+R कुंजियाँ दबाकर, devmgmt.msc टाइप करके और OK क्लिक करके डिवाइस मैनेजर पर जाएँ। डिवाइस मैनेजर शुरू होगा, जहां आपको अनुभाग खोजने की आवश्यकता है " नेटवर्क एडेप्टर”, इसका विस्तार करें और उस नेटवर्क कार्ड का चयन करें जिसके साथ पीसी जुड़ा हुआ है। उस पर डबल-क्लिक करने के बाद, एक नई विंडो में, "उन्नत" टैब पर, नेटवर्क पता पैरामीटर चुनें ( नेटवर्क पता) और दायीं ओर खाली क्षेत्र में कोई बारह अंक दर्ज करें। उसके बाद, हम रिबूट करते हैं और परिणाम देखते हैं।
DNS कैश साफ़ करें और TCP/IP सेटिंग्स रीसेट करें
निम्न चरण IPv6 और v4 के लिए सभी नेटवर्क सेटिंग्स को रीसेट कर देंगे, इसलिए आपको उनका पालन करना चाहिए। यदि आप इसके लिए तैयार हैं, और आपके पास सभी सेटिंग्स के बारे में जानकारी है (उदाहरण के लिए कहीं लिखा हुआ है), तो स्टार्ट मेन्यू में खोजें कमांड लाइनऔर इसे व्यवस्थापक अधिकारों के साथ चलाएं। दिखाई देने वाली विंडो में निम्न कमांड दर्ज करें, एंटर दबाकर प्रविष्टि की पुष्टि करें। प्रत्येक कमांड को पूरा करने के बाद, कंप्यूटर को पुनरारंभ करें और परिणाम जांचें।
- ipconfig /flushdns
- नेटश विंसॉक रीसेट
- netsh int ip reset c:\resetlog.txt - यह कमांड सभी कनेक्शनों को पूरी तरह से रीसेट कर देगा और उन्हें फिर से कॉन्फ़िगर करना होगा!
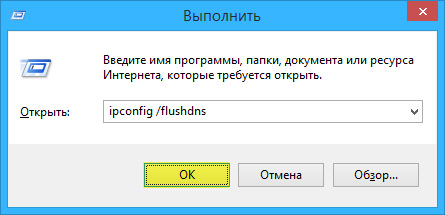
कमांड लाइन का उपयोग करके DNS कैश को फ्लश करना
आपका किसी ISP से सीधा संबंध है
विकल्प जब आपका कंप्यूटर सीधे प्रदाता से जुड़ा होता है, राउटर को छोड़कर, अब कम आम होता जा रहा है, क्योंकि संख्या नेटवर्क डिवाइसलगातार बढ़ रहा है। लेकिन क्या होगा अगर आपके पास ऐसा ही एक कनेक्शन है? हटाना संभावित समस्याएंऊपर वर्णित ड्राइवरों के साथ, और जांचें कि कनेक्शन सेटिंग्स सही हैं। सेटिंग्स के संबंध में, सबसे बढ़िया विकल्पतकनीकी सहायता से संपर्क करेंगे, क्योंकि बहुत सारी विविधताएं हैं।
कुछ भी मदद नहीं की।
हो सकता है कि आप भाग्यशाली हों और आपका ISP नए IPv6 प्रोटोकॉल का उपयोग करके एक्सेस प्रदान करता हो, जिसके कॉन्फ़िगरेशन के लिए सूक्ष्मताओं के कुछ ज्ञान की आवश्यकता होती है। यह ध्यान दिया जाना चाहिए कि IPv6 के उपयोग का विस्तार अपरिहार्य है, क्योंकि पता स्थान पिछला संस्करणप्रोटोकॉल, IPv4 समाप्त हो गया है, और वैश्विक नेटवर्क हर दिन बढ़ रहा है। चूंकि प्रयास खर्च किए गए थे, और आपका नेटवर्क काम नहीं कर रहा था, तो केवल एक ही सलाह है - विज़ार्ड को कॉल करें। यह बहुत संभव है कि जो समस्या उत्पन्न हुई है वह गैर-मानक है या इसे हल करने के लिए उपकरणों के प्रतिस्थापन/मरम्मत की आवश्यकता है।
इंटरनेट का उपयोग है, लेकिन त्रुटि बनी हुई है
ऐसी स्थिति अच्छी हो सकती है। कारण भिन्न हो सकते हैं - सबसे अधिक बार प्रॉक्सी सर्वर से कनेक्ट करते समय। हालाँकि, केवल एक ही समाधान है। विन + आर दबाएं, gpedit.msc टाइप करें - यह आपको स्थानीय संपादक के पास ले जाएगा समूह नीतियां. बाईं ओर के मेनू में, आइटम देखें: नीति " स्थानीय कंप्यूटर» - कंप्यूटर विन्यास - प्रशासनिक टेम्पलेट - सिस्टम - वेब संचार प्रबंधन - वेब संचार सेटिंग्स। अब, विंडो के दाईं ओर, "नेटवर्क कनेक्शन स्थिति संकेतक के लिए सक्रिय जांच अक्षम करें" ढूंढें और सक्षम करें। विंडोज 10 में, इस सेटिंग को "सक्रिय नेटवर्क कनेक्शन स्वास्थ्य जांच बंद करें" कहा जाता है। इस तथ्य को ध्यान में रखें कि अब वास्तव में कोई कनेक्शन नहीं होने पर भी संदेश दिखाई नहीं देगा।
निष्कर्ष
यह लेख "इंटरनेट एक्सेस के बिना नेटवर्क" त्रुटि से जुड़ी सबसे आम समस्याओं को एकत्र करता है और इसे हल करने के तरीके सुझाता है। हमें उम्मीद है कि सामग्री आपके लिए दिलचस्प थी और आपको उन कठिनाइयों को दूर करने में मदद मिली जो स्वयं ही उत्पन्न हुई हैं।
इंटरनेट कनेक्शन की समस्या विभिन्न परिस्थितियों में हो सकती है। इसका कारण केबल की समस्याएं, गलत मॉडेम या राउटर सेटिंग्स, या इंटरनेट तक पहुंच प्रदान करने वाले प्रदाता से सीधे उत्पन्न होने वाली समस्याएं हो सकती हैं।
पिछले एक को छोड़कर सभी समस्याओं को स्वतंत्र रूप से ठीक किया जा सकता है। शुरू करने के लिए, मुख्य बात यह समझना है कि विशेष रूप से खराबी का कारण क्या है, आगे की कार्रवाई इस पर निर्भर करेगी।
क्या मतलब
अक्सर जब आप डिवाइस चालू करते हैं, तो आप पा सकते हैं कि कोई कनेक्शन नहीं है।
निम्नलिखित संकेत इसे इंगित करते हैं::
सूची में सबसे आम लक्षण हैं। उनमें से एक की उपस्थिति इंगित करती है कि किसी प्रकार की विफलता हुई है नेटवर्क सेटिंगया हार्डवेयर। इसे खत्म करने के लिए सबसे पहले हम कारण का पता लगाते हैं।
कारण
अगर आपका डिवाइस वाईफाई के जरिए काम करता है, तो सबसे पहले आपको राउटर की जांच करनी होगी।
इस मामले में, कारण निम्नलिखित हो सकते हैं:
- अधिभार या केबल दोषों से जुड़े राउटर की बिजली आपूर्ति में विफलता;
- सॉफ़्टवेयर में समस्याएं (उदाहरण के लिए, वायरलेस कनेक्शन ड्राइवर क्रैश हो गया है);
- राउटर की खराबी (माइक्रोकिरिट पर संपर्क जल गए, सॉकेट क्षतिग्रस्त हो गया, फर्मवेयर उड़ गया)।
एक मॉडेम और एक वायरलेस नेटवर्क एडेप्टर के साथ एक ही समस्या हो सकती है (अधिकांश लैपटॉप में यह अंतर्निहित है)। अक्सर, इंटरनेट सेवा प्रदाता द्वारा प्रदान किए गए प्रोग्राम के संचालन में त्रुटि हो सकती है। लेकिन जरूरी नहीं कि दोष इंटरनेट कनेक्शन हार्डवेयर में ही उत्पन्न हों।
मॉडेम और राउटर से संबंधित नहीं कारण:

यह पता लगाने के बाद कि क्या कारण बना, आप उन्हें खत्म करना शुरू कर सकते हैं।
"कोई इंटरनेट कनेक्शन नहीं" त्रुटि के लिए समाधान
पहली बात यह है कि कंप्यूटर को समस्या को अपने आप हल करने देना है। स्क्रीन के निचले दाएं कोने में नेटवर्क आइकन या वाईफाई एक्सेस आइकन को ढूंढें और राइट-क्लिक करें और समस्या निवारण का चयन करें।
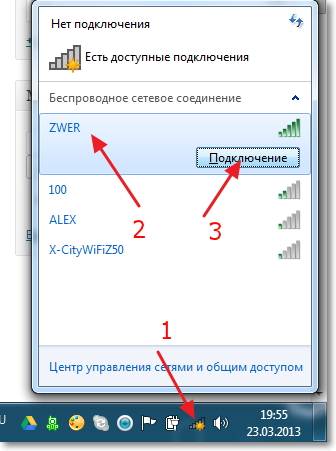
चेक करने के बाद, दिखाई देने वाली विंडो में परिणामों के बारे में एक अधिसूचना दिखाई देगी। कभी-कभी इस तरह की कार्रवाइयां तुरंत कनेक्शन की समस्या का समाधान करती हैं, लेकिन अगर सिस्टम ने किसी भी समस्या का पता नहीं लगाया है, तो आपको खुद ही पता लगाना होगा कि इंटरनेट कनेक्शन क्यों नहीं है।
निम्न कार्य करें:
- सभी कनेक्टेड केबल्स और सॉकेट्स की जांच करें जिसमें वे स्थित हैं (मॉडेम या राउटर एक काम करने वाली टेलीफोन लाइन से जुड़ा होना चाहिए, और आपके कंप्यूटर या लैपटॉप पर भी सही ढंग से स्थापित होना चाहिए);
- राउटर या मॉडेम को रिबूट करें, या बटन के साथ उनके मापदंडों को रीसेट करें (चरम मामलों में, आप कुछ सेकंड के लिए बिजली बंद कर सकते हैं);
- अतिरिक्त जांचें सॉफ्टवेयरमॉडेम या राउटर के लिए (एक नियम के रूप में, एक ड्राइवर डिस्क शामिल है)।
हालाँकि, समस्या हमेशा इतनी सरल नहीं हो सकती है, और इसे हल करने के लिए और अधिक गंभीर कदम उठाने होंगे।
वीडियो: अगर इंटरनेट कनेक्शन नहीं है तो क्या करें
नेटवर्क से कनेक्ट होने के तरीके को डायनेमिक आईपी में बदलें
इंटरनेट एक्सेस करने के लिए आईपी एड्रेस एक तरह का यूजर पासपोर्ट है।कनेक्शन विधि को बदलना उन मामलों में आवश्यक है जहां कंप्यूटर सीधे नेटवर्क से जुड़ सकता है, लेकिन राउटर के माध्यम से एक त्रुटि देता है, या बिल्कुल भी कनेक्ट नहीं होता है।
यह एक पते के विरोध के कारण हो सकता है।
प्रक्रिया:
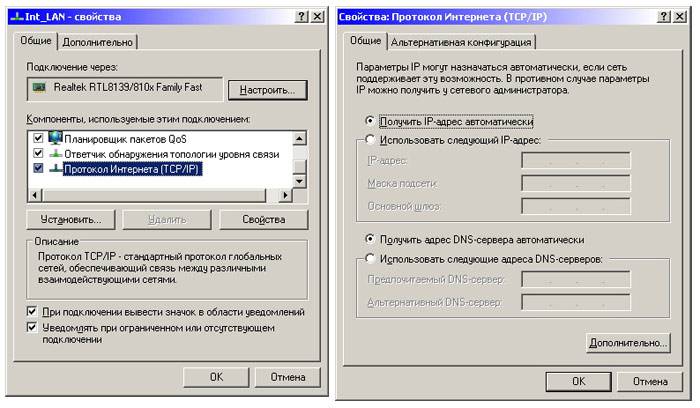
राउटर का आईपी पता बदलना
राउटर केवल स्थानीय नेटवर्क के संचालन में भाग लेता है और इससे आगे नहीं जाता है, इसलिए इसे बिल्कुल किसी भी आईपी पते को सौंपा जा सकता है। हालाँकि, यह IP पते के विरोध की संभावना को बाहर नहीं करता है।
राउटर के लिए प्रक्रियाटीपी-संपर्क:
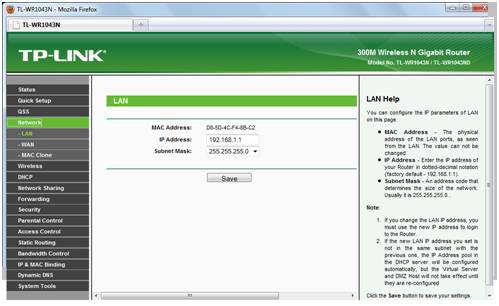
मैक एड्रेस क्लोनिंग
एक मैक पता एक नेटवर्क कार्ड के लिए एक विशिष्ट पहचानकर्ता है। एक ही प्रदाता पर दो समान मैक पते की एक बैठक त्रुटियों का कारण बन सकती है और इस तथ्य को जन्म दे सकती है कि उपयोगकर्ताओं में से एक इंटरनेट से कनेक्ट नहीं हो सकता है।
समस्या राउटर के पते और कंप्यूटर के नेटवर्क कार्ड के पते दोनों में हो सकती है।
पहले मामले के लिए, आपको राउटर के आईपी पते को बदलने के समान ही करना होगा।
कॉन्फ़िगरेशन सेवा में प्रवेश करने के बाद, अलग-अलग राउटर के लिए अलग-अलग क्रियाएं होती हैं:
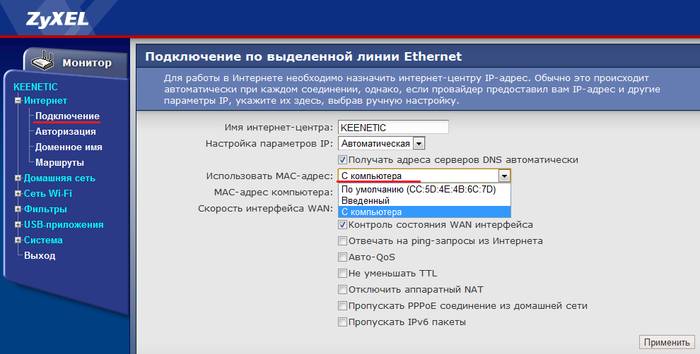
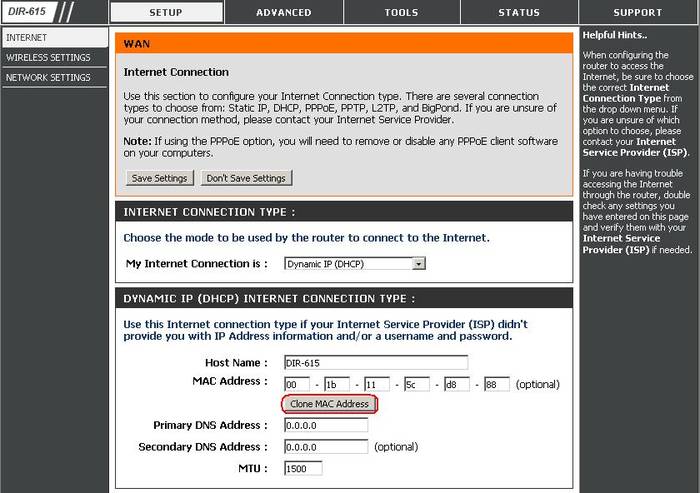
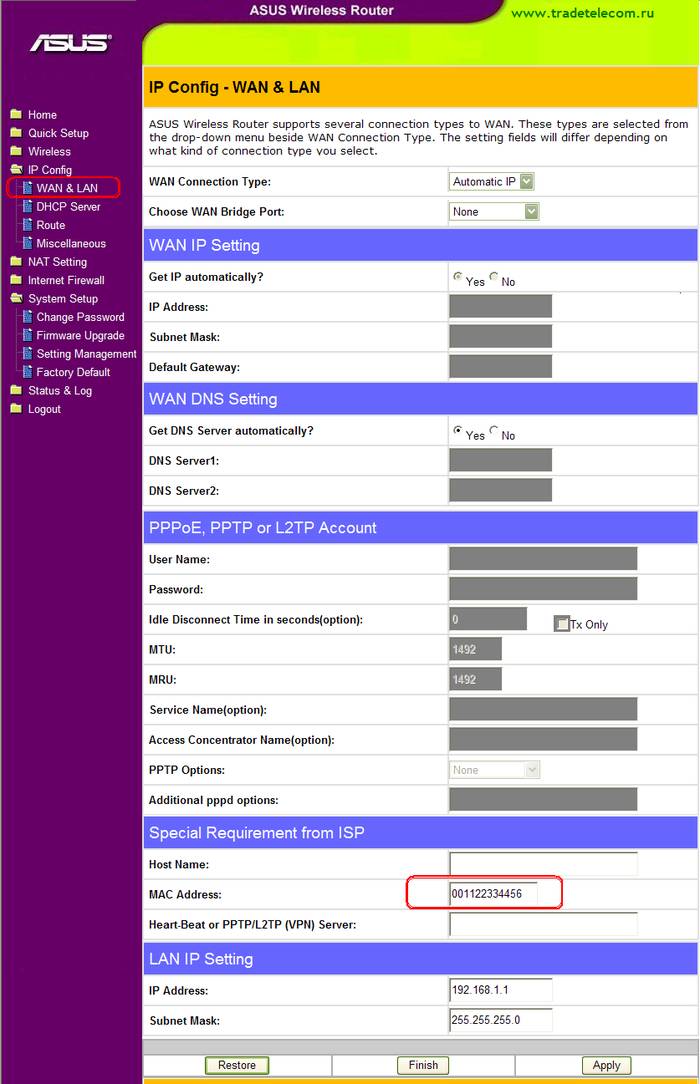
कंप्यूटर या लैपटॉप के मैक एड्रेस को बदलने के लिए, आपको सबसे पहले यह करना होगा:
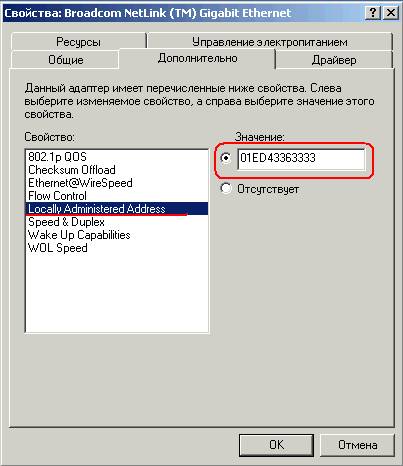
एमटीयू बदलें (अधिकतम स्वीकृत पैकेट आकार)
अधिकतम संचरण इकाई- नेटवर्क पर प्रेषित डेटा का अधिकतम पैकेट आकार।
के लिए नामित:
- पैकेट हानि या इसके दोषों के मामले में सूचना प्रसारण के लिए समय कम करने की आवश्यकता;
- बाद के पैकेट भेजने के लिए प्रतीक्षा समय को कम करना;
- सूचना नेटवर्क बफ़र्स के बड़े ब्लॉक के लिए अपर्याप्त।
के लिये नियमित उपयोगकर्तामान को बदलने की आवश्यकता बहुत कम ही दिखाई देती है, लेकिन अगर कनेक्शन की समस्या का समाधान नहीं हुआ है, और अन्य विकल्पनहीं, आपको यहां पहुंचना है।
आप पैकेट का आकार निर्धारित कर सकते हैं:
- कमांड लाइन के माध्यम से (ifconfig कमांड का उपयोग करके)। डिफ़ॉल्ट रूप से, अधिकतम प्रदर्शन प्राप्त करने के लिए इसका सबसे बड़ा संभव आकार होता है;
- इसे बदलने के लिए, कमांड लाइन पर जाएं और निम्नलिखित दर्ज करें:
- ifconfig fddiO 172.16.16.1 नेटमास्क 255.255.255.0 mtu 1500 जहां अंतिम संख्या अधिकतम अनुमत पैकेट आकार को निर्दिष्ट करती है।
आपकी तरफ से किसी भी कनेक्शन की समस्या को अपने हाथों से ठीक किया जा सकता है, लेकिन कभी-कभी अप्रत्याशित परिस्थितियां होती हैं जो इतने सारे विशेषज्ञ संभाल सकते हैं। अगर इस लेख ने आपकी मदद नहीं की, तो मदद के लिए अपने ISP से संपर्क करने का प्रयास करें।


 ट्रांजिस्टर MP39, MP40, MP41, MP42 MP39 ट्रांजिस्टर पैरामीटर
ट्रांजिस्टर MP39, MP40, MP41, MP42 MP39 ट्रांजिस्टर पैरामीटर अपने हाथों से आर्डिनो और माइक्रोकंट्रोलर पर घर का बना डिजिटल ऑसिलोस्कोप घर का बना ऑसिलोस्कोप और मुद्रित सर्किट बोर्ड
अपने हाथों से आर्डिनो और माइक्रोकंट्रोलर पर घर का बना डिजिटल ऑसिलोस्कोप घर का बना ऑसिलोस्कोप और मुद्रित सर्किट बोर्ड microcircuits पर नियंत्रण इकाई से लोड को कैसे कनेक्ट करें to125 12 5 . के लिए योजनाएँ
microcircuits पर नियंत्रण इकाई से लोड को कैसे कनेक्ट करें to125 12 5 . के लिए योजनाएँ पुराना RIAA तुल्यकारक रिया की आवृत्ति प्रतिक्रिया को हटा रहा है
पुराना RIAA तुल्यकारक रिया की आवृत्ति प्रतिक्रिया को हटा रहा है