स्थानीय नेटवर्क पर साझा पहुंच को कॉन्फ़िगर करें एक होमग्रुप बनाएं और नेटवर्क संसाधनों तक पहुंच साझा करें
अनुदेश
में खोलने (साझाकरण) के लिए चयनित संदर्भ मेनू को कॉल करें लोकल एरिया नेटवर्क माउस को राइट-क्लिक करके और "गुण" आइटम (Windows OS संस्करण XP के लिए) का उपयोग करके फ़ोल्डर। " पहुंच"खुले संवाद बॉक्स में "ओपन" चेकबॉक्स की जांच करें साझा अभिगम "इस फ़ोल्डर में" "नेटवर्क साझाकरण और सुरक्षा" समूह में। "साझा नाम" पंक्ति में खोलने वाले फ़ोल्डर के नाम के लिए सही मान टाइप करें यदि आप अन्य उपयोगकर्ताओं द्वारा चुने गए फ़ोल्डर में संपादन की अनुमति देना चाहते हैं तो बॉक्स "चेक नेटवर्क पर संशोधित होने की अनुमति दें" चेक करें ओके बटन पर क्लिक करके परिवर्तनों के आवेदन को अधिकृत करें और जब तक ताड़ के चिह्न साझा फ़ोल्डर (विंडोज़ ओएस संस्करण एक्सपी के लिए) के तहत दिखाई नहीं देता।
"प्रारंभ" बटन पर क्लिक करके, विंडोज संस्करण 7 का मुख्य सिस्टम मेनू खोलें, और "कंट्रोल पैनल" नोड पर जाएं। "नेटवर्क और इंटरनेट" लिंक को विस्तृत करें और "नेटवर्क प्रबंधन केंद्र" और विस्तार करें साझा करना "। "उन्नत साझाकरण सेटिंग बदलें" बटन का उपयोग करें और "साझा किए गए फ़ोल्डरों तक पहुंच" अनुभाग में "शेयरिंग सक्षम करें ..." बॉक्स को चेक करें। "पासवर्ड सुरक्षा के साथ साझा करना" पैराग्राफ में "पासवर्ड-संरक्षित साझाकरण अक्षम करें" बॉक्स को चेक करें और "परिवर्तन सहेजें" बटन पर क्लिक करके आदेश को अधिकृत करें।
माउस को राइट-क्लिक करके और "गुण" आदेश का उपयोग करके स्थानीय फ़ोल्डर पर साझा फ़ोल्डर में चयनित फ़ोल्डर के संदर्भ मेनू को कॉल करें। खुले हुए संवाद बॉक्स के "साझाकरण" टैब को चुनें और "उन्नत सेटिंग्स" बटन का उपयोग करें "साझा नाम" फ़ील्ड में साझा किए गए फ़ोल्डर का इच्छित नाम टाइप करें और "इस फ़ोल्डर को साझा करें" चेकबॉक्स को चेक करें। ओके बटन (विंडोज ओएस संस्करण 7 के लिए) पर क्लिक करके सहेजे गए परिवर्तनों के आवेदन को अधिकृत करें।
कुछ उपयोगकर्ता घर स्थानीय बनाते हैं नेटवर्क। आमतौर पर इस प्रक्रिया को इस नेटवर्क से जुड़े किसी भी उपकरण से इंटरनेट तक पहुंचने में सक्षम होने के लिए किया जाता है।
आपको आवश्यकता होगी
- नेटवर्क एडेप्टर
अनुदेश
बड़े अतिरिक्त वित्तीय लागतों से बचने के लिए मौजूदा नेटवर्क पर ध्यान केंद्रित करें। कंप्यूटर में से किसी एक को कॉन्फ़िगर करें ताकि वह रूटर के कार्यों को पूरा करे।
किसी कंप्यूटर का चयन करें या नोटबुक , जो करने के लिए कनेक्टेड केबल इंटरनेट से कनेक्शन एक अतिरिक्त नेटवर्क कार्ड स्थापित करें (यदि कोई नहीं है)। लैपटॉप के मामले में, एक यूएसबी लैन नेटवर्क एडाप्टर खरीदते हैं।
नेटवर्क कार्ड में से किसी एक को इंटरनेट कनेक्शन केबल से कनेक्ट करें कंप्यूटर (लैपटॉप) चालू करें, इंटरनेट पर एक नया कनेक्शन बनाएं और कॉन्फ़िगर करें
अन्य नेटवर्क एडाप्टर को दूसरे कंप्यूटर से कनेक्ट करें जो स्थानीय नेटवर्क का हिस्सा है। दिखाई देने वाले नेटवर्क की सेटिंग खोलें पर जाएं सेटिंग्स इंटरनेट प्रोटोकॉल टीसीपी / आईपी इस के लिए निर्दिष्ट करें नेटवर्क एडेप्टर स्थायी (स्थिर) आईपी पता मान लीजिए इसका मान 134.134.134.1 है।
इस आलेख में, मैं विंडोज ऑपरेटिंग सिस्टम का एक उदाहरण के रूप में स्थानीय नेटवर्क बनाने के बारे में बात करूंगा। विंडोज 8 और विंडोज 7 में एक स्थानीय नेटवर्क बनाना और कॉन्फ़िगर करना समान है, यह मैनुअल सार्वभौमिक है।
शायद किसी को नहीं पता था, लेकिन आप स्थानीय कंप्यूटर में मौजूद किसी अन्य कंप्यूटर के डेटा तक पहुंच सकते हैं घर नेटवर्क या आपके वाई-फाई से जुड़ा हुआ है बाहरी मीडिया (फ्लैश ड्राइव, बाहरी हार्ड ड्राइव, मेमोरी कार्ड, आदि) का उपयोग किए बिना, कंप्यूटर-टू-कंप्यूटर द्वारा फ़ाइलों को स्थानांतरित करने का यह एक बहुत सुविधाजनक और तेज़ तरीका है।
सेटिंग्स की पुष्टि करना नेटवर्क कार्ड और काम कर रहे समूह
डेस्कटॉप पर, "यह कंप्यूटर" ("मेरा कंप्यूटर", "कंप्यूटर") आइकन पर राइट-क्लिक करें, संदर्भ मेनू में "गुण" आइटम चुनें। सिस्टम विंडो में, उन्नत सिस्टम सेटिंग्स क्लिक करें
खुलने वाली "सिस्टम गुण" विंडो में, "कंप्यूटर नाम" टैब पर क्लिक करें। यहां आप कार्यसमूह का नाम देखेंगे डिफ़ॉल्ट रूप से, विंडोज 10 में, वर्कग्रुप को "वर्कग्रूप" नाम दिया गया है
इस स्थानीय नेटवर्क से जुड़े सभी कंप्यूटरों पर, कार्यसमूह का नाम समान होना चाहिए। यदि कार्यसमूहों के नेटवर्क से जुड़े कंप्यूटरों पर अलग-अलग नाम हैं, तो कार्यसमूह के लिए एक नाम का चयन करके नाम बदल दें।
ऐसा करने के लिए, "बदलें ..." बटन पर क्लिक करें, "कंप्यूटर नाम या डोमेन नाम बदलें" विंडो में, कार्यसमूह के लिए एक अलग नाम दें (प्राथमिक अक्षरों में एक नया नाम लिखें, अधिमानतः अंग्रेजी में)।
अब नेटवर्क कार्ड सेटिंग्स की जांच करें ऐसा करने के लिए, सूचना क्षेत्र में, नेटवर्क आइकन (इंटरनेट एक्सेस) पर राइट-क्लिक करें। "नेटवर्क और साझाकरण केंद्र" पर क्लिक करें "नेटवर्क और साझाकरण केंद्र" विंडो में, "एडेप्टर सेटिंग्स बदलें" लिंक पर क्लिक करें
"नेटवर्क कनेक्शन" विंडो में, कंप्यूटर को इंटरनेट से कैसे जोड़ता है इस पर निर्भर करते हुए, नेटवर्क कार्ड, ईथरनेट या वाई-फाई का चयन करें। अगला, नेटवर्क कार्ड पर राइट-क्लिक करें, संदर्भ मेनू में "गुण" पर क्लिक करें।
नेटवर्क कार्ड गुण विंडो में, नेटवर्क टैब पर, आईपी संस्करण 4 (टीसीपी / आईपीवी 4) घटक का चयन करें, और उसके बाद गुण बटन पर क्लिक करें।
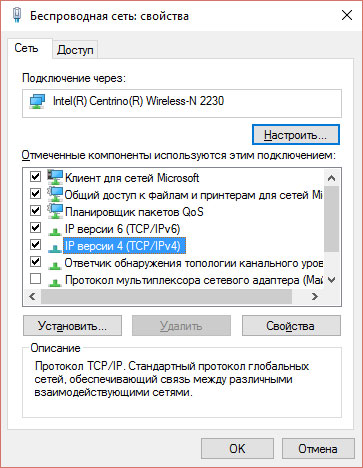
इंटरनेट प्रोटोकॉल गुण विंडो में "सामान्य" टैब में, आईपी पता और DNS सेवा के पैरामीटर की जांच करें। ज्यादातर मामलों में, ये पैरामीटर स्वचालित रूप से असाइन किए जाते हैं। यदि ये पैरामीटर मैन्युअल रूप से डाले गए हैं, तो अपने इंटरनेट प्रदाता से संबंधित पते निर्दिष्ट करें (नेटवर्क से जुड़े कंप्यूटर पर आईपी पता अलग होना चाहिए)
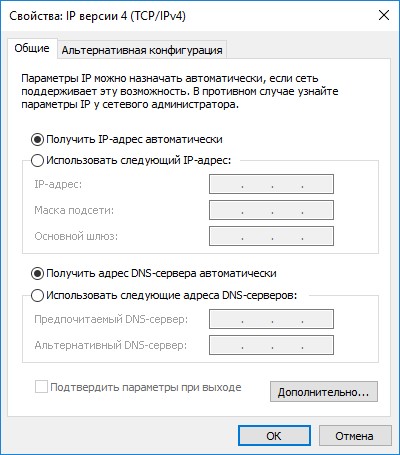
सेटिंग्स की जांच करने के बाद, आप सीधे विंडोज में स्थानीय नेटवर्क बनाने के लिए जा सकते हैं।
स्थानीय नेटवर्क बनाना
सबसे पहले, Windows में LAN सेटिंग कॉन्फ़िगर करें "नेटवर्क और साझाकरण केंद्र" में प्रवेश करें, "उन्नत साझाकरण सेटिंग बदलें" पर क्लिक करें
"उन्नत साझाकरण सेटिंग" विंडो में, आप विभिन्न नेटवर्क प्रोफाइल के लिए साझाकरण सेटिंग कॉन्फ़िगर कर सकते हैं। उपयोग में प्रत्येक नेटवर्क के लिए विंडोज ऑपरेटिंग सिस्टम अपने स्वयं के विशिष्ट पैरामीटर के साथ एक अलग नेटवर्क प्रोफ़ाइल बनाता है
तीन प्रोफाइल उपलब्ध हैं:
- निजी
- अतिथि या सार्वजनिक
- सभी नेटवर्क
निजी नेटवर्क प्रोफ़ाइल में, नेटवर्क खोज के अंतर्गत, नेटवर्क खोज को सक्षम करें चुनें
"फ़ाइल और प्रिंटर साझाकरण" सेटिंग में, "फ़ाइल और प्रिंटर साझाकरण सक्षम करें" विकल्प सक्रिय करें।
"होम ग्रुप कनेक्शन" सेटिंग में, "होमग्रुप कनेक्शन प्रबंधित करने के लिए विंडोज को अनुमति दें" का चयन करें (अनुशंसित) "।
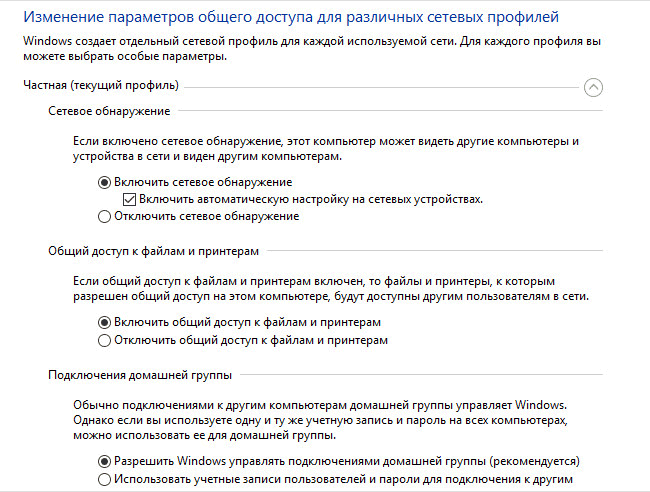
इसके बाद, नेटवर्क प्रोफाइल "सभी नेटवर्क" खोलें "सार्वजनिक फ़ोल्डर्स साझा करें" सेटिंग में, "साझाकरण सक्षम करें, ताकि नेटवर्क उपयोगकर्ता सार्वजनिक फ़ोल्डरों में फ़ाइलें पढ़ और लिख सकें" का चयन करें।
"फ़ाइल साझाकरण" सेटिंग में, "सार्वजनिक पहुंच (अनुशंसित) की सुरक्षा के लिए" 128-बिट एन्क्रिप्शन का उपयोग करें "सेटिंग का चयन करें।
पैरामीटर "पासवर्ड सुरक्षा के साथ साझा करना" आइटम को सक्रिय करें "पासवर्ड-संरक्षित साझाकरण अक्षम करें"
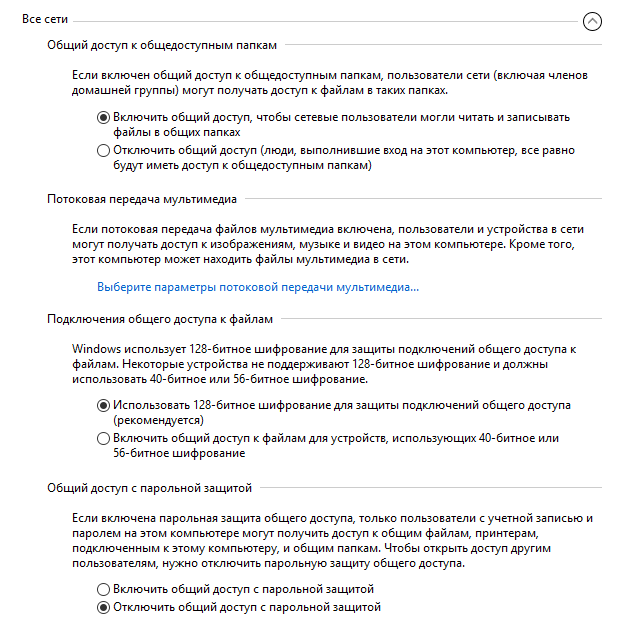
सेटिंग पूरी होने के बाद, "परिवर्तन सहेजें" बटन पर क्लिक करें।
उन सभी कंप्यूटरों पर इन सभी चरणों को दोहराएं जिन्हें आप अपने होम नेटवर्क से कनेक्ट करने की योजना बनाते हैं:
- कार्यसमूह का नाम जांचें (नाम समान होना चाहिए)
- नेटवर्क कार्ड सेटिंग की जांच करें
- साझाकरण सेटिंग में, नेटवर्क खोज सक्षम करें, फ़ाइल और प्रिंटर साझाकरण सक्षम करें, साझा पासवर्ड सुरक्षा अक्षम करें
फ़ोल्डर साझाकरण को कैसे सक्षम करें
इस स्थिति में, मैंने "सामान्य" नामक फ़ोल्डर बनाया है इस फ़ोल्डर पर राइट-क्लिक करें, फ़ोल्डर गुण विंडो में "एक्सेस" टैब खोलें
फिर "उन्नत सेटअप" बटन पर क्लिक करें
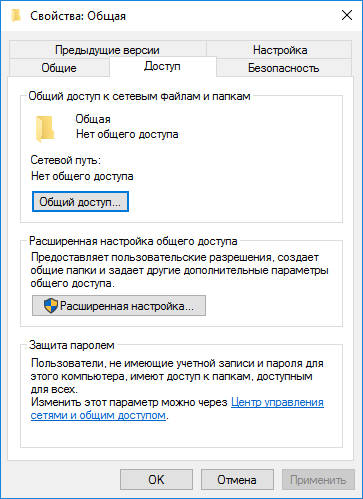
"उन्नत साझाकरण सेटिंग" विंडो में, "इस फ़ोल्डर को साझा करें" विकल्प को सक्रिय करें, और फिर "अनुमतियां" बटन पर क्लिक करें।
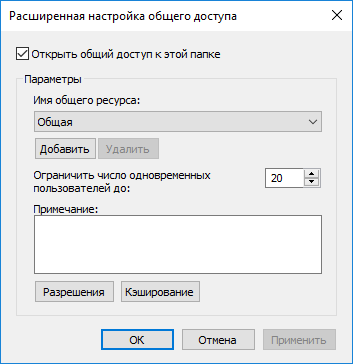
दूसरे कंप्यूटर से सार्वजनिक फ़ोल्डर डेटा का उपयोग करने के लिए अनुमतियों का चयन करें तीन विकल्प हैं:
- पूर्ण पहुंच
- परिवर्तन
- पढ़ना
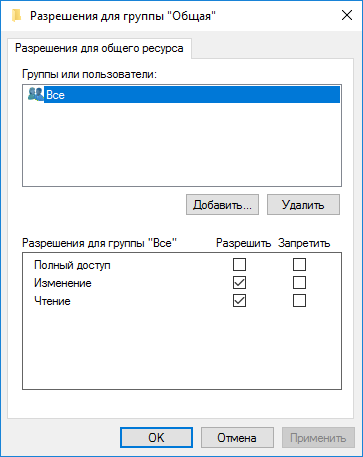
सेटिंग्स को बचाने के लिए, "ओके" बटन पर क्लिक करें।
फ़ोल्डर के गुणों को पुनः दर्ज करें, सुरक्षा टैब पर क्लिक करें, और फिर बदलें ... बटन क्लिक करें
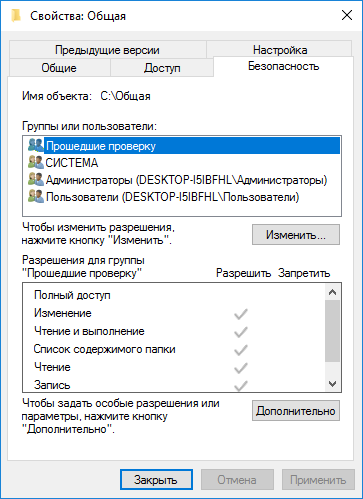
खुलने वाली विंडो में, "ऑब्जेक्ट" का नाम "ऑल" (उद्धरण चिह्नों के बिना) दर्ज करें, और फिर "ओके" बटन पर क्लिक करें।
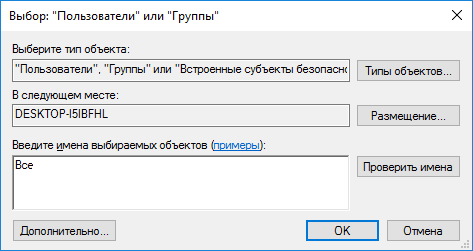
फ़ोल्डर गुण विंडो में, सुरक्षा टैब में, उस फ़ोल्डर को साझा करने के लिए पहले से चयनित अनुमतियों को कॉन्फ़िगर करें।
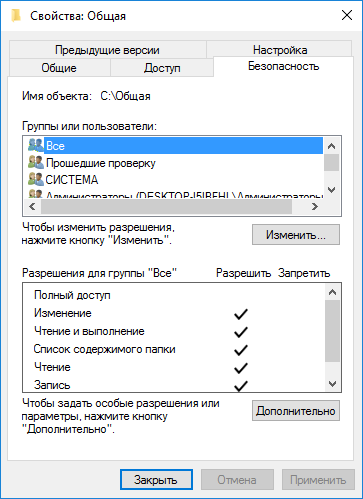
प्रत्येक समूह के लिए अनुमतियों को बदलने के लिए, उन्नत बटन पर क्लिक करें। साझा फ़ोल्डर विंडो के लिए उन्नत सुरक्षा में, सभी समूह का चयन करें, और फिर अनुमतियों को बदलने के लिए संपादित करें बटन पर क्लिक करें।
विंडोज में लैन सेटअप पूरा हो गया है। कुछ मामलों में, आपको सभी परिवर्तन प्रभावी होने के लिए कंप्यूटर को पुनरारंभ करना पड़ सकता है
स्थानीय होम नेटवर्क पर लॉग इन करें
"नेटवर्क" अनुभाग में एक्सप्लोरर को खोलें, आप स्थानीय होम नेटवर्क से जुड़े सभी उपलब्ध कंप्यूटर देखेंगे। किसी अन्य कंप्यूटर पर लॉग ऑन करने के लिए, कंप्यूटर नाम पर क्लिक करें, और फिर साझा फ़ोल्डर में मौजूद फ़ाइलों और फ़ोल्डरों तक पहुंचने के लिए सार्वजनिक फ़ोल्डर नाम पर क्लिक करें।
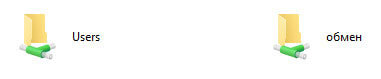
विंडोज 10 में स्थानीय नेटवर्क बनाया और कॉन्फ़िगर किया गया है। अगर कुछ स्पष्ट नहीं है, तो टिप्पणियों में लिखें और मैं निश्चित रूप से आपकी सहायता करूँगा।
हम में से कई घर में एक से अधिक पीसी हैं जिनमें विभिन्न ऑपरेटिंग सिस्टम हैं। शायद ही कभी एक आवश्यकता नहीं है लेकिन अगर उनमें से एक Windows XP है, और दूसरे पर यह एक समस्या बनती है, क्योंकि विंडोज 7 में, नेटवर्क सुरक्षा मुद्दों पर बहुत ध्यान दिया जाता है (हम इसके बारे में फिर क्या कह सकते हैं)। अतिरिक्त सेटिंग्स के बिना, विंडोज एक्सपी से नेटवर्क संसाधनों तक पहुंचना लगभग असंभव है।
आवश्यक सेटिंग्स बनाने के लिए, मेनू पर जाएं " प्रारंभ करें », और वहां से लेकर "नियंत्रण कक्ष" और दिखाई देने वाली सूची में, चुनें "नेटवर्क और साझाकरण केंद्र"
दिखाई खिड़की में हम सक्रिय नेटवर्क के नाम और नक्शे को देखते हैं। नेटवर्क को कॉन्फ़िगर करने के लिए, यह आवश्यक है कि "होम ग्रुप" नहीं बनाया गया है, अगर इसे से बनाया गया है, तो बाहर निकलने के लिए आवश्यक है यदि होमग्रुप नहीं बनाया गया है, तो इसकी स्थिति को "तैयार करने के लिए तैयार" के रूप में परिभाषित किया गया है अब हमें मेन्यू आइटम पर जाने के लिए "एक होम समूह का चयन करना और सेटिंग साझा करना" चाहिए।
दिखाई देने वाली खिड़की में, चुनें "अतिरिक्त साझाकरण सेटिंग बदलना ...".
इसके बाद, सेटिंग्स की एक बड़ी सूची प्रदर्शित की जाएगी। हमें सही नेटवर्क कॉन्फ़िगरेशन के लिए निम्न पैरामीटर बदलने की जरूरत है, जैसा कि चित्र में दिखाया गया है:
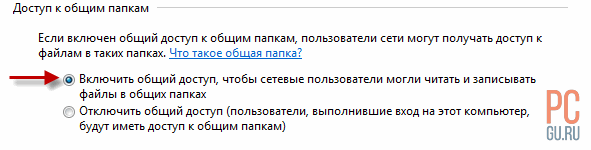


सभी सेटिंग्स सहेजें और उन्हें साझा करें, फ़ोल्डर का चयन करें, उस पर राइट-क्लिक करें और चुनें "गुण", फ़ोल्डर गुणों में, टैब का चयन करें "पहुँच"। बटन पर क्लिक करें "साझा करना ...".
दिखाई खिड़की में उपयोगकर्ताओं को चुनना और फ़ोल्डर में उनकी पहुंच का स्तर आवश्यक है। नेटवर्क के सभी उपयोगकर्ताओं के लिए फ़ोल्डर तक पहुंच होने के लिए, आपको एक उपयोगकर्ता समूह को जोड़ना होगा जिसे नाम दिया गया है "सभी" (यदि सूची में कोई नहीं है, तो स्क्रीन के शीर्ष पर स्थित बॉक्स में उसे चुनें और "जोड़ें" बटन पर क्लिक करें)।
इन मुश्किल मुश्किलों को पूरा करने के बाद, बटन पर क्लिक करें "साझा" और फ़ोल्डर पर निर्दिष्ट नेटवर्क पथ के साथ विंडो को स्क्रीन पर दिखाई देता है। अब बटन पर क्लिक करें "पूर्ण".
इस आलेख में, हम दो, और अधिक कंप्यूटरों के बीच एक स्थानीय नेटवर्क को कॉन्फ़िगर करेंगे स्थापित विंडोज 7 (विंडोज़ 8), जो कि वाईफाई राउटर के माध्यम से जुड़ा हुआ है। वास्तव में, विंडोज 7, विंडोज 8, और विंडोज़ 10 में एक स्थानीय नेटवर्क की स्थापना लगभग एक ही है। Windows XP में, जब तक कि कुछ बारीकियों न हो, सात और एक्सपी के बीच नेटवर्क को कॉन्फ़िगर करते समय कुछ समस्याएं होती हैं। लेकिन, इसके बारे में एक अलग लेख में, और यह समय पहले से ही Windows XP के साथ गुजरता है, यह पुराना है।
यह स्पष्ट है कि स्थानीय नेटवर्क को कॉन्फ़िगर करने और फ़ाइलों को साझा करना, कंप्यूटरों को किसी तरह अपने आप के बीच जुड़ने की ज़रूरत है यह एक नेटवर्क केबल के साथ किया जा सकता है, मेरे पास है प्रत्यक्ष कनेक्शन दो कंप्यूटर लेकिन, यह एक रूटर के माध्यम से सभी कंप्यूटरों को जोड़ने के लिए बहुत दिलचस्प है, जो अब लगभग हर घर और कार्यालय में स्थापित है। जब एक राउटर के माध्यम से जुड़ा होता है, तो पहले से ही केवल दो कंप्यूटरों के बीच एक स्थानीय नेटवर्क को कॉन्फ़िगर करना संभव नहीं है। स्थानीय नेटवर्क में, आप सभी कंप्यूटरों को जोड़ सकते हैं, और यहां तक कि मोबाइल डिवाइस जो एक राउटर से जुड़े हैं
उदाहरण के लिए, आप डेस्कटॉप कंप्यूटर को एक राउटर से कनेक्ट कर सकते हैं नेटवर्क केबल, और लैपटॉप - द्वारा वाई-फाई नेटवर्क। यह आपके लिए पहले से ही अधिक सुविधाजनक है, और आप इसे कैसे करते हैं यह कोई फर्क नहीं पड़ता कि कंप्यूटर वाई-फाई के जरिए रूटर से कनेक्ट है, या केबल द्वारा, स्थानीय नेटवर्क काम करेगा। और इससे कोई फर्क नहीं पड़ता कि आप में से कौन है ऑपरेटिंग सिस्टम स्थापित है, लेकिन मैं आपको विंडोज 7 का उदाहरण दिखाऊंगा
एक रूटर मैं Asus RT-N18U, के माध्यम से एक कॉन्फ़िगर और प्रदर्शन नेटवर्क मैं Wi-Fi पर है जो अपने लैपटॉप और डेस्कटॉप कंप्यूटर से कनेक्ट करने के लिए। दोनों विंडोज 7 पर काम करते हैं। इन दो कंप्यूटरों के बीच, हम अब स्थानीय नेटवर्क को विन्यस्त करेंगे। और भी, चलो फ़ोल्डर्स और फ़ाइलों को साझा करते हैं कंप्यूटर के बीच मुझे एक स्थानीय नेटवर्क की आवश्यकता क्यों है? असल में, फ़ाइल साझा करने के लिए आप अक्सर एक से दूसरे कंप्यूटर से कुछ फ़ाइलों को हस्तांतरण करने की जरूरत है, तो कुछ एक USB ड्राइव से चलाना होगा, इस नेटवर्क पर किया जा सकता है। ठीक है, आप नेटवर्क पर गेम खेल सकते हैं।
यदि आपके नेटवर्क में अभी भी स्मार्ट टीवी वाला टीवी है, तो आप टीवी से अपने कंप्यूटर पर फिल्में एक्सेस कर सकते हैं। इस लेख में और अधिक
विंडोज 7 में एक स्थानीय नेटवर्क को कॉन्फ़िगर कैसे करें
मैं आपको याद दिलाना है कि कंप्यूटर कि आप नेटवर्क में शामिल करना चाहते एक रूटर से कनेक्ट होना चाहिए या सीधे एक केबल से कनेक्ट किया करते हैं। साथ ही, इस अनुभाग में जो सभी कार्रवाइयां मैं दिखाऊँगा उन्हें दोनों कंप्यूटरों पर किया जाना चाहिए।
एक महत्वपूर्ण बिंदु! आप Wi-Fi रूटर, जो फिर से किसी भी तीसरे पक्ष के डिवाइस से कनेक्ट हो (उदाहरण के लिए, अपने पड़ोसी) के माध्यम से नेटवर्क कॉन्फ़िगर करना चाहते हैं, समायोजन के बाद, यह करने के लिए जो आप साझा करने के लिए स्थापित अपने कंप्यूटर पर फ़ोल्डर तक पहुँचने में सक्षम हो जाएगा। अपने नेटवर्क की सुरक्षा के लिए अपने वाई-फाई नेटवर्क पर एक अच्छा पासवर्ड सेट करें आप अभी भी अपने रूटर तीसरे पक्ष के उपकरणों से कनेक्ट करने की जरूरत है, लेकिन आप एक घर नेटवर्क स्थापित करने के लिए चाहते हैं, यह के रूप में हम इस लेख में Zyxel रूटर पर किया आगंतुकों, एक "अतिथि नेटवर्क" बनाने के लिए संभव है।
एक और बात जब एक रूटर के बिना सीधे कंप्यूटर को जोड़ने आप एक नेटवर्क कॉन्फ़िगर कर रहे हैं, तो आप अभी भी स्थानीय क्षेत्र कनेक्शन के गुणों में स्थिर IP-पता सेट करने की आवश्यकता होगी। यदि आपके पास रूटर के माध्यम से एक कनेक्शन है, तो आपको कुछ और करने की ज़रूरत नहीं है, निर्देशों का पालन करें।
1 सबसे पहले, हमें यह देखना होगा कि सभी कम्प्यूटर एक ही कार्य समूह में काम करते हैं। इसे उन सभी कंप्यूटरों पर चेक किया जाना चाहिए, जिन्हें स्थानीय नेटवर्क से जोड़ा जाएगा।
हम ऐसा करते हैं: एक प्रमुख संयोजन दबाएं विन + आर, और प्रकट होने वाली विंडो में, आदेश निर्दिष्ट करें sysdm.cpl। यहां क्लिक करें ठीक है.
इसके विपरीत कार्य समूह, सबसे अधिक संभावना यह लिखा जाएगा कार्यसमूह। आप इसे छोड़ सकते हैं मुख्य बात यह है कि अन्य कंप्यूटरों पर काम कर रहे समूह वर्कग्रूप भी था।
यदि आप इसे बदलने के लिए जाते हैं, उदाहरण के लिए MSHOME पर, फिर बटन पर क्लिक करें संशोधन करना, और एक नया समूह निर्दिष्ट करें परिवर्तन सहेजें और कंप्यूटर को पुनरारंभ करें
2 दूसरा चरण साझाकरण सेटिंग बदलना है। ये सेटिंग नेटवर्क पर सभी कंप्यूटरों पर भी प्रदर्शित की जाती हैं। अब मैं आपको बताएगा कि क्या शामिल करना है।
सूचना पट्टी पर इंटरनेट कनेक्शन आइकन पर राइट-क्लिक करें, और तब खोलें नेटवर्क और साझाकरण केंद्र। एक नई विंडो में, चयन करें उन्नत साझाकरण विकल्प संपादित करें.
दो प्रोफाइल होंगे घर या काम, और जनरल जिसके लिए यह लिखा है उसे बदलने वर्तमान प्रोफाइल। आप दोनों सेटिंग्स के लिए ये सेटिंग्स बना सकते हैं।
सबसे पहले, स्विच को पास के पास रखें नेटवर्क डिस्कवरी को सक्षम करें। हम भी शामिल हैं फ़ाइलें और प्रिंटर साझा करना, और शामिल हैं शेयर फ़ोल्डर्स। स्क्रीनशॉट नीचे देखें।
सेटिंग के साथ पृष्ठ को स्क्रोल करना, हम टैब को ढूंढते हैं और खोलते हैं सभी नेटवर्क, या सामान्य जानकारी, और अनिवार्य पासवर्ड-सुरक्षित पहुंच अक्षम करें.
इन कार्यों के बाद कंप्यूटर को पुनरारंभ करना वांछनीय है। यह वास्तव में सभी सेटिंग्स है, स्थानीय नेटवर्क पहले से ही काम करना चाहिए। जांच करने के लिए, आपको एक्सप्लोरर (मेरा कंप्यूटर) में से किसी एक कंप्यूटर पर जाने की आवश्यकता है, और बाईं तरफ टैब खोलें नेटवर्क। नेटवर्क पर सभी कंप्यूटर वहां प्रदर्शित किए जाएंगे। स्क्रीनशॉट में, आप अपने कंप्यूटर को देख सकते हैं, और एक और नेटवर्क से।
हम पहले से ही हमारे घर नेटवर्क में कंप्यूटर में प्रवेश कर सकते हैं, साझा फ़ोल्डर्स तक पहुंच होगी।
यदि आपके पास नेटवर्क पर कंप्यूटर नहीं है, या आपके पास कंप्यूटर तक पहुंच नहीं है, तो इस आलेख के अंत में समाधान देखें।
फ़ाइल और फ़ोल्डर साझाकरण को कॉन्फ़िगर करें
जैसा मैंने ऊपर लिखा था, साझा फ़ोल्डरों तक पहुंच पहले से ही है लेकिन, हमें कुछ अन्य फ़ोल्डर साझा करने की आवश्यकता हो सकती है, जो स्थानीय डिस्क पर उदाहरण के लिए स्थित है। यह किसी भी समस्या के बिना किया जा सकता है। हम फ़ोल्डर को साझा करने के बाद, स्थानीय नेटवर्क से सभी कंप्यूटर फ़ाइलों में देख सकते हैं, उन्हें संशोधित कर सकते हैं, और इस फ़ोल्डर में नई फ़ाइलें जोड़ सकते हैं (हालांकि यह इस बात पर निर्भर करता है कि हम किस प्रकार शामिल हैं).
उदाहरण के लिए, मैं अपने चित्र फ़ोल्डर को साझा करना चाहता हूं। ऐसा करने के लिए, सही माउस बटन के साथ उस पर क्लिक करें, और चुनें गुण। टैब पर जाएं पहुंच, और बटन पर क्लिक करें उन्नत सेटअप। बिंदु के पास एक टिक डालें इस फ़ोल्डर को साझा करें, और बटन पर क्लिक करें अनुमति.
बटन पर क्लिक करने के बाद खुलने वाली विंडो में अनुमति, हमें इस फ़ोल्डर के एक्सेस अधिकार सेट करने की आवश्यकता है। उस नेटवर्क के उपयोगकर्ता केवल फाइल देख सकते हैं, फिर रीडिंग के विपरीत एक टिक छोड़ दें। लेकिन फ़ाइलों को संशोधित करने की क्षमता के साथ, फ़ोल्डर में पूर्ण पहुंच के लिए, सभी तीन चेकबॉक्स इंस्टॉल करें।
प्रेस लागू और ठीक है। खिड़की में उन्नत साझाकरण सेटिंग, बस बटन दबाएं लागू और ठीक है.
फ़ोल्डर गुणों में, टैब पर क्लिक करें सुरक्षा, और बटन पर क्लिक करें संशोधन करना। एक अन्य विंडो खुलती है, जिसमें हम बटन दबाते हैं जोड़ना। क्षेत्र में हम लिखते हैं "सभी" और क्लिक करें ठीक है.
समूह का चयन करें सब, और नीचे से, इस फ़ोल्डर के लिए आवश्यक पहुंच बिंदुओं को चिह्नित करें।
सब, इन कार्यों के बाद, यह फ़ोल्डर नेटवर्क पर सभी कंप्यूटरों से साझा करेगा। रिबूट के बिना काम करने के लिए शुरू होता है, चेक किया गया। इस फ़ोल्डर को दूसरे कंप्यूटर से खोलें:
सब बहुत उलझन में उलझ रहे हैं, जब तक कि आप इसे समझ नहीं पाते ... आप किसी भी तरह इन सेटिंग्स को आसान और समझ सकते हैं। लेकिन, सब कुछ काम करता है यह पता चला है कि मेरे पास किसी अन्य कंप्यूटर पर एक फ़ोल्डर की पहुंच है और यह सब हवा में है, चूंकि मेरे कंप्यूटर वाई-फाई के जरिए राउटर से जुड़े हुए हैं।
वैसे, यह फ़ोल्डर स्मार्टफोन से और टैबलेट से भी उपलब्ध होगा जो इस से जुड़े हैं वाई-फाई राउटर। एंड्रॉइड पर नेटवर्क फ़ोल्डर्स देखने के लिए, मैं ईएस एक्सप्लोरर प्रोग्राम को स्थापित करने, या एक मानक एक्सप्लोरर का इस्तेमाल करने की सलाह देता हूं। सब कुछ काम करता है:
अब हम विचार करेंगे संभव समस्याएं और त्रुटियों को अक्सर विन्यास प्रक्रिया के दौरान सामना करना पड़ता है।
एक घर नेटवर्क सेट करते समय संभव समस्याएं और त्रुटियाँ
यदि विन्यास प्रक्रिया, या समस्याओं के दौरान कोई भी त्रुटियां हैं, तो सबसे पहले सबसे पहले अक्षम एंटीवायरस, और अन्य प्रोग्राम जो कनेक्शन को ब्लॉक कर सकते हैं। यदि समस्या एंटीवायरस में है, तो आपको अपवादों के लिए अपना कनेक्शन जोड़ने की आवश्यकता होगी।
- नेटवर्क टैब स्थानीय नेटवर्क से कंप्यूटर नहीं दिखाता है इस मामले में, सभी कंप्यूटरों पर हम काम करने वाले समूह की जांच करते हैं, और साझा करने की सेटिंग्स। एक्सप्लोरर टैब खोलें नेटवर्क, खाली क्षेत्र पर राइट-क्लिक करें, और चुनें अद्यतन। एक अन्य महत्वपूर्ण बिंदु, बहुत अक्सर एंटीवायरस, और फायरवॉल स्थानीय नेटवर्क में पहुंच को रोकता है। अपने एंटीवायरस को अस्थायी रूप से अक्षम करने का प्रयास करें इसके अलावा, आपको यह सुनिश्चित करने की आवश्यकता है कि आपके पास रूटर से कनेक्शन है।
- साझा फ़ोल्डर का उपयोग नहीं कर सकते एक अन्य समस्या, जैसा कि हम सभी की स्थापना की जानी लग रहा था, शेयर खोला है, लेकिन जब आप नेटवर्क पर कंप्यूटर पर किसी फ़ोल्डर को खोलने का प्रयास, संदेश है कि हम पहुँच नहीं है, खोला नहीं जा सका इस फ़ोल्डर का उपयोग करने की अनुमति नहीं है नेटवर्क फ़ोल्डर और इतने पर। या, आपको एक उपयोगकर्ता नाम और पासवर्ड के लिए संकेत मिलता है
इस फ़ोल्डर के गुणों में साझाकरण सेटिंग को जांचना सुनिश्चित करें। बहुत सारी सेटिंग्स हैं, सब कुछ भ्रमित है, शायद कुछ गायब हो गया है। ठीक है, फिर से, एंटीवायरस को बंद करें, यह ब्लॉक कर सकता है। - एक कंप्यूटर जो वाई-फाई के माध्यम से जुड़ा हुआ है, स्थानीय नेटवर्क पर अन्य कंप्यूटर नहीं देख सकते हैं। या इसके विपरीत यदि आपका नेटवर्क कंप्यूटर और लैपटॉप से बनाया गया है जो कि दोनों से जुड़े हैं वायरलेस नेटवर्क, और केबल द्वारा, एक निश्चित कनेक्शन के साथ समस्या हो सकती है उदाहरण के लिए, वाई-फाई से कनेक्ट किए गए लैपटॉप स्थानीय नेटवर्क पर प्रदर्शित नहीं किए जा सकते हैं।
इस स्थिति में, नोट करें कि आपने किस प्रोफ़ाइल में नेटवर्क डिस्कवरी को शामिल किया है (लेख की शुरुआत में सेटिंग्स)। साथ ही, अपने वाई-फाई नेटवर्क से कनेक्ट करने के लिए होम नेटवर्क की स्थिति असाइन करना वांछनीय है। ठीक है, एंटीवायरस को निष्क्रिय करने का प्रयास करना सुनिश्चित करें
मुझे लगता है कि आप सफल हुए हैं अगर कुछ कॉन्फ़िगर नहीं किया जा सकता है, तो टिप्पणी में पूछें। इसके अलावा, इस विषय पर अपनी सलाह साझा करने के लिए मत भूलना।
आधुनिक प्रौद्योगिकी की दुनिया में लगभग सभी के लिए एक टैबलेट या कंप्यूटर डिवाइस का अस्तित्व निकलता है इसलिए, एक घर में कई कंप्यूटर, लैपटॉप और लैपटॉप का इस्तेमाल एक बार में किया जा सकता है। उनका तुल्यकालन बहुत आसान काम करता है। एक कंप्यूटर डिवाइस से दूसरे तक सूचना का हस्तांतरण अब कोई समस्या नहीं है ऐसा करने के लिए, अन्य उपकरण के लिए परिवर्तन नहीं करते और हटाने योग्य मीडिया के लिए सभी आवश्यक जानकारी रीसेट, यह एक Wi-Fi या दोनों उपकरणों पर है और सॉफ़्टवेयर के सही सेटिंग बाहर ले जाने के लिए पर्याप्त है। कंप्यूटर को सिंक्रनाइज़ करने के लिए, आपको साझा करना होगा विंडोज़ फ़ोल्डर 7. सुरक्षित विन्यास के बारे में मुझे किस जानकारी की आवश्यकता है?
फ़ोल्डर्स और फाइलों को सार्वजनिक पहुंच क्यों खोलें
छोटे कार्यालयों, बड़े व्यापार, और अक्सर घर पर में कई कंप्यूटरों और अन्य महत्वपूर्ण कार्यों के लिए एक एकल मुद्रण उपकरण का उपयोग कर कंप्यूटर के बीच डेटा सिंक्रनाइज़ जरूरत नहीं है। ऐसा करने के लिए, फ़ोल्डर को साझा करना बेहद महत्वपूर्ण है। विंडोज 7, लिनक्स, एक्सपी - आधुनिक उपयोगकर्ताओं में सबसे आम है। कंप्यूटर उपकरणों के उपयोग के उद्देश्यों और स्थानों पर निर्भर करते हुए, यह या उस प्रकार के सॉफ़्टवेयर का उपयोग किया जाता है। इसलिए, कार्यालयों में स्थिर कंप्यूटर्स पर अक्सर लिनक्स स्थापित होता है, क्योंकि यह मुफ़्त आधार है सॉफ्टवेयर। लैपटॉप में, सबसे अधिक इस्तेमाल किया जाने वाला माइक्रोसॉफ्ट विंडोज 7 या 8 वां संस्करण है। परिणामस्वरूप, सार्वजनिक उपयोग को ठीक से कॉन्फ़िगर करने की आवश्यकता है
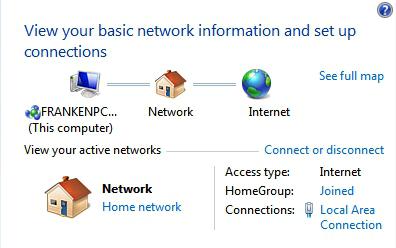
अक्सर, अनुभवहीन उपयोगकर्ताओं को विंडोज 7 में फ़ोल्डर्स तक पहुंचने की समस्या होती है। "क्यों?" - आप पूछते हैं तथ्य यह है कि साझा अभिगम और नेटवर्क के साथ काम करते समय ओएस के इस संस्करण में काफी बदलाव आया है। यह कंप्यूटर डिवाइस की सुरक्षा के लिए ठीक संगठित था, लेकिन यहां कठिनाइयां थीं
ऑपरेटिंग सिस्टम फ़ोल्डर में प्रवेश खोलने की मूल बातें
विंडोज 7 की स्थापना में कुछ खास नियमों को लागू करना शामिल है:
- आदेश में आपके कंप्यूटर को स्कैमर द्वारा कैप्चर नहीं किया गया है और गलती से जुड़ा हुआ है बाह्य उपयोगकर्ता, आपको पहले पासवर्ड रखना होगा यह आपके द्वारा साझा किए जाने वाले उपकरणों पर डेटा की रक्षा करेगा।
- फाइल्स और फ़ोल्डरों को साझा करना में उसी कंप्यूटर नेटवर्क पर कार्य करना शामिल है - वर्कग्रुप सभी उपकरणों को इस कार्यसमूह के तत्वों के रूप में कॉन्फ़िगर किया जाना चाहिए। अगर आपका कंप्यूटर दूसरे नेटवर्क से जुड़ा हुआ है, तो आप विंडोज 7 में फ़ोल्डर को साझा नहीं कर पाएंगे। एकमात्र अपवाद तब होता है जब आप लैपटॉप का उपयोग करते हैं और वाई-फाई के माध्यम से कॉर्पोरेट डोमेन से कनेक्ट होते हैं, लेकिन इसके लिए आपका कंप्यूटर डिवाइस कॉन्फ़िगर होना चाहिए इसके तत्व के रूप में
- विंडोज 7 एक्सप्लोरर को इसके साथ जुड़े उपकरणों को पहचानना चाहिए। केवल इस मामले में, उनके कनेक्शन का विन्यास सही माना जाता है।
स्थानीय डाटा एक्सचेंज में होमग्रुप की भूमिका
होमग्रुप को माइक्रोसॉफ्ट द्वारा डाटा, फाइल्स, मल्टीफ़ंक्शन प्रिंटर नेटवर्क से जुड़े कई कंप्यूटरों के साथ साझा करने के लिए विकसित किया गया था। इस तथ्य के बावजूद कि उनके माध्यम से उपकरणों को सिंक्रनाइज़ करना सबसे आसान है, विंडोज 7 फ़ोल्डर को वाईफाई के माध्यम से और एक केबल कनेक्शन के माध्यम से साझा करें, होम समूह के कई नुकसान हैं। अगर हम कार्य समूह के साथ तुलना करते हैं, तो बहुत कम होता है। इसके अतिरिक्त, कई सीमाएं हैं यह लेख विंडोज 7 के बारे में है, लेकिन अगर आपके पास एक होमग्रुप चुना गया है, तो आप इसे कंप्यूटर से एक्सपी ओएस के साथ कनेक्ट नहीं कर सकते। यह उल्लेख करना भी महत्वपूर्ण है कि विंडोज 7 के मौजूदा संस्करण जैसे "आरंभिक" और "होम बेसिक", ऐसे नेटवर्क सेल के निर्माण को लागू नहीं कर सकते हैं। लेकिन वे "Windows" के किसी अन्य संस्करण के साथ बनाए गए समूह से कनेक्ट हो सकते हैं अगर आपके पीसी पर नेटवर्क पहली बार कनेक्ट हुआ था, तो विंडोज 7 स्वचालित रूप से एक होम समूह कनेक्ट करने या बनाने के सुझाव के साथ एक विंडो खोलता है।
यदि आप एक घर समूह में शामिल होने के लिए निर्धारित हैं, तो विंडोज 7 न होने के लिए, आपको द्वितीयक सार्वजनिक एक्सेस पैरामीटर बदलने के लिए कुछ कार्रवाइयां करने की आवश्यकता है। मापदंडों के कई प्रकार हैं:
- निजी नेटवर्क
- अतिथि या सार्वजनिक नेटवर्क
- सभी नेटवर्क
उन लोगों के लिए जो शुरू में अपने नेटवर्क पर आधार समूह के रूप में एक होमग्रुप चुनने का समय नहीं था, इसे कॉन्फ़िगर करने और मैन्युअल रूप से खोज करने की संभावना है। ऐसा करने के लिए, आपको निम्नलिखित तरीके से जाना चाहिए: "प्रारंभ करें" -\u003e "नियंत्रण कक्ष" -\u003e "नेटवर्क और इंटरनेट" नेटवर्क प्रबंधन और सार्वजनिक उपयोग में नेटवर्क पैरामीटर बदलने के लिए एक खंड है
चयनित फाइलों और निर्देशिकाओं को साझा करना कॉन्फ़िगर करें
विंडोज के 7 वें संस्करण में, एक फ़ोल्डर या विशिष्ट फाइल को जनता में जोड़ने के लिए, आपको मेनू या फाइल के डायरेक्टरी पर क्लिक करके सही माउस बटन (पीसीएम) के शॉर्टकट पर क्लिक करके मौजूदा आइटम्स में से एक का चयन करें। विंडोज 7 की स्थापना के लिए उपयोगकर्ताओं को फाइलों के साथ इस फ़ोल्डर को खोलने से रोकना, पढ़ने, लिखने या पढ़ने के लिए क्षमता के साथ आइटम का चयन करना शामिल है।
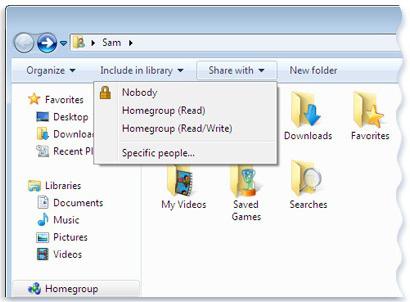
यदि आप केवल सार्वजनिक उपयोग में फ़ाइल जोड़ना चाहते हैं, तो आपको फ़ाइल आइकन पर शॉर्टकट पर क्लिक करना होगा, साझा किए गए आइटम का चयन करें, फिर उन्नत सेटिंग पर जाएं। चयनित प्रोफ़ाइल को देखते हुए, विकल्पों के माध्यम से जाओ और आवश्यक सेटिंग्स का चयन करें खोलने वाली खिड़कियां एक पैरामीटर के उद्देश्य को बताती हैं
सिस्टम निर्देशिका में सार्वजनिक एक्सेस कॉन्फ़िगर करना
सार्वजनिक पहुंच प्रदान करने के लिए क्लाउड विधि
सार्वजनिक पहुंच प्रदान करने का यह तरीका भी अच्छा है क्योंकि इससे बैकअप फाइलों में मदद मिलती है, जो डेटा के साथ काम को सरल करता है। यह माइक्रोसॉफ्ट कॉर्पोरेशन से Google ड्राइव या वन ड्राइव हो सकता है, जहां आप सभी आवश्यक जानकारी डाल सकते हैं और इसे दुनिया के किसी भी स्थान से उपयोग कर सकते हैं। यह नुकसान यह है कि फाइल आकार सीमा से अधिक है।
विंडोज 7: फाइल को खोलने और इसे खोलने के निर्देश
किसी फ़ाइल के लिए सार्वजनिक एक्सेस सेटिंग को बदलने के लिए, आपको कुछ कार्रवाइयां करने की आवश्यकता है
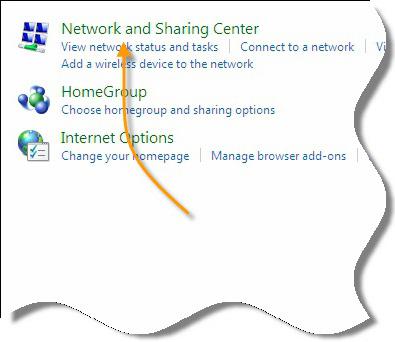
फ़ाइलों तक पहुंच खोलने के कई तरीके हैं:
- पहला सबसे सरल है टचपैड या माउस के दाएं बटन पर उसके नाम पर क्लिक करके फ़ाइल के पैरामीटर्स विंडो को कॉल करना आवश्यक है, डिस्प्ले विंडो में "साझाकरण" आइटम चुनें और पढ़ने या पढ़ने और लिखने की क्षमता के साथ पहुंच पर क्लिक करें।
- आप फ़ाइलों को विंडोज़ अलग तरह से साझा कर सकते हैं। सामान्य पहुंच और नेटवर्क के प्रबंधन की व्यवस्था में जाने के लिए आवश्यक है, वहाँ एक समूह और सार्वजनिक उपयोग के प्रबंधन का चयन करने के लिए। और पहले से ही सेटिंग्स में आवश्यक पैरामीटर निर्दिष्ट करें।
डेटा तक सार्वजनिक पहुंच प्रदान करने के तरीके
लक्ष्यों को ध्यान में रखते हुए, प्रत्येक उपयोगकर्ता अपने कंप्यूटर डिवाइस के डेटा तक पहुंच को जोड़ने का अपना तरीका चुनता है:
- यदि आप डेटा स्थानांतरित करने के लिए एक होम नेटवर्क का उपयोग करते हैं, तो आपको प्रत्येक फ़ोल्डर पर अतिरिक्त प्रतिबंध लगाने की आवश्यकता नहीं है। होम नेटवर्क से दूसरी डिवाइस के पीछे बैठे हुए आप निजी डिवाइस की प्रिंटर और फाइलों को आसानी से एक्सेस कर सकते हैं।
- विंडोज 7 साझा करने के लिए और आप "सामान्य" फ़ोल्डर में, सी ड्राइव पर सार्वजनिक फ़ोल्डर का उपयोग कर सकते निर्देशिका "उपयोगकर्ता" में। वहां आप आवश्यक सेटिंग्स बना सकते हैं और कुछ निर्देशिकाओं और दस्तावेज़ों तक पहुँच पर प्रतिबंध लगा सकते हैं।
- इसके अलावा, क्लाउड स्टोरेज के माध्यम से सार्वजनिक उपयोग किया जा सकता है। इस विधि घर नेटवर्क से कनेक्शन की आवश्यकता नहीं है, बस कहीं से भी दुनिया में एक ब्राउज़र के माध्यम से इंटरनेट से कनेक्ट और फाइलों और दस्तावेजों सिंक्रनाइज़ विभिन्न डिवाइस बैकअप करने की क्षमता के साथ
- अपनी खुद की निर्देशिका पदानुक्रम बनाकर, आप अपने व्यक्तिगत कंप्यूटर डिवाइस की फ़ाइलों और निर्देशिकाओं तक पहुंच को नियंत्रित कर सकते हैं।
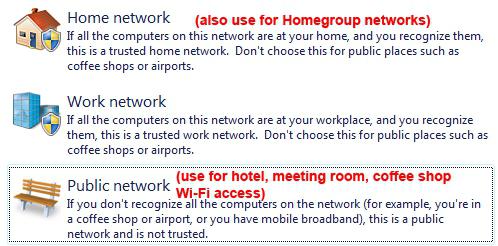
विंडोज 7 फ़ोल्डर साझा नहीं किया जा सकता है: समस्या ठीक करें
हालांकि, अप्रत्याशित परेशानियां हैं। उदाहरण के लिए, भले ही सभी आवश्यक सेटिंग्स ठीक से कॉन्फ़िगर हो, तो कंप्यूटर स्क्रीन पर एक संदेश दिखाई देता है जो कि विंडोज़ का उपयोग करें 7. इस मामले में क्या किया जाना चाहिए? दूसरी सर्कल के कुछ सेट पैरामीटर की शुद्धता की जांच शुरू करते हैं, कुछ समस्या हल करने के अन्य तरीकों की तलाश कर रहे हैं।
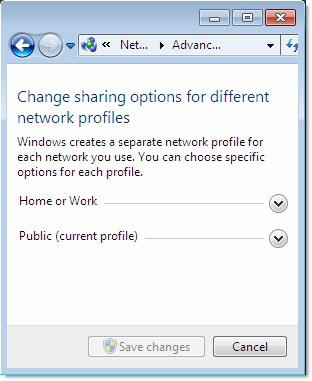
अक्सर कंप्यूटर डिस्क डी पर फ़ाइलों को साझा करने की कोशिश कर रहा है, लेकिन जैसा कि आप जानते है, ताकि इस तरह की समस्याओं से बचने के लिए सी ड्राइव करने के लिए ओपन एक्सेस avomaticheski पर, आप आइकन पर क्लिक करें ड्राइव मुख्य रूप से सही-टचपैड या माउस, और अनुमति की सूची में जोड़ने की जरूरत । बाकी कार्यों को समूह नेटवर्क के अनुसार किया जाता है जिसमें आप जुड़े हुए हैं।

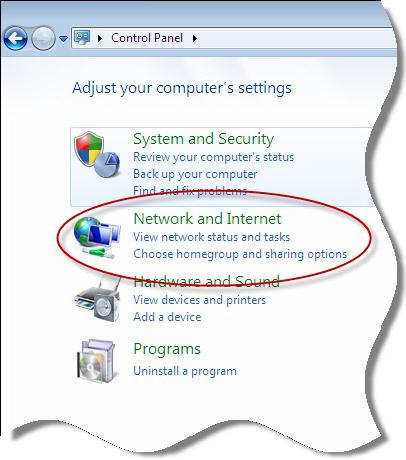

 बेलाइन मॉडेम इंटरनेट से कनेक्ट नहीं है: समस्या हल करने के लिए निर्देश
बेलाइन मॉडेम इंटरनेट से कनेक्ट नहीं है: समस्या हल करने के लिए निर्देश त्रुटि "अनुप्रयोग खोलने के लिए नहीं" के आसपास काम कैसे करें
त्रुटि "अनुप्रयोग खोलने के लिए नहीं" के आसपास काम कैसे करें 1 9 2.168 1.1 बाली को क्या नहीं करना है। मैं टीपी-लिंक डिवाइस कॉन्फ़िगरेशन वेब इंटरफेस में प्रवेश क्यों नहीं कर सकता?
1 9 2.168 1.1 बाली को क्या नहीं करना है। मैं टीपी-लिंक डिवाइस कॉन्फ़िगरेशन वेब इंटरफेस में प्रवेश क्यों नहीं कर सकता? स्मार्टफ़ोन वाई-फ़ाई नेटवर्क नहीं देखता है
स्मार्टफ़ोन वाई-फ़ाई नेटवर्क नहीं देखता है