रूटर में कंप्यूटर का वायरलेस कनेक्शन नौसिख उपयोगकर्ता के लिए युक्तियां: लैपटॉप को एक वायरलेस नेटवर्क से कनेक्ट करना
लगभग सभी आधुनिक इलेक्ट्रॉनिक उपकरणों में निर्मित वाई-फाई मॉड्यूल है कि आप किसी भी समय पर वैश्विक नेटवर्क के लिए उन्हें कनेक्ट करने के लिए अनुमति देता है है। इंटरनेट तक पहुंच बनाने के लिए आपको एक रूटर या वायरलेस एक्सेस प्वाइंट की आवश्यकता होगी। लेख पढ़ें पता लगाने के लिए अपने लैपटॉप के लिए रूटर से कनेक्ट करने और इंटरनेट से एक गुणवत्ता कनेक्शन सेट करने के लिए कैसे।
वाईफाई राउटर को लैपटॉप से कैसे जुड़ें?
स्टेज 1: उपकरण तैयार करना
जब आप इंटरनेट सेवाओं के प्रावधान के लिए एक अनुबंध पर हस्ताक्षर और किट में उसके साथ एक रूटर प्राप्त, निम्नलिखित पाया जा सकता है:
- सॉफ़्टवेयर के साथ डिस्क;
- राउटर के लिए एंटेना (सभी मॉडल नहीं);
- प्रलेखन;
दो तारों: एक एक पारंपरिक दीवार आउटलेट और दूसरे से कनेक्ट करने नेटवर्क से कनेक्ट करने के लिए।
2 कदम: राउटर को प्रीसेट करने के लिए निर्देश
इंटरनेट राउटर को लैपटॉप से कनेक्ट करने से पहले, निम्न करें:
- राउटर को एंटेना (यदि कोई हो) से कनेक्ट करें
- शिलालेख पावर के साथ मॉडेम सॉकेट के पीछे पैनल पर पता लगाएँ, पावर कॉर्ड कनेक्ट करने के लिए।
- एक दूसरा तार संबंधक कि वान, डीएसएल या इंटरनेट के रूप में चिह्नित किया गया है में सम्मिलित करने के - वह परिसर के वितरण के लिए जिम्मेदार है।
- लैन बंदरगाहों में से एक में बिजली के तार और दूसरे छोर से कनेक्ट तत्संबंधी है - लैपटॉप के किनारे पर एक ही कनेक्टर में।
- राउटर के पावर बटन को दबाएं
चरण 3: वाई-फाई रूटर के लिए अपने लैपटॉप कनेक्ट करने के लिए कैसे, उच्च गति कनेक्शन को विन्यस्त
एक बार जब आप पावर आउटलेट रूटर जुड़ा और सतह पर इसे चालू कुछ एल ई डी प्रकाश चाहिए है। अगला रूटर का सॉफ़्टवेयर कॉन्फ़िगरेशन है विभिन्न मॉडलों के लिए इंटरफ़ेस अलग है, लेकिन आपरेशन के सिद्धांत एक समान हैं:
- अपने ब्राउज़र की खोज पट्टी, प्रकार 192.168.1.1 में, या पहला विकल्प किसी भी परिणाम, 192.168.0.1 वापस नहीं करता है। Enter बटन दबाएं
- एक छोटा संवाद बॉक्स आपको अपना उपयोगकर्ता नाम और पासवर्ड दर्ज करने के लिए प्रेरित करता है। डिफ़ॉल्ट रूप से, पहले और दूसरे दोनों फ़ील्ड उद्धरण चिह्नों के बिना "admin" दर्ज किए गए हैं बाद में यह किसी भी अन्य डेटा को बदलना संभव होगा।
- "वाई-फ़ाई कॉन्फ़िगर करें" पर क्लिक करें
- "वायरलेस कनेक्शन सक्षम करें" चेक करें, फिर "अगला" बटन पर क्लिक करें
- आपके वायरलेस नेटवर्क का नाम डिफ़ॉल्ट रूप से SSID फ़ील्ड में दर्ज किया गया है। आप दूसरे नाम के साथ आ सकते हैं और उसे दर्ज कर सकते हैं, फिर "अगला" पर क्लिक कर सकते हैं।
- अगले क्षेत्र "PSK एन्क्रिप्शन कुंजी" है यहां आपको एक गुप्त पासवर्ड टाइप करना होगा, जिसके साथ आप नेटवर्क से कनेक्ट कर सकते हैं।
- जोड़तोड़ सहेजें और ब्राउज़र विंडो को बंद करें।
वाई-फाई के माध्यम से एक लैपटॉप को रूटर से कैसे कनेक्ट किया जा सकता है: निर्देश
ऊपर दी गई कार्रवाइयों केबल लैपटॉप और रूटर कनेक्ट करता है की सब के बाद, आप डिस्कनेक्ट कर सकते हैं। डिवाइस पर वायरलेस मोड चालू, उपलब्ध की सूची से अपने नेटवर्क का पता लगाने और पासवर्ड दर्ज करके उससे कनेक्ट। यदि आपने सब कुछ सही तरीके से किया था, तो आप ब्राउज़र में किसी भी पृष्ठ को खोल सकते हैं।
घर वायरलेस नेटवर्क पर बनाने के लिए, आप एक वायरलेस रूटर, वाई-फाई राउटर कहा कनेक्ट करने और अपनी सेटिंग बनाने के लिए एक लैपटॉप या डेस्कटॉप कंप्यूटर की जरूरत है।
आज, इन उपकरणों की औसत लागत के बारे में 3-5 हजार rubles है, और इस प्रक्रिया कनेक्शन कंप्यूटर के क्षेत्र में किसी भी अलौकिक ज्ञान की आवश्यकता नहीं है और ज्यादा समय नहीं ले करता है। की आवश्यकता होती है - इंटरनेट वितरण के लिए, एक वायरलेस रूटर खरीद यह अपने लैपटॉप से कनेक्ट और प्रवेश के लिए आवश्यक सेटिंग्स के लिए किया जाता है। आप सीखेंगे कि यह हमारे लेख से कैसे करें
मुझे एक वाई-फाई राउटर की आवश्यकता क्यों है?
शुरुआती, जिनके पास एक छोटा ज्ञान आधार है, अक्सर बहस करते हैं कि आप एक राउटर खरीदने के बिना कर सकते हैं क्योंकि वाई-फाई मॉड्यूल में अंतर्निहित वायरलेस नेटवर्क के लिए कनेक्शन ठीक काम करता है। हालांकि व्यवहार में, वे तकनीकी विशेषताओं के संदर्भ में वायरलेस राउटर की तुलना में काफी कमजोर हैं, क्योंकि ये केवल तब ही काम कर सकती हैं जब लैपटॉप पर स्विच किया जाता है, डेटा ट्रांसफ़र गति बहुत अधिक है, और सिग्नल प्राप्त करने पर विशेष रूप से कार्य करती है। इसलिए, यदि आप अपने घर में एक विश्वसनीय वायरलेस नेटवर्क बनाना चाहते हैं, तो वाई-फाई राउटर बस अपूरणीय है।
कैसे अनावश्यक व्यय से बचने के लिए
हालांकि, अगर इस समय आप वित्तीय कठिनाइयों का सामना कर रहे हैं, लेकिन एक ही समय में आपको एक वायरलेस नेटवर्क की आवश्यकता है, तो निराशा न करें। विशेष सॉफ़्टवेयर की सहायता से इस समस्या को हल करें, जिसके द्वारा अंतर्निहित वायरलेस एडाप्टर न केवल रिसेप्शन पर, बल्कि इंटरनेट के वितरण पर भी काम कर सकता है। आज तक, लैपटॉप पर एक वायरलेस नेटवर्क बनाने के लिए भुगतान और मुफ्त दोनों उपयोगिताओं की एक बड़ी संख्या है।
सबसे आम में से एक कार्यक्रम है MyPublicWiFi इसे कॉन्फ़िगर करने के लिए, आपको व्यवस्थापक अधिकारों के साथ आवेदन को चलाने चाहिए, फिर सेटिंग्स वाला एक विंडो दिखाई देगा, जिसमें आपको वायरलेस नेटवर्क का नाम और पासवर्ड निर्दिष्ट करना होगा, और मौजूदा इंटरनेट कनेक्शन भी निर्दिष्ट करना होगा। इसके अतिरिक्त, प्रोग्राम सेटिंग्स में आप ऑपरेटिंग सिस्टम की शुरुआत के साथ स्वचालित स्टार्टअप सेट कर सकते हैं। हालांकि, यह ध्यान दिया जाना चाहिए कि अनुप्रयोग के लिए काम करने के लिए, लैपटॉप को एक तिहाई-पक्ष इंटरनेट से जोड़ा जाना चाहिए, उदाहरण के लिए, एक केबल
वाई-फाई राउटर से कनेक्ट करना
यदि आप अभी भी एक हार्डवेयर वायरलेस राउटर खरीदने का निर्णय लेते हैं, तो आप इसे लैपटॉप से कनेक्ट कर सकते हैं जो डिवाइस के साथ आता है या सीधे वायरलेस कनेक्शन के माध्यम से। केबल कनेक्शन के साथ, इंटरनेट की गति लैपटॉप को बिना नुकसान के स्थानांतरित कर दी जाती है, हालांकि, आप इसका उपयोग केवल राउटर के तत्काल क्षेत्र में कर सकते हैं।
वाई-फाई राउटर के पीछे की तरफ कई कनेक्टर हैं, जिनमें से एक दूसरे से रंगों में अलग है और इसे वैन नामित किया गया है। यह जैक एक इंटरनेट प्रदाता से आने वाले केबल को कनेक्ट करने के लिए डिज़ाइन किया गया है। अन्य सभी समाधान कंप्यूटर से आने वाले केबलों से कनेक्ट करने के लिए डिज़ाइन किए गए हैं। जब सभी संबंधित केबल जुड़े हुए हैं, जो कि वायरलेस नेटवर्क के पूर्ण उपयोग के लिए किया जाना बाकी है, डिवाइस को नेटवर्क से कनेक्ट करने और राउटर पर पावर बटन दबाएं।
वायरलेस राउटर को कॉन्फ़िगर करना
राउटर लैपटॉप से जुड़ा होने के बाद, इसे सेट अप किया जाना चाहिए। सेटिंग्स मेनू में प्रवेश करने के लिए, आपको अपने कंप्यूटर पर स्थापित किसी भी इंटरनेट ब्राउज़र को खोलना होगा और एड्रेस बार में मानक आईपी-पता 1 9 02.168.0.1 दर्ज करना होगा। अपने उपकरणों में वाई-फाई राउटर के अधिकांश आधुनिक निर्माता इसका उपयोग करते हैं, इसलिए सेटिंग्स मेनू में प्रवेश करने के साथ कोई समस्या नहीं होनी चाहिए। कॉन्फ़िगरेशन प्रक्रिया शुरू करने के लिए, शब्द व्यवस्थापक दर्ज करें, जो निर्माता द्वारा डिफ़ॉल्ट रूप से सेट किया जाता है, लॉगिन फ़ील्ड और पासवर्ड में। इसके बाद, आपको "वायरलेस मोड" टैब पर जाकर वांछित पैरामीटर सेट करना होगा। इसके अतिरिक्त, "सुरक्षा" अनुभाग में इसे अधिक विश्वसनीय लोगों के लिए डिफ़ॉल्ट उपयोगकर्ता नाम और पासवर्ड बदलने की सलाह दी जाती है।
सॉफ्टवेयर और हार्डवेयर का इंटरैक्शन
इसके बाद, हमने चर्चा की कि एक लैपटॉप कंप्यूटर से वायरलेस केबल के साथ वायरलेस रूटर को कैसे कनेक्ट किया जाए। लेकिन क्या होगा अगर लैपटॉप को वायरलेस कनेक्शन के जरिए रूटर से कनेक्ट होना चाहिए? इस मामले में, ऑपरेटिंग सिस्टम के ड्राइवरों को सही संचालन के लिए जिम्मेदार वायरलेस मॉड्यूल पर स्थापित होना चाहिए। अगर ड्राइवरों को विंडोज़ की स्थापना के दौरान स्वतः स्थापित नहीं किया गया था, तो उन्हें मैन्युअल रूप से स्थापित होना चाहिए। आप उन्हें एक विशेष डिस्क पर पा सकते हैं जो लैपटॉप के साथ बेची जाती है या आपके लैपटॉप के निर्माता की आधिकारिक वेबसाइट से डाउनलोड की जाती है।
ऑपरेटिंग सिस्टम टूल का उपयोग करके कनेक्ट करना
लैपटॉप को एक वायरलेस नेटवर्क से कनेक्ट करने के लिए, आप Windows में एकीकृत सुविधाओं का उपयोग कर सकते हैं। ऑपरेटिंग सिस्टम के नवीनतम संस्करण में निर्मित प्लग-एंड-प्ले स्वत: कॉन्फ़िगरेशन फ़ंक्शंस हैं जो उपयोगकर्ता के बजाय कुछ कार्य कर सकते हैं। एक वायरलेस नेटवर्क खुला और सुरक्षित हो सकता है खुले नेटवर्क से जुड़ने के लिए, आपको निचले दाएं कोने में मेनू बार "स्टार्ट" में स्थित वायरलेस नेटवर्क सूचक पर क्लिक करना होगा, सूची से वांछित नेटवर्क का चयन करें और "कनेक्शन" बटन पर क्लिक करें।
इसके बाद, आप बिना किसी समस्या के इंटरनेट का उपयोग शुरू कर सकते हैं। हालांकि, क्या होगा यदि ऑपरेटिंग सिस्टम वायरलेस नेटवर्क से कनेक्ट किए बिना पासवर्ड के लिए पूछता है, तो कनेक्ट करने का प्रयास करते समय? इस मामले में, प्रवेश की सुरक्षा कुंजी की शुद्धता को जांचना आवश्यक है
इसके अतिरिक्त, बहुत बार उपयोगकर्ता जब एक पासवर्ड दर्ज करते हैं, तो शामिल कुंजीपटल लेआउट या कैप्स लॉक कुंजी पर ध्यान नहीं देते हैं, दबाए जाने पर, कैपिटल अक्षरों में प्रवेश किया जाता है। इसके अलावा बहुत से उपयोगकर्ता पंटोस्विचर के रूप में इस तरह के एक लोकप्रिय प्रोग्राम का उपयोग करते हैं, जो शब्दों की वर्तनी के आधार पर, स्वचालित रूप से अंग्रेजी से इनपुट भाषा को बदल सकते हैं, और इसके विपरीत। जब आप पासवर्ड दर्ज करते हैं, तो यह इस कार्यक्रम को अक्षम करने के लिए अनुशंसित है।
सिग्नल क्वालिटी
किसी भी वायरलेस रूटर के सबसे महत्वपूर्ण मानकों में से एक संकेत गुणवत्ता है। एक बहुत ही सामान्य घटना तब होती है जब एक अंतर्निहित लैपटॉप वाई-फाई मॉड्यूल न केवल वायरलेस नेटवर्क देखता है, बल्कि इसके साथ जुड़ता है। हालांकि, जब आप इंटरनेट से कनेक्ट करने का प्रयास करते हैं, तो ऑपरेटिंग सिस्टम नेटवर्क पर एक प्रारंभिक त्रुटि का मुकाबला करता है।
सिग्नल रिसेप्शन की गुणवत्ता, वाई-फाई राउटर और अंतर्निहित वायरलेस राउटर दोनों की तकनीकी विशेषताओं पर निर्भर करती है। आमतौर पर, इंटरनेट कनेक्शन की विफलता का कारण रिसीवर की कमजोर शक्ति है, जो अनुरोध-पुष्टिकरण चरण में विफलता का कारण बनता है। यदि यह स्थिति होती है, तो आपको बस लैपटॉप से वायरलेस राउटर तक की दूरी को छोटा करना होगा। सिग्नल की गुणवत्ता स्क्रीन के निचले दाएं कोने में संबंधित आइकन पर प्रदर्शित की जाती है, सिस्टम घड़ी के पास।
राउटर त्रुटियां
बहुत बार, बहुत से उपयोगकर्ताओं को एक समस्या का सामना करना पड़ता है जब लैपटॉप वायरलेस रूटर को नहीं देखता है। यदि यह स्थिति तब होती है, तो इस मामले में आपको बस वाई-फाई राउटर को पुनरारंभ करना होगा ऐसा करने के लिए, डिवाइस को कुछ सेकंड के लिए आउटलेट से डिस्कनेक्ट करें। यदि इसे फिर से चालू किया जाता है, तो यह हार्डवेयर और सॉफ्टवेयर प्रारंभिक प्रक्रिया शुरू करता है, जो अधिकांश मामलों में वायरलेस राउटर की कार्यक्षमता को पुनर्स्थापित करता है
वाई-फाई राउटर को कॉन्फ़िगर करना
एक और बहुत ही सामान्य मामला है, जब स्मार्टफोन और टैबलेट पीसी एक वायरलेस नेटवर्क देखते हैं और उससे कनेक्ट होते हैं, और लैपटॉप उसमें पंजीकृत नहीं होता है। इस स्थिति में, डिवाइस सेटिंग में स्वचालित कार्यशील चैनल चयन को अक्षम करना और कई उपलब्ध चैनलों की सूची से मैन्युअल रूप से चयन करना आवश्यक है।
स्वचालित कनेक्शन
यदि आपके जीवन में पहली बार आपको वायरलेस राउटरों का सामना करना पड़ा, तो इस स्थिति में सबसे अच्छा तरीका है कि आप स्वचालित रूप से राउटर से जुड़ें। ऐसा करने के लिए, आपको बिल्ट-इन वायरलेस मॉड्यूल और राउटर को क्यूएसएस बटन से जोड़ा जाना चाहिए।
एक लैपटॉप को एक रूटर को कैसे कनेक्ट करना है, यह जानने के साथ ही आप केवल एक स्थिर, बल्कि मोबाइल डिवाइस पर भी इंटरनेट नेटवर्क तक आसानी से और आसानी से पहुंच सकते हैं।
लैपटॉप के लिए रूटर को कैसे कनेक्ट किया जाए, इसके दो मुख्य विकल्प हैं।
उनमें से एक में वाई-फाई कनेक्शन की सहायता से इस प्रकार के डिवाइस को जोड़ने में शामिल है, दूसरा एक ऐसी स्थिति का अर्थ है जहां यह एक ईथरनेट केबल के साथ होता है
इसलिए, एक राउटर प्राप्त करने के बाद, सबसे पहले यह आवश्यक है कि उसके घटकों की जांच और अध्ययन करें। राउटर के पीछे कई बटन और कुर्सियां हैं। यहाँ मुख्य बात - एक बटन और साधन के लिए रूटर के सॉकेट कनेक्ट करें, और, ज़ाहिर है, बंदरगाह की, या की एक निश्चित राशि वान बंदरगाह। वे कनेक्शन बनाने के लिए उपयोग किया जाता है
इस मामले में, ध्यान दें कि एक बंदरगाह मुख्य है, यह आम तौर पर कुछ उत्कृष्ट रंग दूसरों है, जो रूटर tp लिंक अन्य उपकरणों से कनेक्ट करने के लिए उपयोग किया जाता है की तुलना में चुना जाता है,। यह इस संबंध आप केबल, जो आपके घर या अपार्टमेंट प्रदाता में आयोजित किया गया रखना पड़ेगा में है।
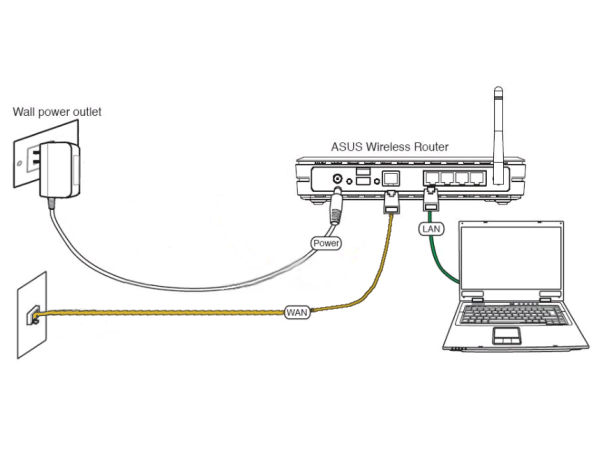 फिर, शेष स्लॉट में से एक में एक और केबल रूटर के साथ आता है कि कनेक्ट करने के लिए की जरूरत है। इस तार के दूसरे छोर लैपटॉप से जोड़ता है
फिर, शेष स्लॉट में से एक में एक और केबल रूटर के साथ आता है कि कनेक्ट करने के लिए की जरूरत है। इस तार के दूसरे छोर लैपटॉप से जोड़ता है
अपने मॉडल के आधार पर, जैक लैपटॉप के पीछे या किनारे पर हो सकता है।
राउटर को ठीक से कॉन्फ़िगर करने के लिए यह प्रक्रिया निष्पादित की जाती है। विशेष रूप से, यह इस दौरान, आप बाद में अतिरिक्त संचार बाहर ले जाने के की स्थापना की और वाई फाई के माध्यम से कनेक्शन कर सकते हैं और एक ही स्थान से नेटवर्क तक पहुंच को रोकना नहीं था।
राउटर सेटिंग
आप ठीक ढंग से एक लैपटॉप के लिए रूटर को जोड़ने के लिए सभी सिफारिशों का पालन किया है, तो आप अपनी सेटिंग करने के लिए सीधे जा सकते हैं। ऐसा करने के लिए, रूटर जहां आपरेशन किया जाता है और किया जाएगा वेब इंटरफेस दर्ज करें। वांछित पेज को पाने के लिए किसी भी ब्राउज़र के एड्रेस बार में होना चाहिए में आप प्राप्त कर लिया रूटर का IP पता दर्ज करने के लिए सुविधाजनक है।
ज्यादातर मामलों में, यह पता एक दूसरे के समान हैं वे संख्या 192.168 के साथ शुरू करते हैं इसके अलावा संभव मतभेद के आधार पर रूटर के मॉडल का इस्तेमाल किया जाता है और है कि क्या वर्ष में जो, उदाहरण के लिए, वह जारी किया गया था। तो, वाई - 192.168.1.1 - फाई रूटर पता हो सकता है। या 192.168.0.1, और इसी तरह।
आप अनुमान लगा सकते हैं कि आपके राउटर का बिल्कुल क्या पता है
यह केवल उल्टा करने के लिए पर्याप्त होगा और यहां पर लिखा क्या पढ़ा जाएगा।
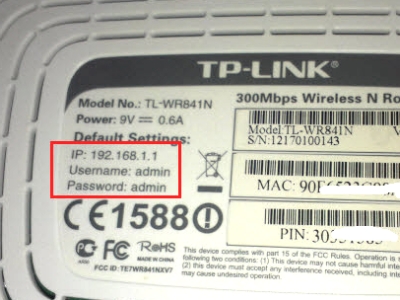 यह इस जगह में है कि डिवाइस के बारे में सभी महत्वपूर्ण जानकारी और सभी डेटा आमतौर पर स्थित हैं। एक ही सीरियल लेबल स्थित लॉगिन और पासवर्ड है कि आप ग्राहक भाग में प्रवेश करने की है और सभी आवश्यक सेटिंग्स बाहर ले जाने की आवश्यकता होगी पर।
यह इस जगह में है कि डिवाइस के बारे में सभी महत्वपूर्ण जानकारी और सभी डेटा आमतौर पर स्थित हैं। एक ही सीरियल लेबल स्थित लॉगिन और पासवर्ड है कि आप ग्राहक भाग में प्रवेश करने की है और सभी आवश्यक सेटिंग्स बाहर ले जाने की आवश्यकता होगी पर।
अचानक इस स्टीकर बाहर आ जाता है या उस पर कुछ डेटा मिटा दिया जाएगा, तो आप डिवाइस को आपूर्ति प्रलेखन उपयोग कर सकते हैं। पासपोर्ट में सभी समान डेटा हैं
उपयोगकर्ता नाम और पासवर्ड - तो, तल पर या रूटर पर एक पुस्तिका में पाया पर गुजर, आप एक पॉप-अप विंडो कि 2 खेतों हो जाएगा देखेंगे। जैसा कि पहले ही उल्लेख किया गया है, वे एक ही जगह पर रूटर के आईपी पते के रूप में हैं।
लेकिन डिफ़ॉल्ट रूप से यह डेटा सभी राउटरों के लिए उसी पर सेट किया गया है। यह शब्द व्यवस्थापक है, जो आप दोनों क्षेत्रों में डुप्लिकेट है इसके अलावा, जब आप सभी आवश्यक जोड़तोड़ करते हैं, समय इनपुट डेटा दर्ज करने के लिए परिवर्तित करने के लिए खोजने की कोशिश। यह आपके स्थानीय नेटवर्क की सेटिंग के लिए अधिकतम सुरक्षा प्रदान करने के लिए आवश्यक है।
फाई रूटर tp लिंक और अनधिकृत व्यक्तियों द्वारा सेटिंग में बदलाव - अन्यथा, वहाँ प्रवेश द्वार के ग्राहक भाग में स्थितियों, यदि आपका वाई हो सकता है। यह स्थिति इस तथ्य को भी ले सकती है कि आप समझ नहीं सकते हैं कि वाईफ़ाई को कैसे कनेक्ट करना है
रूटर मॉडल का इस्तेमाल किया (tp लिंक, dlink, आदि) किस तरह के आधार पर, ग्राहक के पक्ष अलग हो, लेकिन एक मॉडल में एक ही स्थापित करने के लिए मुख्य टैब। यहां, पहला टैब नेटवर्क या नेटवर्क टैब है
वहाँ आमतौर पर नेटवर्क के दो प्रकार हैं - वान और लैन हमें पहले एक की आवश्यकता है उस पर क्लिक करने पर, आप उस तालिका को खोलते हैं जिसमें इसकी और अन्य सेटिंग्स और परिवर्तन लागू होते हैं पहला भाग यहां कनेक्शन प्रकार है। डायनेमिक आईपी चुनना सबसे अच्छा है, क्योंकि यह इंटरनेट तक पहुंचने का सबसे अच्छा विकल्प है।
यदि आप पीसी के एक उन्नत उपयोगकर्ता नहीं हैं, तो बेहतर होगा कि कोई और बदलाव न करें, यह काफी पर्याप्त होगा
अन्यथा, आप सेटिंग्स को नुकसान पहुंचाने में सक्षम होंगे और इंटरनेट तक पहुंच असंभव हो जाएगा
आपके द्वारा लागू या सहेजें बटन क्लिक करने के बाद, आपको रूटर को पुनरारंभ करना होगा यह सभी सेटिंग्स को बदलने के लिए एक पूर्वापेक्षा है वाईफाई रिबूट के बाद, रूटर और लैपटॉप एक साथ काम करेंगे और केबल के माध्यम से जो रूटर की मुख्य सॉकेट और लैपटॉप से जुड़ा होता है, आपको पहले ही इंटरनेट के साथ दिया जाएगा।
वायरलेस नेटवर्क सेटिंग्स
लैपटॉप को ईथरनेट केबल के साथ रूटर से कनेक्ट करने का तरीका जानने के लिए, आप वाईफ़ाई की सेटिंग पर जा सकते हैं ऐसा करने के लिए, मुख्य मेनू पर वापस जाएं और वाई-फाई टैब पर जाएं। यहां आप वाईफि लैपटॉप के माध्यम से एक राउटर से कैसे जुड़ें की मूलभूत जानकारी से परिचित होंगे।
मूल सेटिंग्स अनुभाग पर जाएं, बॉक्स को चेक करना सुनिश्चित करें या बस वायरलेस बटन चालू करें फिर आपको एसएसआईडी (नेटवर्क का नाम) निर्दिष्ट करना होगा, लेकिन यह बिंदु भी छोड़ा जा सकता है)। परिवर्तनों को लागू करें और सुरक्षा सेटिंग्स से बाहर निकलें
यहां सभी मुख्य सेटिंग्स सहेजी गई हैं, यह केवल सुरक्षा पासवर्ड दर्ज करने के लिए बनी हुई है, जिसका इस्तेमाल नेटवर्क तक पहुंचने के लिए किया जाएगा। यहां एन्क्रिप्शन का प्रकार सेट किया गया है। सूची के निचले भाग में स्थित एक को चुनना सबसे अच्छा है। सेटिंग्स सहेजने की प्रक्रिया समान वायर्ड कनेक्शन के समान है।


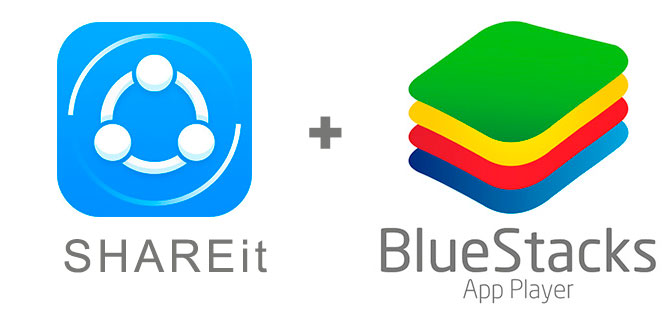 मैं शरित को डाउनलोड करना चाहता हूं स्क्रीनशॉट पीसी के लिए चुनता है
मैं शरित को डाउनलोड करना चाहता हूं स्क्रीनशॉट पीसी के लिए चुनता है नेटवर्क प्रशासक कौन है?
नेटवर्क प्रशासक कौन है?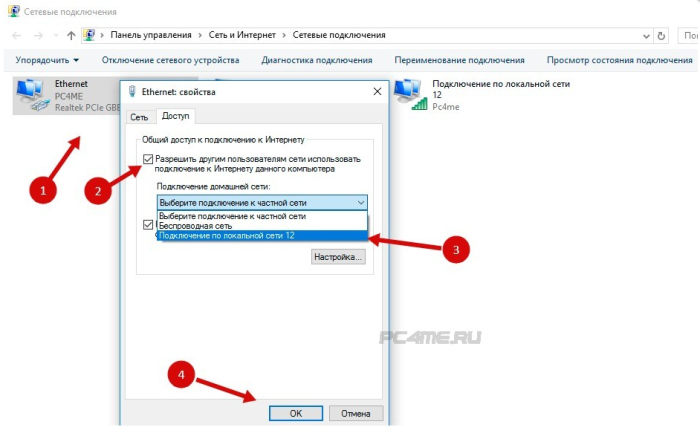 क्यों लैपटॉप वाई-फाई से कनेक्ट नहीं है
क्यों लैपटॉप वाई-फाई से कनेक्ट नहीं है