एक अन्य कंप्यूटर के डेस्कटॉप का प्रबंधन करने के लिए एक कार्यक्रम। एक कंप्यूटर जो मदद की ज़रूरत है। मानक तरीके से रिमोट एक्सेस का कनेक्शन
3 फरवरी, 2016
आज के लेख में, हम कई कार्यक्रम पेश करेंगे जो आपको दूरस्थ रूप से किसी अन्य कंप्यूटर से कनेक्ट करने की अनुमति देते हैं, और आपको अपने कंप्यूटर से कनेक्ट करने की अनुमति भी देते हैं। ये प्रोग्राम उपयोगी होते हैं जब आपके मित्र को कंप्यूटर के मुद्दों के साथ मदद की ज़रूरत होती है, लेकिन आपके पास मदद के लिए अपने घर आने का समय / इच्छा / अवसर नहीं है। और क्यों? यदि विंडोज के साथ लगभग किसी भी समस्या को दूरस्थ रूप से हल किया जा सकता है। इसके लिए कार्यक्रम भी रिमोट एक्सेस दूरदराज के काम के साथ-साथ के लिए कंप्यूटर पर उपयोगी होगा सिस्टम प्रशासन कंप्यूटर और सर्वर।
कार्यक्रम अब चल रहा है और सीखने और कार्यों को करने के लिए तैयार है। सबसे पहले आपको कार्रवाई सीखनी होगी। प्रशिक्षण के लिए एक कीबोर्ड की आवश्यकता है। "स्टार्ट" बटन दबाकर प्रशिक्षण शुरू करें। अब से, कार्यक्रम आपके सभी कीस्ट्रोक और इन प्रेस के बीच का समय कैप्चर करेगा - आपके प्रोग्राम में वांछित कार्रवाई करने के लिए कीबोर्ड का उपयोग करें। कैप्चर को पूरा करने के लिए, प्रशिक्षण कुंजी के अंत में क्लिक करें। रिमोट पर एक और 5 सेकंड दबाएं रिमोट कंट्रोल बटन इस क्रिया को सौंपा गया।
अध्ययन की गई कार्रवाई कमांड फ़ाइल में सहेजी जाएगी, और कमांड रिकॉर्ड फ़ाइल को पुनर्स्थापित किया जाएगा। किसी क्रिया के लिए सेटिंग्स को बदलने के लिए, आप संबंधित संपादित कर सकते हैं बैच फ़ाइल या फिर कार्रवाई का अध्ययन करें। आप मैन्युअल रूप से बैच फ़ाइल को भी संपादित कर सकते हैं। कुछ क्रियाओं के साथ बैच फ़ाइल ढूंढने के लिए, आपको इन बैच फ़ाइलों की जांच करने और वांछित कार्रवाई को मैन्युअल रूप से ढूंढने की आवश्यकता है। अब आप रिमोट कंट्रोल पर संबंधित बटन दबाकर अपने प्रोग्राम में सीखने की क्रिया भेजने की कोशिश कर सकते हैं।
हम उन कार्यक्रमों की तुलनात्मक समीक्षा करेंगे जो आपको किसी भी कंप्यूटर से दूरस्थ रूप से कनेक्ट करने की अनुमति देते हैं, जिससे आप अपने पीसी से जुड़ सकते हैं; उपयोगकर्ता का डेस्कटॉप देखें, कीबोर्ड और माउस को नियंत्रित करें, फ़ाइलों को स्थानांतरित करें, चित्र लें और स्क्रीन प्रदर्शित करें, और रिमोट कंप्यूटर के साथ कई अन्य फ़ंक्शंस निष्पादित किए बिना।
बटन दबाए जाने के बाद, आप देखेंगे कि वैज्ञानिक कार्रवाई कैसे की जाती है। यदि आपके पास ध्वनि और ध्वनि प्रतिक्रिया है, तो कार्यक्रम एक छोटी सी बीप देगा। किसी अन्य क्रिया के साथ बटन की कार्रवाई को प्रतिस्थापित करने के लिए, बस एक नई कार्रवाई के लिए बटन को फिर से जांचें - पुराने क्रिया को एक नए से बदलें। किसी क्रिया को हटाने के लिए, इस क्रिया का उपयोग करके संबंधित बैच फ़ाइल को हटा दें। इस प्रशिक्षण कार्यक्रम के लिए खराब रूप से प्राप्त कोड के मामले में इसका उपयोग किया जाना चाहिए। सभी कमांड फाइलें निर्देशिका में बनाई जाती हैं और निष्पादित की जाती हैं जहां प्रोग्राम स्थित होता है।
TeamViewer
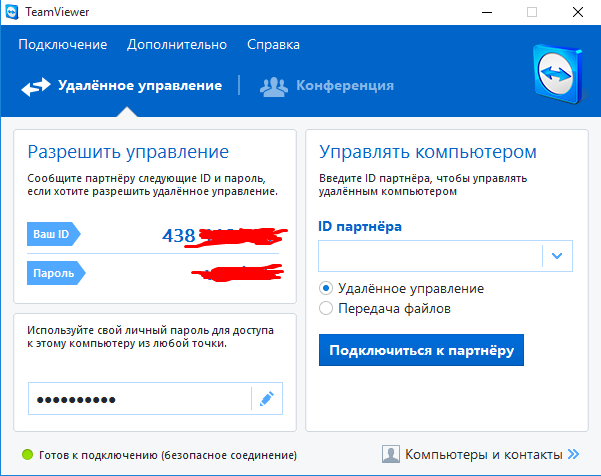
निस्संदेह, कंप्यूटर पर दूरस्थ पहुंच के लिए सबसे लोकप्रिय और कार्यात्मक कार्यक्रमों में से एक। कार्यक्रम बिना इंस्टॉलेशन, आसान और सीखने में आसान काम कर सकता है। लॉन्च करने के बाद, कार्यक्रम आपको आपके कंप्यूटर आईडी और पासवर्ड की जानकारी देगा, जिसके द्वारा एक और कंप्यूटर आपसे जुड़ सकता है। तदनुसार, आप अपने आईडी और पासवर्ड को जानकर, TeamViewer चलाने वाले किसी भी कंप्यूटर से कनेक्ट भी कर सकते हैं।
रिमोट एक्सेस सॉफ़्टवेयर के उपयोग और डाउनलोड की शर्तों को स्वीकार करें
कार्यक्रम का विन्यास सीखना बंद करने की कुंजी - प्रशिक्षण को पूरा करने के लिए एक शॉर्टकट। सिंक स्रोत - एक सिंक स्रोत का चयन करें। सेवा मोड - रखरखाव मोड। एक कनेक्शन एन्क्रिप्टेड कनेक्शन के माध्यम से उच्च स्तर की सुरक्षा द्वारा विशेषता है। इस पृष्ठ के निचले हिस्से में आप जिस प्रोग्राम पर क्लिक कर रहे हैं उसे डाउनलोड करने के लिए एक लिंक है। कार्यक्रम सीधे से चलाया जा सकता है यह जगह या आप इसे अपने कंप्यूटर पर पुन: उपयोग के लिए डाउनलोड कर सकते हैं। कनेक्शन पूरा होने के बाद, तकनीकी सहायता विशेषज्ञ के पास आपके कंप्यूटर तक पहुंच नहीं है।
- यदि केवल एक तीर प्रदर्शित होता है, तो विंडो खोलने के लिए तीर पर क्लिक करें।
- कनेक्शन को इस विंडो में क्रॉस पर क्लिक करके किसी भी समय समाप्त किया जा सकता है।
Teamviewer पेशेवरों
- संचालन के कई तरीके: रिमोट कंट्रोल, चैट, डेस्कटॉप प्रदर्शन, फ़ाइल स्थानांतरण।
- सभी लोकप्रिय प्लेटफार्मों के लिए समर्थन: विंडोड्स, एंड्रॉइड, लिनक्स, क्रोमोज़, मैक, आईओएस
- अतिरिक्त उपयोगिताओं के कारण कार्यक्षमता का विस्तार
- सुलभ इंटरफ़ेस और उच्च गति
- घर के उपयोग के लिए निशुल्क
Teamviewer नुकसान
प्रदाता को सेवा के प्रावधान की प्रगति का पंजीकरण इलेक्ट्रॉनिक रिकॉर्ड प्राप्त करने का अधिकार है, और ग्राहक इस कथन से सहमत होकर ऐसा करने के लिए सहमत हैं। इस कथन पर हस्ताक्षर करके, ग्राहक भी इस बात से सहमत है कि ग्राहक सेवा के प्रदर्शन के लिए पूरी तरह उत्तरदायी है। सेवा के प्रावधान के संबंध में ग्राहक द्वारा किए गए किसी भी नुकसान या क्षति के लिए प्रदाता ज़िम्मेदार नहीं है। केवल लागू कानून के अनुसार सेवा के उपयोग के लिए उत्तरदायित्व पूरी तरह से ग्राहक के साथ रहता है।
सेवा की समाप्ति को अपरिवर्तनीय रूप से समाप्त कर दिया गया है, और इस तरह के विस्तार के लिए ग्राहक की एक नई सहमति आवश्यक है। आधुनिक उद्यमों में, कंप्यूटर का प्रबंधन करते समय, आमतौर पर व्यवस्थापक के लिए कुर्सी से उठना आवश्यक नहीं होता है। अपने कंप्यूटर और एक विशेष कार्यक्रम का उपयोग करके, वह उस लक्षित कंप्यूटर से जुड़ता है जो उसे दूरस्थ रूप से नियंत्रित करता है। समाधान समय बचाता है और अधिक आरामदायक है। बदले में, विशेष कार्यक्रम विभिन्न ऑपरेटिंग सिस्टम के लिए यह सेवा सरल और तेज़ बनाने के लिए आते हैं।
- कार्यक्रम के वाणिज्यिक संस्करण की उच्च लागत
- कार्यक्रम के झूठे वाणिज्यिक उपयोग के लिए ब्लॉक संभव हैं (कनेक्शन की एक बड़ी संख्या के साथ)
- यहां तक कि कंप्यूटरों की एक छोटी संख्या को प्रशासित करने के लिए, आपको अधिकतर अतिरिक्त मॉड्यूल खरीदना होगा।
घर के उपयोग के लिए, कार्यक्रम निश्चित रूप से उपयुक्त है। वाणिज्यिक (विशेष रूप से छोटे संगठनों के लिए) के लिए, कीमत असहनीय बोझ हो सकती है।
नियंत्रण बहुत सरल है, और प्रोग्राम फ़ाइल में केवल दो मेगाबाइट हैं। प्रोग्राम को बिल्कुल इंस्टॉल करने की आवश्यकता नहीं है; "इंस्टॉल करें" चुनने के बजाय, आप "स्टार्ट" चुन सकते हैं और लाइसेंस शर्तों को मंजूरी मिलने के बाद, प्रोग्राम लॉन्च किया जाता है। सीटों की शक्ति काम नहीं करती है, और आपको केवल लाभ मिलते हैं। बहु-कार्यात्मक के लिए आवेदन रिमोट प्रशासन कंप्यूटर। यह न केवल स्थानीय नेटवर्क में कंप्यूटर, बल्कि इंटरनेट पर भी नियंत्रित कर सकता है। मुफ़्त संस्करण में भुगतान की गई लोगों की तुलना में सीमित क्षमताएं हैं।
LiteManager
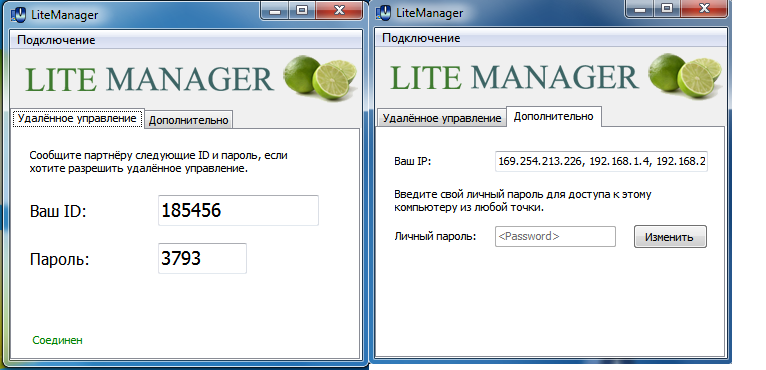
एक बेहद सरल इंटरफेस वाला एक कार्यक्रम, लेकिन कार्यक्षमता के मामले में एक शक्तिशाली कार्यक्रम। कार्यक्रम के मुक्त संस्करण में भी कार्यों की संख्या आकर्षक है। प्रोग्राम के प्रो और फ्री संस्करणों की तुलना लेख के अंत में देखी जा सकती है। इसमें दो भाग होते हैं: सर्वर, जो रिमोट कंप्यूटर और दर्शक पर स्थापित होता है, जिसके साथ कंप्यूटर प्रबंधित होता है। कार्यक्रम को मास्टर करने के लिए उपर्युक्त टीमव्यूअर की तुलना में कुछ और जटिल है। क्लाइंट को स्थायी आईडी सेट करना भी संभव है। लाइटमैनेजर फ्री वर्जन आपको एक प्रतिशत खर्च नहीं करेगा - दोनों मुफ्त और वाणिज्यिक उपयोग के लिए।
हम एक कॉन्फ़िगरेशन से कनेक्ट होते हैं जो आपको दूरस्थ डेस्कटॉप से कनेक्ट करने की अनुमति देता है। कार्यक्रम आपको अन्य कंप्यूटरों को दूरस्थ रूप से नियंत्रित करने के लिए माउस और कीबोर्ड का उपयोग करने की अनुमति देता है। उपयोगकर्ता के हाथों में स्थापना के बाद, 2 घटक प्राप्त करें: सर्वर।
हम प्रोग्राम स्थापित करते हैं और इसे तुरंत कॉन्फ़िगर करते हैं। हम लॉगिन प्रक्रिया के दौरान हमें आवश्यक पासवर्ड प्रदान करते हैं। रिमोट डेस्कटॉप के विपरीत, कंप्यूटर से कनेक्ट एक व्यक्ति मॉनीटर पर प्रदर्शित होता है। जब आप "सर्वर" स्क्रीन से कनेक्ट होते हैं, तो लॉगिन विंडो प्रदर्शित नहीं होती है और लॉग आउट नहीं होती है।
पेशेवर लाइट मैनेजर
- ऑपरेशन के कई तरीके: रिमोट कंट्रोल, चैट, टास्क मैनेजर, रजिस्ट्री एडिटर, फाइल ट्रांसफर
- अद्वितीय विशेषताएं: स्क्रीन रिकॉर्डिंग, दूरस्थ स्थापना, सूची।
- समर्थन सेवा संगठन के लिए अपने स्वयं के सर्वर आईडी को कॉन्फ़िगर करने की क्षमता
- कार्यक्रम बिना किसी समय के प्रतिबंध के 30 पीसी के लिए नि: शुल्क है।
- एंड्रॉइड पर रिमोट कंट्रोल डिवाइस की क्षमता
- शराब के साथ लिनक्स पर चलाएं
लाइटमेनगर के नुकसान
- मुक्त संस्करण को 30 पीसी तक सीमित करें (कंप्यूटर संस्करण की बड़ी संख्या के लिए आपको प्रो संस्करण खरीदने की आवश्यकता है)
- कुछ विशिष्ट मोड केवल प्रो संस्करण में उपलब्ध हैं।
आम तौर पर, दोषों और कमजोरियों का नाम देना मुश्किल है, क्योंकि अधिकांश उपयोगकर्ताओं के लिए रिमोट पीसी का असीमित मुफ्त प्रबंधन पर्याप्त है। बड़ी कंपनियों के लिए, प्रो संस्करण खरीदने के लिए काफी उचित होगा, विशेष रूप से लाइसेंस मूल्य काफी स्वीकार्य है।
एमी व्यवस्थापक
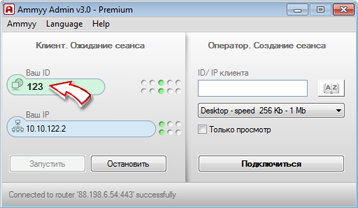
कार्यक्रम टीमव्यूअर के समान ही है, हालांकि इसमें अधिक संक्षिप्त इंटरफ़ेस और सुविधाएं हैं। चैट, फ़ाइल स्थानांतरण, दूरस्थ पीसी के प्रबंधन के कार्य हैं। व्यक्तिगत उपयोग के लिए मुफ्त, स्थापना के बिना काम कर सकते हैं। काम की सरलता - इंटरनेट और स्थानीय नेटवर्क दोनों के माध्यम से।
पेशेवर अमीमी व्यवस्थापक
- यह सीखना बेहद आसान है, इंटरनेट में स्थिर काम और स्थानीय नेटवर्क
- घर के उपयोग के लिए निशुल्क, भुगतान संस्करण में मुलायम मूल्य निर्धारण
विपक्षी एमी व्यवस्थापक
- रिमोट कंट्रोल फ़ंक्शंस की एक छोटी संख्या
- बड़ी संख्या में पीसी के असुविधाजनक प्रशासन
- लंबे समय तक उपयोग कनेक्शन तोड़ सकता है
- मोबाइल प्लेटफ़ॉर्म के लिए कोई संस्करण नहीं है
कार्यक्रम एक कनेक्शन के लिए काफी उपयुक्त है रिमोट कंप्यूटर या कंप्यूटर के एक छोटे बेड़े की सेवा करने के लिए। रिमोट कंट्रोल में एक अनुभवहीन उपयोगकर्ता के लिए यह एक अच्छी शुरुआत होगी।
Radmin
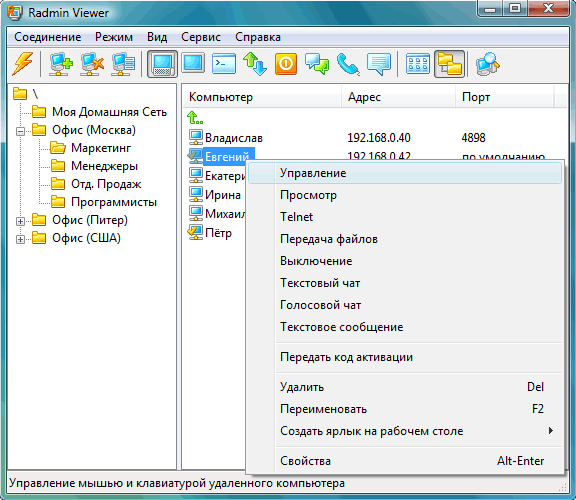
सबसे प्रसिद्ध कार्यक्रमों में से एक, जिसका मुख्य रूप से सिस्टम प्रशासन के लिए उपयोग किया जाता है। 2 घटक शामिल हैं: सर्वर और ग्राहक। एक अनुभवहीन उपयोगकर्ता इस कार्यक्रम से निपटना आसान नहीं होगा। उत्पाद परिष्कृत उपयोगकर्ता के लिए मुख्य रूप से दिलचस्प होगा और सिस्टम प्रशासक। व्यक्तिगत भुगतान के लिए भी कार्यक्रम का भुगतान किया जाता है (30 दिन का परीक्षण होता है)
प्रोस रैडमिन
- उच्च गति
- इंटेल एएमटी प्रौद्योगिकी के लिए धन्यवाद, BIOS को दूरस्थ रूप से कॉन्फ़िगर करने की क्षमता
- कई अलग-अलग कार्यों
विपक्ष रैडमिन
- कार्यक्रम की कीमत 1250 पी है। व्यक्तिगत उपयोग के लिए भी
- उच्च कौशल आवश्यकताओं
- सुविधाजनक संचालन के लिए कंप्यूटर का आईपी पता आवश्यक है
कार्यक्रम सिस्टम प्रशासकों के लिए सबसे उपयुक्त है। नौसिखिया उपयोगकर्ता अन्य उत्पादों पर बेहतर ध्यान देते हैं।
इस समीक्षा में, हमने रिमोट कंप्यूटर से कनेक्ट करने के लिए सबसे लोकप्रिय कार्यक्रमों को छुआ है। कई और समान कार्यक्रम हैं, जिन्हें हम बाद में वर्णित कर सकते हैं (एयरोडमिन, सुपरमियो, वीएनसी, डेमवेयर, पीसीएनाइवेयर)। उनमें से अधिकतर स्वतंत्र हैं या परीक्षण अवधि है, इसलिए आप हमेशा उपयुक्त विकल्प / विकल्प चुन सकते हैं। आशा है कि मैंने आपको चुनने में मदद की है सर्वोत्तम कार्यक्रम कंप्यूटर तक दूरस्थ पहुंच के लिए।
मेरे ब्लॉग पाठकों और सभी आगंतुकों को नमस्कार! आज मैं आपको बताऊंगा कि नेटवर्क पर किसी अन्य कंप्यूटर पर दूरस्थ पहुंच को कैसे कनेक्ट किया जाए ( विभिन्न तरीकों से), इसे सही ढंग से सेट करें और अपनी खुशी पर इसका इस्तेमाल करें।
यह कार्य वास्तव में बहुत उपयोगी है और साथ ही खतरनाक भी है। आखिरकार, इसकी मदद से आप दुनिया के किसी भी कोने से अपने कंप्यूटर या दूसरे व्यक्ति के कंप्यूटर तक पहुंच सकते हैं, इसके लिए आपको केवल इंटरनेट की आवश्यकता होगी। और लेख के अंत में आपको इस विषय पर विनोद का एक छोटा सा हिस्सा मिलेगा।
रिमोट एक्सेस फीचर्स
आइए एक उदाहरण देखें, जिसके लिए आपको किसी कंप्यूटर पर दूरस्थ पहुंच की आवश्यकता हो सकती है। कल्पना करें कि आपके पास एक कंप्यूटर समस्या है जिसे आप हल नहीं कर सकते हैं। आपके पास एक परिचित व्यक्ति है जो इस मामले में अच्छी तरह से परिचित है, लेकिन किसी अन्य जिले या शहर में आप से बहुत दूर रहता है। आप इंटरनेट के माध्यम से दूरस्थ सहायता के लिए उससे संपर्क कर सकते हैं। फोन पर एक कॉल, मेरा विश्वास करो, समय की बर्बादी, एक अंधा स्पष्टीकरण अपेक्षित परिणाम नहीं दे सकता है।
या इसके विपरीत, अगर आपको अपने संवाददाता को स्पष्ट रूप से कुछ समझाने की ज़रूरत है, लेकिन वह समझ नहीं पा रहा है कि आप किस बारे में बात कर रहे हैं। आप बस उसे अपने कंप्यूटर में जाने और अपने डेस्कटॉप पर शुरू करने के लिए कहते हैं ताकि उसे पता चल सके कि उसे क्या पता नहीं था। प्रोग्राम को कस्टमाइज़ करें, उदाहरण के लिए, या कुछ कार्यों के बारे में बात करें।
पर सही सेटिंग्स (मैं आपको बाद में तरीकों के बारे में बता दूंगा) आप डेस्कटॉप को दूरस्थ रूप से देख सकते हैं और किसी भी फ़ोल्डर में जाने का मौका प्राप्त कर सकते हैं, और वहां आप निम्न कार्य कर सकते हैं:
- किसी भी फाइल की प्रतिलिपि बनाएँ, संशोधित करें, हटाएं;
- इंटरनेट के माध्यम से सिस्टम और प्रोग्राम सेटिंग्स प्रदर्शन करते हैं।
मानक तरीके से रिमोट एक्सेस का कनेक्शन
मैं आपको विंडोज 7 के उदाहरण पर बताऊंगा, क्योंकि इसे सबसे आम ऑपरेटिंग सिस्टम माना जाता है।
तो, सबसे पहले आपको "स्टार्ट" मेनू पर जाना होगा, जहां "कंट्रोल पैनल" खोलना है, और फिर "सिस्टम" श्रेणी पर जाएं।  बाईं तरफ खुली खिड़की में आपको "रिमोट एक्सेस सेटअप" दिखाई देगा। जब आप इस लाइन पर क्लिक करेंगे, तो एक छोटा सा संवाद बॉक्स दिखाई देगा जहां आपको आइटम के सामने एक टिक लगाने की आवश्यकता है "इस कंप्यूटर पर दूरस्थ सहायता कनेक्शन की अनुमति दें"।
बाईं तरफ खुली खिड़की में आपको "रिमोट एक्सेस सेटअप" दिखाई देगा। जब आप इस लाइन पर क्लिक करेंगे, तो एक छोटा सा संवाद बॉक्स दिखाई देगा जहां आपको आइटम के सामने एक टिक लगाने की आवश्यकता है "इस कंप्यूटर पर दूरस्थ सहायता कनेक्शन की अनुमति दें"।
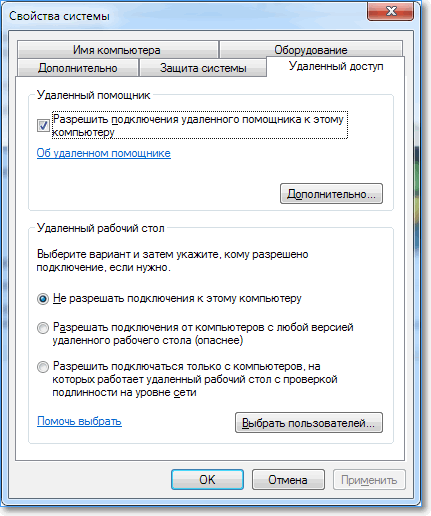
यदि आवश्यक हो, तो आप "उन्नत" बटन पर भी क्लिक कर सकते हैं और कनेक्शन सक्रिय होने पर एक समय निर्धारित कर सकते हैं। इसकी समाप्ति के बाद, आपके पीसी से कनेक्शन स्वचालित रूप से बंद हो जाएगा।
चेतावनी! अनुभाग रिमोट डेस्कटॉप केवल उपलब्ध है विंडोज संस्करण पेशेवर
हम आमंत्रण सहायता के माध्यम से सबसे सरल कनेक्शन पर विचार करेंगे। सेटअप दोनों कंप्यूटरों पर होता है।
कंप्यूटर जो मदद की ज़रूरत है
मेनू पर जाएं
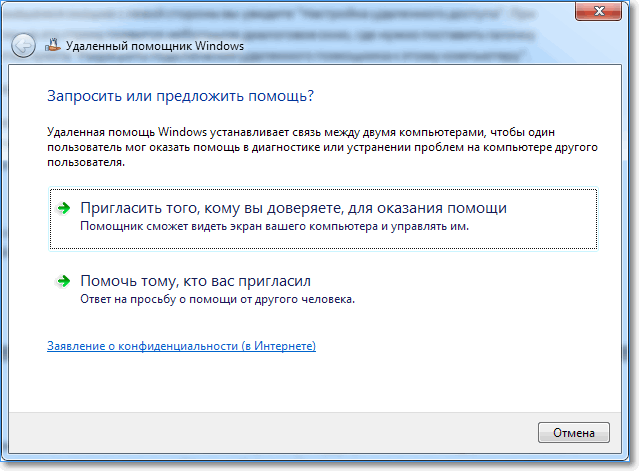
का चयन किसी ऐसे व्यक्ति को आमंत्रित करें जिसे आप भरोसा करते हैं ...
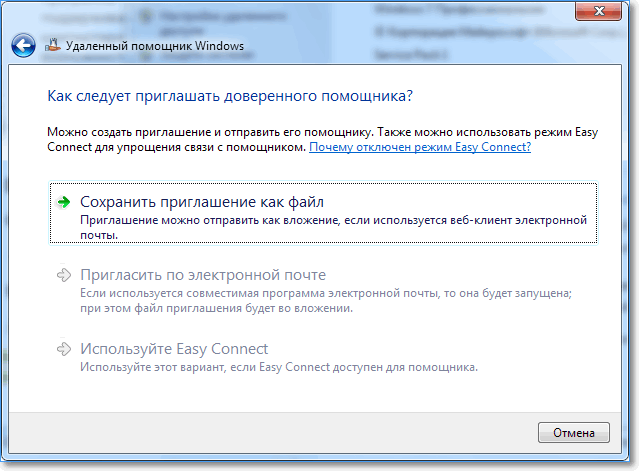
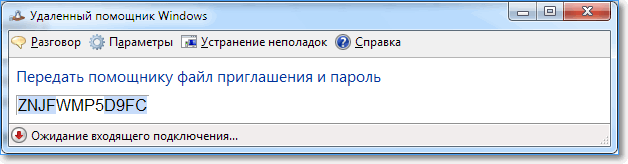
सहेजने के बाद आप एक खिड़की खोलेंगे रिमोट सहायक विंडोज़। इसमें एक पासवर्ड होगा जिसमें आपको अपने मित्र को बताना होगा।
चेतावनी! आमंत्रण और पासवर्ड जोड़े में और केवल एक खुले सत्र के लिए मान्य हैं।
कंप्यूटर सहायक
मेनू पर जाएं स्टार्ट-सेवा-रिमोट सहायक
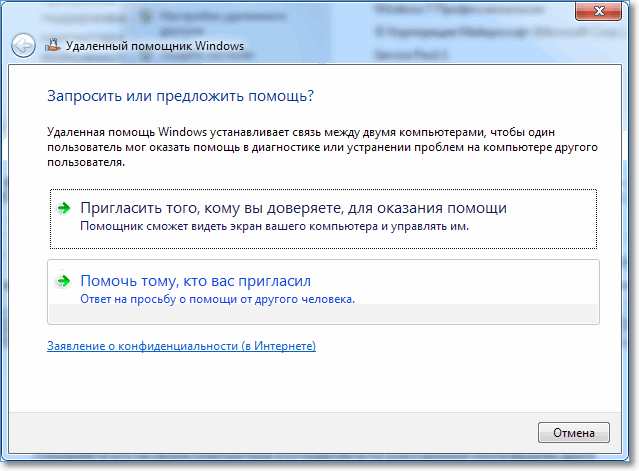 का चयन आपको आमंत्रित करने में मदद करें
का चयन आपको आमंत्रित करने में मदद करें
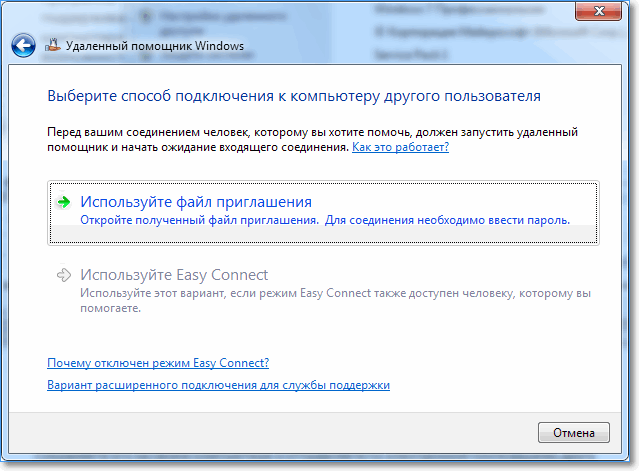
का चयन एक निमंत्रण फ़ाइल का प्रयोग करें
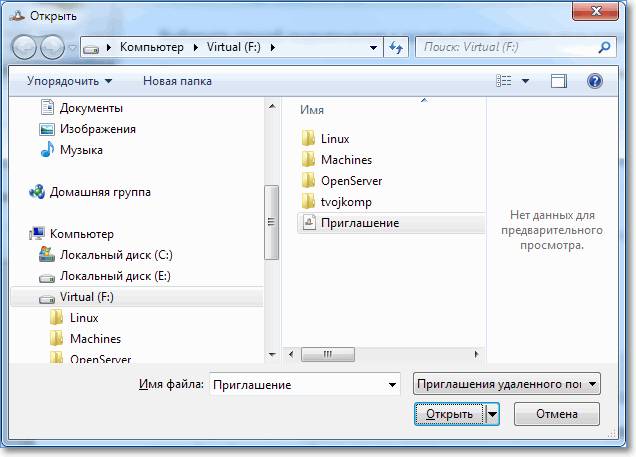 फ़ाइल को निर्दिष्ट करें इसे खोलें।
फ़ाइल को निर्दिष्ट करें इसे खोलें।
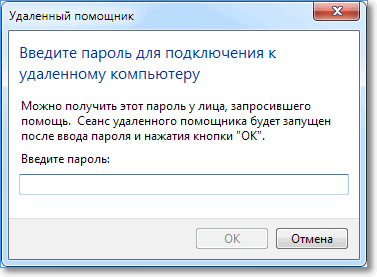
उस कंप्यूटर से पासवर्ड दर्ज करें जिसके लिए सहायता की आवश्यकता है (यह किसी अन्य कंप्यूटर के मालिक द्वारा रिपोर्ट किया गया है जिसमें आप कनेक्ट कर रहे हैं)।
इस बिंदु पर, दूसरे कंप्यूटर पर एक विंडो दिखाई देगी।
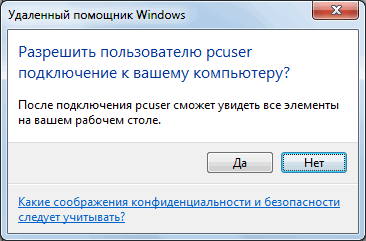
आपको इस कनेक्शन की अनुमति देने की आवश्यकता है।
अब स्क्रीन पहले कंप्यूटर पर दिखाई देगी।
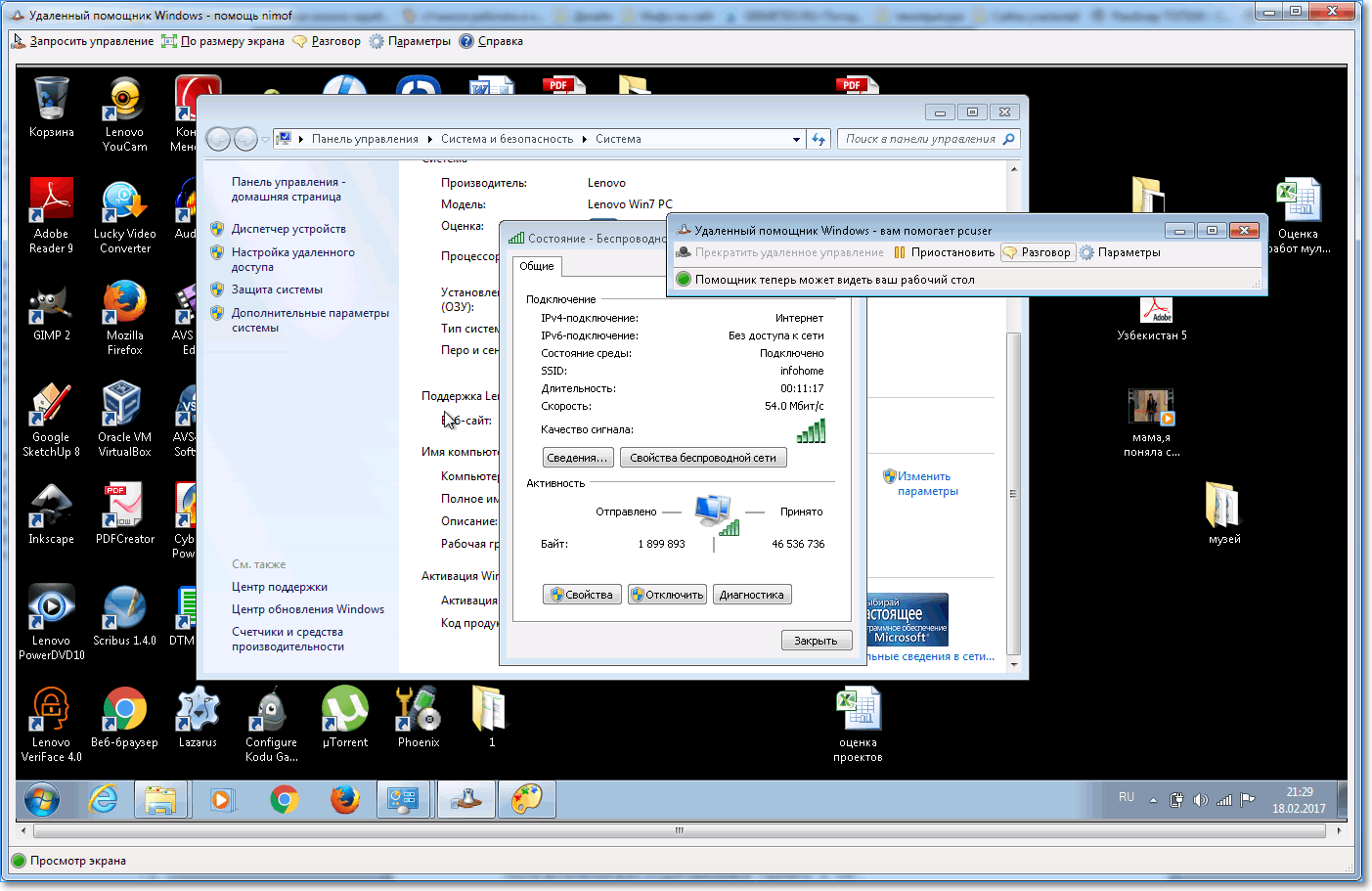
बटन दबाकर प्रार्थना रिमोट कंट्रोल
आप रिमोट कंप्यूटर को नियंत्रित कर सकते हैं, बेशक दूसरी तरफ आपको इसे करने की अनुमति दी जानी चाहिए।
बटन का प्रयोग करना बातचीत, आप किसी अन्य कंप्यूटर के मालिक के साथ त्वरित संदेश चैट खोल सकते हैं। कनेक्शन तोड़ने के लिए, क्लिक करें साझा करना बंद करो.
रिमोट एक्सेस कनेक्ट करने के वैकल्पिक तरीके
यदि ऊपर वर्णित विधि आपके लिए बहुत चालाक लगती है या आप बस रिमोट एक्सेस नहीं खोलना चाहते हैं, तो आप इसका उपयोग कर सकते हैं तीसरे पक्ष के कार्यक्रम। उनमें से सबसे लोकप्रिय कहा जाता है, इसमें न्यूनतम सेटिंग्स हैं, लेकिन अधिकतम कार्य। यदि आप इसे चुनते हैं, तो इंस्टॉल करते समय सावधान रहें, केवल वही आइटम टिकटें जिन्हें आप फिट देखते हैं।
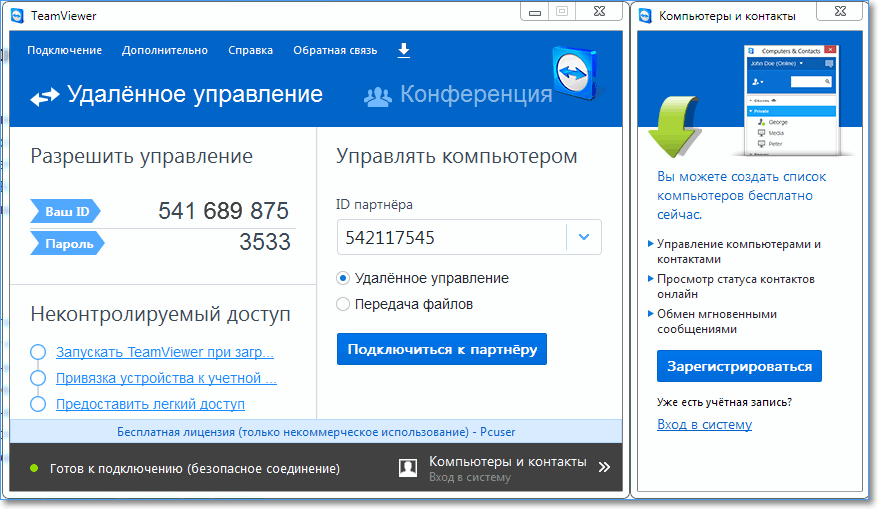
यह भी याद रखें कि यह उपयोगिता निःशुल्क है और साथ ही यह वाणिज्यिक उपयोग के लिए नहीं है। इसका मतलब यह है कि आप व्यक्तिगत उद्देश्यों के लिए केवल दूरस्थ पहुंच प्राप्त या प्राप्त कर सकते हैं। एप्लिकेशन के डेवलपर्स बहुत स्मार्ट लगते हैं, क्योंकि उन्होंने प्रोग्राम कोड में कुछ फ़ंक्शंस एम्बेड किए हैं जो उन्हें वाणिज्य या अन्य व्यावहारिक लाभ के उद्देश्य से स्वचालित रूप से कनेक्शन की पहचान करने में मदद करते हैं। ऐसे कनेक्शन तुरंत डिस्कनेक्ट हो जाते हैं, और कंप्यूटर तक पहुंच अवरुद्ध होती है (निश्चित रूप से, निश्चित रूप से, और सीधे आपसे नहीं)।
एक और सरल, सुविधाजनक और मुफ्त कार्यक्रम कहा जाता है एमी व्यवस्थापक। आम तौर पर, यह पिछले एक के समान ही है। इसे किसी विशेष फ़ील्ड में उपयोगकर्ता आईडी और पासवर्ड दर्ज करने की आवश्यकता होती है (आप केवल उस व्यक्ति से प्राप्त होते हैं जिसके कंप्यूटर से आप कनेक्ट होंगे)। उसके बाद, आप डेस्कटॉप को दूरस्थ रूप से देख सकते हैं, फाइलों और फ़ोल्डरों को अपने पीसी के रूप में कॉपी कर सकते हैं, और दूसरी दिशा में।
चेतावनी! विकिपीडिया की जानकारी के मुताबिक, एमी एडमिन डेवलपर साइट हैक की गई थी, और हमलावरों ने वायरस के साथ कंप्यूटर को संक्रमित करने के लिए प्रोग्राम कोड में बदलाव किए। नियंत्रण की वापसी के बारे में जानकारी अभी भी उपलब्ध नहीं है। सावधान रहें
रिमोट एक्सेस पर थोड़ा विनोद। मुस्कुराहट के बिना देखना असंभव है।
मुझे आशा है कि आप इस दिलचस्प फीचर के बारे में पढ़ने में रूचि रखते हैं। अगर आपको इसकी आवश्यकता है तो इसे कॉन्फ़िगर करने का प्रयास करें। टिप्पणियों में राय साझा करें, पूछें कि क्या आपके कोई प्रश्न हैं या नहीं। साथ ही, लेख को सोशल नेटवर्क में साझा करना न भूलें, अचानक यह आपके कुछ दोस्तों के लिए उपयोगी होगा!


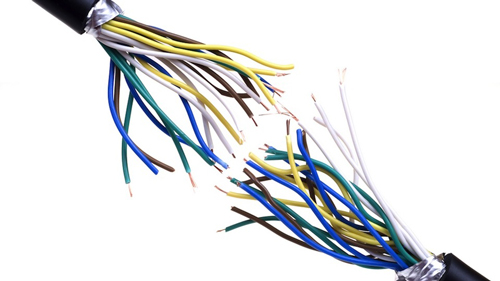 रोस्टेलकॉम, सेवाएं, टैरिफ, इंटरनेट सपोर्ट और बोनस
रोस्टेलकॉम, सेवाएं, टैरिफ, इंटरनेट सपोर्ट और बोनस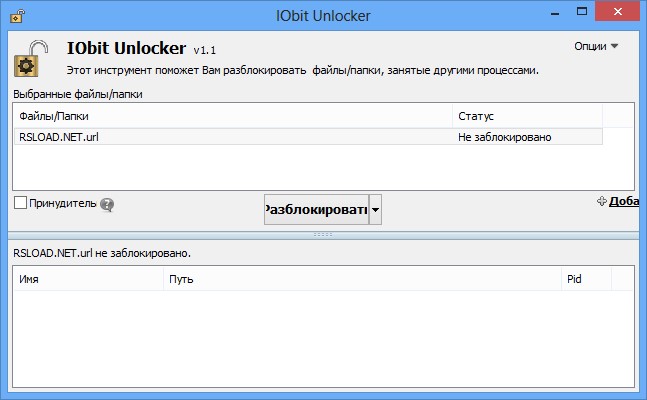 अनदेखा फ़ाइलों को हटाने के लिए फ्रीवेयर प्रोग्राम अनलॉकर स्क्रीनशॉट
अनदेखा फ़ाइलों को हटाने के लिए फ्रीवेयर प्रोग्राम अनलॉकर स्क्रीनशॉट अनुप्रयोगों को हटाने के बिना एंड्रॉइड पर सिस्टम मेमोरी को कैसे मुक्त करें
अनुप्रयोगों को हटाने के बिना एंड्रॉइड पर सिस्टम मेमोरी को कैसे मुक्त करें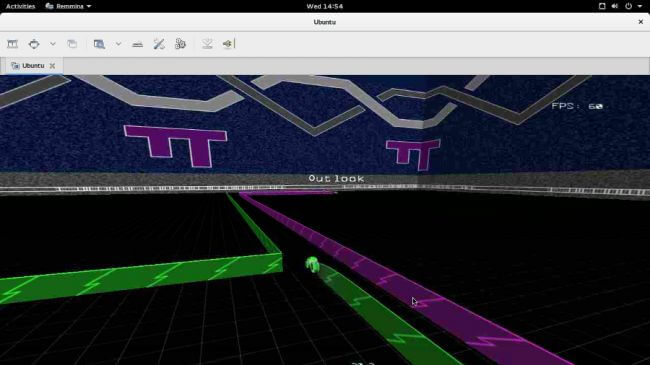 इंटरनेट के माध्यम से रिमोट एक्सेस का सबसे अच्छा कार्यक्रम
इंटरनेट के माध्यम से रिमोट एक्सेस का सबसे अच्छा कार्यक्रम