नेटवर्क एडाप्टर को कैसे कॉन्फ़िगर करें। नेटवर्क एडेप्टर में वैध आईपी सेटिंग्स नहीं हैं। आईपी सेटिंग्स पुनः प्राप्त करें
सामान्य स्थितियों में से एक है विंडोज उपयोगकर्ता 10, 8, और विंडोज 7 - इंटरनेट समस्याएं और संदेश जो नेटवर्क एडाप्टर (वाई-फाई या ईथरनेट) में मानक नेटवर्क समस्या निवारण और समस्या निवारण उपयोगिता का उपयोग करते समय वैध आईपी सेटिंग्स नहीं है।
नोट: नीचे वर्णित चरणों को करने से पहले, अपने वाई-फाई या ईथरनेट इंटरनेट कनेक्शन को अक्षम करने का प्रयास करें और फिर इसे फिर से चालू करें। ऐसा करने के लिए, कीबोर्ड पर विन + आर कुंजी दबाएं, ncpa.cpl टाइप करें और एंटर दबाएं। समस्या कनेक्शन पर राइट-क्लिक करें, "अक्षम करें" का चयन करें। इसे अक्षम करने के बाद, इसे उसी तरह चालू करें। के लिए वायरलेस कनेक्शन अपने वाई-फाई राउटर को बंद करने और पुनः सक्षम करने का भी प्रयास करें।
हालांकि, हम चाहते हैं कि चुनाव मौके से न हो, इसलिए हम इस मूल्य को 900 आवंटित करते हैं। मीट्रिक = नौ सौवां। इसके बाद हम व्यक्तिगत नेटवर्क की मीट्रिक पर वापस आते हैं। हमने अपने विचारों के अनुसार इंटरफेस को "व्यवस्थित" किया। प्रबंधन नेटवर्क सामान्य ग्राहक नेटवर्क का सदस्य है और क्लस्टर को "बाहरी दुनिया" के साथ संवाद करने के लिए ज़िम्मेदार है। विन्यास नेटवर्क कार्ड निचले बाएं कोने में स्क्रीनशॉट में और दाईं ओर स्थित स्क्रीनशॉट में क्लस्टरिंग में देखा जा सकता है। यह बिल्कुल क्रम में है और हमारे आस-पास के साथ भी वांछनीय है!
नेटवर्क एडाप्टर सेटिंग्स
कॉन्फ़िगरेशन अनिवार्य रूप से दोनों एडाप्टर के लिए समान है, इसलिए हम केवल एक पर चर्चा करते हैं। इसे काम करने के लिए, आपको जितनी जल्दी हो सके नेटवर्क की आवश्यकता है। इस कारण से, हम क्लस्टर नेटवर्क कॉन्फ़िगरेशन में क्लस्टर कनेक्टिविटी को भी एकीकृत करते हैं। नेटवर्क कार्ड का आदेश।
आईपी सेटिंग्स को पुनः प्राप्त करना
यदि एक खराब कनेक्शन को अपना आईपी पता स्वचालित रूप से प्राप्त हो जाता है, तो प्रश्न में समस्या को राउटर या प्रदाता से प्राप्त आईपी पते को अपडेट करके हल किया जा सकता है। ऐसा करने के लिए, इन चरणों का पालन करें।
यदि आपके पास ओएस का एक अलग संस्करण है (लेकिन यह "दर्जनों" के लिए उपयुक्त है), तो इन चरणों का पालन करें।
ईथरनेट कनेक्शन या वाई-फाई की आईपी सेटिंग्स की जांच करना
यही कारण है कि, यदि आवश्यक हो, तो हमें नेटवर्क इंटरफेस के आदेश को लागू करना होगा। ऐसा करने के लिए, हम "नेटवर्क नियंत्रण केंद्र और खोलें साझा करना"और" एडाप्टर सेटिंग्स बदलें "पर क्लिक करें। यहां, नेटवर्क इंटरफेस को पुनर्गठित करके, हम गारंटी देते हैं कि प्रबंधन सूची में पहले दिखाई देगा।
इस उदाहरण कॉन्फ़िगरेशन में हमने इस अपवाद को क्यों बंद कर दिया? सरल कारण: हम अब कॉन्फ़िगरेशन जटिल नहीं करना चाहते थे। आपके समय के लिए मिशेल और आपकी बहुत ही उपयोगी टिप्पणियों के लिए धन्यवाद। नेटवर्क एक्सेस को विभिन्न प्रकार प्रदान करने के लिए कॉन्फ़िगर किया जा सकता है नेटवर्क कनेक्शन आभासी मशीनों के लिए। एक आभासी मशीन में चार सक्रिय नेटवर्क एडेप्टर हो सकते हैं, जिनमें से प्रत्येक को एक अलग प्रकार के नेटवर्क तक पहुंचने के लिए कॉन्फ़िगर किया जा सकता है। आप वर्चुअल मशीनों पर निम्न प्रकार के नेटवर्क कनेक्शन का उपयोग कर सकते हैं।
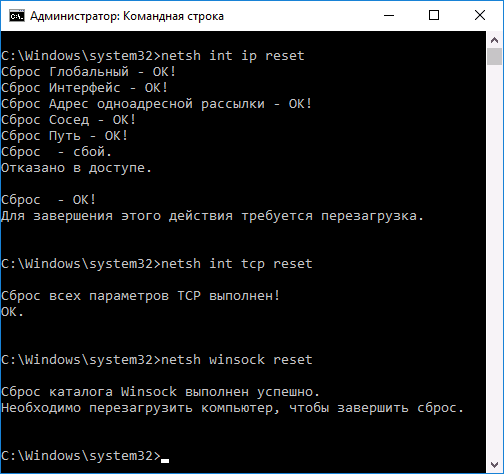
साथ ही, विंडोज 8.1 और विंडोज 7 में टीसीपी / आईपी सेटिंग्स को रीसेट करने के लिए, आप आधिकारिक माइक्रोसॉफ्ट वेबसाइट पर डाउनलोड के लिए उपलब्ध उपयोगिता का उपयोग कर सकते हैं: https://support.microsoft.com/ru-ru/kb/299357
कंप्यूटर पुनरारंभ होने के बाद, जांचें कि क्या इंटरनेट काम पर लौट आया है और यदि नहीं, तो क्या समस्या निवारण पहले जैसा ही संदेश दिखाता है।
वर्चुअल मशीन के लिए नेटवर्क एक्सेस सेट अप करना
यह पैरामीटर केवल प्रदान करता है नेटवर्क कनेक्शन आभासी मशीनों के बीच। एक आभासी मशीन प्रकट होती है और नेटवर्क पर एक अलग भौतिक कंप्यूटर की तरह व्यवहार करती है। आप वांछित नेटवर्क से जुड़े भौतिक नेटवर्क एडेप्टर के नाम का चयन करके इस विकल्प का उपयोग कर सकते हैं। साझा नेटवर्क। यह विकल्प वर्चुअल मशीन में पहले नेटवर्क एडेप्टर के लिए उपलब्ध है। इस विकल्प का उपयोग करते समय, नेटवर्क पर वर्चुअल मशीन एक अलग कंप्यूटर के रूप में प्रदर्शित नहीं होती है। हालांकि, प्रदर्शन पुल मोड में प्रदर्शन के रूप में उतना अच्छा नहीं है। निम्न में से कोई एक कार्य करें: वर्चुअल कंप्यूटर फ़ोल्डर में, वर्चुअल मशीन के नाम पर राइट-क्लिक करें और सेटिंग्स का चयन करें।
- इस पैरामीटर को कभी-कभी "ब्रिज मोड" के रूप में जाना जाता है।
- आपके पास वायर्ड और वायरलेस नेटवर्क एडाप्टर के बीच विकल्प है।
- वर्चुअल मशीन सेटिंग्स खोलें।
- वर्चुअल मशीन विंडो में, "टूल्स" मेनू खोलें और "सेटिंग्स" पर क्लिक करें।
ईथरनेट कनेक्शन या वाई-फाई की आईपी सेटिंग्स की जांच करना
एक और विकल्प आईपी सेटिंग्स मैन्युअल रूप से जांचना और यदि आवश्यक हो तो उन्हें बदलना है। अलग-अलग बिंदुओं में दिए गए परिवर्तनों को आगे बढ़ाने के बाद, जांचें कि समस्या ठीक हो गई है या नहीं।
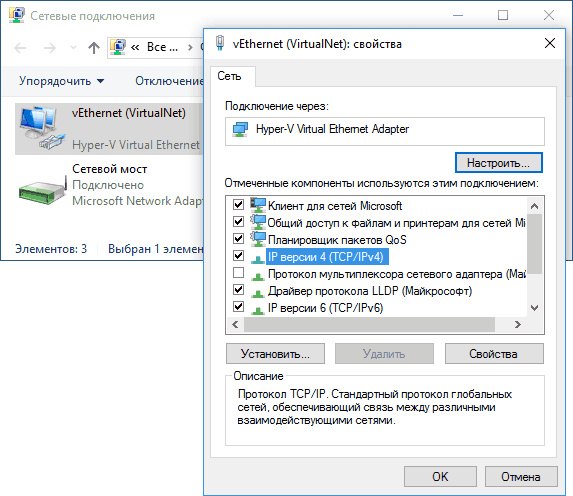
यदि इनमें से कोई भी सहायक नहीं है, तो अगले खंड में विकल्पों को आज़माएं।
जब आप एक नेटवर्क एडेप्टर जोड़ते हैं, तो यह पहले बंद हो जाता है। किसी नेटवर्क एडाप्टर को किसी उपलब्ध कनेक्शन प्रकार से कनेक्ट करने के लिए, उपलब्ध नेटवर्क एडेप्टर के बगल में स्थित ड्रॉप-डाउन सूची से चुनें। तेज़ और स्थिर कनेक्शन नेटवर्क केबल अधिमानतः डेटा ट्रांसमिशन के लिए स्थानीय नेटवर्क। टास्कबार पर नेटवर्क आइकन राइट-क्लिक करें और नेटवर्क खोलें और साझा करें का चयन करें।
या स्टार्ट मेनू में "नेटवर्क कनेक्शन" की तलाश करें। बाएं फलक में, "मानचित्र सेटिंग्स बदलें" पर क्लिक करें। उन्नत और उन्नत सेटिंग्स अनुभाग पर जाएं। पंक्ति का चयन करके और दाईं ओर ऊपर और नीचे तीर दबाकर विभिन्न नेटवर्क एडेप्टर की प्राथमिकता को समायोजित करें।
अतिरिक्त कारणों से नेटवर्क एडाप्टर में वैध आईपी सेटिंग्स नहीं हैं
वर्णित कार्यों के अलावा, "स्वीकार्य आईपी पैरामीटर" के साथ स्थितियों में, अपराधी हो सकते हैं तीसरे पक्ष के कार्यक्रमविशेष रूप से:
- बोनजोर - यदि आपने ऐप्पल (आईट्यून्स, आईक्लाउड, क्विकटाइम) से कुछ सॉफ़्टवेयर इंस्टॉल किए हैं, तो सूची में उच्च संभावना के साथ स्थापित कार्यक्रम आप बोनर हैं इस प्रोग्राम को हटाने से वर्णित समस्या हल हो सकती है। और पढ़ें :?
- यदि आपके कंप्यूटर पर कोई तृतीय-पक्ष एंटीवायरस या फ़ायरवॉल स्थापित है, तो अस्थायी रूप से उन्हें अक्षम करने का प्रयास करें और जांच करें कि समस्या बनी रहती है या नहीं। यदि हां - निकालने का प्रयास करें और फिर एंटीवायरस फिर से स्थापित करें।
- विंडोज डिवाइस मैनेजर में, अपने नेटवर्क एडेप्टर को हटाने का प्रयास करें, फिर मेनू में "एक्शन" - "हार्डवेयर कॉन्फ़िगरेशन अपडेट करना" का चयन करें। एडाप्टर की पुनर्स्थापना होगी, कभी-कभी यह काम करती है।
- शायद निर्देश उपयोगी होगा।
यह सब कुछ है। उम्मीद है कि, कुछ तरीकों से आपकी स्थिति के लिए आया था।
चरण एक: सॉफ्टवेयर और ड्राइवर्स स्थापित करना
नेटवर्क कार्ड की प्राथमिकता को ध्यान में रखा गया था। डेस्कटॉप या लैपटॉप चालू करें। संकेत मिलने पर, पासवर्ड दर्ज करें। सुनिश्चित करें कि यह उपलब्ध है यदि आपको इसका उपयोग करने की आवश्यकता है। संकेत मिलने पर, वांछित भाषा का चयन करें। लाइसेंस समझौते को पढ़ें और "हां" पर क्लिक करें।
संकेत मिलने पर, कंप्यूटर को पुनरारंभ करें। यदि आपको अपने कंप्यूटर को पुनरारंभ करने की आवश्यकता है, तो चरण 2 पर जाने से पहले पुनरारंभ करने के लिए पुनरारंभ करने की प्रतीक्षा करें। कॉन्फ़िगरेशन उपयोगिता आइकन अब टास्कबार घड़ी के बगल में डेस्कटॉप पर प्रदर्शित होता है। कॉन्फ़िगरेशन उपयोगिता आइकन के आधार पर एक अलग रंग होगा। वायरलेस नेटवर्क: लाल का मतलब है कि नेटवर्क डिस्कनेक्ट हो गया है, हरा जुड़ा हुआ है।
यह लेख आपको अपने प्रश्नों का त्वरित उत्तर देने में मदद करेगा। आप Windows 7 में नेटवर्क कॉन्फ़िगरेशन की पूरी तस्वीर प्राप्त करने के लिए पूरी तरह से सामग्री का अध्ययन भी कर सकते हैं।
प्रकाशन के सही हिस्सों को खोजने के लिए त्वरित नेविगेशन:
परिचय
एक ऑपरेटिंग सिस्टम खरीदना विंडोज 7, उपयोगकर्ता को इस तथ्य के लिए तैयार रहना चाहिए कि जल्द या बाद में वह ऑपरेटिंग सिस्टम में नेटवर्क स्थापित करने के कार्य का सामना करेगा। कुछ के लिए, यह काम एक बड़ा सौदा नहीं है। आमतौर पर, विंडोज 7 में नेटवर्क स्थापित करने और कॉन्फ़िगर करना विंडोज 7 स्थापित करने के बाद अगला कदम है ( यदि आपने विंडोज 7 स्थापित नहीं किया है और आवश्यक चरणों के बारे में पूरी तरह से सुनिश्चित नहीं हैं, तो आपको यह खंड पढ़ना चाहिए: विंडोज 7 स्थापित करना).निम्न स्थापना चरणों के लिए नेटवर्क कॉन्फ़िगरेशन चरण आवश्यक है:
कॉन्फ़िगरेशन उपयोगिता आइकन को डबल-क्लिक करें। जब कॉन्फ़िगरेशन उपयोगिता सक्रिय होती है, तो आप किसी विशिष्ट नेटवर्क के लिए डेटा से कनेक्ट या दर्ज करने के लिए किसी नेटवर्क की खोज कर सकते हैं। सूची में वांछित नेटवर्क खोजें, इसे चुनें और लिंक पर क्लिक करें। यदि वांछित नेटवर्क सूची में प्रकट नहीं होता है, तो खोज को दोहराने के लिए ताज़ा करें क्लिक करें। अगर वायरलेस नेटवर्क पर सुरक्षा सक्षम है और आप कनेक्शन स्थापित करना चाहते हैं या नेटवर्क डेटा दर्ज करना चाहते हैं, तो आपको एक प्रोफाइल कॉन्फ़िगर करना होगा। इस उपयोगकर्ता मार्गदर्शिका में उपयोगिता वायरलेस सेटिंग्स।
वायरलेस नेटवर्क से कनेक्ट करने के बाद, "संचार स्थिति" टैब पर जाएं। तीन आइकन क्रमशः कंप्यूटर, वायरलेस डिवाइस और इंटरनेट का प्रतिनिधित्व करते हैं। यदि तीन आइकन के बीच शून्य और शून्य संख्याओं की संख्या प्रदर्शित होती है, तो उपयोगकर्ता वायरलेस नेटवर्क और इंटरनेट से कनेक्ट होता है। हालांकि, यदि कंप्यूटर आइकन और वायरलेस डिवाइस के केंद्र आइकन के बीच एक और शून्य संख्याएं चलती हैं, तो उपयोगकर्ता बाद वाले से कनेक्ट होता है, लेकिन इंटरनेट पर नहीं।
- इंटरनेट से मौजूदा एंटी-वायरस सॉफ़्टवेयर वितरण के डाउनलोड;
- लदान नवीनतम संस्करण वीडियो प्लेयर, वेब ब्राउज़र;
- यदि आवश्यक हो, तो अपने कंप्यूटर के कुछ उपकरणों के लिए नेटवर्क से ड्राइवर डाउनलोड करें (यदि वे स्वचालित रूप से डाउनलोड नहीं होते और इंस्टॉल नहीं होते हैं, या यदि स्थापना डिस्क कोई);
- एक्सबॉक्स का उपयोग;
- दस्तावेज़ विनिमय और त्वरित पहुंच साझा संसाधन एकाधिक कंप्यूटर या लैपटॉप। इस मामले में, इंटरनेट का उपयोग करने के लिए, आपको एक वायर्ड या वायरलेस नेटवर्क को कॉन्फ़िगर करना होगा। एक नियम के रूप में, एक कंप्यूटर या लैपटॉप कंप्यूटर उपकरणों की सभी अन्य इकाइयों के लिए एक प्रकार का इंटरनेट वितरक के रूप में कार्य करता है।.
मैक पते और सबनेट मास्क के लिए भी यही सच है। ये सभी सेटिंग्स वही रहती हैं; वे लंबे समय से उपयोगकर्ताओं से परिचित हैं। नियंत्रण कक्ष और उसके बिंदुओं के इंटरफ़ेस को छोड़कर कुछ परिवर्तन किए गए थे, जिसके माध्यम से नेटवर्क पैरामीटर का उपयोग किया जाता है। महत्वपूर्ण परिवर्तन किए बिना बाकी सब कुछ। विंडोज 7 का यह एक और निस्संदेह लाभ है। जिन उपयोगकर्ताओं ने पहले विंडोज एक्सपी का इस्तेमाल किया है वे नए ऑपरेटिंग सिस्टम को आसानी से समझ पाएंगे। आम तौर पर, विंडोज़ विस्टा, विंडोज 7, विंडोज सर्वर 2008/2008 आर 2 जैसे लोकप्रिय ऑपरेटिंग सिस्टम में स्थानीय नेटवर्क स्थापित करना नेटवर्क गुणों को कॉन्फ़िगर करने के लिए ऐसे घटक के साथ शुरू होता है।
स्वचालित फिक्स्ड नेटवर्क सेटअप शुरू करना
समस्या निवारण मार्गदर्शिका के "इंटरनेट तक नहीं पहुंच सकते" अनुभाग। यदि आप अभी भी नेटवर्क से कनेक्ट करने में असमर्थ हैं या नेटवर्क सुरक्षा सक्रिय है, तो इस मार्गदर्शिका के समस्या निवारण खंड का संदर्भ लें। यह सभी सिस्टम सेवाओं के व्यवस्थापक शुरू करेगा। सेवा सूची में, वायर्ड ऑटो कॉन्फ़िगरेशन सेवा राइट-क्लिक करें और गुण चुनें।
1 प्रमाणीकरण कॉन्फ़िगर करें
फिर "चलाएं" पर क्लिक करें। अब आपको प्रमाणीकरण को कॉन्फ़िगर करने की आवश्यकता है। नेटवर्क कनेक्शन आइकन राइट-क्लिक करें और चुनें। नेटवर्क और साझाकरण केंद्र में, मेनू के बाईं ओर क्लिक करें। आप अपने डिवाइस पर नेटवर्क एडाप्टर की एक सूची देखेंगे। शायद अधिक होगा, इसलिए आपको सही ढूंढना होगा। राइट-क्लिक करें और गुण चुनें। नेटवर्क एडाप्टर के गुणों में, "प्रमाणीकरण" टैब पर जाएं।
यह प्रॉपर्टी कॉन्फ़िगरेशन टूल उपयोगकर्ता को नेटवर्क स्थान चुनने, प्रिंटर सेट अप करने और फ़ाइल साझा करने की अनुमति देता है, और नेटवर्क मैप देखता है। आप अपने सभी नेटवर्क कनेक्शन की स्थिति की निगरानी भी कर सकते हैं। यह बहुत सुविधाजनक और व्यावहारिक है।
नेटवर्क और शेयरिंग सेंटर घटक कैसे और कहाँ खोलें
नेटवर्क पैरामीटर बनाने के लिए पूर्ण कार्यक्षमता का उपयोग करने से पहले, आपको इसे ढूंढना और खोलना होगा। आपकी पसंद के निम्नलिखित कार्यों में से एक सक्रिय विंडो खोलने में मदद करेगा " नेटवर्क और शेयरिंग सेंटर»:जैसा कि आप देख सकते हैं, अगर आप सावधान हैं और सबकुछ पढ़ते हैं, तो नेटवर्क और शेयरिंग सेंटर घटक की खोज के साथ, कोई समस्या नहीं उठानी चाहिए। यह ध्यान दिया जाना चाहिए कि मौजूदा आईपीवी 4 प्रोटोकॉल के अलावा, विंडोज 7 में इस्तेमाल किए गए आईपी पतों की श्रेणियों को विस्तारित करने के लिए, एक नया जोड़ा गया - आईपीवी 6। सच है, प्रदाताओं ने अभी तक इसे शामिल नहीं किया है, और यह तब नहीं पता जब यह इस समय होगा। सबसे अधिक संभावना है कि विंडोज 7 के निर्माता वक्र से आगे थे। 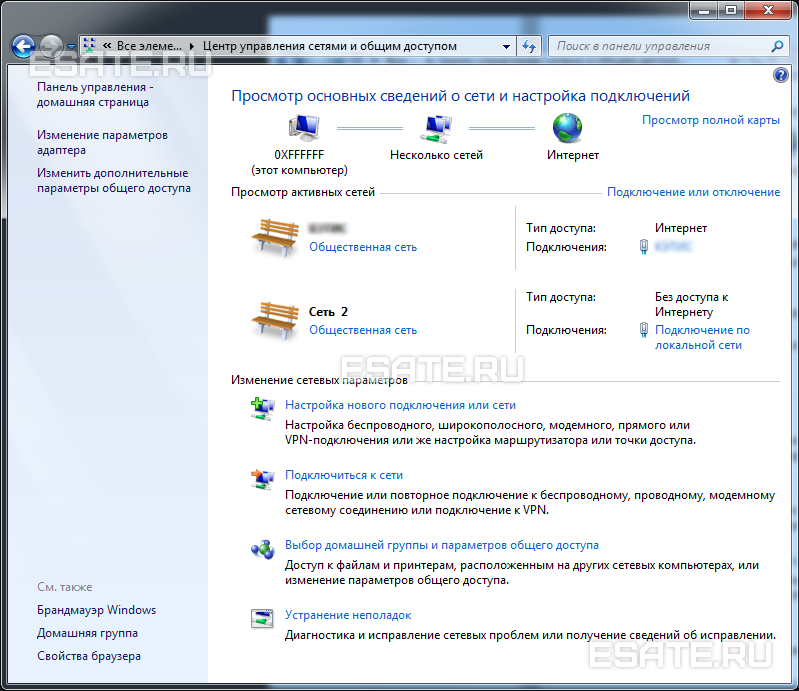 चित्र 1. चित्रण नेटवर्क और साझाकरण केंद्र दिखाता है।
चित्र 1. चित्रण नेटवर्क और साझाकरण केंद्र दिखाता है।
सेटिंग्स बटन पर क्लिक करें। टैब पर "नेटवर्क" टैब पर अपने नेटवर्क एडाप्टर के गुणों में " उन्नत सेटिंग्स"। "प्रमाणीकरण मोड दर्ज करें" बॉक्स को चेक करें, "उपयोगकर्ता जांचें" का चयन करें और "ठीक" पर क्लिक करें। आप अपने कंप्यूटर पर सभी नेटवर्क एडेप्टर के बारे में विस्तृत जानकारी देखेंगे। एडाप्टर के लिए हम शायद खोज रहे हैं स्थानीय कनेक्शन "कनेक्शन नाम" कॉलम में प्रदर्शित किया गया। रेडियो नेटवर्क तक पहुंच को कॉन्फ़िगर करने के लिए, आपको एडाप्टर के भौतिक पते की आवश्यकता होगी, यहां आप देखेंगे।
मेनू में आपको ट्रैक पर एक इंटरनेट लिंक दिखाई देगा, उस पर क्लिक करें। नेटवर्क कनेक्शन गुणों पर स्विच करें। "स्टार्ट" पर क्लिक करें, फिर "कंट्रोल पैनल", फिर "नेटवर्क और इंटरनेट", फिर "नेटवर्क और शेयरिंग सेंटर", और फिर बाएं मेनू में "एडाप्टर सेटिंग्स बदलें" पर क्लिक करें। स्थानीय क्षेत्र कनेक्शन आइकन पर राइट-क्लिक करें और गुण चुनें। नेटवर्क एडाप्टर का फ़ंक्शन दर्ज करें। "प्रमाणीकरण" टैब पर क्लिक करें।
कंप्यूटर के नेटवर्क स्थान का क्या अर्थ है?
समझें कि " नेटवर्क स्थान", आपको इस महत्वपूर्ण घटक के साथ काम करना भी शुरू करना होगा। सभी कंप्यूटरों के लिए, जब आप पहले चयनित नेटवर्क से कनेक्ट होते हैं तो यह पैरामीटर स्वचालित रूप से सेट हो जाता है। यह चयनित नेटवर्क की फ़ायरवॉल और सुरक्षा सेटिंग्स पर भी लागू होता है। जब आप पहली बार अपने कंप्यूटर या लैपटॉप को नेटवर्क से कनेक्ट करते हैं तो वे सभी स्वचालित रूप से कॉन्फ़िगर किए जाते हैं।
विंडोज 7 ऑपरेटिंग सिस्टम एक ही समय में कई सक्रिय प्रोफाइल का समर्थन करता है। यह अधिकांश सुरक्षा को कई नेटवर्क एडेप्टर का उपयोग करने की अनुमति देता है जिसे विभिन्न नेटवर्क से जोड़ा जा सकता है।
वैसे, विंडोज विस्टा सभी नेटवर्क कनेक्शन के लिए सबसे सख्त फ़ायरवॉल प्रोफाइल का उपयोग करता है। शायद यही कारण है कि विस्टा विंडोज 7 के रूप में लोकप्रिय नहीं है।
नेटवर्क सेटिंग्स रीसेट करें
"प्रमाणीकरण दर्ज करें" बॉक्स को चेक करें, "उपयोगकर्ता प्रमाणीकरण" का चयन करें और "प्रमाण पत्र सहेजें" पर क्लिक करें। पहले चरण के रूप में, हमें यह स्पष्ट करने की आवश्यकता है कि हम ऑपरेटिंग सिस्टम का उपयोग कैसे करते हैं। "नेटवर्क कनेक्शन और सेव सेंटर" अनुभाग में "दाईं ओर स्थित नेटवर्क और इंटरनेट" का चयन करें।
- अधिसूचना क्षेत्र में अधिसूचना आइकन पर बस राइट-क्लिक करें।
- "नेटवर्क और एक्सचेंज सेंटर" का चयन करें।
- "नौकरियां दिखाएं" और "नेटवर्क और इंटरनेट सेटिंग्स के लिए नेटवर्क स्थिति" का चयन करें।
- नेटवर्क और केंद्र केंद्र खोलें: अधिसूचना क्षेत्र में क्लिक करें।
- "नेटवर्क कनेक्शन और चैट केंद्र खोलें" पर क्लिक करें।
- या "स्टार्ट" बटन पर जाएं और "कंट्रोल पैनल" चुनें।
- बदलें एडाप्टर लिंक के लिए लिंक से संपर्क करें।
चार मुख्य प्रकार के नेटवर्क स्थान हैं।:
| पहला प्रकार घर नेटवर्क है। पहले से ही यह नाम स्पष्ट हो गया है कि यह नेटवर्क स्थान घर पर उपयोग किए जाने वाले कंप्यूटर के लिए है। यह उन नेटवर्कों में भी प्रयोग किया जाता है जिनमें सभी उपयोगकर्ता एक-दूसरे को अच्छी तरह जानते हैं। ऐसे कंप्यूटर न केवल निर्माण कर सकते हैं, बल्कि घरेलू समूहों में भी शामिल हो सकते हैं। एक नियम के रूप में, घर नेटवर्क का उपयोग करते समय उपयोगकर्ताओं की सुविधा के लिए, नेटवर्क खोज स्वचालित रूप से सक्षम होती है। होम नेटवर्क उच्च गुणवत्ता वाले नेटवर्क के उपयोग के साथ सभी कंप्यूटर प्रदान करते हैं। | |
| दूसरा प्रकार एक उद्यम या संगठन का नेटवर्क है। इस प्रकार का नेटवर्क स्थान आपको नेटवर्क को स्वचालित रूप से खोजने की अनुमति देता है। घर नेटवर्क से अंतर यह है कि कंप्यूटर को कनेक्ट करना या बनाना असंभव है घर समूह। नेटवर्क पूरी तरह से एक उद्यम, संगठन या कार्यालय में पेशेवर गतिविधियों के लिए है। इस प्रकार को संक्षिप्त रूप (एसओएचओ) कहा जाता है, यानी, इसका उपयोग छोटे कार्यालय नेटवर्क में किया जाता है। | |
| तीसरा प्रकार एक सार्वजनिक नेटवर्क है। कैफे, हवाई अड्डे, रेलवे स्टेशन और अन्य सार्वजनिक स्थानों - यह वह जगह है जहां तीसरे प्रकार के नेटवर्क का कंप्यूटर उपयोग किया जाता है। डिफ़ॉल्ट रूप से, इस स्थान पर घर समूहों में शामिल होने की क्षमता अक्षम है। नेटवर्क पहचान भी अक्षम है। अतिव्यक्ति के बिना, हम कह सकते हैं कि यह सबसे सख्त व्यवस्था है। | |
| चौथा प्रकार डोमेन नेटवर्क है। डोमेन प्रकार नेटवर्क स्थान लगभग अलग नहीं है काम नेटवर्क। इस तथ्य को छोड़कर कि डोमेन प्रकार में, नेटवर्क डिस्कवरी और विंडोज फ़ायरवॉल की कॉन्फ़िगरेशन समूह नीति द्वारा निर्धारित की जाती है। यह नेटवर्क कार्ड पर भी लागू होता है। मौजूदा नेटवर्क को स्वचालित रूप से "डोमेन" नेटवर्क स्थान प्रकार प्राप्त करने के लिए, कंप्यूटर को केवल सक्रिय निर्देशिका डोमेन में शामिल होने की आवश्यकता है। केवल इस मामले में नेटवर्क एक डोमेन बन सकता है। |
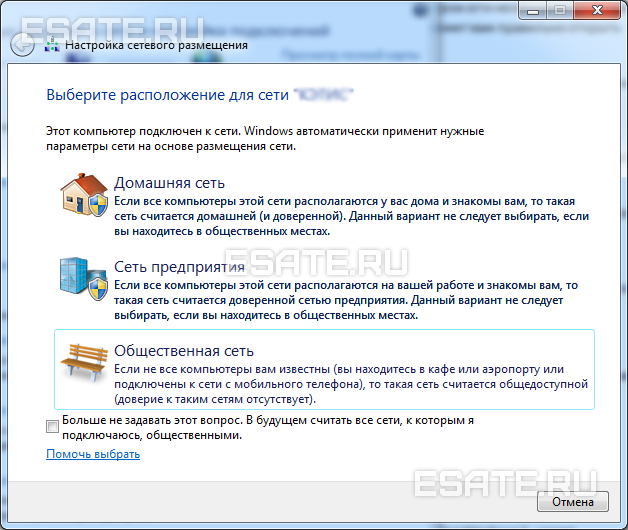 चित्रा 2. कंप्यूटर के नेटवर्क स्थान का चयन करना।
चित्रा 2. कंप्यूटर के नेटवर्क स्थान का चयन करना।
नेटवर्क मानचित्र
किसी विशिष्ट स्थानीय नेटवर्क में शामिल सभी डिवाइसों का स्थान देखने के लिए, नेटवर्क मानचित्र का उपयोग करें। यह नेटवर्क उपकरणों और योजना के एक ग्राफिकल प्रतिनिधित्व है जिसके द्वारा वे एक-दूसरे से जुड़े हुए हैं।नेटवर्क मानचित्र को उसी नेटवर्क "नेटवर्क और शेयरिंग सेंटर" में देखा जा सकता है। सच है, नेटवर्क कार्ड का केवल स्थानीय हिस्सा यहां प्रदर्शित होता है। इसका लेआउट सीधे उपलब्ध नेटवर्क कनेक्शन पर निर्भर है। ऊपरी बाएं कोने में आप उस कंप्यूटर का प्रदर्शन देख सकते हैं जिस पर मानचित्र बनाया जा रहा है। बाईं ओर आप सबनेट में शामिल शेष कंप्यूटरों का प्रदर्शन देख सकते हैं।
 चित्रा 3. एक उदाहरण नेटवर्क मानचित्र।
चित्रा 3. एक उदाहरण नेटवर्क मानचित्र।
आप किसी भी समय नेटवर्क मानचित्र देख सकते हैं। सच है, केवल " होम नेटवर्क"और" एंटरप्राइज़ नेटवर्क "। यदि उपयोगकर्ता के पास "डोमेन नेटवर्क" या "सार्वजनिक नेटवर्क" स्थानों के लिए नक्शे देखने के लिए जिज्ञासा है, तो वह एक संदेश देखेंगे कि नेटवर्क द्वारा डिफ़ॉल्ट रूप से नेटवर्क संदेश अक्षम किया गया है। नेटवर्क प्रशासक समूह नीति का उपयोग कर मैपिंग सक्षम कर सकते हैं।
यदि नहीं, बस इसे स्थापित करें। एडाप्टर बनाने से पहले, हम यह निर्धारित करने की सलाह देते हैं कि कौन सा प्रकार आपके लिए सबसे उपयुक्त होगा। यह जानना भी महत्वपूर्ण है कि आपका क्या है ऑपरेटिंग सिस्टम यह एडाप्टर और यदि आवश्यक ड्राइवरों को इसके साथ आपूर्ति की जाती है। यदि आपको ऐसी घटनाओं का अनुभव नहीं है, तो हम अनुशंसा करते हैं कि आप इस समस्या से निपटने वाले किसी से संपर्क करें।
यदि आपके पास पहले से कंप्यूटर से कनेक्ट एडाप्टर है, तो इसे चालू करें और ऑपरेटिंग सिस्टम को लोड करने की प्रतीक्षा करें। नए एम्बेडेड हार्डवेयर का पता लगाने के बाद, यह इंस्टॉलेशन विज़ार्ड लॉन्च करेगा। अगर सब कुछ क्रम में है, तो विज़ार्ड स्वचालित रूप से आवश्यक ड्राइवरों की खोज करेगा या आपको इंस्टॉलेशन मीडिया डालने के लिए संकेत देगा। यदि आप सभी निर्देशों का पालन करते हैं, तो इंस्टॉलेशन आमतौर पर सफलतापूर्वक पूरा हो जाएगा और कंप्यूटर रीस्टार्ट होने के बाद आपका कंप्यूटर उपयोग के लिए तैयार हो जाएगा।
विंडोज 7 में, नेटवर्क मैप के संचालन के लिए एक नहीं बल्कि दो घटक जिम्मेदार हैं। यह है लिंक परत (लिंक लेयर टोपोलॉजी डिस्कवर मैपर - एलएलटीडी मैपर)। यह महत्वपूर्ण घटक है जो मानचित्र में शामिल करने के लिए नेटवर्क पर उपकरणों का अनुरोध करता है।
नेटवर्क कनेक्शन
" नेटवर्क कनेक्शन»आप डेटा के पूरे सेट को देख सकते हैं जिसे उपयोगकर्ता को कंप्यूटर से इंटरनेट, स्थानीय नेटवर्क या किसी अन्य कंप्यूटर से कनेक्ट करने की आवश्यकता होती है।यह डेटा केवल विंडोज 7 पर प्रत्येक नेटवर्क एडाप्टर के लिए सभी आवश्यक ड्राइवरों को स्थापित करने के बाद देखने के लिए उपलब्ध है और एक विशिष्ट पर सभी नेटवर्क कनेक्शन को स्वचालित रूप से कॉन्फ़िगर करने के बाद स्थानीय कंप्यूटर या लैपटॉप।
नेटवर्क एडाप्टर के गुणों को एक्सेस और सेट करने के कई तरीके हैं। यहां आप उपयुक्त एडाप्टर का चयन करें और अपना खुद का अनुकूलन शुरू करें। सेटिंग्स के लिए आपको पता होना चाहिए सही सेटिंग्स अपने इंटरनेट प्रदाता पर। ये मान वास्तव में संचार पता हैं जिसके साथ अन्य कंप्यूटर आपके कंप्यूटर से बात करते हैं। इन मानों को सही ढंग से सेट करना बहुत महत्वपूर्ण है, क्योंकि ये बुनियादी और सबसे महत्वपूर्ण सेटिंग्स हैं।
हालांकि, यह विकल्प किसी भी परिस्थिति में उपयुक्त नहीं है, और कुछ मामलों में यह बहुत हानिकारक हो सकता है। यदि नेटवर्क इसे अनुमति देता है तो आप गतिशील सेटिंग विकल्प का भी उपयोग कर सकते हैं। चूंकि इस प्रोटोकॉल के माध्यम से संचार कई प्रकार के पैकेट और बड़ी संख्या में अनुप्रयोग बंदरगाहों के माध्यम से होता है, इसलिए इस संदेश को अलग करना काफी आसान है और इसलिए प्रभावी रूप से इसे फ़िल्टर करना आसान है।
कई सरल और सुलभ तरीके हैं जिनसे आप आसानी से और जल्दी से " नेटवर्क कनेक्शन»: 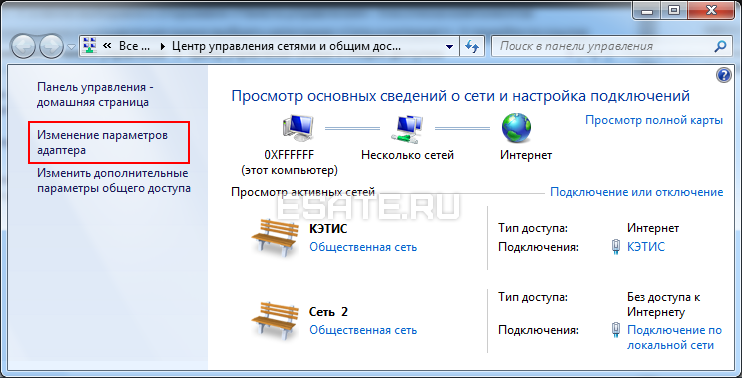
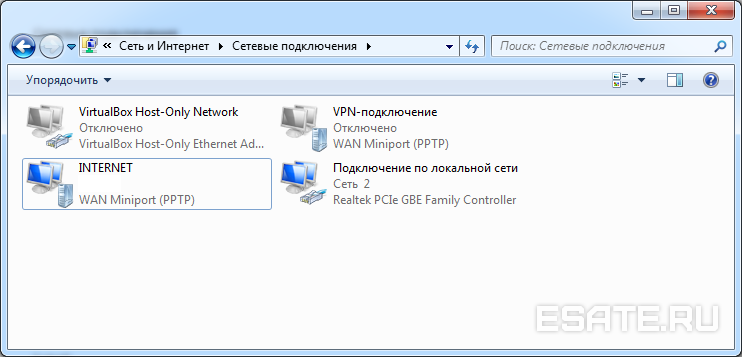 चित्रा 5. नेटवर्क कनेक्शन खिड़की
चित्रा 5. नेटवर्क कनेक्शन खिड़की
खिड़की " नेटवर्क और शेयरिंग सेंटर"विंडोज एक्सपी विंडो के समान। नेटवर्क कनेक्शन के बारे में सभी विस्तृत जानकारी विशिष्ट नेटवर्क एडेप्टर के लिए "गुण" विकल्प चुनकर प्राप्त की जा सकती है (चित्र 6 देखें)। विंडोज 7 में, "गुण" विंडो में नेटवर्क कनेक्शन को कॉन्फ़िगर करने के लिए, "इंटरनेट प्रोटोकॉल संस्करण 4" चुनें। उसी विंडो में, आप गेटवे, सबनेट मास्क, DNS सर्वर, आईपी पते इत्यादि के लिए आवश्यक सेटिंग्स भी बना सकते हैं। यह सारी जानकारी आपके आईएसपी से प्राप्त की जा सकती है, जो इंटरनेट एक्सेस सेवा प्रदान करती है।
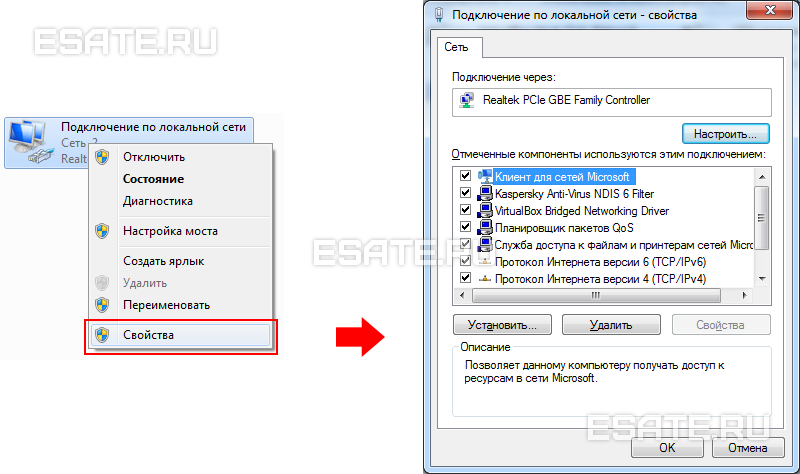 चित्र 6. कैसे देखें मैक पता नेटवर्क कार्ड (नेटवर्क एडाप्टर)।
चित्र 6. कैसे देखें मैक पता नेटवर्क कार्ड (नेटवर्क एडाप्टर)।
नेटवर्क एडेप्टर का नाम बदलें
विंडोज 7 के डेवलपर्स ने यह सुनिश्चित किया है कि डिफ़ॉल्ट ऑपरेटिंग सिस्टम सभी नेटवर्क कनेक्शन, या किसी अन्य विकल्प के लिए "लोकल एरिया कनेक्शन" नाम निर्दिष्ट करता है - "वायरलेस नेटवर्क से कनेक्ट करें"। यदि उपयोगकर्ता के कंप्यूटर में एक से अधिक नेटवर्क कनेक्शन हैं, तो सिस्टम कनेक्शन के लिए एक संख्या भी निर्दिष्ट करता है। आपके द्वारा बनाए गए किसी भी कनेक्शन के नाम का नाम बदलने के तीन तरीके हैं।- पहला तरीका नेटवर्क कनेक्शन का चयन करें और टूलबार पर स्थित "कनेक्शन का नाम बदलें" बटन पर क्लिक करें। नया नाम दर्ज करने के बाद, कुंजी दबाएं दर्ज;
- दूसरा तरीका। कुंजी का उपयोग करना F2: दबाएं, एक नया नाम दर्ज करें और उसी कुंजी की मदद से सहेजें दर्ज;
- तीसरा तरीका सूची से चुने गए नेटवर्क कनेक्शन का नाम बदलने के लिए, उस पर राइट-क्लिक करें, दिखाई देने वाले संदर्भ मेनू से नाम बदलें का नाम बदलें, परिचित कुंजी का उपयोग करके परिवर्तनों का नाम बदलें और सहेजें दर्ज;
नेटवर्क की स्थिति
कनेक्शन का नाम बदलने की क्षमता के अलावा, इस विंडो में आप नेटवर्क की स्थिति के बारे में भी पता लगा सकते हैं। इस विंडो का उपयोग करके, जिसे "नेटवर्क स्थिति" कहा जाता है, किसी भी समय आप न केवल नेटवर्क कनेक्शन पर कोई भी डेटा देख सकते हैं, बल्कि मैक पता, आईपी पता और कई अन्य उपयोगी और रोचक जानकारी के रूप में ऐसे विवरण भी देख सकते हैं।ऐसे प्रदाता हैं जो उपयोगकर्ताओं को नेटवर्क कार्ड के मैक पते का उपयोग कर इंटरनेट तक पहुंचने की अनुमति देते हैं। अगर किसी कारण से नेटवर्क कार्ड बदल दिया गया है या पूरा कंप्यूटर बदल दिया गया है, तो मैक पता भी बदल जाएगा और इंटरनेट का उपयोग बंद हो जाएगा। एक नए इंटरनेट कनेक्शन के लिए, आपको आवश्यक भौतिक पता (मैक पता) स्थापित करने की आवश्यकता है।
वर्तमान मैक पता देखने के लिएसाथ ही साथ कनेक्शन के बारे में पूरी जानकारी, आपको स्थानीय नेटवर्क से कनेक्शन पर राइट-क्लिक करने की आवश्यकता है, और फिर खुले संदर्भ मेनू में "स्थिति" आइटम का चयन करें (चित्र 7 देखें)।
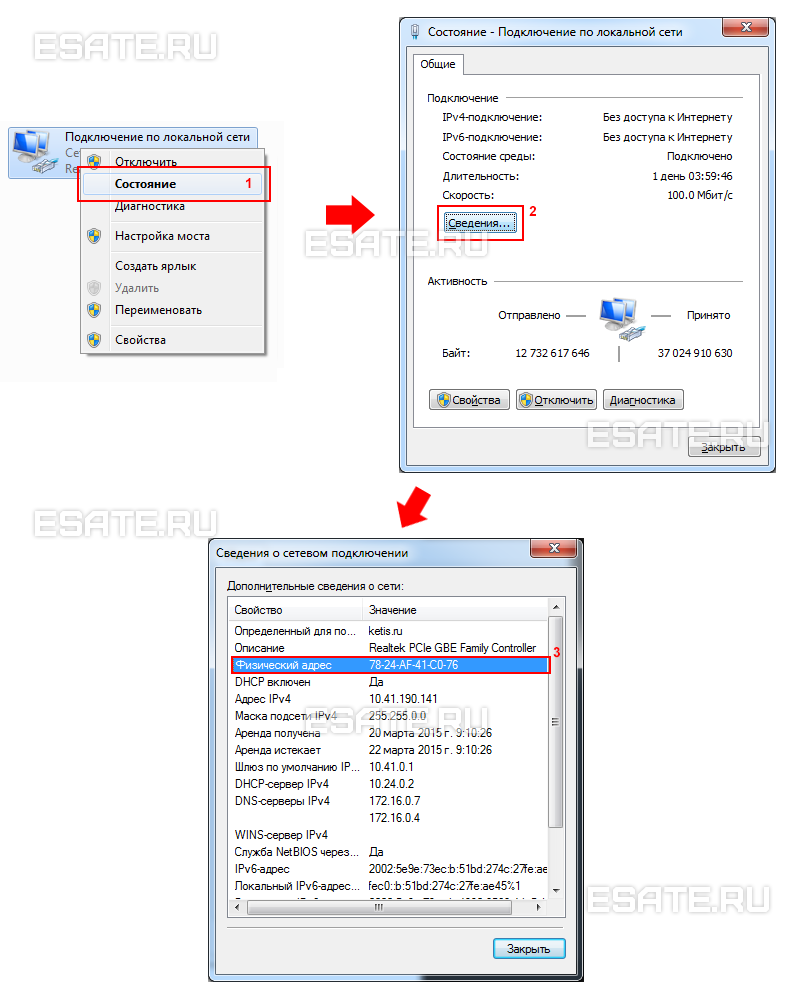 चित्रा 7. नेटवर्क कार्ड (नेटवर्क एडाप्टर) के मैक पते को कैसे देखें।
चित्रा 7. नेटवर्क कार्ड (नेटवर्क एडाप्टर) के मैक पते को कैसे देखें।
वर्तमान मैक पते को बदलने के लिए, आपको " सेटिंग्स»किसी विशिष्ट नेटवर्क कार्ड के नाम के आगे और खुलने वाले" उन्नत "टैब में विकल्प ढूंढें नेटवर्क पता (चित्र 8 देखें)।
डिफ़ॉल्ट रूप से, नेटवर्क कार्ड का डिफ़ॉल्ट मैक पता विंडोज 7 में सेट किया गया है। इसे बदलने के लिए, आपको "वैल्यू" विकल्प पर स्विच करना होगा और वांछित पता दर्ज करना होगा।
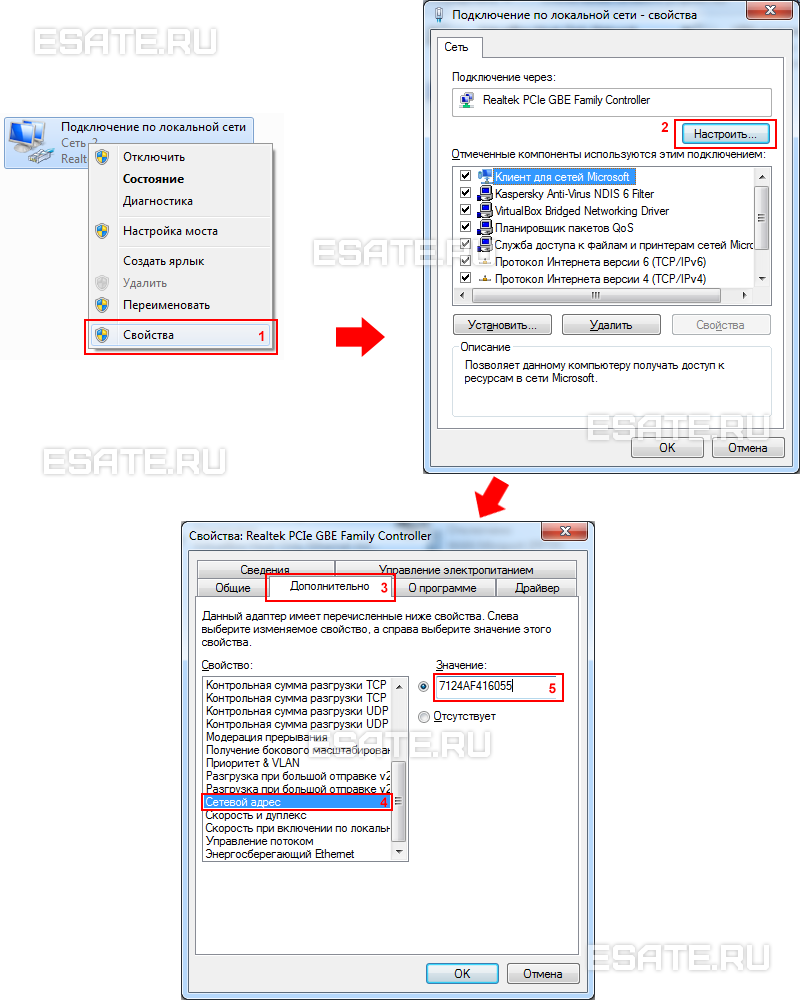 चित्रा 8. नेटवर्क कार्ड (नेटवर्क एडाप्टर) के मैक पते को कैसे बदलें।
चित्रा 8. नेटवर्क कार्ड (नेटवर्क एडाप्टर) के मैक पते को कैसे बदलें।
नेटवर्क निदान
यदि कोई स्थिति उत्पन्न होती है जब आपके नेटवर्क कनेक्शन के संचालन में अप्रत्याशित त्रुटियां या त्रुटियां होती हैं, तो आप कनेक्शन का निदान करके उन्हें समाप्त कर सकते हैं। नेटवर्क कनेक्शन विंडो में एक नैदानिक उपकरण पाया जा सकता है।विंडो का चयन करें " समस्या निवारण"जो, कनेक्शन की स्थिति का विश्लेषण करके, एक विकल्प प्रदान करता है संभव malfunctions और समस्या निवारण विधियों। डायग्नोस्टिक्स शुरू करने के लिए, आपको नेटवर्क कनेक्शन पर राइट-क्लिक करना होगा और संदर्भ मेनू में डायग्नोस्टिक कमांड का चयन करना होगा।
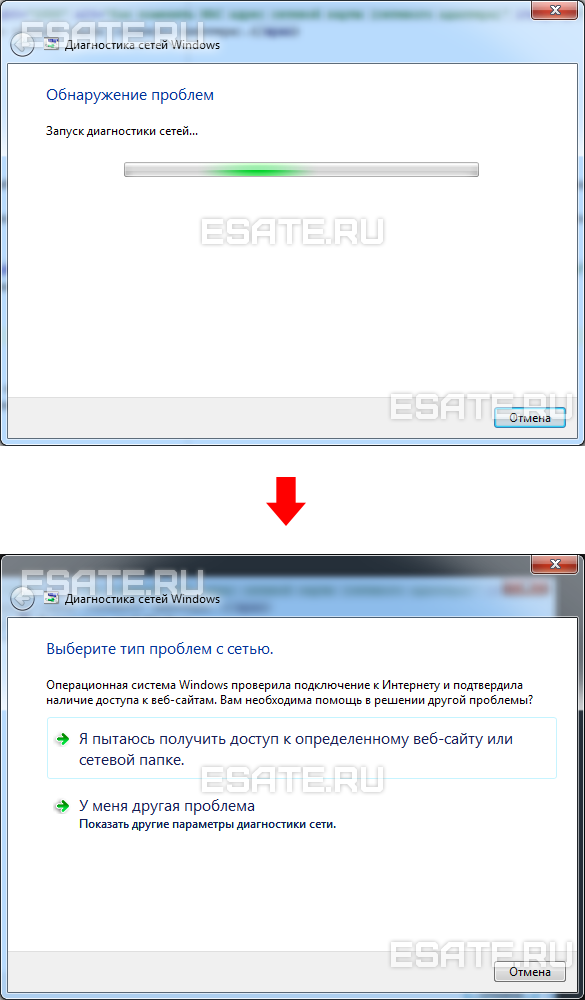 चित्र 9। स्थानीय क्षेत्र कनेक्शन विज़ार्ड खोलना।
चित्र 9। स्थानीय क्षेत्र कनेक्शन विज़ार्ड खोलना।
नेटवर्क कनेक्शन पैरामीटर की जांच शुरू करने का दूसरा तरीका वांछित नेटवर्क का चयन करना है और "कनेक्शन डायग्नोस्टिक्स" बटन पर क्लिक करना है। बटन टूलबार पर देखा जा सकता है।
खुलने वाले संवाद बॉक्स में, कनेक्शन का निदान करने के लिए समस्या निवारण विज़ार्ड के चरणों का पालन करना पर्याप्त है। कुछ भी जटिल नहीं है।
नेटवर्क डिवाइस को डिस्कनेक्ट करना (नेटवर्क एडेप्टर)
कभी-कभी ऐसी स्थितियां होती हैं जब समस्या निवारण विज़ार्ड की सहायता से किसी नेटवर्क कनेक्शन के साथ समस्या हल नहीं होती है, लेकिन कंप्यूटर से नेटवर्क एडाप्टर को डिस्कनेक्ट करके। इसे आसानी से निम्नलिखित में से एक करके किया जा सकता है:- नेटवर्क कनेक्शन का चयन करें और टूलबार पर स्थित "डिस्कनेक्ट नेटवर्क डिवाइस" बटन पर क्लिक करें;
- नेटवर्क कनेक्शन पर राइट-क्लिक करें और दिखाई देने वाले संदर्भ मेनू में "अक्षम करें" कमांड का चयन करें;
निष्कर्ष
आलेख बताता है कि नेटवर्क कनेक्शन को कॉन्फ़िगर, कनेक्ट और निदान कैसे करें।यदि आपको अपनी सेटिंग्स और नेटवर्क कनेक्शन के बारे में संदेह है, तो विशेषज्ञों से सहायता लेना बेहतर है, या लेख को फिर से ध्यान से पढ़ें।


 शुल्क। एनसीसी का क्षेत्र
शुल्क। एनसीसी का क्षेत्र एचडीएमआई लैपटॉप पर काम नहीं करता है
एचडीएमआई लैपटॉप पर काम नहीं करता है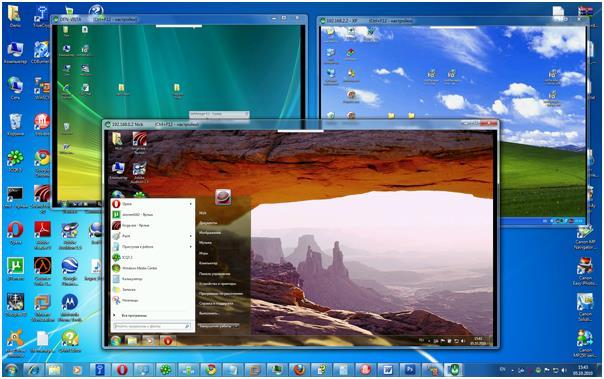 किसी अन्य कंप्यूटर पर दूरस्थ पहुंच या इंटरनेट के माध्यम से किसी और के कंप्यूटर को कैसे नियंत्रित करें
किसी अन्य कंप्यूटर पर दूरस्थ पहुंच या इंटरनेट के माध्यम से किसी और के कंप्यूटर को कैसे नियंत्रित करें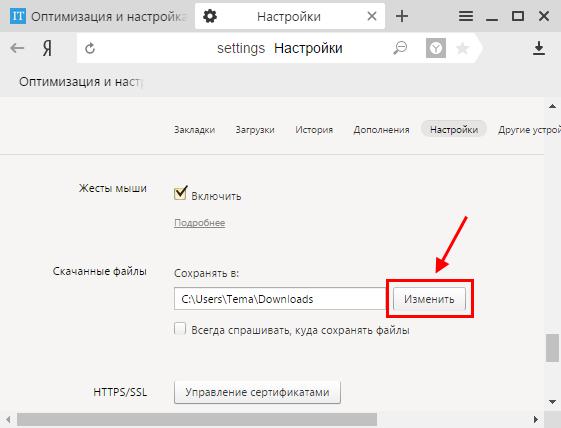 यांडेक्स ब्राउज़र में डाउनलोड फ़ोल्डर कहां और कैसे बदलें
यांडेक्स ब्राउज़र में डाउनलोड फ़ोल्डर कहां और कैसे बदलें