विंडोज़ 10 में ऑनड्राइव से कैसे बाहर निकलें। स्थानीय समूह नीति संपादक का उपयोग करना। स्थानीय समूह नीति संपादक के माध्यम से OneDrive अक्षम करें।
विधि 2: समूह नीति संपादक में OneDrive अक्षम करें
आप विंडोज 10 प्रोफेशनल, एंटरप्राइज़ और एजुकेशन संस्करणों में इस विधि का उपयोग कर सकते हैं।
- ओपन ग्रुप पॉलिसी एडिटर: विन + आर - gpedit.msc
- खंड पर जाएं कंप्यूटर विन्यास - प्रशासनिक टेम्पलेट्स - विंडोज घटक - OneDrive
- संपादक के दाहिने तरफ, पैरामीटर खोलें फ़ाइलों को स्टोर करने के लिए OneDrive का उपयोग करना रोकें और अपने राज्य को स्थापित करें शामिल
इस नीति के परिणामस्वरूप, OneDrive पूरी तरह से अक्षम हो जाएगा और निम्नलिखित शर्तों को पूरा किया जाएगा:
OneDrive छुपाएं या हटाएं
अगर आप इसे हटाना चाहते हैं, तो बस इस गाइड का पालन करें। यह प्रक्रिया सभी उपयोगकर्ताओं पर लागू होती है। इस तरह के क्लाउड स्टोरेज को ऑपरेटिंग सिस्टम के नए संस्करण के साथ बारीकी से एकीकृत किया जाता है, जो मेन्यू की श्रृंखला में दिखाई देता है और उन लोगों के जीवन को बाधित करता है जो इसका उपयोग नहीं करना चाहते हैं। यह आप ही तय करते हैं कि आप किस विधि का उपयोग करना पसंद करते हैं। आपको तीसरी स्क्रीन पर रीडायरेक्ट किया जाएगा, जहां आपको "सक्षम" बॉक्स को चेक करने की आवश्यकता है।
OneDrive क्या है?
सबसे पहले आपको एक कमांड प्रॉम्प्ट चलाने की आवश्यकता है। हालांकि, बस यह समझने के लिए ऑपरेटिंग सिस्टम की जांच करें कि एप्लिकेशन वास्तव में मौजूद नहीं है, जैसा कि मेनू में पहले दिखाई देने वाले किसी अन्य घटक की तरह है। एप्लिकेशन को सक्रिय करने के लिए, बस कंप्यूटर शुरू करें। लेकिन आप क्लाउड फ़ाइल साझाकरण सेवा को अक्षम कर सकते हैं।
- उपयोगकर्ता OneDrive ऐप और फ़ाइल पिकर से OneDrive तक नहीं पहुंच सकते हैं।
- विंडोज स्टोर ऐप्स WinRT API का उपयोग करके OneDrive तक नहीं पहुंच सकते हैं
- एक्सप्लोरर नेविगेशन क्षेत्र में OneDrive प्रदर्शित नहीं होता है।
- OneDrive फ़ाइलें क्लाउड में सिंक नहीं होती हैं
- उपयोगकर्ता स्वचालित रूप से फ़ोल्डर "फिल्म" से फ़ोटो और वीडियो नहीं जोड़ सकते हैं
OneDrive का उपयोग करके फिर से शुरू करने के लिए, नीति मान सेट करें सेट नहीं.
बूट प्रक्रिया के दौरान आपका सिस्टम धीमा था? अनइंस्टॉल करने वाला सॉफ़्टवेयर भी एक और विकल्प है। देखें कि कमांड चलाने के लिए कितना आसान है। फिर सेटिंग्स खोलें। स्टार्ट मेनू को सक्रिय करने वाले बटन पर राइट-क्लिक करें।
कमांड लाइन इस प्रक्रिया की पुष्टि की पुष्टि नहीं कर सकती है। हालांकि, क्लाउड स्टोरेज सेवा आपके कंप्यूटर से हटा दी जाएगी - एप्लिकेशन की खोज करें और सुनिश्चित करें कि इसे आपके सिस्टम से सही तरीके से हटा दिया गया है। यह भी ध्यान दिया जाना चाहिए कि संसाधन द्वारा उपयोग किए गए फ़ोल्डर हटाए नहीं जाएंगे।
विधि 3: रजिस्ट्री संपादक का उपयोग कर OneDrive अक्षम करें
यदि आप Windows 10 के होम संस्करण का उपयोग कर रहे हैं जिसमें समूह नीति संपादक नहीं है, तो आप रजिस्ट्री संपादक का उपयोग करके विधि 2 में वर्णित नीति को सक्षम कर सकते हैं।
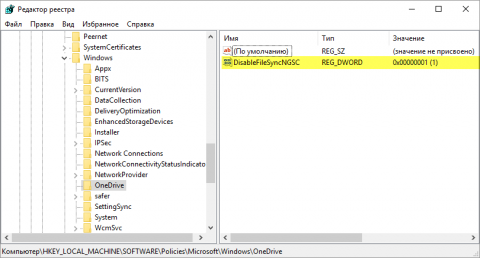
इस नीति को अक्षम करने और काम करने के लिए OneDrive को पुनर्स्थापित करने के लिए, पैरामीटर असाइन करें DisableFileSyncNGSC अर्थ 0 या उपधारा हटा दें OneDriveकदम में बनाया गया 3 यह निर्देश
क्योंकि इसे वापस चालू करना काफी आसान है। निष्पादन योग्य फ़ाइल को डबल-क्लिक करें, स्थापना प्रक्रिया को पूरा करने के लिए प्रतीक्षा करें, और आपका काम हो गया! यह कैसे करना है, यह जानने के लिए, नीचे हमारी विस्तृत मार्गदर्शिका पढ़ें। यह बहुत संभावना है कि यह उसके छिपे हुए आइकनों में से एक है, क्योंकि हम नीचे दी गई छवि में देख सकते हैं। आइकन पर राइट-क्लिक करें और "सेटिंग्स" चुनें।
फिर टास्कबार पर उसी आइकन पर वापस जाएं, राइट-क्लिक करें और इस बार "बाहर निकलें" विकल्प का चयन करें। एक ही नाम वाला एक फ़ाइल कुछ सेकंड में मिलेगी, बस एक नई छोटी विंडो खोलने के लिए दो बार क्लिक करें। आपको नंबर 1 के साथ "डेटा मान" फ़ील्ड दिखाई देगा, आपको इसे हटाना होगा और इसे 0 नंबर से बदलना होगा।
- OneDrive को अक्षम करने के लिए रजिस्ट्री फ़ाइल:
- OneDrive को सक्षम करने के लिए रजिस्ट्री फ़ाइल:
विधि 4: OneDrive निकालें
- OneDrive को पुनर्स्थापित करना संभव नहीं हो सकता है, OneDrive को केवल अद्यतन मोड में Windows को पुनर्स्थापित करके पुनर्स्थापित किया जा सकता है।
- Windows बिल्ड अपग्रेड प्रक्रिया के दौरान OneDrive को पुनर्स्थापित किया जा सकता है
- विंडोज के अन्य घटकों में अप्रत्याशित समस्याओं की संभावना है।
यदि आप सुनिश्चित हैं कि आप इस तरह के कट्टरपंथी तरीके से OneDrive से छुटकारा पाना चाहते हैं, तो इन चरणों का पालन करें:
एक टिप्पणी छोड़ना याद रखें कि क्या आप इस गाइड का पालन कर सकते हैं या यदि आपके कोई प्रश्न हैं। तो यह सबक आपके लिए है। फिर, जब एप्लिकेशन खुलता है, तो "अपडेट और सुरक्षा" पर क्लिक करें। बाएं साइडबार में, "पुनर्स्थापित करें" पर क्लिक करें।
अगर आप अपनी फाइलों को सहेजना चाहते हैं, तो पहले विकल्प पर क्लिक करें। डाउनलोड को पूरा करने के लिए प्रतीक्षा करें। जारी रखने के लिए "अगला" पर क्लिक करें। तीन बिंदुओं पर स्क्रीन पर एक अंतिम चेतावनी दिखाई देती है जो बताती है कि आगे क्या होगा। अगर सब कुछ तैयार है, तो बस "पुनर्स्थापित करें" पर क्लिक करें और प्रतीक्षा करें। कुछ मामलों में, प्रक्रिया में काफी समय लग सकता है।
- OneDrive प्रक्रिया को पूरा करने के लिए और सुनिश्चित करें कि यह नहीं चल रहा है, आदेश चलाएं
- OneDrive को निकालने के लिए, निम्न आदेश का उपयोग करें:
- के लिए 32
विंडोज 10
% SystemRoot% \\ System32 \\ OneDriveSetup.exe / अनइंस्टॉल करें
- के लिए 64
विंडोज 10
% SystemRoot% \\ SysWOW64 \\ OneDriveSetup.exe / अनइंस्टॉल करें
- के लिए 32
विंडोज 10
विंडोज 10 में, OneDrive सेवा को डिवाइस के बीच सेटिंग्स समन्वयित करने, फ़ाइलों को संग्रहीत करने और क्लाउड में बैकअप रखने के लिए मुख्य सेवा के रूप में उपयोग किया जाता है। बहुत से उपयोगकर्ता जो इन कार्यों में रूचि रखते हैं, या वे अन्य क्लाउड सेवाओं का उपयोग करते हैं, सोच रहे हैं: विंडोज 10 में OneDrive को कैसे निकालें? यह कैसे करें, और हम इस लेख में बताएंगे।
आपके लिए सही विकल्प चुनें और उस पर क्लिक करें। इस स्क्रीन के बाद, दो और विकल्प दिखाई देंगे: बस फ़ाइलों को हटाएं या डिस्क को साफ़ करें और वास्तव में सबकुछ मिटा दें, और कोई निशान नहीं हैं। यह दूसरी विधि अधिक पूर्ण है, लेकिन इसमें अधिक समय लगता है।
एक्सप्लोरर से ऑनड्राइव आइकन को कैसे हटाएं
एक अंतिम चेतावनी सारांशित होता है कि क्या होना चाहिए। जब सब ठीक है, तो "रीसेट" पर क्लिक करें। हालांकि, हर कोई क्लाउड स्टोरेज सेवा का उपयोग नहीं करना चाहता या नहीं चाहता, या तो क्योंकि वे प्रसंस्करण का उपभोग करते हैं या क्योंकि वे इसका उपयोग नहीं करते हैं।
OneDrive ऑपरेटिंग सिस्टम का हिस्सा है, इसलिए बस इसे अपने कंप्यूटर से अनइंस्टॉल करना काम नहीं करेगा। हम या तो OneDrive सिंक बंद कर सकते हैं और स्वत: लोड कर सकते हैं, या एक गैर मानक विधि का उपयोग कर इसे हटा सकते हैं।
वियोग
सिंक्रनाइज़ेशन को अक्षम करना कई तरीकों से किया जा सकता है।
सेटिंग्स में
OneDrive को अक्षम करने के लिए, बस इसकी सेटिंग्स बदलें। इसके लिए:
प्रक्रिया के बाद, कार्यक्रम से मुक्त होने के अलावा, कंप्यूटर भी अधिक आसान हो सकता है। ऐसा करने के लिए, टास्कबार में आइकन पर राइट-क्लिक करें। दिखाई देने वाले मेनू में, "बाहर निकलें" विकल्प का चयन करें। जब आप ऐसा करते हैं, तो एक पुष्टिकरण विंडो दिखाई देगी।
जब संदर्भ मेनू प्रकट होता है, तो "सिस्टम" पर क्लिक करें। आर्किटेक्चर के बारे में जानकारी "सिस्टम प्रकार" में है। जब संदर्भ मेनू प्रकट होता है, तो "कमांड प्रॉम्प्ट" पर क्लिक करें। चरण 5 प्रोग्राम में प्रवेश करने के लिए संकेत मिलने पर, व्यवस्थापक पासवर्ड दर्ज करें या "हां" बटन पर क्लिक करें।
यदि आप 32-बिट सिस्टम का उपयोग कर रहे हैं, तो निम्न आदेश का उपयोग करें। यदि आप 64-बिट सिस्टम का उपयोग कर रहे हैं, तो निम्न आदेश का उपयोग करें। लेकिन अभी भी कई विशेषताएं हैं जो पिछले संस्करणों में समान रूप से काम करती हैं। इनमें से एक समस्या एक पुनर्प्राप्ति डिस्क का निर्माण है, एक डिस्क जो गंभीर समस्याओं को हल करने के लिए जिम्मेदार है जो सिस्टम तक पहुंच में बाधा डालती हैं।
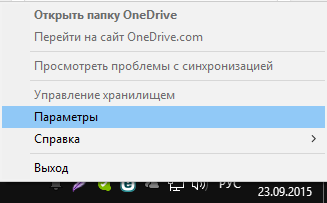
इन परिवर्तनों के बाद, OneDrive विंडोज के साथ बूट नहीं होगा, लेकिन यह सिस्टम में ही रहेगा।
स्थानीय समूह नीति संपादक का उपयोग करना
माइक्रोसॉफ्ट लगातार OneDrive प्रोग्राम के लिए सेटिंग्स इंटरफेस बदल रहा है। इसलिए, आप क्लाउड स्टोरेज में दस्तावेज़ फ़ोल्डर के सिंक्रनाइज़ेशन को अक्षम कर सकते हैं या "स्थानीय समूह नीति संपादक" का उपयोग करके फ़ाइलों को संग्रहीत करने के लिए OneDrive के उपयोग को प्रतिबंधित कर सकते हैं।
यह बहुत महत्वपूर्ण है, क्योंकि लोडिंग के साथ समस्याएं हमेशा अप्रत्याशित होती हैं। इसलिए, इसे पहले से तैयार किए गए प्रश्न को हल करने का कोई तरीका है, इसे स्वयं हल करने और अपने कंप्यूटर की पूर्ण कार्यप्रणाली को पुनर्स्थापित करने के लिए आवश्यक है। यदि आप रिकवरी डिस्क को डिस्क पर जलाने का निर्णय लेते हैं, तो आपके कंप्यूटर में रिक्त मीडिया और रिकॉर्डिंग डिवाइस होना चाहिए।
यह महत्वपूर्ण है क्योंकि आपके कंप्यूटर पर स्थापित एक कानूनी रिलीज के रूप में पहचानने वाली कुंजी मदरबोर्ड पर मौजूद है, केवल इस प्रकार के संपादन के साथ काम करती है। ऐसा करने के लिए, "स्टार्ट" मेनू खोलें और "सेटिंग्स" पर क्लिक करें। आपके मॉनीटर पर दिखाई देने वाली नई विंडो में, "अपडेट और सिक्योरिटी" पर क्लिक करें और फिर "सक्रिय करें" पर क्लिक करें।
शटडाउन प्रक्रिया:
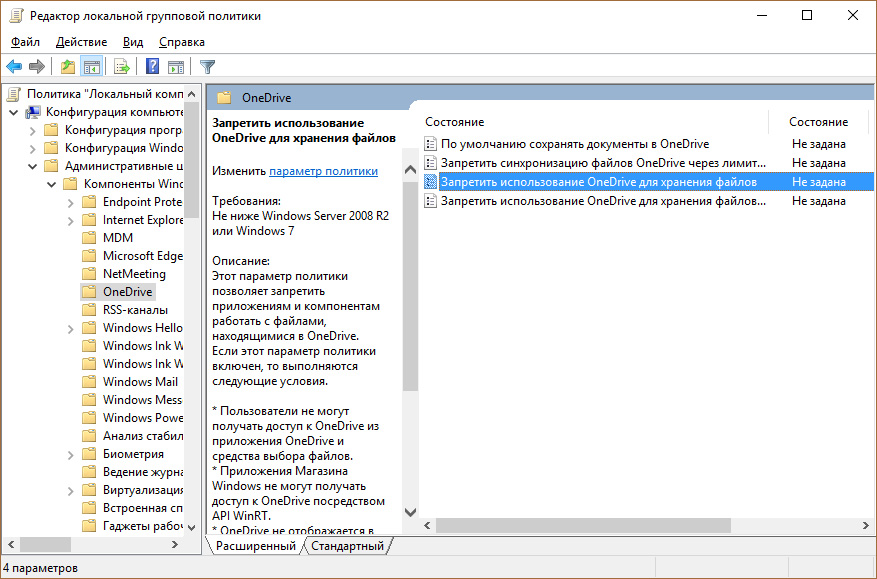
रजिस्ट्री संपादक का उपयोग करना
यह महत्वपूर्ण है! रजिस्ट्री संपादक के साथ सावधानी से काम करें। एक पैरामीटर में गलत रूप से मूल्य बदलने से विंडोज 10 के संचालन में महत्वपूर्ण व्यवधान हो सकता है। सुरक्षित होने के लिए।
अधिक स्पष्टता के लिए, इस नाम पर कहीं ध्यान दें ताकि आप न भूलें। 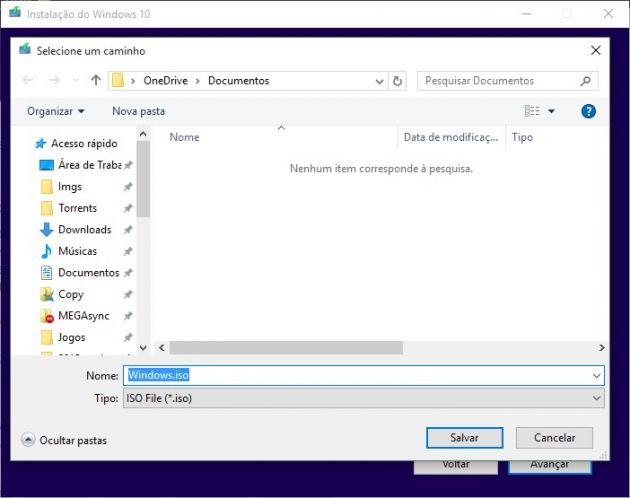
फिर प्रक्रिया को पूरा करने की प्रतीक्षा करें। यही है, अगर आपके पास यह सुविधा नहीं है, तो पिछली विधि का उपयोग करें। स्टार्ट मेनू खोलें और सेटिंग्स पर जाएं। वहां, "डिस्क रिकवरी" विकल्प ढूंढें और "पुनर्प्राप्ति डिस्क बनाएं" फ़ंक्शन पर जाएं।
विधि 03: सिस्टम पुनर्स्थापित करें
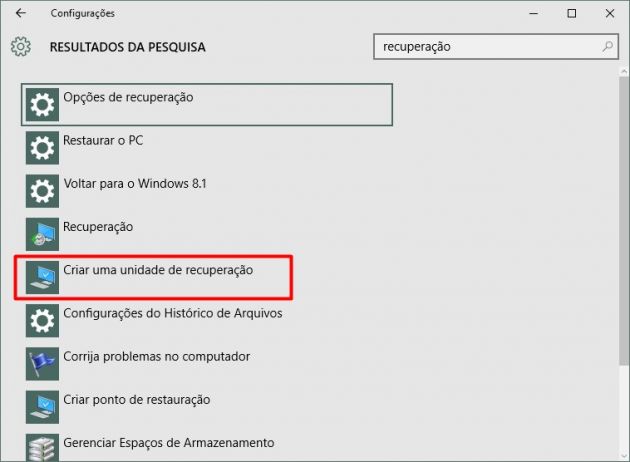
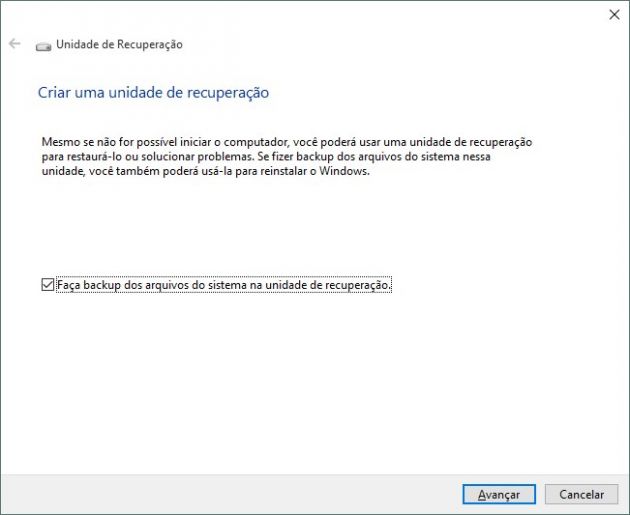
याद रखें कि पुनर्प्राप्ति डिस्क बनाने के लिए उपयोग की जाने वाली डिवाइस की पूरी सामग्री हटा दी जाएगी। "स्टार्ट" मेनू खोलें और "सेटिंग्स" चुनें। अब अद्यतन और सुरक्षा मेनू पर जाएं, और फिर पुनर्स्थापित करने के लिए जाएं। 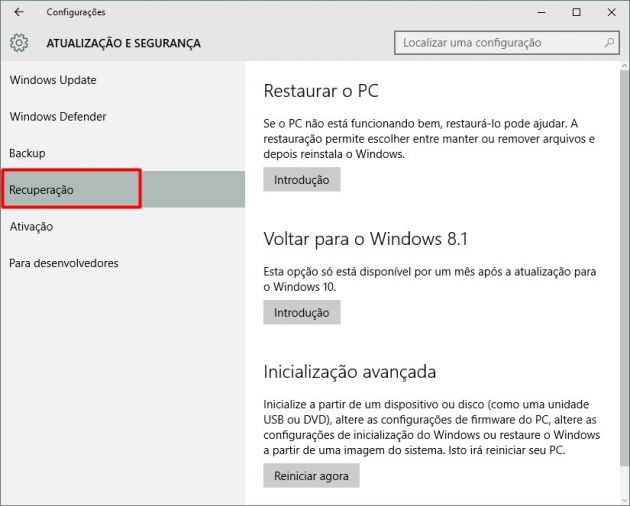
और फ़ोल्डर्स के साथ क्या होता है इसके विपरीत, इकाइयों के गुणों में डिफ़ॉल्ट आइकन बदलने का कोई विकल्प नहीं है। 
इस प्रक्रिया को करने के लिए, यह पर्याप्त है कि हम ब्लॉक के अक्षर का चयन करें, फ़ाइल में पथ जोड़ें। ध्यान देने योग्य भी यह है कि यह आपको परिवर्तनों को पूर्ववत करने और किसी भी समय डिफ़ॉल्ट डिस्क आइकन प्रारंभ करने की अनुमति देता है।
रजिस्ट्री के साथ शुरू करने के लिए:
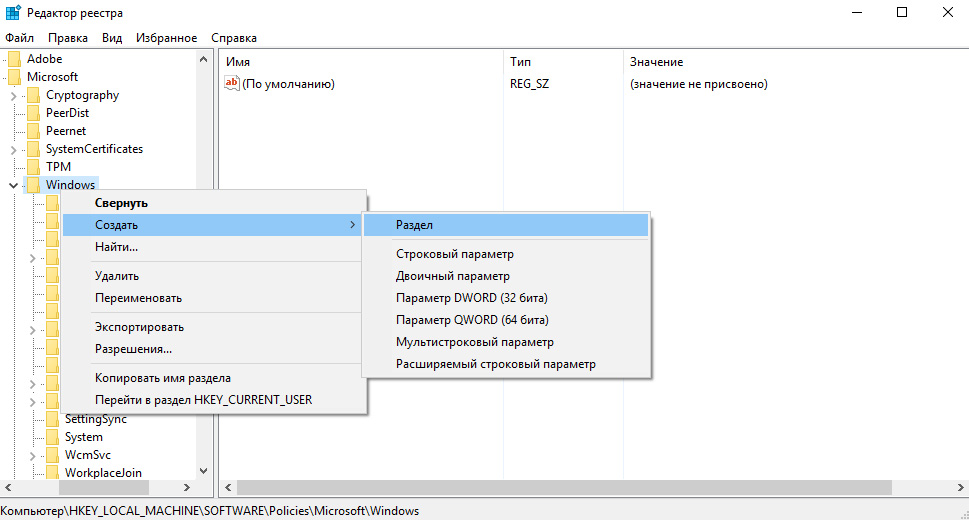
कमांड लाइन के माध्यम से हटाएं
OneDrive को हटाने के लिए, आपको इसकी आवश्यकता होगी:
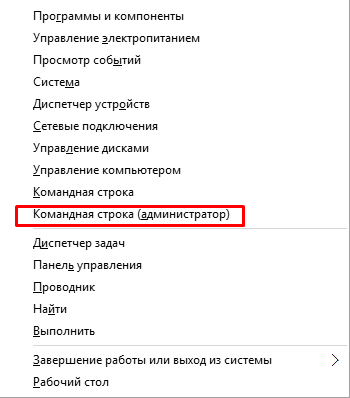
हटाना मौन मोड में किया जाएगा, प्रगति की स्थिति और किसी भी संवाद बॉक्स के बिना। यह कहने लायक है कि इन परिचालनों के बाद भी आप OneDrive को पुनर्स्थापित कर सकते हैं।
व्यवस्थापक के रूप में एप्लिकेशन को डाउनलोड और निष्पादित करने के बाद, एक नई विंडो खुल जाएगी, जो पहली बार खोला जाएगा, रजिस्ट्री में एक पैच जोड़ देगा ताकि हम डिवाइस आइकन बदल सकें, जो कुछ भी दबाकर किया जाता है। कंप्यूटर को पुनरारंभ करने और एप्लिकेशन को पुनरारंभ करने के बाद, यह डिफ़ॉल्ट आइकन के साथ स्थापित डिवाइस की एक सूची प्रदर्शित करेगा।
रजिस्ट्री के माध्यम से OneDrive अक्षम करें
किसी प्रकार की समस्या या आपदा के कारण ऑपरेटिंग सिस्टम को पुनर्स्थापित करने के लिए मजबूर करना हमेशा एक बेहद अप्रिय अनुभव होता है, खासकर पूर्ण या आंशिक डेटा हानि के मामले में। एक हार्ड ड्राइव क्रैश हो सकती है और आप इसमें सबकुछ खो सकते हैं, जिसमें फोटो, वीडियो, महत्वपूर्ण दस्तावेज, स्थापित प्रोग्राम और किसी अन्य प्रकार के डेटा और जानकारी शामिल हैं।
एक्सप्लोरर से OneDrive आइकन निकालें
और डिस्कनेक्ट करने के बाद, और हटाने के बाद, एक्सप्लोरर में OneDrive आइकन कहीं भी गायब नहीं होता है, लेकिन आप इसे भी हटा सकते हैं। इसके लिए आपको चाहिए:
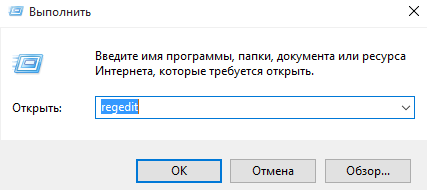
वीडियो
आप स्पष्ट रूप से वीडियो निर्देशों में OneDrive को हटाने को देख सकते हैं।
बिल्कुल, वायरस की उपस्थिति का जिक्र नहीं है। उपयोगकर्ता अनजाने में जानकारी हटा सकते हैं। लापरवाही के कारण विभाजन और पूरी डिस्क को अनुचित रूप से मिटा दिया जा सकता है। सौभाग्य से, सुरक्षा के लिए कई विकल्प हैं। लेकिन इसे संभालने का एक और तरीका है। आइए एक और व्यापक तरीका कहें।
अंत में OneDrive हटाएं
सिस्टम छवि में ऑपरेटिंग सिस्टम, सभी स्थापित प्रोग्राम, सभी सेटिंग्स, साथ ही साथ सभी उपयोगकर्ता फ़ाइलें शामिल हैं। सब कुछ बहाल किया जा सकता है और छवि के निर्माण के समय बिल्कुल वही होगा। यदि आपने सिस्टम छवि बनाई है, तो आप इसे पूरी तरह से पुनर्स्थापित कर सकते हैं, भले ही हार्ड डिस्क स्वरूपित हो, भले ही हार्ड डिस्क किसी त्रुटि के साथ समाप्त हो।
निष्कर्ष
वर्णित विधियों को ऑपरेटिंग सिस्टम में त्रुटियों या क्षति के कारण सफलतापूर्वक लागू किया जाता है। और यदि आप हटाने के बाद OneDrive को वापस हटाना चाहते हैं, तो आपको सिस्टम 32 फ़ोल्डर (32-बिट सिस्टम के लिए) या SysWOW64 (64 के लिए) पर जाना होगा और वहां OneDriveSetup फ़ाइल खोलनी होगी। उसके बाद, क्लाउड सेवा की स्थापना शुरू हो जाएगी और आप इसे पहले हटाने के रूप में उपयोग करने में सक्षम होंगे।
संक्षेप में: एक सिस्टम छवि एक स्नैपशॉट है, एक "स्नैपशॉट": एक सिस्टम, डिस्क, सॉफ़्टवेयर, सेटिंग्स, व्यक्तिगत फाइलें और, ज़ाहिर है, सभी सेटिंग्स और प्राथमिकताएं। यह छवि आपको अपने कंप्यूटर को काम करने की स्थिति में तेज़ी से और जल्दी से स्विच करने की अनुमति देती है।
यह सुरक्षा का एक उत्कृष्ट रूप है, लेकिन ध्यान रखें कि इसे सामान्य बैकअप प्रक्रियाओं को प्रतिस्थापित नहीं करना चाहिए। बैकअप के लिए, एक समय में एक से अधिक विधि का उपयोग करने की अनुशंसा की जाती है। आइए मान लें कि कमी के कारण पाप से बेहतर होना बेहतर है।
यह याद रखना चाहिए कि छवियों के निर्माण के लिए कई विकल्प हैं। लेकिन मुफ्त विकल्प भी हैं और क्यों शामिल ऑपरेटिंग सिस्टम का उपयोग नहीं करते? फिर नीचे दिखाए गए प्रस्तावित लेबल का चयन करें। ड्राइव का चयन करें और "अगला" पर क्लिक करें। खिड़की में ही वर्णित है।


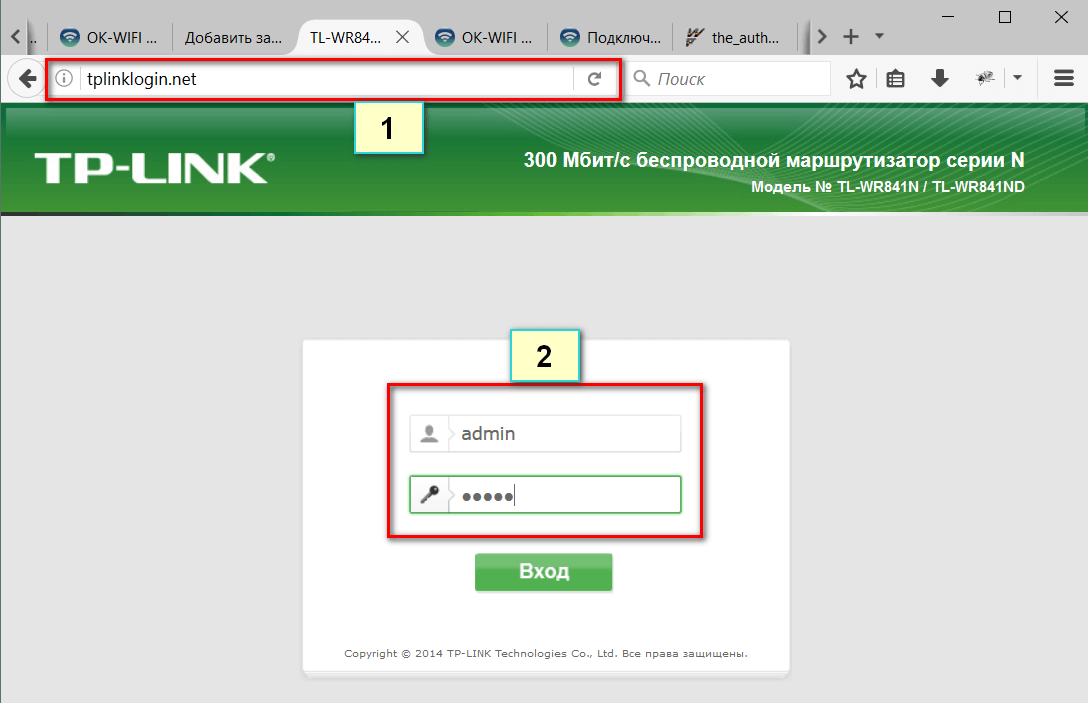 टीपी-लिंक राउटर पर पासवर्ड कैसे प्राप्त करें?
टीपी-लिंक राउटर पर पासवर्ड कैसे प्राप्त करें?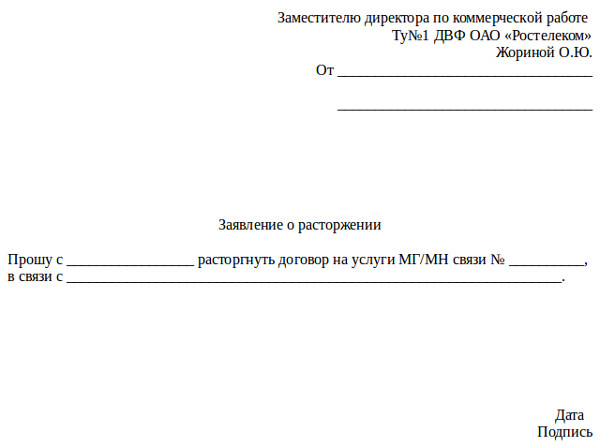 रोस्टेलकॉम के साथ एक समझौता कैसे समाप्त करें
रोस्टेलकॉम के साथ एक समझौता कैसे समाप्त करें जीपॉन प्रौद्योगिकी। जीपीओएन प्रौद्योगिकी विवरण
जीपॉन प्रौद्योगिकी। जीपीओएन प्रौद्योगिकी विवरण