विंडोज़ 10 के लिए सक्रियण कुंजी का पता लगाएं। विंडोज कंप्यूटर पर स्थापित सक्रियण कुंजी का पता कैसे लगाएं
इस सामग्री को पढ़ने के लिए, कई लोगों को एक बहुत ही मानक और व्यापक स्थिति से धक्का दिया जाता है: एक बार मैंने एक लाइसेंस प्राप्त ऑपरेटिंग सिस्टम विंडोज 7 या 8 के साथ एक लैपटॉप खरीदा था। एक निश्चित समय के बाद, फिर से करने की आवश्यकता के कारण विंडोज इंस्टॉलेशनया किसी अन्य कारण से, आपको एक सक्रियण कुंजी की आवश्यकता होती है, जो एक स्टिकर पर इंगित किया गया था जो लैपटॉप के नीचे स्थित है, लेकिन लैपटॉप का उपयोग करने के महीनों और वर्षों में, यह लंबे समय से खराब हो गया है या पूरी तरह से छील गया है। कैसे बनें?
यदि आपका पीसी एक सक्रिय लाइसेंस कुंजी के साथ विंडोज चला रहा है, तो इसे "प्राप्त करें" से ऑपरेटिंग सिस्टममुश्किल नहीं होगा। अगर आइकन मेरा कंप्यूटरराइट क्लिक करें और खोलें गुण, तो नीचे हम केवल देखेंगे उत्पाद कोड, सक्रियण कुंजी ही नहीं। आपको जो प्राप्त करने की आवश्यकता है, उसके बीच अंतर करना भी महत्वपूर्ण है - बस वह कोड जो एक विशेष स्टिकर पर इंगित किया गया था या विंडोज 8 के लिए कोड, जो कंप्यूटर के BIOS में है।
"मेरा कंप्यूटर" गुणों का स्क्रीनशॉट
RWEverything का उपयोग करके BIOS से Win8 के लिए
OEM लाइसेंस कुंजी पुनर्प्राप्त करने के लिए विंडोज 8लैपटॉप BIOS या . से स्थिर कंप्यूटरहम अनुशंसा करते हैं कि आप इससे परिचित हों - इसमें हमने देखा कि नए प्रकार के BIOS से Win8 से कुंजी प्राप्त करने के लिए प्रोग्राम का उपयोग कैसे करें: UEFI। यह विधि उन लोगों के लिए भी प्रासंगिक है जो कुंजी को पुनर्प्राप्त करने का प्रयास कर रहे हैं, यदि इसके बजाय लाइसेंस प्राप्त विंडोज़ 8 "स्टोर से" एक और ओएस स्थापित किया गया था।

आरडब्ल्यूएवरीथिंग प्रोग्राम का स्क्रीनशॉट
AIDA64 में Windows सक्रियण कुंजी
यदि आपको एक स्थापित और कार्यशील प्रणाली के लिए एक सक्रियण कुंजी की आवश्यकता है, तो आप पूर्ण पीसी डायग्नोस्टिक्स के लिए हमारे लिए पहले से परिचित प्रोग्राम का उपयोग कर सकते हैं - - जाओ, परिचित हो जाओ, डाउनलोड करें और इंस्टॉल करें। फिर हम प्रोग्राम लॉन्च करते हैं और टैब खोलते हैं ऑपरेटिंग सिस्टम... अध्याय में लाइसेंस जानकारीखेत मेँ उत्पाद कुंजीऔर आवश्यक विंडोज सक्रियण कोड इंगित किया जाएगा।

AIDA64 प्रोग्राम का स्क्रीनशॉट
एआईडीए 64 में, आरडब्ल्यूएवरीथिंग की तरह, आप BIOS में हार्ड-वायर्ड की को देख सकते हैं। ऐसा करने के लिए, टैब पर जाएं मदरबोर्ड , फिर एसीपीआई... अध्याय में तालिका का विवरणपाना एमएसडीएमऔर मैदान में एसएलएस डेटाहमारे लिए आवश्यक 25-वर्णों का Windows सक्रियण कोड पंजीकृत किया जाएगा।

स्क्रीन AIDA64
KeyFinder के माध्यम से एक सक्रियण कुंजी ढूँढना
जादुई से सरल उपयोगिता जेली बीन... यह छोटा कार्यक्रम ज्यादा जगह नहीं लेता है और केवल बहुत ही न्यूनतम जानकारी देता है, लेकिन हमें यही चाहिए। आप KeyFinder को यहां (डेवलपर्स की आधिकारिक वेबसाइट) से डाउनलोड कर सकते हैं, यह दो संस्करणों में उपलब्ध है - मुफ्त वाला हमारे लिए काफी है। डाउनलोड करें, इंस्टॉल करें, चलाएं। बाईं विंडो में, उस सॉफ़्टवेयर का चयन करें जिसके लिए आपको सक्रियण कुंजी खोजने की आवश्यकता है - इस मामले में, हम विंडोज 7 होम प्रीमियम में रुचि रखते हैं। सीडी की कुंजीऔर वह कोड है जिसे आप ढूंढ रहे हैं।

KeyFinder का स्क्रीनशॉट
निष्कर्ष के बजाय
इस सूची को अंतहीन रूप से जारी रखा जा सकता है, क्योंकि एक ही समस्या को हल करने के लिए कम से कम एक दर्जन से अधिक लोकप्रिय उपयोगिताओं हैं, लेकिन मुझे लगता है कि प्रदान किया गया सेट आपके लिए पर्याप्त होगा। इंटरनेट पर विभिन्न स्क्रिप्ट भी हैं जो अतिरिक्त प्रोग्राम इंस्टॉल किए बिना कुंजी निकालने के लिए वीबीस्क्रिप्ट या पावरशेल का उपयोग करती हैं। हर कोई वह तरीका चुनता है जो उसके लिए अधिक सुविधाजनक हो।
कंप्यूटर मालिकों को अक्सर ऐसी स्थिति का सामना करना पड़ता है जब उन्हें अपने ऑपरेटिंग सिस्टम से सक्रियण कुंजी का पता लगाने की आवश्यकता होती है। और ज्यादातर मामलों में ऐसा करना काफी सरल है: एक स्थिर कंप्यूटर या लैपटॉप पर एक स्टिकर लगाया जाता है, जिस पर यह इंगित किया जाता है। लेकिन क्या होगा अगर यह स्टिकर पहना या पूरी तरह से छील दिया जाए? उत्तर सरल है - ऑपरेटिंग सिस्टम से ही लाइसेंस कुंजी को "खींचें"।
विंडोज 7 पर कुंजी देखें
, तो सबसे पहले अपना ध्यान संपूर्ण कंप्यूटर डायग्नोस्टिक्स के कार्यक्रमों पर दें। उनकी मदद से एक्टिवेशन की का पता लगाने का सबसे आसान तरीका है। इन कार्यक्रमों में से एक कुख्यात AIDA 64 है। इसमें सक्रियण कोड देखने के लिए, आपको "ऑपरेटिंग सिस्टम" टैब पर जाने की आवश्यकता है। एक खंड "लाइसेंस सूचना" होगा जहां उत्पाद कुंजी लिखी जाएगी।
Windows सक्रियण कुंजी को देखने का दूसरा तरीका KeyFinder उपयोगिता का उपयोग करना है। यह आपको लगभग सभी स्थापित के लिए कुंजी खोजने की अनुमति देता है सॉफ्टवेयर उत्पादऔर ऑपरेटिंग सिस्टम से ही। आपको केवल इसे स्थापित करने, चलाने और प्रस्तावित सूची में से चयन करने की आवश्यकता होगी सॉफ्टवेयरजिसका सक्रियण कोड आप जानना चाहते हैं।

सामान्य तौर पर, कई और प्रोग्राम हैं जो आपको विंडोज 7 सक्रियण कुंजी का पता लगाने की अनुमति देते हैं। यदि आपके पास न्यूनतम प्रोग्रामिंग ज्ञान है, तो आप उनके बिना पूरी तरह से एक स्क्रिप्ट लिखकर और चला सकते हैं जो पॉवरशेल या वीबीस्क्रिप्ट के साथ काम करती है।
विंडोज 7 में एक सक्रियण कुंजी दर्ज करना
कई उपयोगकर्ता ऑपरेटिंग सिस्टम को फिर से स्थापित करने से डरते हैं क्योंकि वे नहीं जानते कि विंडोज 7 कुंजी कहां दर्ज करें और कब करें। लेकिन वास्तव में, इस प्रक्रिया में कुछ भी जटिल नहीं है। विंडोज़ की साफ स्थापना के लिए, सिस्टम सेटअप चरण के दौरान सक्रियण कुंजी दर्ज की जानी चाहिए। निर्माण के बाद कारणआपको एक स्क्रीन के साथ प्रस्तुत किया जाएगा जिसमें आपसे 25-वर्ण की उत्पाद कुंजी दर्ज करने के लिए कहा जाएगा। फिर, इसे दर्ज करने के बाद, सिस्टम को आपको सक्रियण प्रक्रिया से गुजरने की आवश्यकता होगी।

पहले से स्थापित ऑपरेटिंग सिस्टम को स्थापना के 30 दिनों के भीतर सक्रिय किया जाना चाहिए। यह "माई कंप्यूटर" के गुणों के माध्यम से किया जा सकता है। बुनियादी जानकारी देखने के लिए विंडो में, नीचे एक कॉलम "विंडोज एक्टिवेशन" है।

वहां आपको "उत्पाद कुंजी बदलें" आइटम पर क्लिक करना होगा और आपको ज्ञात दर्ज करना होगा अनुज्ञापत्र संहिताविंडोज 7। उसके बाद, सिस्टम स्वचालित रूप से इंटरनेट के माध्यम से कुंजी को सक्रिय करना शुरू कर देगा।
विंडोज 7 कुंजी निकालने के लिए स्क्रिप्ट
मुद्दा यह है कि कुंजी को में संग्रहीत किया जाता है विंडोज़ रजिस्ट्रीलेकिन एन्क्रिप्टेड बाइनरी प्रारूप में। ऐसी कुंजी का उपयोग नहीं किया जा सकता है।

आप आसानी से एक साधारण वीबीस्क्रिप्ट बना सकते हैं जो रजिस्ट्री से मूल्यों को पढ़ेगा और फिर इसे उस प्रारूप में अनुवादित करेगा जिसे आपको पुनर्स्थापित करने की आवश्यकता है।
निम्नलिखित पाठ को नोटपैड में कॉपी और पेस्ट करें:
WshShell = CreateObject ("WScript.Shell") सेट करें
MsgBox ConvertToKey (WshShell.RegRead ("HKLM \ सॉफ़्टवेयर \ Microsoft \ Windows NT \ CurrentVersion \ DigitalProductId"))
फंक्शन ConvertToKey (कुंजी)
कॉन्स्ट कीऑफसेट = 52
मैं = 28
वर्ण = "BCDFGHJKMPQRTVWXY2346789"
कर
वक्र = 0
एक्स = 14
कर
वक्र = वक्र * 256
वक्र = कुंजी (x + KeyOffset) + Cur
कुंजी (x + KeyOffset) = (Cur \ 24) और 255
वक्र = वक्र मोड 24
एक्स = एक्स -1
लूप जबकि x> = 0
मैं = मैं -1
KeyOutput = मध्य (वर्ण, वक्र + 1, 1) और KeyOutput
अगर (((29 - i) मॉड 6) = 0) और (i<>-1) तब
मैं = मैं -1
KeyOutput = "-" और KeyOutput
अगर अंत
लूप जबकि मैं> = 0
ConvertToKey = KeyOutput
अंत समारोह
फ़ाइल को सहेजते समय, इसे vbs एक्सटेंशन दें:
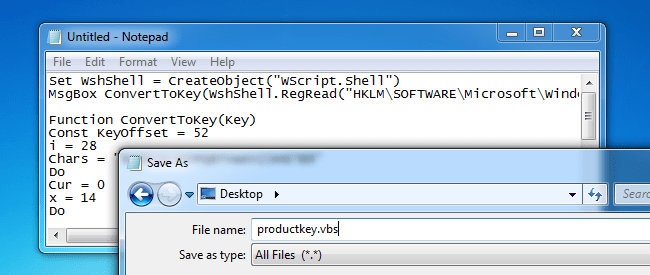
अब परिणामी फ़ाइल को डबल माउस क्लिक से चलाएँ:

स्क्रिप्ट आपकी कुंजी के साथ एक विंडो दिखाएगी।
नए OS के जारी होने के तुरंत बाद, हर कोई आश्चर्य करने लगा कि कुंजी का पता कैसे लगाया जाए स्थापित विंडोज़ 10, हालांकि ज्यादातर मामलों में इसकी आवश्यकता नहीं होती है। फिर भी, कार्य पहले से ही प्रासंगिक है, और पूर्वस्थापित विंडोज 10 के साथ कंप्यूटर और लैपटॉप की रिहाई के साथ, मुझे लगता है कि यह और भी अधिक मांग में होगा। आसान तरीकेकुंजी का पता लगाएं विंडोज उत्पाद 10 कमांड लाइन, विंडोज पॉवरशेल, और . का उपयोग करके तृतीय-पक्ष कार्यक्रम... मैं यह भी उल्लेख करूंगा कि क्यों विभिन्न कार्यक्रमअलग-अलग डेटा दिखाएं, यूईएफआई में ओईएम कुंजी को अलग से कैसे देखें (ओएस के लिए जो मूल रूप से कंप्यूटर पर था) और वर्तमान में स्थापित सिस्टम की कुंजी। मुक्त उन्नयनविंडोज 10 के लिए, और अब आप के लिए सक्रियण कुंजी जानना चाहते हैं क्लीन इंस्टालउसी कंप्यूटर पर, आप यह कर सकते हैं, लेकिन यह आवश्यक नहीं है (इसके अलावा, आपके पास अन्य लोगों की तरह ही कुंजी होगी, जिन्होंने अपडेट करके शीर्ष दस प्राप्त किए हैं)। फ्लैश ड्राइव या डिस्क से विंडोज 10 स्थापित करते समय, आपको एक उत्पाद कुंजी दर्ज करने के लिए कहा जाएगा, लेकिन आप "मेरे पास उत्पाद कुंजी नहीं है" प्रॉम्प्ट पर क्लिक करके इस चरण को छोड़ सकते हैं (और माइक्रोसॉफ्ट का कहना है कि इस तरह आप इंटरनेट, सिस्टम स्वचालित रूप से सक्रिय हो जाएगा, क्योंकि सक्रियण अपडेट के बाद आपके कंप्यूटर से "बंधा हुआ" है। अर्थात्, विंडोज 10 सेटअप प्रोग्राम में एक कुंजी दर्ज करने का क्षेत्र केवल सिस्टम के खुदरा-संस्करणों के ग्राहकों के लिए मौजूद है। वैकल्पिक: विंडोज 10 की एक साफ स्थापना के लिए, आप उसी पर पहले से स्थापित उत्पाद कुंजी का उपयोग कर सकते हैं विंडोज कंप्यूटर 7, 8 और 8.1।
PowerShell का उपयोग करके स्थापित Windows 10 कुंजी देखें
जहां तीसरे पक्ष के कार्यक्रमों के बिना करना संभव है, मैं उनके बिना करना पसंद करता हूं। अपनी विंडोज 10 उत्पाद कुंजी देखना ऐसा ही एक कार्य है। यदि आपके लिए उपयोग करना आसान है मुफ्त कार्यक्रमऐसा करने के लिए, नीचे दी गई मार्गदर्शिका के माध्यम से स्क्रॉल करें। (वैसे, कुछ प्रमुख दर्शक उन्हें इच्छुक पार्टियों को भेजते हैं)
वर्तमान में स्थापित सिस्टम की कुंजी का पता लगाने के लिए एक साधारण पावरशेल कमांड या कमांड लाइन प्रदान नहीं की गई है (यूईएफआई से कुंजी दिखाने वाला ऐसा कमांड है, मैं नीचे दिखाऊंगा। लेकिन आमतौर पर यह वर्तमान सिस्टम की कुंजी है जो अलग है पूर्वस्थापित से)। लेकिन आप रेडीमेड का इस्तेमाल कर सकते हैं पावरशेल स्क्रिप्टजो आवश्यक जानकारी प्रदर्शित करता है (जैकब बिंड्सलेट द्वारा)।
यहाँ आपको क्या करना है। सबसे पहले, नोटपैड लॉन्च करें और उसमें नीचे दिए गए कोड को कॉपी करें।
# मुख्य कार्य फ़ंक्शन GetWin10Key ($ Hklm = 2147483650 $ लक्ष्य = $ env: COMPUTERNAME $ regPath = "सॉफ़्टवेयर \ Microsoft \ Windows NT \ CurrentVersion" $ DigitalID = "DigitalProductId" $ wmi = "\ $ लक्ष्य \ रूट \ डिफ़ॉल्ट: stdRegProv" #रजिस्ट्री मान प्राप्त करें $ ऑब्जेक्ट = $ wmi.GetBinaryValue ($ hklm, $ regPath, $ DigitalID) $ DigitalIDvalue = $ Object.uValue # यदि सफल हो तो ($ DigitalIDvalue) (#उत्पाद का नाम और उत्पाद आईडी प्राप्त करें $ ProductName = (प्राप्त करें) -आइटमप्रॉपर्टी-पथ "HKLM: सॉफ़्टवेयर \ Microsoft \ Windows NT \ CurrentVersion" -नाम "ProductName")। ProductName $ ProductID = (Get-itemproperty -Path "HKLM: Software \ Microsoft \ Windows NT \ CurrentVersion" -Name "ProductId" ) .ProductId #बाइनरी मान को सीरियल नंबर में बदलें $ परिणाम = ConvertTokey $ DigitalIDvalue $ OSInfo = (Get-WmiObject "Win32_OperatingSystem" | कैप्शन का चयन करें) .Caption if ($ OSInfo -match "Windows 10") (if ($ परिणाम) ( $ value = "(! LANG: ProductName: $ ProductName` r`n" ` + "ProductID: $ProductID `r`n" ` + "Installed Key: $Result" $value #Save Windows info to a file $Choice = GetChoice If($Choice -eq 0) { $txtpath = "C:\Users\"+$env:USERNAME+"\Desktop" New-Item -Path $txtpath -Name "WindowsKeyInfo.txt" -Value $value -ItemType File -Force | Out-Null } Elseif($Choice -eq 1) { Exit } } Else { Write-Warning "Запускайте скрипт в Windows 10" } } Else { Write-Warning "Запускайте скрипт в Windows 10" } } Else { Write-Warning "Возникла ошибка, не удалось получить ключ" } } #Get user choice Function GetChoice { $yes = New-Object System.Management.Automation.Host.ChoiceDescription "&Yes","" $no = New-Object System.Management.Automation.Host.ChoiceDescription "&No","" $choices = ($yes,$no) $caption = "Подтверждение" $message = "Сохранить ключ в !} पाठ फ़ाइल? "$ परिणाम = $ Host.UI.PromptForChoice ($ कैप्शन, $ संदेश, $ विकल्प, 0) $ परिणाम) # बाइनरी को सीरियल नंबर में कनवर्ट करें Function ConvertToKey ($ Key) ($ Keyoffset = 52 $ isWin10 = ($ Key / 6) -बैंड 1 $ HF7 = 0xF7 $ Key = ($ की-बैंड $ HF7) -bOr (($ isWin10 -band 2) * 4) $ i = 24 $ Chars = "BCDFGHJKMPQRTVWXY2346789" करते हैं ($ Cur = 0 $ X = 14 करो ($ Cur = $ Cur * 256 $ Cur = $ Key [$ X + $ Keyoffset] + $ Cur $ Key [$ X + $ Keyoffset] = :: फ्लोर (($ Cur / 24)) $ Cur = $ Cur% 24 $ X = $ X - 1) जबकि ($ X -ge 0) $ i = $ i- 1 $ KeyOutput = $ Chars.SubString ($ Cur, 1) + $ KeyOutput $ last = $ Cur) जबकि ($ i -ge 0) $ Keypart1 = $ KeyOutput.SubString (1, $ last) $ Keypart2 = $ KeyOutput.Substring (1, $ KeyOutput.length-1) if ($ last -eq 0) ($ KeyOutput = "N" + $ Keypart2) और ($ KeyOutput = $ Keypart2.Insert ($ Keypart2.IndexOf ($ Keypart1) + $ Keypart1.length, "N")) $ a = $ KeyOutput.Substring (0,5) $ b = $ KeyOutput.substring (5.5) $ c = $ KeyOutput.substring (10.5) $ d = $ KeyOutput.substring (15.5) $ e = $ KeyOutput.substring (20.5) $ keypro डक्ट = $ a + "-" + $ b + "-" + $ c + "-" + $ d + "-" + $ e $ मुख्य उत्पाद) GetWin10Keyफ़ाइल को एक्सटेंशन .ps1 के साथ सहेजें। नोटपैड में ऐसा करने के लिए, "फ़ाइल प्रकार" फ़ील्ड में सहेजते समय, "पाठ दस्तावेज़" के बजाय "सभी फ़ाइलें" निर्दिष्ट करें। आप इसे सहेज सकते हैं, उदाहरण के लिए, नाम के तहत win10key.ps1
विंडोज 10 में सर्च ने काम करना बंद कर दिया है
उसके बाद, Windows PowerShell को व्यवस्थापक के रूप में प्रारंभ करें। ऐसा करने के लिए, आप खोज क्षेत्र में पावरशेल टाइप करना शुरू कर सकते हैं, फिर उस पर राइट-क्लिक करें और उपयुक्त आइटम का चयन करें।

पावरशेल में, निम्न आदेश दर्ज करें: सेट-निष्पादन नीति रिमोट हस्ताक्षरितऔर इसके निष्पादन की पुष्टि करें (वाई दर्ज करें और संकेत मिलने पर एंटर दबाएं)।
अगले चरण में, कमांड दर्ज करें: सी: \ win10key.ps1(यह आदेश सहेजी गई स्क्रिप्ट फ़ाइल का पथ निर्दिष्ट करता है)।
विंडोज 10 में UNMOUNTABLE BOOT VOLUME त्रुटि को कैसे ठीक करें

कमांड को निष्पादित करने के परिणामस्वरूप, आपको स्थापित विंडोज 10 की कुंजी (स्थापित कुंजी आइटम में) और इसे एक टेक्स्ट फ़ाइल में सहेजने के प्रस्ताव के बारे में जानकारी दिखाई देगी। उत्पाद कुंजी जानने के बाद, आप कमांड का उपयोग करके पावरशेल स्क्रिप्टिंग नीति को उसके डिफ़ॉल्ट मान पर रीसेट कर सकते हैं सेट-निष्पादन नीति प्रतिबंधित
UEFI से OEM कुंजी कैसे खोजें
यदि आपका कंप्यूटर या लैपटॉप विंडोज 10 के साथ प्रीइंस्टॉल्ड था और आप ओईएम कुंजी देखना चाहते हैं (जो यूईएफआई में संग्रहीत है) मदरबोर्ड), आप एक साधारण कमांड का उपयोग कर सकते हैं जिसे आपको कमांड लाइन में व्यवस्थापक के रूप में चलाने की आवश्यकता है।
wmic पथ सॉफ़्टवेयर लाइसेंसिंग सेवा प्राप्त करें OA3xOriginalProductKey
नतीजतन, आपको सिस्टम में मौजूद होने पर एक प्रीइंस्टॉल्ड सिस्टम कुंजी प्राप्त होगी (यह वर्तमान ओएस द्वारा उपयोग की जाने वाली कुंजी से भिन्न हो सकती है, लेकिन साथ ही इसका उपयोग विंडोज के मूल संस्करण को वापस करने के लिए किया जा सकता है)।
विंडोज 10 में कीबोर्ड ने काम करना बंद कर दिया है
उसी कमांड का दूसरा संस्करण, लेकिन Windows PowerShell के लिए
(प्राप्त करें-WmiObject -क्वेरी "सॉफ़्टवेयर लाइसेंसिंग सेवा से * चुनें")। OA3xOriginalProductKey
वीबीएस स्क्रिप्ट का उपयोग करके स्थापित विंडोज 10 की कुंजी कैसे देखें
और एक और स्क्रिप्ट, अब पावरशेल के लिए नहीं, बल्कि वीबीएस प्रारूप में ( मूल दृश्यस्क्रिप्ट), जो कंप्यूटर पर स्थापित उत्पाद कुंजी को प्रदर्शित करता है या विंडोज लैपटॉप 10 और संभवतः उपयोग करने के लिए अधिक सुविधाजनक।
नीचे दी गई पंक्तियों को नोटपैड में कॉपी करें।
WshShell = CreateObject ("WScript.Shell") regKey = "HKLM \ सॉफ़्टवेयर \ Microsoft \ Windows NT \ CurrentVersion \" DigitalProductId = WshShell.RegRead (regKey और "DigitalProductId") Win10ProductName = "Windows 10 संस्करण:" और WReadShell.Reg सेट करें। (regKey और "ProductName") और vbNewLine Win10ProductID = "उत्पाद आईडी:" और WshShell.RegRead (regKey और "ProductID") और vbNewLine Win10ProductKey = ConvertToKey (DigitalProductId) ProductKeyProductel = "Win10ProductId:" और Win10 और Pctct10 और ProductKeyLabel MsProductID: ) फंक्शन ConvertToKey (regKey) Const KeyOffset = 52 isWin10 = (regKey (66) \ 6) और 1 regKey (66) = (regKey (66) और & HF7) या ((isWin10 और 2) * 4) j = 24 वर्ण = "BCDFGHJKMPQRTVWXY2346789" डू कर = 0 y = 14 Do Cur = Cur * 256 Cur = regKey (y + KeyOffset) + Cur regKey (y + KeyOffset) = (Cur \ 24) Cur = Cur Mod 24 y = y -1 लूप जबकि y> = 0 j = j -1 winKeyOutput = Mid (Chars, Cur + 1, 1) और winKeyOutput Last = Cur Loop जबकि j> = 0 यदि (isWin10 = 1) तो k eypart1 = मध्य (winKeyOutput, 2, Last) सम्मिलित करें = "N" winKeyOutput = बदलें (winKeyOutput, keypart1, keypart1 और सम्मिलित करें, 2, 1, 0) यदि अंतिम = 0 तो winKeyOutput = सम्मिलित करें और winKeyOutput अंत यदि a = मध्य (winKeyOutput) , 1, 5) b = मध्य (winKeyOutput, 6, 5) c = मध्य (winKeyOutput, 11, 5) d = मध्य (winKeyOutput, 16, 5) e = मध्य (winKeyOutput, 21, 5) ConvertToKey = a & " - "& b &" - "& c &" - "& d &" - "& e एंड फंक्शनयह नीचे स्क्रीनशॉट की तरह दिखना चाहिए।
आधुनिक लैपटॉप और कंप्यूटर के निर्माता सक्रिय रूप से फ्लॉपी ड्राइव को छोड़ रहे हैं, क्योंकि कोई भी प्रोग्राम या गेम इंटरनेट से डाउनलोड किया जा सकता है, और ड्राइव की उपस्थिति केवल अंतिम ग्राहक के लिए एक पीसी को अधिक महंगा बनाती है। उसी समय, जो उपयोगकर्ता विंडोज डिस्क और कंप्यूटर के साथ लाइसेंस कुंजी प्राप्त करने के आदी हैं, उन्हें ऑपरेटिंग सिस्टम को फिर से स्थापित करने में कठिनाई होती है। जबकि विंडोज़ स्वयं यूएसबी फ्लैश ड्राइव से स्थापित किया जा सकता है, फिर भी आपको इससे लाइसेंस कुंजी की आवश्यकता होगी। इस मामले में, उपयोगकर्ताओं के पास एक प्रश्न है: एक लैपटॉप (स्थिर कंप्यूटर) पर पहले से स्थापित विंडोज उत्पाद कुंजी का पता कैसे लगाएं, या बाद में उस डिस्क से स्थापित किया गया था जो इस समय उपलब्ध नहीं है? ऐसा करने के लिए, विंडोज टूल्स का उपयोग करना और तीसरे पक्ष के कार्यक्रमों का उपयोग करना काफी है।

कंप्यूटर पर चल रहे ऑपरेटिंग सिस्टम की लाइसेंस कुंजी निर्धारित करने का प्रश्न पूछते समय, आपको इंस्टाल की और ओईएम कुंजी जैसी अवधारणाओं को समझना चाहिए। वे दोनों अनिवार्य रूप से विंडोज लाइसेंस कुंजी हैं, लेकिन उनके बीच कुछ अंतर हैं। उन्हें परिभाषित करने का तरीका भी अलग है।
इंस्टाल्ड की कंप्यूटर पर ऑपरेटिंग सिस्टम की इंस्टॉलेशन की है। यह उन लैपटॉप और स्थिर कंप्यूटरों पर निर्धारित किया जा सकता है जिन पर उपयोगकर्ताओं द्वारा डिस्क से या इंटरनेट पर खरीदी गई और सक्रिय की गई डिजिटल कॉपी के रूप में विंडोज़ स्थापित किया गया था।
OEM कुंजी एक लाइसेंस कुंजी है विंडोज़ संस्करणजो मूल रूप से कंप्यूटर पर स्थापित किया गया था। ओईएम कुंजी जानकारी को लैपटॉप या डेस्कटॉप कंप्यूटर के मदरबोर्ड में सिल दिया जाता है और इसे बदला नहीं जा सकता है।
इस प्रकार, यदि कंप्यूटर खरीद के समय विंडोज 8 चला रहा था और बाद में विंडोज 10 में अपग्रेड किया गया था, तो ओईएम और इंस्टॉल की गई प्रमुख जानकारी अलग होगी। उसी समय, एक नए कंप्यूटर पर विंडोज 8 स्थापित करने के लिए, आपको ओईएम कुंजी दर्ज करनी होगी - केवल यह ऑपरेटिंग सिस्टम के इस संस्करण के साथ काम करेगी। यदि आप Windows 10 स्थापित करना चाहते हैं तो स्थापित कुंजी ठीक है।
ध्यान दें: आप मौजूदा OEM या स्थापित कुंजी का उपयोग केवल उस ऑपरेटिंग सिस्टम के संस्करण के लिए कर सकते हैं जो कंप्यूटर पर स्थापित है। आप व्यावसायिक असेंबली के लिए विंडोज 10 के मूल संस्करण से एक कुंजी दर्ज नहीं कर सकते।
ऑपरेटिंग सिस्टम का उपयोग करके विंडोज 10 कुंजी कैसे खोजें?
किसी भी कंप्यूटर पर, व्यवस्थापक अधिकार होने पर, आप लाइसेंस प्राप्त का पता लगा सकते हैं विंडोज़ कुंजी 10. इस मामले में, OEM और स्थापित कुंजियों की परिभाषा के मामले में प्रक्रियाएं भिन्न हैं।
ऑपरेटिंग सिस्टम लाइसेंस कुंजी का पता लगाना बहुत आसान है, जो कंप्यूटर के मदरबोर्ड में "सिलना" है, यदि आप उस कमांड को जानते हैं जो विशेष रूप से विंडोज 10 में इसके लिए प्रदान किया गया है। ओईएम कुंजी निर्धारित करने के लिए, निम्न कार्य करें:

जारी की गई OEM कुंजी का उपयोग उस ऑपरेटिंग सिस्टम के संस्करण को पुनर्स्थापित करने के लिए किया जा सकता है जो मूल रूप से कंप्यूटर पर स्थापित किया गया था।
एक कमांड का उपयोग करके, यह स्थापित कुंजी को निर्धारित करने के लिए काम नहीं करेगा, और यह ऑपरेटिंग रूम में थोड़ा गहरा छिपा हुआ है। विंडोज सिस्टम... लेकिन आप अपने कंप्यूटर पर थर्ड-पार्टी एप्लिकेशन इंस्टॉल किए बिना विंडोज लाइसेंस कुंजी के बारे में जानकारी प्राप्त कर सकते हैं। ऐसा करने के लिए, आपको निम्न कार्य करने की आवश्यकता है:
- एक रिक्त मानक विंडोज नोटपैड प्रारंभ करें, जो निम्न पथ में पाया जा सकता है: "प्रारंभ" - "सभी अनुप्रयोग" - " मानक विंडोज़" - "स्मरण पुस्तक"।
- खुला कार्यक्रम पाठ संपादकनिम्नलिखित कोड को कॉपी करें:

कृपया ध्यान दें कि स्थापित कुंजी उत्पाद कुंजी के अंतर्गत प्रदर्शित होती है। साथ ही, ऊपर दिए गए चरणों का पालन करने से आपको अपने कंप्यूटर पर उपयोग किए जाने वाले ऑपरेटिंग सिस्टम के बारे में कुछ विवरण मिलेंगे।
तृतीय-पक्ष प्रोग्राम का उपयोग करके Windows कुंजियाँ कैसे खोजें?
ऊपर दिए गए निर्देशों से, आप देख सकते हैं कि ओईएम विंडोज की को खोजना बहुत आसान है, लेकिन इंस्टॉल की गई कुंजी को "प्राप्त करना" बहुत अधिक कठिन है, और इसका उपयोग करके इसका पता लगाने की प्रक्रिया विंडोज टूल्सबहुत समय लगता है। यदि इसे पूरा करने की कोई इच्छा नहीं है, तो आप स्थापित कर सकते हैं तृतीय पक्ष आवेदन, जो स्वतंत्र रूप से कंप्यूटर पर OEM कुंजी और स्थापित कुंजी के बारे में जानकारी का पता लगाता है, और फिर इसे पीसी व्यवस्थापक को देता है।
शोकेप्लस को विंडोज की को निर्धारित करने के लिए सबसे सरल और सबसे सुविधाजनक कार्यक्रमों में से एक माना जाता है। इसे डेवलपर्स की आधिकारिक वेबसाइट से बिल्कुल मुफ्त डाउनलोड किया जा सकता है। इसके अलावा, कार्यक्रम न केवल के बारे में जानकारी दिखाता है लाइसेंस कुंजीविंडोज के इस्तेमाल किए गए संस्करण, लेकिन उपयोगकर्ताओं को प्राप्त जानकारी को एक txt दस्तावेज़ में सहेजने की अनुमति देता है। 
प्रश्न - कैसे पता करें कि विंडोज 10 कुंजी कई मामलों में उत्पन्न हो सकती है। उदाहरण के लिए, यदि आप केवल लाइसेंस कोड में रुचि रखते हैं, यदि आप सक्रियण स्थानांतरित करना चाहते हैं, आदि।
आज, Microsoft के ऑपरेटिंग सिस्टम की किसी भी लाइसेंस प्राप्त प्रतिलिपि की अपनी विशिष्ट कुंजी है, जो यह संकेत दे सकती है कि Windows 10 लाइसेंस प्राप्त है। आप कैसे जानते हैं कि ऐसा डेटा कहाँ संग्रहीत किया जाता है? प्रत्येक मामले में, यह उपयोग करने के बारे में बात करने लायक है विभिन्न प्रकारलाइसेंस की खरीद की पुष्टि।
उदाहरण के लिए, लैपटॉप खरीदते समय जिसमें इसे मूल रूप से स्थापित किया गया था नवीनतम संस्करण OS, ऐसे डेटा को मदरबोर्ड की मेमोरी में सिल दिया जाता है। यह उन मामलों में किया जाता है जहां निर्माता स्वयं ओएस स्थापित कर रहा है। लेकिन अधिक बार एक पीसी खरीदा जाता है, जिसे किसी कंपनी में इकट्ठा किया जाता है। या पुर्जे व्यक्तिगत रूप से घर आते हैं, और उपयोगकर्ता उन्हें स्वयं इकट्ठा करता है। इस मामले में, ऑपरेटिंग सिस्टम के लिए तथाकथित उत्पाद कुंजी का उपयोग किया जाता है।
यहाँ ऐसी विधियों की एक छोटी सूची है:
- विस्तारित कमांड लाइन का उपयोग करना;
- वीबीएस स्क्रिप्ट;
- यूईएफआई से निकालें;
- प्रोड्यूकी कार्यक्रम;
- डेटा संग्रह के लिए विशेष अनुप्रयोग।
विशेष स्क्रिप्ट का उपयोग करना नियमित कमांड लाइन के साथ काम करने के समान है। लेकिन इस मामले में, नोटपैड दस्तावेज़ में विशेष पाठ सम्मिलित करने के लिए पर्याप्त है, और फिर इसे .VBS प्रारूप में सहेजें - यहां नाम ही मायने नहीं रखता। नाम बदलें फ़ंक्शन चलाएँ और फिर परिणामी फ़ाइल पर क्लिक करें। ये चरण आपको विंडोज 10 से कुंजी का पता लगाने की अनुमति देंगे, जिसे बस डेस्कटॉप पर एक अलग विंडो में प्रदर्शित किया जाएगा।

64-बिट टॉप 10 में विस्तारित कमांड लाइन का उपयोग करने की क्षमता है। और इस मामले में, उपयोगकर्ता को नोटपैड में विशेष टेक्स्ट को सहेजना होगा, लेकिन एक्सटेंशन .PS1 के तहत। अगला रन कमांड लाइनव्यवस्थापक अधिकारों के साथ और "पावरशेल" दर्ज करें। विंडो में "SetExecutionPolicy RemoteSigned" कमांड दर्ज किया जाता है और "एंटर" दबाया जाता है। फिर हम पहले से सहेजी गई फ़ाइल का पथ इंगित करते हैं। इस मामले में, आप "इंस्टॉल की गई" लाइन में विंडोज 10 कुंजी का पता लगा सकते हैं।
उन्हीं उद्देश्यों के लिए ProduKey उपयोगिता का उपयोग करना संभव है। स्थापना के बाद, इसके साथ काम करना मुश्किल नहीं है। इसका उपयोग किसी की संख्या निर्धारित करने के लिए भी किया जा सकता है कई कमरों वाला कार्यालयमाइक्रोसॉफ्ट और अन्य सॉफ्टवेयर से। ShowKeyPlus उसी तरह काम करता है और समान परिणाम देने में सक्षम है।
सभी पीसी और लाइसेंस के बारे में जानकारी के लिए, विशेष रूप से, एप्लिकेशन का उपयोग करें:
- एवरेस्ट;
- विशिष्टता और अन्य।
यदि आपको अभी भी डेटा नहीं मिला है, और पीसी हठपूर्वक आपको एक संदेश देता है कि आपको सक्रियण के माध्यम से जाने की आवश्यकता है, तो हम या तो फिर से एक्सेस खरीदने या एक्टिवेटर का उपयोग करने की सलाह देते हैं। उदाहरण के लिए, यह अपने कार्यों का पूरी तरह से मुकाबला करता है, भले ही वह आधिकारिक न हो और साथ ही, एक अवैध तरीका भी हो। यदि आप इस मुद्दे के अन्य, अधिक सुंदर समाधान जानते हैं, तो उन्हें टिप्पणियों में हमारे साथ साझा करें।

लैपटॉप पर काम करने का तरीका
सबसे आसान तरीका है, लेकिन यह केवल लैपटॉप के साथ काम करता है। आपको इसे उल्टा करने की जरूरत है। और नीचे या तो एक स्टिकर या एक लेजर-बर्न शिलालेख खोजें। सबसे अधिक संभावना है, यह बिल्कुल संकेत दे रहा होगा विंडोज़ शब्द 10, तो आपको जल्दी पता चल जाएगा कि यह एक एक्टिवेशन कोड है। हालाँकि, यदि आप किसी पुराने उपकरण का उपयोग कर रहे हैं, तो ऐसा कोई शिलालेख नहीं हो सकता है, और केवल संख्याएँ हो सकती हैं।
यदि आपका उपकरण बहुत पुराना है, तो भिन्न संस्करण के लिए एक कोड हो सकता है। उदाहरण के लिए, सात या आठ के लिए। यह कोई बड़ी बात नहीं है - क्योंकि ये कोड दर्जनों के लिए भी उपयुक्त हैं। XP के मामले में और भी समस्याएं उत्पन्न होती हैं, क्योंकि बहुत कुछ पुराना संस्करणओएस को एक दर्जन में अपडेट करना अब संभव नहीं है, जिसका अर्थ है कि इसका पंजीकरण डेटा काम नहीं करेगा।
हमें उम्मीद है कि अब आप जानते हैं कि विंडोज 10 के लिए सक्रियण कोड कैसे पता करें और सेवा केंद्र से संपर्क किए बिना सभी प्रक्रियाओं से गुजर सकते हैं। अगर बाकी सब विफल हो जाता है, तो आप हमेशा समर्थन मांग सकते हैं। या तो हमारी वेबसाइट पर - टिप्पणियों में लिखें, या अधिकारी को माइक्रोसॉफ्ट समर्थन... लेकिन बाद में केवल तभी करें जब आप सुनिश्चित हों कि आपने लाइसेंस खरीदा है - पीसी से अलग से, या इसके साथ। नहीं तो आपको परेशानी हो सकती है।


 अपार्टमेंट रेटिंग के लिए कौन सा एयर कंडीशनर चुनना बेहतर है: मापदंडों के अनुसार चुनें और कौन सी कंपनी सबसे अच्छा एयर कंडीशनर है
अपार्टमेंट रेटिंग के लिए कौन सा एयर कंडीशनर चुनना बेहतर है: मापदंडों के अनुसार चुनें और कौन सी कंपनी सबसे अच्छा एयर कंडीशनर है सबसे कॉम्पैक्ट एयर कंडीशनर
सबसे कॉम्पैक्ट एयर कंडीशनर लंबी दूरी की कॉल टेलीफोन कॉलों का कर लेखांकन
लंबी दूरी की कॉल टेलीफोन कॉलों का कर लेखांकन आयाम हैचबैक डैटसन रेडी-गो
आयाम हैचबैक डैटसन रेडी-गो