स्थानीय नेटवर्क पर किसी अन्य पीसी को कैसे कनेक्ट करें। दो कंप्यूटरों के बीच स्थानीय नेटवर्क कैसे बनाएं?
वार्तालाप के लिए हमें कम से कम दो संवाददाताओं की आवश्यकता है। इसलिए, कंप्यूटर नेटवर्क दो मशीनों के साथ शुरू होता है। नेटवर्क प्रदर्शित होने के लिए, आपको दो बुनियादी स्थितियां प्रदान करने की आवश्यकता है।
कंप्यूटर शारीरिक रूप से जुड़े होने की जरूरत है।
· यदि आप केबल कार्ड से कनेक्ट करने वाले केबलों का उपयोग करते हैं, तो आपको एक वायर्ड लैन (ईथरनेट, लैन) मिलता है।
· यदि कंप्यूटर विशेष अंतर्निर्मित या बाहरी ट्रांसीवर के माध्यम से रेडियो तरंगों द्वारा संवाद करते हैं, तो एक वायरलेस नेटवर्क (वाई-फाई) बनता है।
परिचित सेटिंग्स स्क्रीन को कॉल करके इसे आसानी से सत्यापित किया जा सकता है। घर नेटवर्कजहां हम साझा सामग्री को चलाने के लिए टीवी या गेम कंसोल जैसे इस नेटवर्क पर सभी डिवाइसों को अनुमति देने पर क्लिक करते हैं। "मल्टीमीडिया स्ट्रीमिंग सेटिंग्स" नियंत्रण पैनल मॉड्यूल खुलता है। हम मीडिया लाइब्रेरी का नाम दे सकते हैं जिसे इस कंप्यूटर से प्रसारित किया जाएगा। साथ ही, सुनिश्चित करें कि सूची में दिखाएं स्थानीय उपकरण सेट: चयनित स्थानीय नेटवर्क - स्ट्रीमिंग संगीत और वीडियो केवल हमारे घर नेटवर्क द्वारा सीमित किया जाएगा।
कॉन्फ़िगर करना चाहिए ऑपरेटिंग सिस्टम प्रत्येक कंप्यूटर नेटवर्क में प्रवेश करता है ताकि कंप्यूटर एक-दूसरे को "देख सकें" और "समझ सकें"। ज्यादातर मामलों में, यह सेटअप स्वचालित रूप से होता है।
एक स्थानीय नेटवर्क के माध्यम से, आप कंप्यूटर से फ़ाइलों को कंप्यूटर पर कॉपी कर सकते हैं या किसी अन्य मशीन पर मौजूद फाइलें खोल सकते हैं। यदि प्रिंटर नेटवर्क पर किसी एक कंप्यूटर से जुड़ा हुआ है, तो अन्य उपयोगकर्ता अपने कंप्यूटर से दस्तावेजों को प्रिंट कर सकते हैं। अगर संरचना स्थानीय नेटवर्क एक विशेष मॉडेम शामिल है, नेटवर्क से जुड़े कंप्यूटर इंटरनेट के माध्यम से इसे एक्सेस कर सकते हैं। अक्सर स्थानीय नेटवर्क उद्यमों में बनाए जाते हैं, हालांकि, दो घरेलू कंप्यूटर आसानी से नेटवर्क से जुड़े हो सकते हैं।
"अगला" पर क्लिक करें और फिर से न बदलें, हम विज़ार्ड के अंत में जाएंगे। साझा मीडिया कैसे ढूंढें, उदाहरण के लिए, किसी अन्य कंप्यूटर पर? एक्सप्लोरर में "यह कंप्यूटर" विंडो में बस "स्थान" अनुभाग पर जाएं। यहां आपके स्थानीय नेटवर्क पर उपलब्ध सभी मीडिया सर्वर हैं।
कभी-कभी ऐसी स्थितियां होती हैं जब हमें दो कंप्यूटरों को एकसाथ कनेक्ट करने की आवश्यकता होती है। कभी-कभी हम एक लंबी छुट्टी फिल्म डाउनलोड करना चाहते हैं, कभी-कभी हम फ़ोटो खोना चाहते हैं या किसी अन्य डेटा को प्रतिस्थापित करना चाहते हैं। तो, दो कंप्यूटरों को जोड़ने के लिए क्या करना है? सबसे पहले, दोनों कंप्यूटरों में नेटवर्क कार्ड होना चाहिए। आपको एक क्रॉसओवर नेटवर्क केबल की भी आवश्यकता होगी जिसका उपयोग सीधे कंप्यूटर से कनेक्ट करने के लिए किया जाएगा। आप इसे अधिकांश कंप्यूटर स्टोर पर प्राप्त कर सकते हैं। आपके कंप्यूटर को क्रॉस-ओवर नेटवर्क केबल से कनेक्ट करने के बाद, आपको कंप्यूटर संचार करने में सहायता के लिए नेटवर्क सेटिंग्स कॉन्फ़िगर करने की आवश्यकता है।
एक तार को एक तार नेटवर्क से कनेक्ट करना
नेटवर्क डिवाइस (चित्र 8.1) के लिए दो विकल्प हैं। कार्यालय में, जहां कई कंप्यूटर नेटवर्क में प्रवेश करते हैं, उनमें से प्रत्येक एक सामान्य डिवाइस से जुड़ा होता है - एक स्विच। केवल दो कंप्यूटर कनेक्ट करने के लिए, उदाहरण के लिए आपका घर कंप्यूटर एक लैपटॉप के साथ, बस अपने नेटवर्क कार्ड को केबल से कनेक्ट करें। हालांकि, घर पर कई कंप्यूटरों का नेटवर्क बनाना संभव है - एक इच्छा, कंप्यूटर और एक स्विच होगा!
निम्नलिखित चरणों को दोनों कंप्यूटरों पर किया जाना चाहिए। दोनों कंप्यूटरों पर नेटवर्क सेटिंग्स सेट करें। फिर "सेटिंग्स" पर जाएं और "नेटवर्क कनेक्शन" चुनें। फिर "कनेक्ट करें" और फिर "नेटवर्क कंप्यूटर और डिवाइस देखें" का चयन करें।
वहां से, नेटवर्क और शेयरिंग सेंटर पर जाएं। "गुण" का चयन करें, फिर एक संवाद बॉक्स दिखाई देगा। फिर गुण बटन पर क्लिक करें, स्थानीय क्षेत्र कनेक्शन गुण संवाद बॉक्स दिखाई देगा। एक संवाद बॉक्स दिखाई देगा। इंटरनेट प्रोटोकॉल गुण संवाद बॉक्स प्रकट होता है। इसलिए, इस श्रेणी से एक पता का चयन करें। हालांकि, यदि संख्याओं से केवल दो कंप्यूटर जुड़े हुए हैं तो संख्या 1 और 2 का उपयोग करना सबसे अच्छा है।
अंजीर। 8.1। नेटवर्क से कंप्यूटर से कनेक्ट करें
केबल - " मुड़ जोड़ी"- आरजे -45 प्लग के साथ दोनों सिरों पर आपूर्ति की गई। स्विच के साथ कंप्यूटर को कनेक्ट करने के लिए, आपको एक तथाकथित "सीधी" केबल की आवश्यकता होती है। "क्रॉस" केबल (उर्फ "क्रॉस-ओवर", या क्रॉसओवर) का उपयोग करके दो कंप्यूटरों के सीधा कनेक्शन के लिए। इन केबलों के बीच का अंतर केवल प्लग के पिनआउट में है। किसी भी लंबाई की एक केबल आपको हर कंप्यूटर कंपनी में बेची जाएगी, और प्लग उसी सिरे पर अपने सिरों पर दबाए जाएंगे। मुझे यह बताना सुनिश्चित करें कि आपको "सीधी" या "क्रॉसओवर" केबल की आवश्यकता है या नहीं।
सबनेट मास्क में, 0 दर्ज करें। स्थानीय नेटवर्क के लिए समूह बनाएं। बदलें कंप्यूटर नाम संवाद बॉक्स प्रकट होता है। दोनों सिस्टम: कंप्यूटर नाम फ़ील्ड में एक नाम दर्ज करें और वर्कग्रुप के सदस्य का चयन करें। फिर कार्यसमूह का नाम चुनें। दोनों सिस्टम: चयन की पुष्टि करें और कंप्यूटर को पुनरारंभ करें।
यह सब कनेक्ट होने पर दोनों कंप्यूटरों पर किया जाना चाहिए। डेटा एक्सचेंज के लिए एक फ़ोल्डर बनाएँ। पुनरारंभ करने के बाद, कंप्यूटरों को स्थानीय कंप्यूटर का पता लगाना चाहिए जिसमें दो कंप्यूटर शामिल हैं। अब आप दूसरे कंप्यूटर से डेटा तक पहुंच सकते हैं। फ़ाइलों को साझा करने के लिए फ़ोल्डर कैसे बनाएं।
इस प्रकार, काम पर, स्विच से किसी भी फ्री केबल को अपने लैपटॉप के चेसिस पर आरजे -45 पोर्ट पर स्विच करें। घर पर, "क्रॉस" केबल लें और इसे दोनों कंप्यूटरों के नेटवर्क कार्ड कनेक्टर में प्लग करें। कंप्यूटर एक-दूसरे के साथ "सहमत" हैं नेटवर्क सेटिंग्स, और जल्द ही आप स्थानीय नेटवर्क में प्रवेश करने में सक्षम होंगे।
दोनों सिस्टम: उस फ़ोल्डर को राइट-क्लिक करें जिसे आप साझा करना चाहते हैं और गुण चुनें। दोनों सिस्टम: फिर "शेयरिंग" टैब पर जाएं। फिर उस फ़ोल्डर का चयन करें जिसे आप साझा करना चाहते हैं और निर्णय को स्वीकार करें। अब फ़ोल्डर दूसरे कंप्यूटर के लिए उपलब्ध है। फिर "नेटवर्क सेटिंग्स" का चयन करें। एक दूसरा कंप्यूटर नाम दिखाना चाहिए। अब बस दूसरे कंप्यूटर पर जाएं और सामग्री का आनंद लें।
अब आप नेटवर्क पर दोनों कंप्यूटरों, प्रिंट दस्तावेज़ों और गेम खेलने के बीच डेटा का आदान-प्रदान कर सकते हैं। रिमोट कनेक्शन स्थानीय नेटवर्क में कंप्यूटर। कंप्यूटर के बीच रिमोट कनेक्शन आपको कंप्यूटर पर कार्यों, कार्यों और अन्य गतिविधियों को करने की अनुमति देता है जिनके पास हमारे पास भौतिक पहुंच नहीं है। रिमोट कनेक्शन के लिए धन्यवाद, हम अन्य मशीनों का प्रबंधन कर सकते हैं, जो दूसरी मशीन तक पहुंचने के लिए आवश्यक समय बचाता है, और उपयोगकर्ता के काम में हस्तक्षेप किए बिना इच्छित कार्यों को निष्पादित करता है।
1. विंडोज़ एक्सप्लोरर खोलें और विंडो के बाएं भाग में नेटवर्क तत्व पर क्लिक करें। शायद खिड़की के शीर्ष पर तुरंत आपको संदेश के साथ एक रेखा दिखाई देगी: नेटवर्क खोज और फ़ाइल साझाकरण अक्षम है। नेटवर्क कंप्यूटर और डिवाइस दिखाई नहीं दे रहे हैं। बदलने के लिए क्लिक करें ... (चित्र 8.2)। यह डिफ़ॉल्ट सुरक्षा सेटिंग्स के कारण है: कंप्यूटर किसी भी नए नेटवर्क का "संदिग्ध" है।
स्थानीय नेटवर्क पर एक रिमोट कनेक्शन आदर्श है जब आपको उसी राउटर से जुड़े कई कंप्यूटरों को प्रबंधित करने की आवश्यकता होती है, जैसे आपका घर या व्यवसाय। दो कंप्यूटरों का प्रबंधन करते समय, इस प्रकार का संचार काफी शैक्षिक है। ज्यादातर मामलों में, एक दूरस्थ कनेक्शन पहले से ही समझ में आता है।
इस दूरस्थ कंप्यूटर को भौतिक संपर्क की आवश्यकता नहीं है, और किसी भी काम को किसी अन्य कंप्यूटर से दूरस्थ रूप से निष्पादित किया जा सकता है। यदि आप अभी भी इस मशीन तक भौतिक पहुंच रखते हैं, तो आप इसे पहले जैसा ही देख सकते हैं। "हां" पर क्लिक करके अपनी पसंद की पुष्टि करें, और उसके बाद लक्षित उपयोगकर्ता का पासवर्ड दर्ज करें।
अंजीर। 8.2। नेटवर्क फ़ोल्डर - डिफ़ॉल्ट रूप से खोज अक्षम है
2. इस लाइन पर क्लिक करें। एक संदर्भ मेनू प्रकट होता है। नेटवर्क डिस्कवरी और फ़ाइल शेयरिंग सक्षम करें विकल्प का चयन करें। नेटवर्क डिस्कवरी और फ़ाइल शेयरिंग संवाद खुलता है (चित्र 8.3)।
अंजीर। 8.3। नेटवर्क डिस्कवरी और फ़ाइल शेयरिंग संवाद
कनेक्शन सही ढंग से स्थापित किया गया है। लक्ष्य मशीन पर व्यवस्थापकीय कार्यों को करने के लिए, आदेश के साथ सिस्टम व्यवस्थापक खाते में लॉग इन करें:। र। अब आपके पास व्यवस्थापक के लिए पूर्ण पहुंच है रिमोट कंप्यूटरजहां आप अपने कार्यों को कर सकते हैं।
दो कंप्यूटर कनेक्ट करने, फ़ाइलों को साझा करने और मल्टीप्लेयर मोड में खेलने के तरीके को पढ़ें। साझा करने की आवश्यकता के अलावा नेटवर्क कनेक्शन मुख्य कंप्यूटर से, इसे दो नेटवर्क कार्ड से लैस होना चाहिए - एक इंटरनेट से जुड़ा हुआ है और दूसरा दूसरे कंप्यूटर से जुड़ा हुआ है। क्रॉस केबल - यह केबल विद्युत सिग्नल भेजने के लिए प्रयोग की जाती है, जिसे आमतौर पर "मुड़" कहा जाता है। नसों में स्थित दोनों केबल अलग-अलग होते हैं। उस कंप्यूटर पर इंटरनेट का उपयोग करने के लिए जिसे हम होस्ट कंप्यूटर से कनेक्ट करते हैं, आपको पहली मशीन चालू करनी होगी, जो निस्संदेह एक नुकसान है।
3. संवाद में, कोई लिंक चुनें, वह नेटवर्क बनाएं जिस पर यह कंप्यूटर निजी है। संवाद बंद हो जाता है, और नेटवर्क फ़ोल्डर विंडो में आप नेटवर्क में शामिल कंप्यूटरों के चित्र (चित्र 8.4) देखेंगे। उनमें से एक आपका लैपटॉप है। नेटवर्क पर सभी कंप्यूटरों को ढूंढने में कुछ समय लग सकता है। बेशक, जिस कंप्यूटर पर आप पहुंचना चाहते हैं, नेटवर्क खोज और साझाकरण भी सक्षम होना चाहिए।
यदि आपके पास राउटर है तो समस्याएं टाल जा सकती हैं, लेकिन फिर आपको अपने कंप्यूटर को अलग-अलग कॉन्फ़िगर करने की आवश्यकता है। अपार्टमेंट और उनकी सीमित सीमा में केबलों के प्लेसमेंट पर भी ध्यान दें। नेटवर्क विन्यास के साथ शुरू होगा सरल कदम कंप्यूटर और कार्यसमूह का नाम बदलें। दोनों कंप्यूटरों के अलग-अलग नाम होने चाहिए, और प्रत्येक एक ही कार्यसमूह से संबंधित होना चाहिए।
दिखाई देने वाली विंडो में, हम कंप्यूटर के नाम और उस कार्य समूह के बारे में जानकारी देखेंगे, जिस पर इसे असाइन किया गया है। दोनों नामों को सही करने के लिए, बस "सेटिंग्स बदलें" बटन पर क्लिक करें। आपको यह भी सुनिश्चित करना चाहिए कि दोनों कंप्यूटरों के लिए उपयोगकर्ता नाम अलग है - हम सीधे जाकर परिवर्तन कर सकते हैं: नियंत्रण कक्ष \\\\ उपयोगकर्ता खाते और परिवार फ़िल्टर \\\\ उपयोगकर्ता खाते।
अंजीर। 8.4। नेटवर्क फ़ोल्डर - खोज सक्षम है
4. नेटवर्क पर कंप्यूटर पर कौन सी फाइलें और फ़ोल्डर्स उपलब्ध हैं, यह देखने के लिए, कंप्यूटर आइकन पर डबल-क्लिक करें।
सामग्री के साथ आगे काम करते हैं नेटवर्क फ़ोल्डर आपके कंप्यूटर पर फ़ोल्डर के साथ काम करने से अलग नहीं है। डिफ़ॉल्ट रूप से, प्रत्येक कंप्यूटर पर साझा फ़ोल्डर होते हैं। उनमें रखी गई सभी फाइलें अन्य कंप्यूटरों के उपयोगकर्ताओं के लिए उपलब्ध कराई गई हैं। ऐसे फ़ोल्डर, जैसे साझा दस्तावेज़ या साझा छवियां, आपके व्यक्तिगत फ़ोल्डरों के बगल में उपयुक्त पुस्तकालयों में एक्सप्लोरर विंडो में प्रदर्शित होती हैं।
एक और चीज एक ही स्थापित करने के लिए है। नेटवर्क प्रोटोकॉल दोनों मशीनों पर। सुनिश्चित करें कि दोनों कंप्यूटरों में घटकों की एक ही सूची है - आपको अनुपलब्ध घटकों को पुनर्स्थापित करने की आवश्यकता हो सकती है। टेलीवर्क इन दिनों बहुत लोकप्रिय है। तेजी से, कंपनियां रोजगार के इस रूप को संबोधित कर रही हैं क्योंकि यह केवल सस्ता है। एक कर्मचारी के लिए, यह समय और पैसा बचाता है। कैप्चर किसी भी समय और कहीं भी किया जा सकता है। नियोक्ता को कार्यस्थल के संगठन पर पैसा खर्च करने की आवश्यकता नहीं है। यदि कर्मचारियों को एक ही कार्यालय में काम करना है तो वह कर्मचारियों के बीच संभावित संघर्षों से भी बचाता है।
आप अपने कंप्यूटर पर किसी भी फ़ोल्डर को अन्य उपयोगकर्ताओं के लिए सुलभ बना सकते हैं: फ़ोल्डर आइकन पर राइट-क्लिक करें और संदर्भ मेनू में साझाकरण आदेश का चयन करें। एक संवाद दिखाई देगा जो आपको उपयोगकर्ताओं का चयन करने के लिए कहता है, और फिर साझा करें बटन पर क्लिक करें। हालांकि, विंडोज के निर्माता स्वयं उन्हें कॉपी करके फ़ाइलों और फ़ोल्डरों को साझा करने की सलाह देते हैं साझा फ़ोल्डर्स - इतना सुरक्षित और आसान। डिवाइस नेटवर्क और उनके बारे में अधिक जानकारी विंडोज़ सहायता प्रणाली में वर्णित है।
कंप्यूटर पर दूरस्थ रूप से काम करने की क्षमता न केवल कंपनियों के लिए उपयोगी है। कभी-कभी इस अवसर की भी आवश्यकता होती है। सामान्य उपयोगकर्ता। कभी-कभी, घर से दूर होने के कारण, यह न केवल उन फ़ाइलों तक पहुंचने के लिए उपयोगी है जो हमारे पास हैं स्थानीय कंप्यूटर, लेकिन अनुप्रयोगों में भी। अक्सर मेरी कार तक पहुंच की कमी ने मेरे व्यवसाय को रोक दिया। इस सुविधा के बारे में जानना अच्छा है, खासकर जब कॉन्फ़िगरेशन बहुत जटिल नहीं है।
निस्संदेह, इस आलेख में काम करने के लिए हमें कुछ स्थितियां हैं जिनका सामना करना पड़ता है। परमिट रिमोट एक्सेस कंप्यूटर चालू करने के लिए पहले से ही एक साधारण मामला है। हम एक लंबा लेकिन सुरक्षित रास्ता तय करेंगे। क्योंकि यातायात का कोई हिस्सा तीसरे पक्ष के सर्वर के माध्यम से गुजरता है। आप इसका उपयोग कर सकते हैं खातोंजो लॉगिन करने के लिए आपके सिस्टम पर मौजूद है। इस प्रकार, उपयोगकर्ता जो कंप्यूटर से जुड़े हुए मॉनीटर को देखता है, वह नहीं देखेगा कि हम क्या कर रहे हैं।
टिप्पणी
बड़े कॉर्पोरेट नेटवर्क में, सेटिंग्स डिफ़ॉल्ट रूप से लगभग निश्चित रूप से अलग होती हैं। इसलिए, जब आप अपने लैपटॉप को काम पर नेटवर्क से कनेक्ट करते हैं, तो इस नेटवर्क को स्थापित करने और बनाए रखने के लिए जिम्मेदार व्यक्ति से संपर्क करना सुनिश्चित करें। अपने संगठन में सुरक्षा उल्लंघन करने वाले के रूप में कार्य न करें!
एक वायरलेस नेटवर्क से कनेक्ट करें
मोबाइल उपयोगकर्ताओं के लिए वायरलेस नेटवर्क बहुत अच्छा है। यही कारण है कि अधिकांश आधुनिक लैपटॉप में वाई-फाई एडाप्टर अंतर्निहित हैं। इस डिवाइस को चालू और बंद करने के लिए आमतौर पर एक बटन होता है या लैपटॉप निकाय पर स्विच होता है। जब आपको किसी नेटवर्क की आवश्यकता नहीं होती है, तो एडाप्टर को ऊर्जा बचाने के लिए डिस्कनेक्ट करना बेहतर होता है। यदि आप किसी वायरलेस नेटवर्क से कनेक्ट करना चाहते हैं, तो पहले एडाप्टर चालू करें।
संचार गति के लिए प्रेषित छवि की गुणवत्ता को समायोजित करने के लिए इसमें और विकल्प भी हैं। अंत में, मेरे लिए सबसे महत्वपूर्ण बात एक एन्क्रिप्टेड कनेक्शन है। शेष संचरण को पहले से ही सादा पाठ में भेजा जा चुका है। आज के डिजिटल खतरों में, यह एक दिलचस्प परिप्रेक्ष्य नहीं है।
दुर्भाग्य से, कांटों के बिना कोई गुलाब नहीं हैं। यदि लक्षित कंप्यूटर चालू है, तो पहुंच को रोकने में लगभग कोई समस्या नहीं है। इससे भी बदतर, जब हमारी कार बंद हो जाती है। यदि आपका राउटर ब्रॉडकास्ट पते पर "जादू पैकेट" को अग्रेषित करने की अनुमति नहीं देता है तो आपको नीचे दी गई विधि का उपयोग करने की आवश्यकता नहीं है। यह एक फोन, राउटर या यहां तक कि एक अच्छा रास्पबेरी भी हो सकता है। इस आलेख में चर्चा किए गए लेख का कार्य सिद्धांत स्पष्ट रूप से निम्नलिखित चित्र में प्रस्तुत किया गया है।
आपके लैपटॉप में अंतर्निहित वाई-फ़ाई एडाप्टर नहीं हो सकता है। फिर विस्तार स्लॉट में डाले गए पीसीएमसीआईए कार्ड के रूप में या यूएसबी पोर्ट (चित्र 8.5) से जुड़े एक महत्वपूर्ण फोब के रूप में ऐसी डिवाइस खरीदें। एक नियम के रूप में, पहली बार आपको आपूर्ति की गई डिस्क से ड्राइवर स्थापना प्रोग्राम चलाया जाना चाहिए और उसके बाद, उसके निर्देशों का पालन करके, डिवाइस को स्वयं कनेक्ट करें। इसके बाद, एडाप्टर स्वचालित रूप से लैपटॉप द्वारा निर्धारित किया जाएगा। ड्राइवरों के साथ, अपने निर्माता से एडाप्टर को कॉन्फ़िगर करने के लिए प्रोग्राम आमतौर पर स्थापित किया जाता है।
हम जागृति के सिद्धांत से शुरू करते हैं
सबसे पहले, यह नेटवर्क सुरक्षा उल्लंघनों का कारण बन सकता है। दूसरी तरफ, जब मोबाइल उपकरणों की बात आती है, तो काम कर रहा है नेटवर्क कार्ड बैटरी जीवन को काफी कम कर सकते हैं। इसलिए, यह केवल तभी सक्षम होना महत्वपूर्ण है जब हमें वास्तव में इसकी आवश्यकता हो।
जादू पैकेज - यह कैसे काम करता है
इसमें 102 बाइट और अनिवार्य रूप से दो भाग होते हैं। पहले खंड में बाइनरी से भरे छः बिट होते हैं। यह फ्रेम स्थानीय नेटवर्क के प्रसारण पते पर भेजा जाता है। इस प्रकार, यह नेटवर्क पर सभी कंप्यूटरों पर जाता है।अंजीर। 8.5। बाहरी वाई-फाई एडाप्टर
मामले में के रूप में वायर्ड नेटवर्क, वाई-फाई नेटवर्क व्यवस्थित करने के लिए दो विकल्प हैं। मैं आपको सलाह देता हूं कि आप उनमें से दूसरे पर ध्यान दें - इसे स्थापित करना आसान है और अधिक विकल्प देता है। हम इस विकल्प को विस्तार से देखेंगे।
कंप्यूटर जो स्थापित हैं वायरलेस एडाप्टरएक-दूसरे के साथ सीधे संवाद करें: प्रत्येक के साथ प्रत्येक। इस नेटवर्क को बुलाया जाता है तदर्थ, और इसमें एक समय में आठ कारें शामिल हो सकती हैं।
पैकेट द्वारा कवर नहीं किए गए उपकरण इसे अनदेखा करते हैं। हमारे स्थानीय नेटवर्क तक पहुंचने के लिए इसे ठीक से रूट किया जाएगा। कई राउटर वैश्विक नेटवर्क से एक पैकेट को स्थानीय नेटवर्क के प्रसारण पते पर भेज देंगे। सबसे सस्ता डिजाइन में, हम अक्सर प्रसारण पते पर यातायात को पुनर्निर्देशित नहीं करेंगे।
इसलिए, पैकेट हमारे राउटर द्वारा खारिज कर दिया जाएगा। यदि हमारा राउटर अग्रेषण पैकेट को प्रसारण पते पर अनुमति नहीं देता है, तो हमें लगातार स्थानीय नेटवर्क पर डिवाइस के साथ काम करना होगा। किसी भी समय इसे कनेक्ट करना संभव होना चाहिए। यह आवश्यक है ताकि हमें उचित बंदरगाह अग्रेषण में कोई समस्या न हो। बाकी विन्यास सरल है। हमें एक प्रोग्राम स्थापित करने की आवश्यकता है जो जादू पैकेट भेज सकता है। इस प्रकार के कई अनुप्रयोग हैं।
ऑनलाइन प्रकार इंफ्रास्ट्रक्चर सभी कंप्यूटर एक अलग डिवाइस के माध्यम से संवाद करते हैं - पहुंच बिंदु संयुक्त उपकरण (चित्र 8.6) बहुत सुविधाजनक हैं, खासकर घरेलू उपयोग के लिए: वे एक एक्सेस पॉइंट और एडीएसएल मॉडेम दोनों को जोड़ते हैं। मॉडेम का उपयोग करके, नेटवर्क पर कोई भी कंप्यूटर इंटरनेट तक पहुंच सकता है। इस तरह के एक उपकरण को खरीदकर, आप एक पत्थर के साथ दो पक्षियों को मार डालते हैं।
यह अवधारणा पहले से ही सामने आई है, लेकिन इसका क्या अर्थ है? घर नेटवर्क में, आमतौर पर एक सार्वजनिक पता होता है। इस पते पर हमारे स्थानीय नेटवर्क के सभी कंप्यूटर दिखाई दे रहे हैं। सर्वर पते के रूप में, हमें अपना साझा पता प्रदान करने की आवश्यकता होगी। हालांकि, राउटर कहां से पता चलता है कि हमारे नेटवर्क पर कौन सा कंप्यूटर स्थित है?
तदनुसार पोर्ट अग्रेषण स्थापित करके हमें आपको यह बताने की जरूरत है। हालांकि, अगर हम अपने स्थानीय नेटवर्क से कई कंप्यूटरों तक पहुंच बनाना चाहते हैं तो क्या होगा? इस मामले में, किसी अन्य कंप्यूटर पर, हमें बस बंदरगाहों की एक अलग श्रृंखला स्थापित करने की आवश्यकता है। हम केवल रजिस्ट्री को संपादित करके ऐसा कर सकते हैं। फिर हमें नए बंदरगाहों से यातायात को स्थानीय नेटवर्क पर दूसरे कंप्यूटर पर रीडायरेक्ट करना होगा।
अंजीर। 8.6। वायरलेस बिंदु पहुंच
अपने घर के नेटवर्क के मामले में, आपको पहले पहुंच बिंदु बनाना और तैयार करना होगा। विस्तृत निर्देश इस डिवाइस को स्थापित करने के लिए या तो उससे जुड़ी डिस्क पर या उपयोगकर्ता के मैनुअल में फ़ाइल के रूप में हैं।
सेटअप प्रक्रिया डिवाइस मॉडल पर निर्भर करती है। नियम के रूप में, सेटअप के समय, एक्सेस पॉइंट कंप्यूटर से कनेक्ट होना चाहिए। नेटवर्क केबल ("मुड़ जोड़ी")। आमतौर पर डिवाइस के साथ एक छोटा केबल शामिल किया जाता है। फिर आप एक मानक ब्राउज़र का उपयोग कर एक्सेस पॉइंट के फर्मवेयर से कनेक्ट होते हैं और निर्देशों के अनुसार इसे कॉन्फ़िगर करते हैं।
नतीजतन, एक्सेस पॉइंट एक वायरलेस नेटवर्क बनाता है और एंटीना की सीमा के भीतर कंप्यूटर कनेक्ट करने के लिए तैयार है। आपको बनाए गए नेटवर्क और पासफ्रेज (नेटवर्क कुंजी) का नाम जानना होगा।
1. टास्कबार पर अधिसूचना क्षेत्र में कनेक्शन आइकन पर क्लिक करें। दिखाई देने वाले मेनू में, आप उपलब्ध नेटवर्क देखेंगे जिसमें आप कनेक्ट कर सकते हैं (चित्र 8.7)।
अंजीर। 8.7। कनेक्ट करने के लिए नेटवर्क का चयन करें
2. उनके बीच अपना चयन करें और इस नेटवर्क के नाम के आगे कनेक्ट बटन पर क्लिक करें। एक संवाद खुलता है जिसमें आपको अपना पासवर्ड दर्ज करने की आवश्यकता होती है (चित्र 8.8)। यह पासवर्ड या सुरक्षा कुंजी है जिसे आपने एक्सेस पॉइंट को कॉन्फ़िगर करते समय सेट किया था।
अंजीर। 8.8। वायरलेस नेटवर्क से कनेक्ट करने के लिए पासवर्ड दर्ज करना
वायरलेस नेटवर्क से कनेक्ट करने के लिए परीक्षण लैपटॉप उत्तीर्ण करने के बाद। पहुँच बिंदु के माध्यम से यह अन्य कंप्यूटरों है कि एक ही रास्ता या वायरलेस नेटवर्क केबल में इससे जुड़े हैं साथ डेटा का आदान प्रदान करने में सक्षम है।
जब भी लैपटॉप पर वाई-फाई एडाप्टर शामिल है, और यह एक पहुँच बिंदु के कवरेज क्षेत्र में है, तो आप अपने वायरलेस नेटवर्क से कनेक्ट कर सकते हैं। आप कनेक्ट हैं बॉक्स बंधन को स्वचालित रूप स्थापित किया गया था, अगली बार पासवर्ड संकेत नहीं दिया जाएगा। ताकि आप कमरे में कमरे से स्थानांतरित कर सकते हैं नेटवर्क छोड़ने संचार रेंज, के बारे में 30 मीटर की दूरी पर है।
अपने काम किसी पर ( सिस्टम प्रशासकया व्यक्ति को अपनी कंपनी के नेटवर्क के लिए जिम्मेदार) एक वायरलेस नेटवर्क ठीक वैसे ही निर्धारित किया है की संभावना है। यह आदमी नेटवर्क नाम, पासवर्ड, और अन्य पैरामीटर को जानता है। तो केवल उस कर्मचारी का उल्लेख है, और यह आप मेरे कार्यस्थल पर नेटवर्क के लिए अपने लैपटॉप कनेक्ट करने के लिए मदद मिलेगी।
समुदाय वाई-फाई नेटवर्क उदाहरण के लिए, कुछ इंटरनेट कैफ़े, होटल और हवाई अड्डे हैं। नेटवर्क से कनेक्ट करने के बारे में निर्देश के लिए, आप कर्मचारी मिल सकती है। सिद्धांत एक ही रहता है - लैपटॉप उपलब्ध का पता लगाता है वायरलेस नेटवर्कऔर अगर आप मेनू में हैं वांछित कनेक्शन का चयन करें, और यह करने के लिए कनेक्ट।
ध्यान रखें कि एक सार्वजनिक नेटवर्क से कनेक्ट करने, आप अपने कंप्यूटर की सामग्री काफी संभावित हमलावरों की चपेट में बना रहे हैं रहो! सुरक्षा के लिए हम जल्द ही वापस हो जाएगा।
हम कीव के सभी क्षेत्रों की सेवा:
शेवचेंको रेयान (Lukyanovka स्टावरोपोल) Obolonskiy क्षेत्र (Obolon Minskiy) Desnyanskiy क्षेत्र (Troyeshchina, वन), Svyatoshinsky क्षेत्र (Bilychi Borshhagivka Svyatoshin Akademmistechko Podolsky रेयान (हेम Goncharka उत्पादकों), गुफाएं क्षेत्र (Pechersk नीबू Besarabka) Solomonyan रेयान (Solomianka Zhulhany), Goloseyev रेयान (Holosiivo Kitaevo Demievka Korchuvate सीपी Zaspa) Darnytskiy रेयान (Osokorki Poznyaki Darnitsya) Dniprovskyi रेयान (Rusanivka Berezniaky)
नमस्ते
यहां तक कि 10-15 साल पहले - कंप्यूटर उपस्थिति लगभग एक लक्जरी था, लेकिन अब भी घर में दो (या अधिक) कंप्यूटर की उपस्थिति - कोई आश्चर्य की बात ... बेशक, सब एक पीसी के फायदे दिखाई देते हैं जब आप इसे अपने नेटवर्क और इंटरनेट से कनेक्ट, उदाहरण के लिए: नेटवर्क खेल, डिस्क स्थान साझा करना, तेजी से हस्तांतरण एक पीसी से दूसरे में फ़ाइलें, आदि
बहुत पहले नहीं, मैं दो कंप्यूटरों के बीच एक घर स्थानीय नेटवर्क बनाने के लिए "भाग्यशाली" था, एक कंप्यूटर से दूसरे कंप्यूटर पर "शेयर" इंटरनेट। यह कैसे करें (ताजा स्मृति के अनुसार) इस पोस्ट में चर्चा की जाएगी।
स्थानीय नेटवर्क बनाने के दौरान पहली बात यह तय करना है कि यह कैसे बनाया जाएगा। एक घर नेटवर्क में आमतौर पर कंप्यूटर / लैपटॉप (2-3 टुकड़े) की एक छोटी संख्या होती है। इसलिए, दो विकल्प अक्सर उपयोग किए जाते हैं: या तो कंप्यूटर सीधे एक विशेष केबल का उपयोग कर जुड़े होते हैं; या एक विशेष डिवाइस का उपयोग करें - एक राउटर। प्रत्येक विकल्प की विशेषताओं पर विचार करें।
कंप्यूटर कनेक्ट करना "सीधे"

यह विकल्प सबसे आसान और सबसे सस्ता है (उपकरण लागत के मामले में)। आप इस तरह से एक दूसरे के साथ 2-3 कंप्यूटर (लैपटॉप) कनेक्ट कर सकते हैं। साथ ही, यदि कम से कम एक पीसी इंटरनेट से जुड़ा हुआ है, तो ऐसे नेटवर्क पर अन्य सभी पीसी तक पहुंच की अनुमति देना संभव है।
ऐसा कनेक्शन बनाने के लिए क्या आवश्यक है?
1. केबल (इसे टिक्स्ड जोड़ी भी कहा जाता है) कनेक्टेड पीसी के बीच की दूरी से थोड़ा लंबा है। इससे भी बेहतर, अगर आप तुरंत स्टोर में संपीड़ित केबल खरीदते हैं - यानी। कंप्यूटर के नेटवर्क कार्ड से कनेक्ट करने के लिए कनेक्टर्स के साथ पहले से ही (यदि आप स्वयं को चिढ़ाएंगे, तो मैं पढ़ने की सलाह देता हूं :)।
वैसे, आपको इस तथ्य पर ध्यान देना होगा कि किसी कंप्यूटर को कंप्यूटर से कनेक्ट करने के लिए केबल की आवश्यकता होती है (क्रॉस-कनेक्ट)। यदि आप कंप्यूटर को राउटर से कनेक्ट करने के लिए केबल लेते हैं - और 2 पीसी को कनेक्ट करके इसका उपयोग करें - यह नेटवर्क काम नहीं करेगा!
2. प्रत्येक कंप्यूटर में नेटवर्क कार्ड होना चाहिए (यह सभी आधुनिक पीसी / लैपटॉप में उपलब्ध है)।
3. असल में, यह सब कुछ है। लागत कम है, उदाहरण के लिए, 2 पीसी को जोड़ने के लिए स्टोर में केबल 200-300 रूबल के लिए खरीदा जा सकता है; नेटवर्क कार्ड हर पीसी में हैं।
यह केवल केबल 2 सिस्टम इकाई को जोड़ने और आगे की सेटिंग्स के लिए दोनों कंप्यूटर चालू करने के लिए बनी हुई है। वैसे, यदि पीसी में से एक नेटवर्क नेटवर्क से इंटरनेट से कनेक्ट होता है, तो आपको पीसी को स्थानीय नेटवर्क से कनेक्ट करने के लिए इसका उपयोग करने के लिए दूसरे नेटवर्क कार्ड की आवश्यकता होती है।
इस विकल्प के लाभ:
त्वरित निर्माण;
आसान सेटअप;
ऐसे नेटवर्क की विश्वसनीयता;
उच्च गति फ़ाइल साझाकरण।
विपक्ष:
अपार्टमेंट में अतिरिक्त तार;
इंटरनेट का उपयोग करने के लिए, इंटरनेट से कनेक्ट होने वाला मुख्य पीसी हमेशा चालू होना चाहिए;
नेटवर्क मोबाइल उपकरणों * तक पहुंच प्राप्त करने में असमर्थता।
राउटर का उपयोग कर घर नेटवर्क बनाना
राउटर एक छोटा सा बॉक्स है जो घर के सभी उपकरणों के लिए स्थानीय नेटवर्क और इंटरनेट कनेक्शन के निर्माण को सरल बनाता है।
राउटर को एक बार कॉन्फ़िगर करने के लिए पर्याप्त है - और सभी डिवाइस तुरंत स्थानीय नेटवर्क तक पहुंच सकते हैं और इंटरनेट तक पहुंच सकते हैं। अब दुकानों में आप बड़ी संख्या में राउटर पा सकते हैं, मैं लेख को पढ़ने की सलाह देता हूं:
स्थिर कंप्यूटर राउटर से केबल के माध्यम से कनेक्ट होते हैं (आमतौर पर 1 केबल हमेशा राउटर के साथ बंडल आता है), लैपटॉप और मोबाइल डिवाइस वाई-फाई के माध्यम से राउटर से कनेक्ट होते हैं। आप देख सकते हैं कि पीसी को राउटर से कैसे कनेक्ट करें (डी-लिंक राउटर के उदाहरण का उपयोग करके)।
इस तरह के नेटवर्क के संगठन को इस आलेख में अधिक विस्तार से वर्णित किया गया है:
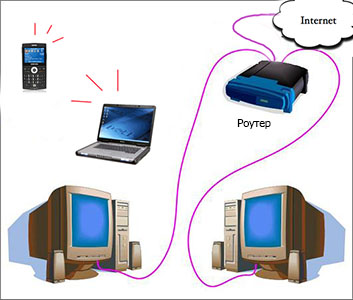
पेशेवरों:
राउटर को एक बार कॉन्फ़िगर करें, और इंटरनेट तक पहुंच सभी उपकरणों पर होगी;
कोई अतिरिक्त तार नहीं;
विभिन्न उपकरणों के लिए लचीला इंटरनेट एक्सेस सेटिंग्स।
विपक्ष:
राउटर के अधिग्रहण के लिए अतिरिक्त लागत;
सभी राउटर नहीं (विशेष रूप से कम कीमत श्रेणी से) स्थानीय नेटवर्क में उच्च गति प्रदान कर सकते हैं;
अनुभवी उपयोगकर्ता ऐसे डिवाइस को कॉन्फ़िगर करना हमेशा इतना आसान नहीं होते हैं।
2. विंडोज 7 में एक स्थानीय नेटवर्क की स्थापना (8)
कंप्यूटर किसी भी विकल्प से जुड़े हुए हैं (चाहे वे राउटर से जुड़े हों या सीधे एक दूसरे से जुड़े हों) - आपको स्थानीय नेटवर्क के काम को पूरा करने के लिए विंडोज को कॉन्फ़िगर करने की आवश्यकता है। आइए विंडोज 7 के उदाहरण से दिखाएं (आज विंडोज 8 में सबसे लोकप्रिय ओएस, सेटिंग समान है + आप स्वयं को परिचित कर सकते हैं)।
2.1 राउटर के माध्यम से कनेक्ट होने पर
राउटर के माध्यम से कनेक्ट होने पर - स्थानीय नेटवर्क, ज्यादातर मामलों में, स्वचालित रूप से कॉन्फ़िगर किया जाता है। मुख्य कार्य राउटर को स्वयं कॉन्फ़िगर करना है। लोकप्रिय मॉडल पहले से ही ब्लॉग पेजों पर अलग हो चुके हैं, यहां नीचे कुछ लिंक दिए गए हैं।
राउटर स्थापित करने के बाद, आप ओएस सेट करना शुरू कर सकते हैं। और इसलिए ...
1. कार्यसमूह और पीसी नाम की स्थापना
पहली बात यह है कि स्थानीय नेटवर्क पर प्रत्येक कंप्यूटर के लिए एक अद्वितीय नाम सेट करना और कार्यसमूह के लिए एक ही नाम सेट करना है।
उदाहरण के लिए:
1) कंप्यूटर नंबर 1
वर्किंग ग्रुप: वर्कग्रुप
पहला नाम: comp1
2) कंप्यूटर नंबर 2
वर्किंग ग्रुप: वर्कग्रुप
नाम: कॉम्प 2
पीसी और वर्कग्रुप का नाम बदलने के लिए, निम्न पते पर नियंत्रण कक्ष पर जाएं: नियंत्रण कक्ष \\ सिस्टम और सुरक्षा \\ सिस्टम।

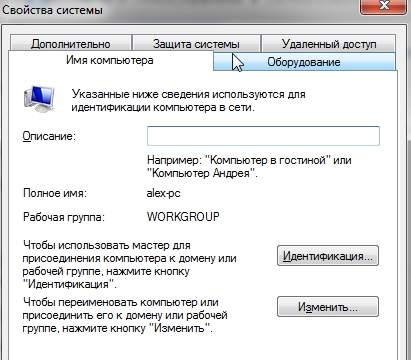
विंडोज 7 सिस्टम गुण
2. फाइल और प्रिंटर शेयरिंग
यदि आप यह कदम नहीं करते हैं, तो आप जो भी फ़ोल्डर्स और फाइलें प्रदान करते हैं साझा पहुंच - कोई भी उन्हें एक्सेस नहीं कर सकता है।
प्रिंटर और फ़ोल्डरों के साझाकरण को सक्षम करने के लिए, नियंत्रण कक्ष पर जाएं और "नेटवर्क और इंटरनेट" अनुभाग खोलें।

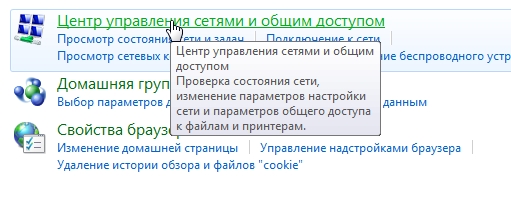
अब बाएं कॉलम में आइटम पर क्लिक करें " उन्नत साझाकरण विकल्प बदलें".

कई प्रोफाइल 2-3 दिखाई देने से पहले (2 प्रोफाइल के नीचे स्क्रीनशॉट में: " घर या काम"और" सामान्य ")। दोनों प्रोफाइल में, आपको फ़ाइल और प्रिंटर साझाकरण सक्षम करना होगा + पासवर्ड सुरक्षा अक्षम करें। नीचे देखें।
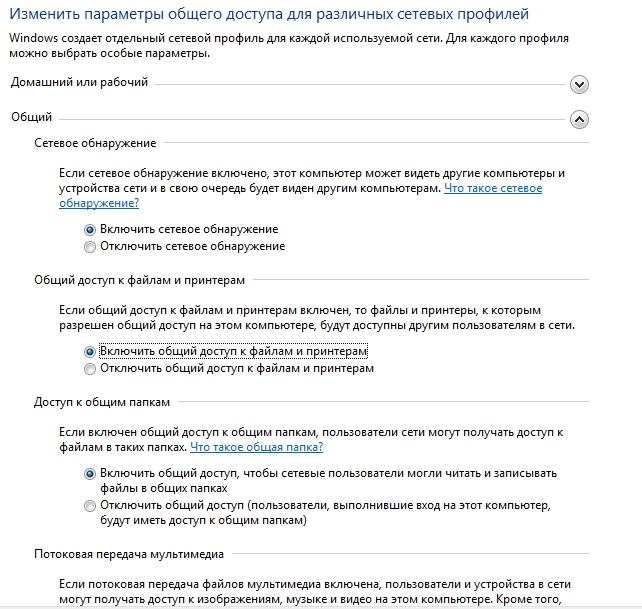
साझाकरण कॉन्फ़िगर करें।
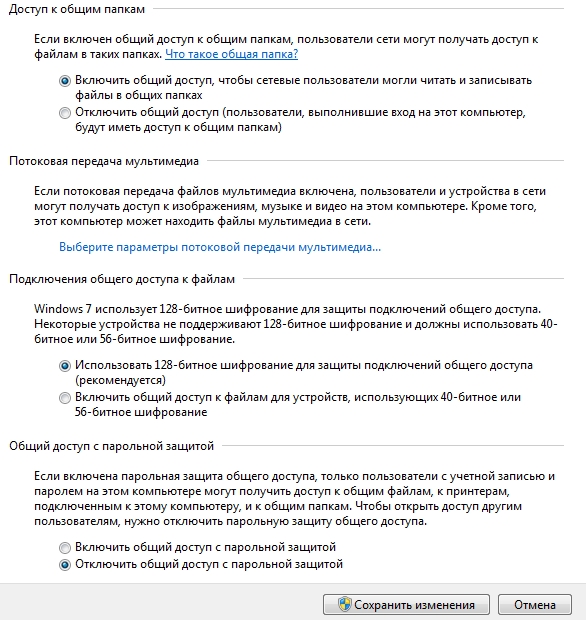
उन्नत साझाकरण विकल्प
सेटिंग्स बनाने के बाद, " परिवर्तनों को बचाओ"और कंप्यूटर को पुनरारंभ करें।
3. साझा फ़ोल्डर साझा करना
अब, किसी अन्य कंप्यूटर की फ़ाइलों का उपयोग करने के लिए, यह आवश्यक है कि उपयोगकर्ता उस पर फ़ोल्डर्स साझा करें (उन्हें साझा करें)।
माउस के साथ 2-3 क्लिक में - इसे बहुत आसान बनाएं। एक्सप्लोरर खोलें और उस फ़ोल्डर पर राइट-क्लिक करें जिसे हम खोलना चाहते हैं। संदर्भ मेनू में, " साझा पहुंच - घर समूह (पढ़ना)".

फिर यह 10-15 सेकंड तक प्रतीक्षा करेगा और फ़ोल्डर सार्वजनिक डोमेन में दिखाई देगा। वैसे, घर नेटवर्क में सभी कंप्यूटर देखने के लिए - एक्सप्लोरर के बाएं कॉलम में "नेटवर्क" बटन पर क्लिक करें (विंडोज 7, 8)।

2.2 सीधे कनेक्ट करते समय + दूसरे पीसी पर इंटरनेट एक्सेस साझा करना
सिद्धांत रूप में, स्थानीय नेटवर्क स्थापित करने के लिए अधिकांश कदम पिछले संस्करण (राउटर के माध्यम से कनेक्ट होने पर) के समान होंगे। दोहराए गए चरणों को दोहराने के क्रम में, मैं ब्रैकेट में चिह्नित करूंगा।
1. कंप्यूटर नाम और कार्यसमूह को कॉन्फ़िगर करें (इसी तरह, ऊपर देखें)।
2. फ़ाइल और प्रिंटर साझाकरण सेट करें (इसी प्रकार, ऊपर देखें)।
3. आईपी पते और गेटवे को कॉन्फ़िगर करना
सेटअप दो कंप्यूटरों पर किया जाना चाहिए।
कंप्यूटर नंबर 1।
आइए इंटरनेट से कनेक्ट होने वाले मुख्य कंप्यूटर के साथ सेटअप शुरू करें। नियंत्रण कक्ष पर जाएं: (ओएस विंडोज 7)। अगला, चालू करें " स्थानीय नेटवर्क कनेक्शन"(नाम भिन्न हो सकता है)।

फिर इस कनेक्शन के गुणों पर जाएं। इसके बाद हम "इंटरनेट प्रोटोकॉल संस्करण 4 (टीसीपी / आईपीवी 4)" सूची में पाते हैं और इसके गुणों पर जाते हैं।

फिर दर्ज करें:
आईपी - 1 9 2.168.0.1,
सबनेट द्रव्यमान 255.255.255.0 है।
बचाओ और बाहर निकलें।

कंप्यूटर नंबर 2
सेटिंग्स अनुभाग पर जाएं: नियंत्रण कक्ष \\ नेटवर्क और इंटरनेट \\ नेटवर्क कनेक्शन (विंडोज़ 7, 8)। हमने निम्नलिखित पैरामीटर सेट किए हैं (कंप्यूटर नंबर 1 की सेटिंग्स के समान, ऊपर देखें)।
आईपी - 1 9 2.168.0.2,
सबनेट द्रव्यमान 255.255.255.0 है।
डिफ़ॉल्ट गेटवे -192.168.0.1
DNS सर्वर - 1 9 2.168.0.1।
बचाओ और बाहर निकलें।
![]()
4. दूसरे कंप्यूटर के लिए इंटरनेट एक्सेस साझा करना
इंटरनेट से कनेक्ट होने वाले मुख्य कंप्यूटर पर (कंप्यूटर नंबर 1, ऊपर देखें), कनेक्शन की सूची पर जाएं ( नियंत्रण कक्ष \\ नेटवर्क और इंटरनेट \\ नेटवर्क कनेक्शन).
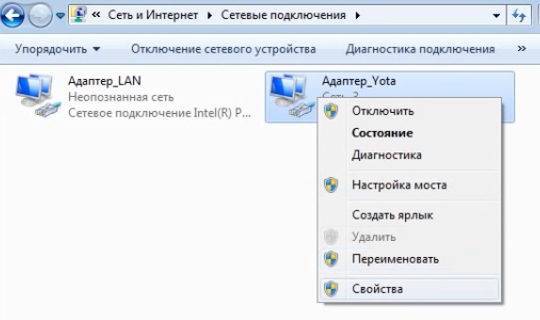
फिर "एक्सेस" टैब में, हम अन्य नेटवर्क उपयोगकर्ताओं को उपयोग करने की अनुमति देते हैं यह कनेक्शन इंटरनेट के लिए। नीचे स्क्रीनशॉट देखें।
बचाओ और बाहर निकलें।

5. फ़ोल्डर में साझा पहुंच के उद्घाटन (साझाकरण) (राउटर के माध्यम से कनेक्ट करते समय स्थानीय नेटवर्क को कॉन्फ़िगर करते समय उपधारा में ऊपर देखें)।
यह सब कुछ है। सभी सफल और त्वरित सेटअप स्थानीय नेटवर्क
सामाजिक बटन


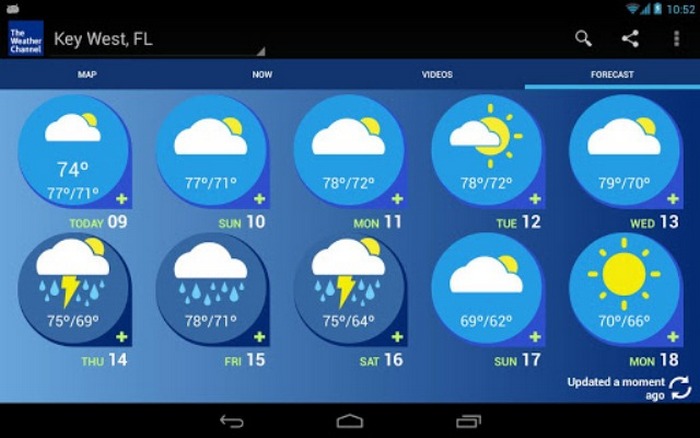 एंड्रॉइड के लिए सबसे उपयोगी ऐप्स
एंड्रॉइड के लिए सबसे उपयोगी ऐप्स एक निजी घर में टेलीविजन
एक निजी घर में टेलीविजन रिमोट कंट्रोल कार अलार्म को स्वयं रीप्रोग्राम कैसे करें
रिमोट कंट्रोल कार अलार्म को स्वयं रीप्रोग्राम कैसे करें इंटरनेट रोस्टेलकॉम के लॉगिन और पासवर्ड का पता कैसे लगाएं?
इंटरनेट रोस्टेलकॉम के लॉगिन और पासवर्ड का पता कैसे लगाएं?