कंप्यूटर होमग्रुप नहीं देखता है। होमग्रुप का समस्या निवारण करें
वह क्या हैंबनाते और कॉन्फ़िगर करते समय विफलताओं के मुख्य कारण घरेलू समूहविंडोज़ नवीनतम संस्करणों पर?
इंटरनेट संसाधन के प्रिय पाठकों को नमस्कार !!!
टाइम्स जब कीमत व्यक्तिगत कम्प्यूटर्सवास्तव में पारलौकिक था, अतीत में बहुत दूर रहा। आज लगभग हर परिवार के पास कंप्यूटर है, कभी-कभी दो या तीन कंप्यूटर भी हो सकते हैं।
ऐसे मामलों में, किसी तरह मशीनों को एक नेटवर्क में संयोजित करना अक्सर आवश्यक होता है ताकि उनके उपयोगकर्ता स्वतंत्र रूप से डेटा का आदान-प्रदान कर सकें।
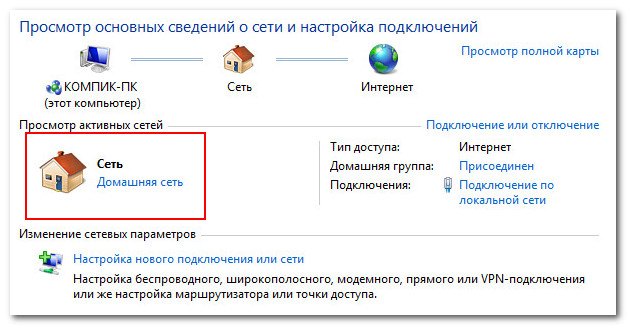
सबसे ज्यादा सुविधाजनक तरीकेफ़ाइल साझाकरण को व्यवस्थित करना एक होमग्रुप बनाना है। हाल के संस्करणों में अधिकांश अंतर्निर्मित विंडोज़ टूल की तरह, होमग्रुप टूल सरल और उपयोग में आसान हैं।
हालांकि, उपयोगकर्ताओं के लिए होमग्रुप बनाने या सेट करने में असमर्थ होना असामान्य नहीं है। इसके कई कारण हो सकते हैं। अब हम कुछ सबसे सामान्य पर विचार करेंगे।
समन्वयन का समय समाप्त हो गया
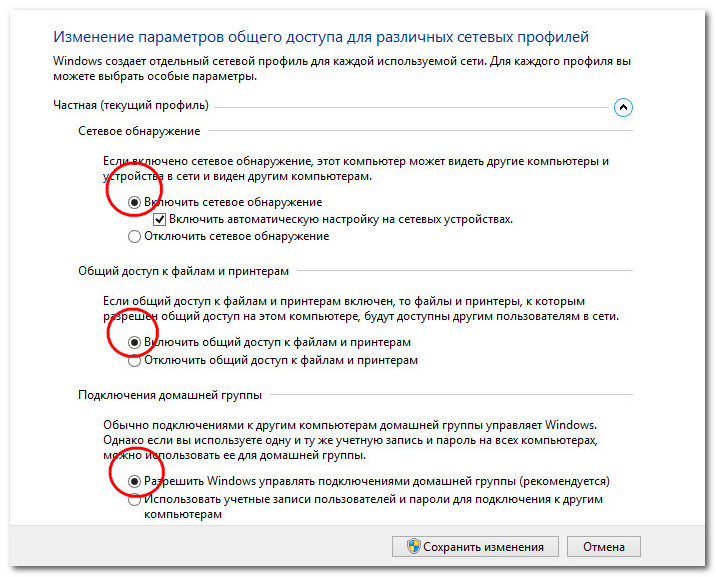
यह बहुत महत्वपूर्ण है कि होमग्रुप में शामिल कंप्यूटर एक ही समय पर सेट हों। नियंत्रण कक्ष खोलें, "दिनांक और समय" अनुभाग पर जाएं और "इंटरनेट समय" टैब पर स्विच करें, सुनिश्चित करें कि सेटिंग्स में स्वचालित सिंक्रनाइज़ेशन सक्षम है।
गलत नेटवर्क मोड चुना गया
यदि आपका नेटवर्क पब्लिक या एंटरप्राइज मोड में होगा तो आप होमग्रुप नहीं बना पाएंगे। कंट्रोल पैनल में "नेटवर्क एंड शेयरिंग सेंटर" सेक्शन में जाएं और नेटवर्क लोकेशन को "होम नेटवर्क" में बदलें। आपको यह भी सुनिश्चित करने की आवश्यकता है कि दोनों कंप्यूटरों में एक ही नाम के साथ एक कार्यसमूह है और एक डोमेन नेटवर्क से संबंधित नहीं है। कंप्यूटरों के नाम स्वयं अलग-अलग होने चाहिए। 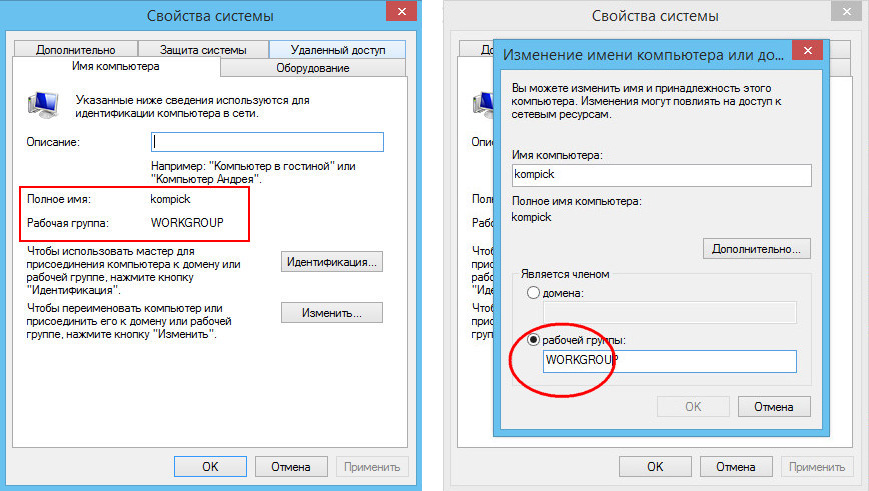
आप सिस्टम गुण विंडो (अनुभाग कंप्यूटर का नाम) में सेटिंग्स की शुद्धता की जांच कर सकते हैं। यदि आवश्यक हो, तो आपको जॉइन विजार्ड (पहचान बटन) शुरू करने और यह इंगित करने की आवश्यकता है कि कंप्यूटर एक डोमेन नेटवर्क से संबंधित नहीं है। यह उस स्थिति में मदद कर सकता है जब होम नेटवर्क सफलतापूर्वक बनाया गया हो, लेकिन इसमें कंप्यूटर एक दूसरे को नहीं देखते हैं।
होमग्रुप दो या दो से अधिक कंप्यूटरों पर बनाया जाता है
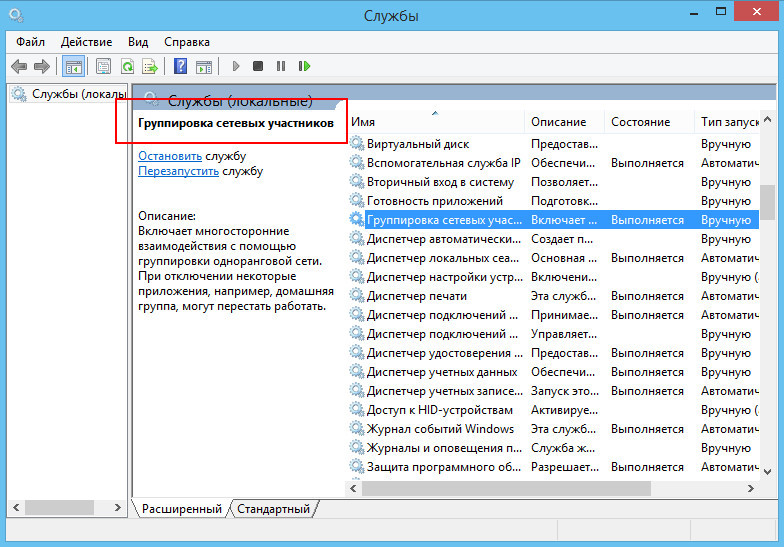
वी घर का नेटवर्ककेवल एक कंप्यूटर "मास्टर" कंप्यूटर हो सकता है। नौसिखिए उपयोगकर्ता अक्सर सभी कंप्यूटरों पर एक होमग्रुप बनाते हैं, और फिर आश्चर्य करते हैं कि वे एक-दूसरे से क्यों नहीं जुड़ सकते।
उन्नत मापदंडों में गलत सेटिंग्स
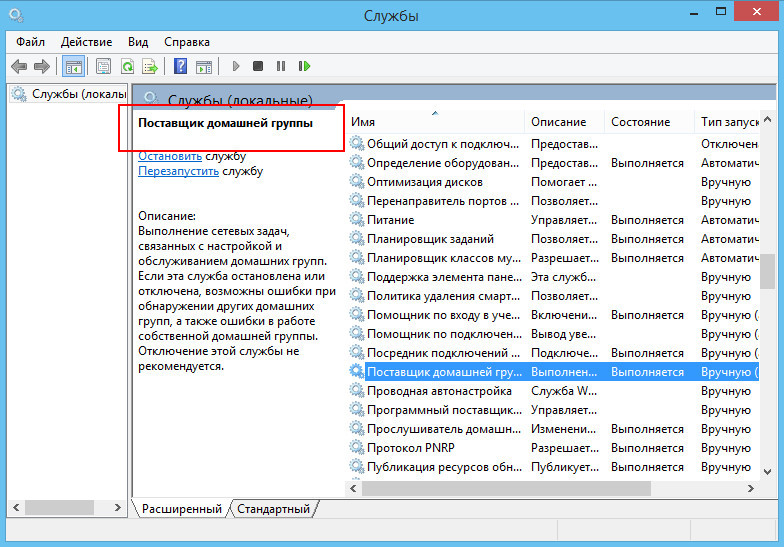
आमतौर पर, जब आप "होम नेटवर्क" मोड का चयन करते हैं, तो नेटवर्क प्रोफाइल के लिए सेटिंग्स स्वचालित रूप से सेट हो जाती हैं, लेकिन उन्हें मैन्युअल रूप से जांचना एक अच्छा विचार है। यदि नेटवर्क खोज अक्षम है, तो इसे सक्षम करना सुनिश्चित करें, अन्यथा कंप्यूटर एक दूसरे को नहीं देख पाएंगे। आपको फ़ाइल और फ़ोल्डर साझाकरण को सक्षम करने की भी आवश्यकता हो सकती है। और यहाँ सामान्य पहुंचपासवर्ड सुरक्षा के साथ इसे अक्षम करना बेहतर है।
सेवा सेटिंग्स बदल दी गई हैं
यदि आपने गलती से या जानबूझकर होमग्रुप प्रदाता और नेटवर्क सदस्य ग्रुपिंग सेवाओं को अक्षम कर दिया है तो आप होमग्रुप से कनेक्ट नहीं हो पाएंगे। इन सेवाओं की आकस्मिक अक्षमता खराब गुणवत्ता अनुकूलक के कारण हो सकती है। इस मामले में, सेवाओं को मैन्युअल रूप से सक्षम किया जाना चाहिए।
गलत पहुँच अधिकार सेटिंग्स
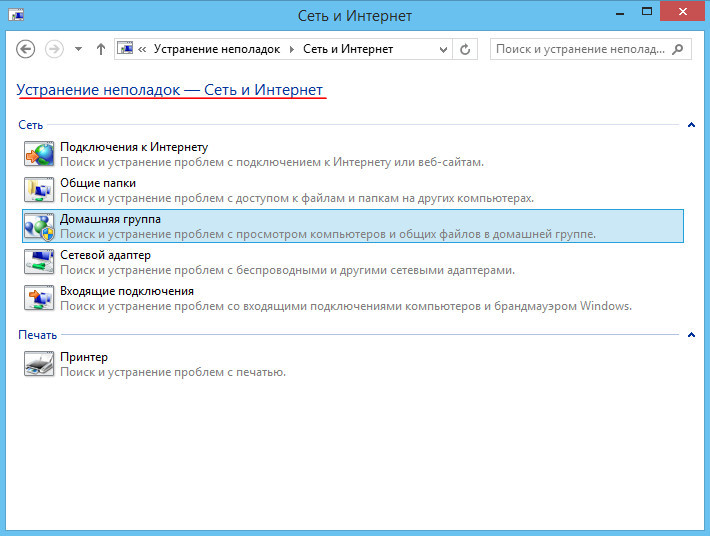
होमग्रुप को सफलतापूर्वक बनाने और अन्य कंप्यूटरों को इससे जोड़ने के बाद भी हमें अक्सर विभिन्न समस्याओं का सामना करना पड़ता है। उदाहरण के लिए, यह पाया जाता है कि कनेक्टेड उपयोगकर्ता साझा किए गए फ़ोल्डर देखता है, लेकिन उन्हें दर्ज नहीं कर सकता। सौभाग्य से, इसे ठीक करना काफी सरल है - होमग्रुप वाले कंप्यूटर पर, आपको केवल साझा किए गए फ़ोल्डर के गुणों को खोलने की आवश्यकता है, "सुरक्षा" अनुभाग पर जाएं और अतिरिक्त गुणों में स्वामी को व्यवस्थापक का दर्जा दें।
दूसरी समस्याएं
जैसा कि हम पहले ही कह चुके हैं, होमग्रुप के गलत संचालन के कई कारण हो सकते हैं। समस्याओं का एक सार्वभौमिक समाधान मानक विंडोज उपयोगिता "होमग्रुप ट्रबलशूटर्स" का उपयोग हो सकता है। अंतर्निहित विज़ार्ड सबसे आम समस्याओं की स्वतंत्र रूप से पहचान करने और यहां तक कि उन्हें स्वचालित रूप से ठीक करने में सक्षम है।

होमग्रुप बनाने और कॉन्फ़िगर करने में समस्याएँ पैदा करने वाले अन्य कारणों में नवीनतम संस्करणविंडोज को सी: / विंडोज / सर्विसप्रोफाइल / लोकल सर्विस / ऐपडाटा / रोमिंग / पीयरनेटवर्किंग पर स्थित सिस्टम फाइल idstore.sset को नुकसान के रूप में देखा जा सकता है। यह फ़ाइल पीयर-टू-पीयर नेटवर्क के साथ काम करने के लिए ज़िम्मेदार है। आप इस फ़ाइल को हटाने और फिर अपने सिस्टम को रीबूट करने का प्रयास कर सकते हैं।
लेकिन कभी-कभी जटिल उपाय भी सकारात्मक परिणाम नहीं लाते हैं। यह तब हो सकता है जब कई सिस्टम फ़ाइलें और रजिस्ट्री कुंजियाँ क्षतिग्रस्त हो जाती हैं। केवल सिस्टम को उसकी मूल स्थिति में पुनर्स्थापित करना या इसे पूरी तरह से पुनर्स्थापित करना इन मामलों में समस्याओं को ठीक कर सकता है।
अभी के लिए बस इतना ही और आपके साथ नई जानकारीपूर्ण मुलाकातों तक, मेरे प्यारे दोस्तों...
पिछले लेख में मैंने स्थापित करने के बारे में लिखा था स्थानीय नेटवर्कविंडोज 7 पर। लेकिन, मात्रा के बाद से विंडोज उपयोगकर्ता 10 हर दिन बढ़ रहा है, मैंने विंडोज 10 में एक स्थानीय नेटवर्क स्थापित करने के लिए निर्देश तैयार करने का फैसला किया है। इन निर्देशों के अनुसार, आप उन सभी कंप्यूटरों को एकजुट कर सकते हैं जिन्हें आपने एक घरेलू स्थानीय नेटवर्क में जोड़ा है। वाईफाई राऊटर... मैं विंडोज 10 और विंडोज 7 पर कंप्यूटर के बीच नेटवर्क स्थापित करने के उदाहरण का उपयोग करके दिखाऊंगा। लेकिन, विंडोज 8 पर कंप्यूटर, या विंडोज 10 पर कई कंप्यूटर भी इस नेटवर्क में भाग ले सकते हैं। निर्देश सार्वभौमिक है, और यदि आप कई सामान्य हैं स्थिर कंप्यूटरऔर लैपटॉप एक ही राउटर से जुड़े हैं, तो आप उन्हें बिना किसी समस्या के स्थानीय नेटवर्क में एकीकृत कर सकते हैं। और साथ ही, यह बिल्कुल भी मायने नहीं रखता कि क्या विंडोज संस्करणवे काम करते हैं (विंडोज एक्सपी को छोड़कर)।
स्थानीय नेटवर्क बनाने के बाद, आप निम्न में सक्षम होंगे:
- अपने होम नेटवर्क पर कंप्यूटर के बीच फ़ाइलें साझा करें।
- प्रिंटर साझा करें। उदाहरण के लिए: आपने स्थानीय नेटवर्क पर एक कंप्यूटर से एक प्रिंटर कनेक्ट किया है, और अन्य कंप्यूटरों से दस्तावेज़ मुद्रित किए जा सकते हैं।
- स्थानीय क्षेत्र नेटवर्क पर गेम खेलें।
और यह सब हवाई मार्ग से किया जा सकता है। यदि आपके कंप्यूटर और लैपटॉप राउटर से जुड़े हुए हैं वाई-फाई नेटवर्क... इसे आपको इसी तरह करना होगा। कुछ कंप्यूटरों को केबल और लैपटॉप के माध्यम से जोड़ा जा सकता है, उदाहरण के लिए, वाई-फाई के माध्यम से। सब कुछ काम करेगा।
मैंने दो कंप्यूटरों के बीच एक लोकल एरिया नेटवर्क स्थापित किया है (स्थिर पीसी और लैपटॉप)... एक विंडोज 10 पर काम करता है, और दूसरा विंडोज 7 पर। मैंने इसे होमग्रुप के जरिए सेट किया है। मुझे लगता है कि यह सबसे सही और सुरक्षित तरीका है। आप पासवर्ड सुरक्षा के साथ साझाकरण को अक्षम करके भी इसे कॉन्फ़िगर कर सकते हैं, जैसा कि मैंने निर्देशों में किया था।
होमग्रुप सेटअप के माध्यम से एक स्थानीय नेटवर्क कैसे काम करता है?एक बहुत ही महत्वपूर्ण बिंदु, चूंकि सेटिंग्स थोड़ी भ्रमित हैं, मुख्य बात यह समझना है कि सब कुछ कैसे काम करता है, और इसे कॉन्फ़िगर करना पहले से ही आसान होगा। इसका मतलब है कि हम किसी एक कंप्यूटर पर एक होम ग्रुप बनाते हैं और एक पासवर्ड प्राप्त करते हैं (मैंने विंडोज 7 पर बनाया है, इससे कोई फर्क नहीं पड़ता)... और अन्य सभी कंप्यूटर जिन्हें हम नेटवर्क करना चाहते हैं, हम केवल प्राप्त पासवर्ड का उपयोग करके होमग्रुप में शामिल हो जाते हैं। बस इतना ही। यह वह योजना है जिस पर अब हम अधिक विस्तार से विचार करेंगे।
स्पष्टता के लिए एक छोटा आरेख बनाया (आपके पास कम या ज्यादा कंप्यूटर हो सकते हैं, और प्रिंटर को कनेक्ट करने की आवश्यकता नहीं है):
सेटअप के साथ आगे बढ़ने से पहले, आपको सुनिश्चित होना चाहिए समय और तारीख की जाँच करें।जांचें कि नेटवर्क में भाग लेने वाले सभी कंप्यूटरों पर समय और दिनांक समान हैं।
विंडोज 7 में होमग्रुप कैसे बनाएं
यदि, उदाहरण के लिए, आपके पास विंडोज 10 पर सभी कंप्यूटर हैं, तो हम "दस" वाले कंप्यूटरों में से एक पर एक होम ग्रुप बनाते हैं, वहां सब कुछ बिल्कुल समान है। या विंडोज 8 में, उदाहरण के लिए।
सूचना पट्टी में इंटरनेट कनेक्शन आइकन पर राइट-क्लिक करें। फिर, चयन करें।
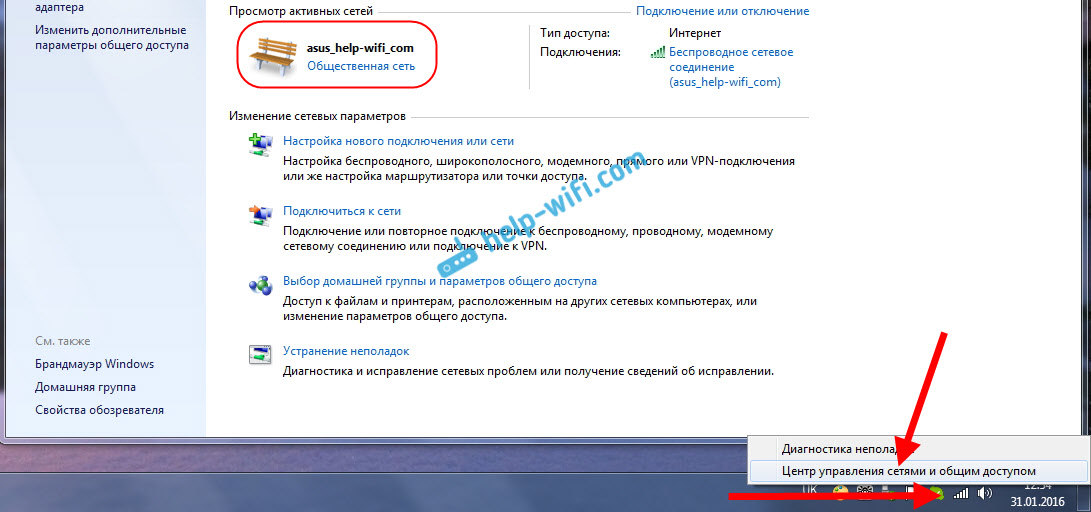
राउटर से हमारा कनेक्शन होगा (केबल द्वारा, या वाई-फाई द्वारा)... यह महत्वपूर्ण है कि उसे होम नेटवर्क का दर्जा प्राप्त हो। यदि आपके पास स्क्रीनशॉट में मेरा जैसा सार्वजनिक नेटवर्क है, तो इस लिंक पर क्लिक करें, और चुनें घर का नेटवर्क.
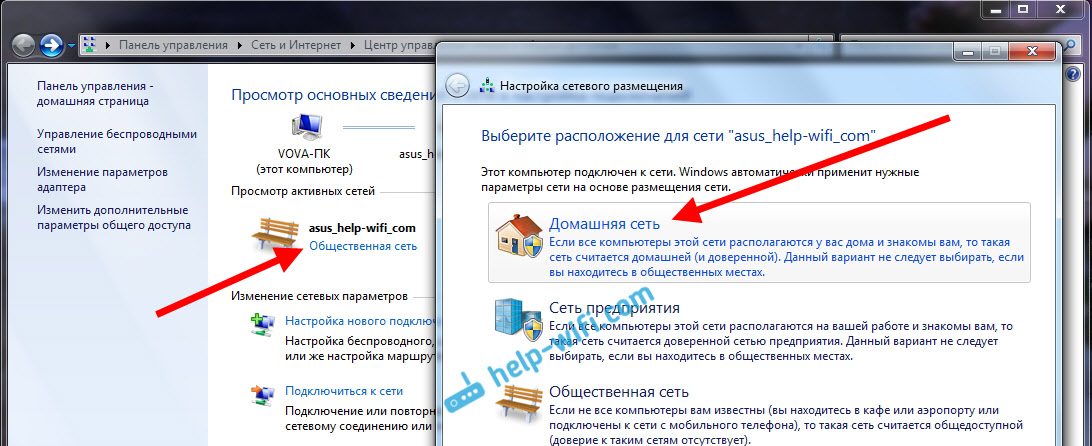
नेटवर्क स्थान के विकल्प के साथ विंडो बंद करें। अब, हमारा कनेक्शन "होम नेटवर्क" है। अनुभाग पर जाएँ होम ग्रुप.

बटन पर क्लिक करें एक होम ग्रुप बनाएं.
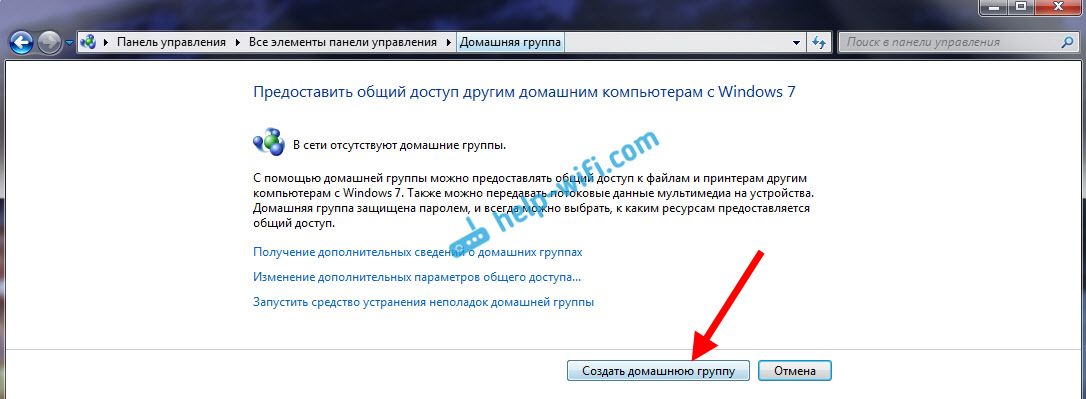
चेकबॉक्स के साथ साझा करने के लिए आवश्यक आइटम चुनें ( सांझे फ़ोल्डर) , और दबाएं आगे.

आपके पास जो पासवर्ड होगा उसे लिख लें या उसका फोटो लें। इस पासवर्ड से हम दूसरे कंप्यूटरों को अपने नेटवर्क से जोड़ेंगे।
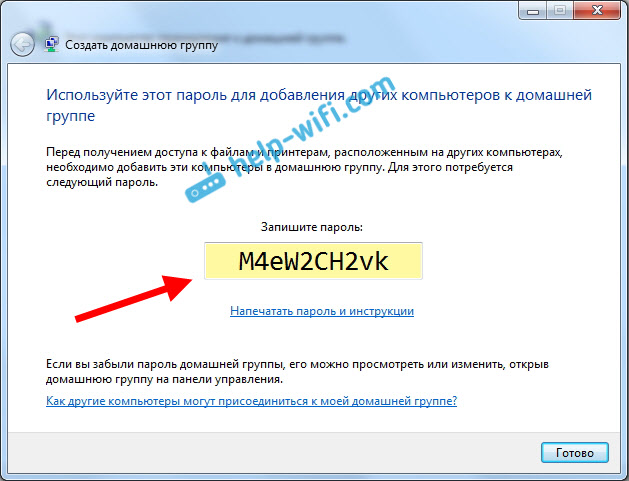
यह होम ग्रुप के निर्माण को पूरा करता है। यदि आप फिर से जाते हैं नेटवर्क और साझा केंद्र - होम ग्रुप, तो आप पासवर्ड याद रख सकते हैं, उसे बदल सकते हैं, समूह छोड़ सकते हैं, साझाकरण सेटिंग बदल सकते हैं, आदि।

बस इतना ही, समूह बनाया गया है। हमारे पास पासवर्ड है। अब हम अपने नेटवर्क में आवश्यक कंप्यूटरों को होमग्रुप से जोड़ते हैं।
विंडोज 10 में एक स्थानीय नेटवर्क स्थापित करना: एक होमग्रुप से जुड़ना
चलिए दूसरे कंप्यूटर पर चलते हैं। अब मैं एक उदाहरण के रूप में विंडोज 10 कंप्यूटर का उपयोग करके दिखाऊंगा कि होम लोकल नेटवर्क बनाने के लिए होमग्रुप से कैसे कनेक्ट किया जाए। आप इस योजना का उपयोग न केवल कंप्यूटर को से जोड़ने के लिए कर सकते हैं स्थापित विंडोज़ 10, लेकिन विंडोज 7 और विंडोज 8 के साथ भी।
पहले से ही मानक योजना के अनुसार, इंटरनेट आइकन पर राइट-क्लिक करें, और चुनें नेटवर्क और साझा केंद्र... के लिए जाओ होम ग्रुप.
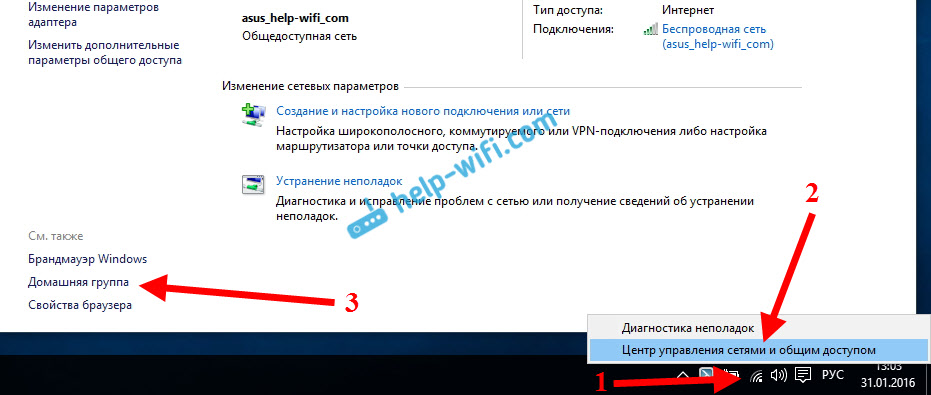
अगर आपके पास कोई संदेश है "होमग्रुप उपलब्ध नहीं है क्योंकि आप अपने होम नेटवर्क से कनेक्ट नहीं हैं।", फिर क्लिक करें, और बटन पर क्लिक करें हां.
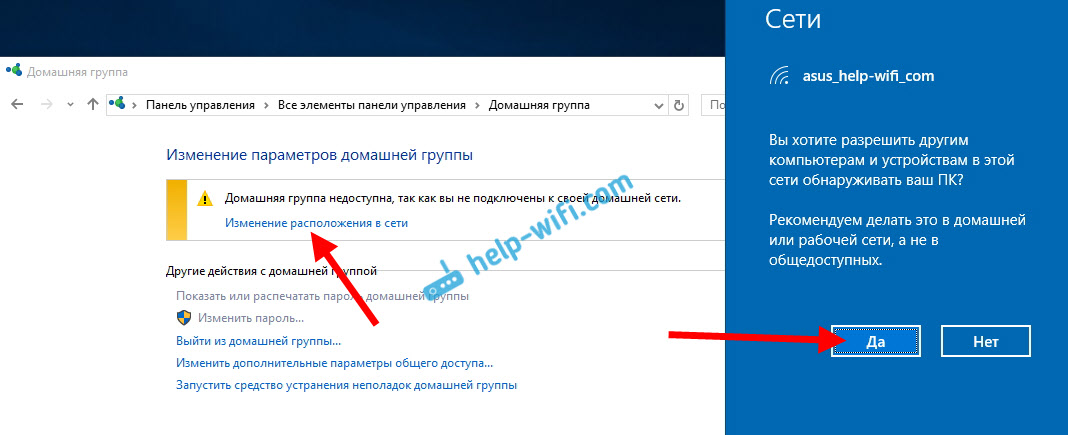
हम थोड़ा इंतजार करते हैं, और हमें एक संदेश दिखाई देता है कि हम होम ग्रुप में शामिल हो सकते हैं। बटन पर क्लिक करें शामिल होंगे.
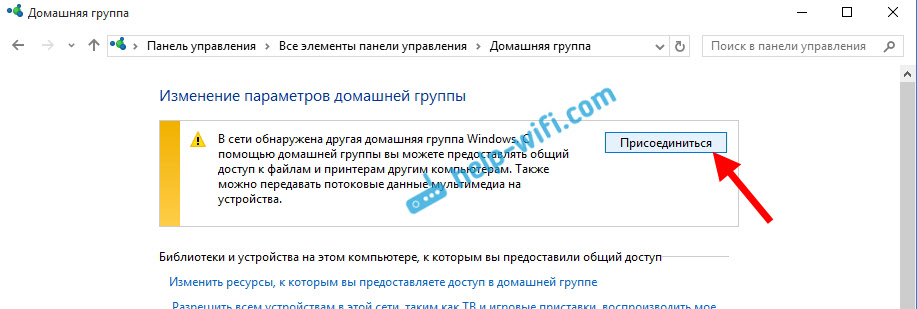
एक पासवर्ड प्रॉम्प्ट दिखाई देगा। हम उस पासवर्ड को इंगित करते हैं जो हमें दूसरे कंप्यूटर पर होमग्रुप बनाते समय प्राप्त हुआ था। धकेलना ठीक.

एक संदेश प्रकट होता है कि आप होमग्रुप में शामिल हो गए हैं। पर क्लिक करें तैयार.
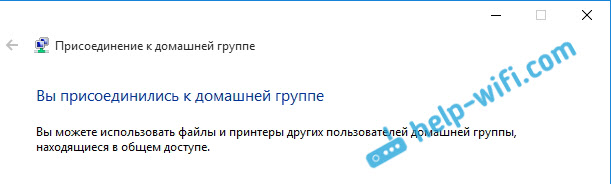
यदि आप नेटवर्क और साझाकरण केंद्र - होमग्रुप खोलते हैं, तो आप साझाकरण सेट कर सकते हैं, समूह छोड़ सकते हैं, पासवर्ड देख सकते हैं, आदि।
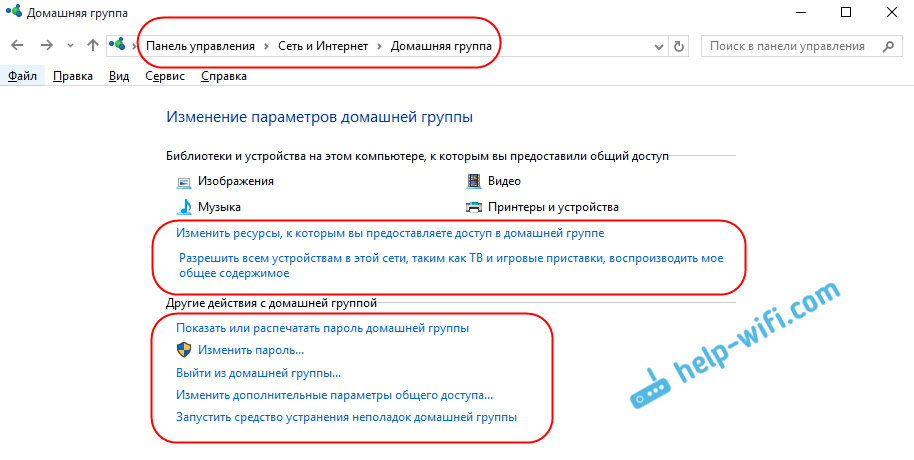
सब कुछ, कंप्यूटर के बीच स्थानीय नेटवर्क पहले से ही काम कर रहा है। एक्सप्लोरर खोलें (यह कंप्यूटर), नेटवर्क टैब पर बाईं ओर जाएं, और स्थानीय नेटवर्क पर कंप्यूटर देखें। हम उन्हें खोल सकते हैं और साझा किए गए फ़ोल्डरों को देख सकते हैं। विंडोज 10 कंप्यूटर नेटवर्क पर विंडोज 7 कंप्यूटर को आसानी से देख सकता है।
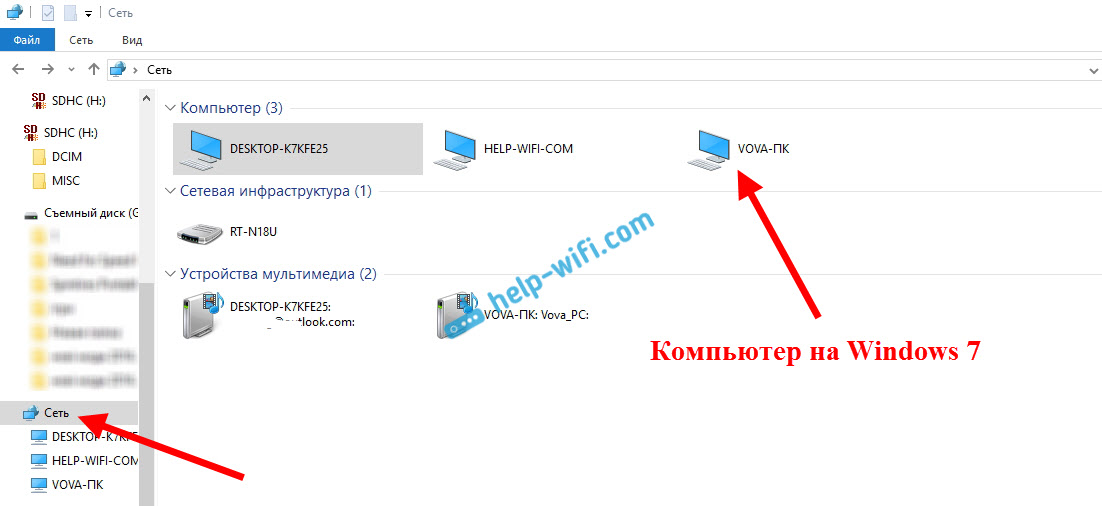
इसी तरह, एक विंडोज 7 कंप्यूटर विंडोज 10 कंप्यूटर को देखता है और लॉग इन करता है। इस तरह, आप अन्य कंप्यूटरों को कनेक्ट कर सकते हैं। एक शर्त यह है कि वे आपके राउटर से जुड़े हुए हैं।
आगे क्या करना है? स्थानीय नेटवर्क का उपयोग कैसे करें?
यह सब उस उद्देश्य पर निर्भर करता है जिसके लिए आपने कंप्यूटर को एक नेटवर्क में संयोजित किया है।
- यदि आप ऑनलाइन खेलना चाहते हैं, तो सब कुछ पहले से ही काम करना चाहिए। कभी-कभी, एंटीवायरस प्रोग्राम ऐसे कनेक्शन को ब्लॉक कर देते हैं। इसलिए, यदि कंप्यूटर एक दूसरे को नहीं देख सकते हैं, तो समस्याएँ उत्पन्न होती हैं, तो बस थोड़ी देर के लिए प्रयास करें। एंटीवायरस अक्षम करें.
- फ़ाइलें साझा करने के लिए, आप साझा किए गए फ़ोल्डर का उपयोग कर सकते हैं। उदाहरण के लिए फाइलों को "माई पिक्चर्स" फोल्डर में कॉपी करें (यह मानते हुए कि हमने इस फ़ोल्डर को सेटअप प्रक्रिया के दौरान साझा किया है)और वे नेटवर्क पर सभी कंप्यूटरों से पहुंच योग्य होंगे। अगर आप अपना फोल्डर शेयर करना चाहते हैं लोकल डिस्कफिर अनुसरण करें। "फ़ाइल और फ़ोल्डर साझाकरण को कॉन्फ़िगर करना" शीर्षक के बाद देखें।
- और प्रिंटर के लिए साझा पहुंच स्थापित करने पर, मैं एक अलग लेख तैयार करूंगा।
ये टिप्स हैं। मुझे उम्मीद है कि यह लेख आपके लिए उपयोगी था।
होम नेटवर्क क्यों स्थापित करें? ऐसा लगता है कि एक लैपटॉप, एक कंप्यूटर और कुछ स्मार्टफोन घर पर काम कर रहे हैं, वे समय-समय पर इंटरनेट का उपयोग करने के लिए उपयोग किए जाते हैं। और क्या चाहिए? लेकिन याद रखें कि आपको कितनी बार एक डिवाइस से दूसरे डिवाइस में फाइल ट्रांसफर करनी पड़ती है? आपको USB फ्लैश ड्राइव पर कॉपी करना होगा और वापस जाना होगा या ब्लूटूथ का उपयोग करना होगा।
यहां तक कि अगर आप इसे महीने में एक बार से अधिक नहीं करते हैं, तो होम लैन के साथ, सब कुछ बहुत आसान हो जाएगा। इसके अलावा, इसके अनुकूलन से कई नई संभावनाएं खुलती हैं। उदाहरण के लिए, फ़ाइलों को स्थानांतरित नहीं किया जा सकता है, लेकिन सीधे दूसरे कंप्यूटर या टीवी पर भी चलाया जा सकता है (यदि इसमें विंडोज 10 के साथ स्थानीय नेटवर्क में काम करने की क्षमता है)। ग्रिड पर गेम चलाना, किसी भी कंप्यूटर से एक प्रिंटर पर दस्तावेज़ प्रिंट करना और कई अन्य सुविधाओं का उपयोग करना संभव होगा।
बुनियादी अवधारणाओं
एक घरेलू स्थानीय नेटवर्क एक से जुड़े कई कंप्यूटर हैं केबल नेटवर्कडेटा एक्सचेंज के लिए। आज अधिकांश अपार्टमेंट में वाई-फाई राउटर हैं। उनके लिए धन्यवाद, LAN सेट करना एक आसान काम बन गया है।
विंडोज 10 के साथ होम लोकल नेटवर्क का रफ डायग्राम इस तरह दिख सकता है:
जैसा कि आप ऊपर दिए गए आंकड़े में देख सकते हैं, इंटरनेट एक ईथरनेट तार के माध्यम से राउटर को खिलाया जाता है, जिससे एक पीसी पैचकॉर्ड (दो तरफा कनेक्टर के साथ एक ही तार) के माध्यम से जुड़ा होता है। लैपटॉप और स्मार्टफोन वाई-फाई के जरिए राउटर से जुड़े होते हैं। बेशक, ऐसा कनेक्शन डिफ़ॉल्ट रूप से स्थानीय नेटवर्क नहीं बनाता है। आपको प्रत्येक डिवाइस पर एक विशिष्ट सेटिंग की आवश्यकता है। इस उदाहरण में, विभिन्न मशीनें और गैजेट, यदि ठीक से कॉन्फ़िगर नहीं किए गए हैं, तो वे एक-दूसरे को "देख" नहीं पाएंगे।
इस पूरी प्रक्रिया में सबसे महत्वपूर्ण शब्द तथाकथित समूह हैं। एक विंडोज 10 वर्कग्रुप में अधिकतम 20 मशीनें शामिल हो सकती हैं जो समान स्तर के नोड हैं, यानी वे एक दूसरे को नियंत्रित नहीं कर सकते हैं। दूसरे शब्दों में, ऐसे नेटवर्क में सभी कंप्यूटर समान होते हैं - कोई मुख्य सर्वर नहीं होता है।
इसके अलावा, एक होमग्रुप की अवधारणा है, जिसे बनाया जा सकता है यदि कंप्यूटर पहले से ही एक कार्यसमूह से संबंधित हैं। होमग्रुप में, अन्य डिवाइस से फ़ोटो, संगीत, मूवी और दस्तावेज़ साझा करना आसान है। कार्य समूह के विपरीत, ऐसे समूह के पास एक पासवर्ड होता है, लेकिन एक नया उपकरण जोड़ने के लिए आपको इसे केवल एक बार दर्ज करने की आवश्यकता होती है।
स्टेप बाय स्टेप लोकल स्पेस बनाएं
कार्यकारी समूह
सबसे पहले, सुनिश्चित करें कि सभी कंप्यूटरों का एक ही नाम है। कार्यकारी समूह... यह कुछ भी हो सकता है - आप इसे अपने विवेक पर स्थापित करते हैं। विंडोज 10 पर:
- स्टार्ट खोलें और यूटिलिटीज पर जाएं।
- क्लासिक कंट्रोल पैनल लॉन्च करें।
- "सिस्टम और सुरक्षा" आइटम खोलें।
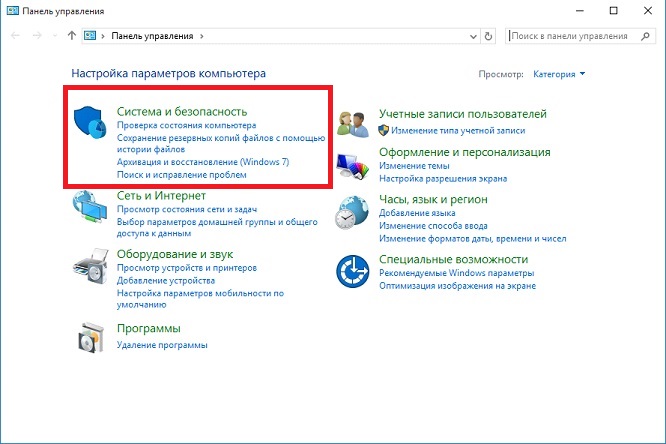
- "सिस्टम" अनुभाग पर जाएं।
- बाईं ओर, "उन्नत सिस्टम सेटिंग्स" चुनें।

- एक छोटी सी विंडो खुलेगी जिसमें आपको "कंप्यूटर का नाम" चुनना होगा और "बदलें" बटन पर क्लिक करना होगा।
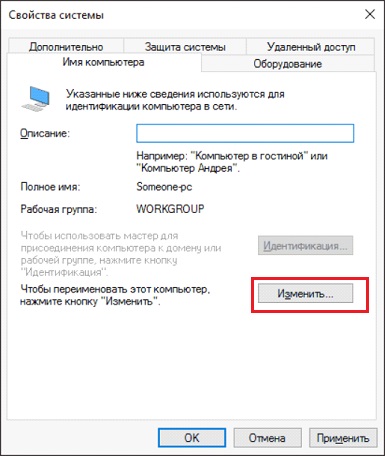
- नई विंडो में सबसे नीचे एक आइटम होगा "कंप्यूटर का सदस्य है ...": "कार्यसमूह" चुनें और वांछित नाम लिखें।

यह सेटअप विंडोज 10 (7 और 8 के लिए, सब कुछ उसी तरह से किया जाता है) वाले सभी कंप्यूटरों पर किया जाना चाहिए, जो होम नेटवर्क पर होगा।
नेटवर्क पर कंप्यूटर की दृश्यता
तथ्य यह है कि विंडोज 10 या ओएस के अन्य संस्करणों वाले कंप्यूटर एक ही समूह में हैं, उनके लिए एक दूसरे को "देखना" शुरू करने के लिए पर्याप्त नहीं है। जरूरत है अतिरिक्त अनुकूलन... दृश्यता चालू करने के लिए, प्रत्येक मशीन पर इन चरणों का पालन करें:
- नियंत्रण कक्ष खोलें।
- "नेटवर्क और इंटरनेट" चुनें और नेटवर्क और साझाकरण केंद्र पर जाएं।
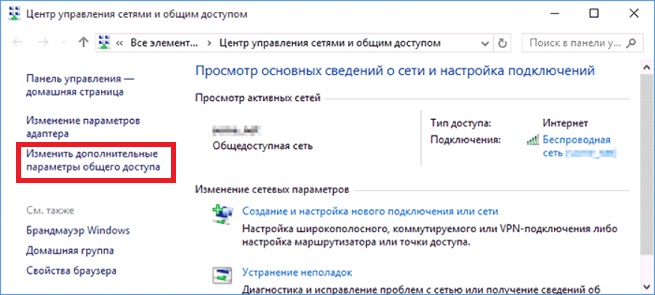
- "उन्नत सेटिंग्स बदलें ..." खोलें।
- फ़ाइल और प्रिंटर साझाकरण और नेटवर्क डिस्कवरी चालू करें।

- आपको इसे सभी प्रोफाइल में करने की आवश्यकता है, इसके अलावा, आइटम "साझाकरण" को सक्षम करें नेटवर्क उपयोगकर्तासाझा किए गए फ़ोल्डरों में फ़ाइलें पढ़ और लिख सकते हैं ”।
- "पासवर्ड संरक्षित पहुंच अक्षम करें" आइटम के विपरीत मार्कर रखें।
- सहेजें।
फ़ोल्डर साझा करना
अनुकूलन विंडोज नेटवर्किंग 10 विशिष्ट फ़ोल्डर साझा करना समाप्त करता है। ऐसा करने के लिए, बस फ़ोल्डर गुण खोलें (राइट-क्लिक करके - हमेशा की तरह), फिर एक्सेस टैब चुनें और उन्नत सेटिंग्स पर जाएं। "ओपन शेयरिंग" के बगल में स्थित बॉक्स को चेक करें और "अनुमतियाँ" बटन पर क्लिक करें।

कहाँ के लिए पूर्ण पहुँच"अनुमति दें" कॉलम में बस "पूर्ण पहुंच", "बदलें", "पढ़ें" के विपरीत बॉक्स चेक करें। लेकिन आप कुछ चेकबॉक्स बंद कर सकते हैं और इस प्रकार स्थानीय नेटवर्क उपयोगकर्ताओं की क्षमताओं को सीमित कर सकते हैं।
एक्सेस टैब के आगे सुरक्षा है। यहां, "बदलें" बटन पर क्लिक करें, और खुलने वाली नई विंडो में, "जोड़ें"। खाली बॉक्स में, "ऑल" शब्द लिखें, जैसा कि फोटो में दिखाया गया है:

अब "हर कोई" समूह पिछली विंडो में दिखाई दिया है। इसे चुनें और "अनुमति दें" कॉलम में पूर्ण पहुंच के लिए सभी बॉक्स चेक करें। सभी परिवर्तन सहेजें और रिबूट करें। सेटअप पूरा हो गया है।
निष्कर्ष
प्रदर्शन किए गए जोड़तोड़ के बाद, आपके विंडोज 10 को अपने समूह के कंप्यूटरों को देखना चाहिए और सभी तक पहुंचना चाहिए फोल्डर खोलें... इस प्रकार स्थानीय नेटवर्क सेटअप का उपयोग करके संक्षेप में कार्यान्वित किया जाता है ऑपरेटिंग सिस्टममाइक्रोसॉफ्ट। वास्तव में, सब कुछ अलग दिख सकता है: लेख में केवल सामान्य सिद्धांत हैं।
उदाहरण के लिए, एक राउटर के बिना (एक डीएचसीपी सर्वर सक्षम और स्वचालित पता वितरण के साथ), दो कंप्यूटरों को एक पैच कॉर्ड द्वारा जोड़ा जा सकता है। इस मामले में, कॉन्फ़िगरेशन के पहले चरण के बाद, आपको मैन्युअल रूप से आईपी पते पंजीकृत करने की आवश्यकता होगी। यह गुणों में किया जाता है नेटवर्क एडाप्टरऔर चौथे संस्करण के इंटरनेट प्रोटोकॉल के गुण। यह विंडोज 10, 8, 7 और यहां तक कि XP के लिए भी समान है।
फॉर्म के आईपी 192.168.0। * पंजीकृत हैं (प्रत्येक कंप्यूटर के लिए, अंतिम अंक अद्वितीय है, 0 और 1 को छोड़कर। आप उपयोग कर सकते हैं, उदाहरण के लिए, 5 और 7, सबनेट मास्क 255.255.255.0 और डिफ़ॉल्ट गेटवे 192.168.0.1। . 192.168 DNS सर्वर के रूप में निर्दिष्ट हैं। 0.1 और 192.168.0.0 (वैकल्पिक) यदि राउटर में डीएचसीपी अक्षम है, तो इसी तरह की सेटिंग भी की जानी चाहिए।
होमग्रुप बनाने या उसमें शामिल होने में समस्या आ रही है? सत्यापित करें कि निम्नलिखित सभी शर्तें पूरी होती हैं:
О होम नेटवर्क को नेटवर्क स्थान के रूप में चुना जाना चाहिए
नियंत्रण कक्ष में, नेटवर्क और साझाकरण केंद्र पृष्ठ खोलें। यदि अपने सक्रिय नेटवर्क देखें के अंतर्गत कार्य नेटवर्क या सार्वजनिक नेटवर्क प्रदर्शित होता है, तो इस लिंक पर क्लिक करें और होम नेटवर्क विकल्प चुनें। यदि इस खंड में एक से अधिक नेटवर्क सूचीबद्ध हैं, तो होमग्रुप भी काम नहीं करेंगे। इस पर अधिक अध्याय 6 में।
О नेटवर्क खोज चालू करें
नियंत्रण कक्ष में, नेटवर्क और साझाकरण केंद्र पृष्ठ खोलें, होमग्रुप और साझाकरण विकल्प चुनें लिंक पर क्लिक करें और फिर बदलें लिंक पर क्लिक करें अतिरिक्त पैरामीटरसाझाकरण (उन्नत साझाकरण सेटिंग बदलें)। नेटवर्क डिस्कवरी चालू करें और फ़ाइल और प्रिंटर साझाकरण चालू करें चेक बॉक्स चुनें, फिर परिवर्तन सहेजें पर क्लिक करें। इस पृष्ठ पर अधिक जानकारी के लिए, "फ़ोल्डर में साझा पहुँच सेट करना" अनुभाग देखें।
एक बार जब आप इस पृष्ठ को खोल लेते हैं, तो सुनिश्चित करें कि होमग्रुप के सभी कंप्यूटरों में समान कनेक्शन सेटिंग्स हैं।
O को इंटरनेट प्रोटोकॉल संस्करण की आवश्यकता है b
होमग्रुप सेवाओं के ठीक से काम करने के लिए, IPv6 की आवश्यकता होती है। नियंत्रण कक्ष में, नेटवर्क और साझाकरण केंद्र पृष्ठ खोलें और एडेप्टर सेटिंग्स बदलें लिंक पर क्लिक करें। अब एडॉप्टर पर राइट-क्लिक करें जो आपके होम नेटवर्क से जुड़ता है, गुण चुनें, और इंटरनेट प्रोटोकॉल संस्करण 6 (टीसीपी / आईपीवी 6) चेक बॉक्स चुनें।
इसके अलावा, राउटर को IPv6 का समर्थन करना चाहिए। यदि नहीं, तो कृपया "अपने वायरलेस राउटर को कॉन्फ़िगर करना" अनुभाग देखें।
होमग्रुप सेवाएं चलनी चाहिए
सर्विस मैनेजर विंडो (services.msc) खोलें और सुनिश्चित करें कि निम्नलिखित सेवाएं चल रही हैं:
फंक्शन डिस्कवरी प्रोवाइडर होस्ट;
फंक्शन डिस्कवरी रिसोर्स पब्लिकेशन;
होमग्रुप श्रोता;
होमग्रुप प्रदाता;
पीयर नेटवर्किंग ग्रुपिंग;
पीयर नेटवर्किंग पहचान प्रबंधक;
एसएसडीपी डिस्कवरी;
UPnP डिवाइस होस्ट।
सेवाओं के प्रबंधन के बारे में अधिक जानकारी के लिए, UPnP, SSDP, और DNS जैसी तकनीकों की जानकारी के लिए अध्याय 5 और अध्याय 6 देखें।
ओ घड़ी को सिंक्रनाइज़ किया जाना चाहिए
सभी कंप्यूटरों में होना चाहिए सही समयऔर उसी समय क्षेत्र का चयन किया जाता है। अपनी घड़ी को सिंक्रनाइज़ करने के लिए इंटरनेट समय अद्यतन सुविधा का उपयोग करें।
अभी भी होमग्रुप में शामिल होने में समस्या आ रही है? निम्नलिखित समाधानों में से एक का प्रयास करें:
हे होमग्रुप बनाने में असमर्थ?
यदि नेटवर्क पर कम से कम एक कंप्यूटर मौजूदा होमग्रुप से संबंधित है तो एक नया होमग्रुप नहीं बनाया जा सकता है। यदि आप किसी मौजूदा होमग्रुप में शामिल नहीं होना चाहते हैं, तो आपको दूसरे कंप्यूटर को अस्थायी रूप से बंद करना होगा या इसे नेटवर्क से डिस्कनेक्ट करना होगा। फिर आप एक नया होमग्रुप बना सकते हैं।
हे होमग्रुप में शामिल होने में असमर्थ?
आप केवल एक होमग्रुप में शामिल हो सकते हैं यदि यह पहले नेटवर्क पर किसी अन्य कंप्यूटर पर बनाया गया था (या कोई अन्य कंप्यूटर इसमें शामिल हो गया है)। बेशक, आपके नेटवर्क पर कम से कम एक अन्य कंप्यूटर होना चाहिए (और चालू होना चाहिए)। यदि आप सुनिश्चित नहीं हैं कि दोनों कंप्यूटर एक ही नेटवर्क पर हैं, तो साइडबार "व्हाट्स माई कंप्यूटर नेम्ड?" में सुझावों का पालन करें। हम। 486.
यदि सब कुछ ठीक है, लेकिन आप अभी भी अपना मौजूदा होमग्रुप नहीं देखते हैं, तो नियंत्रण कक्ष में नेटवर्क और साझाकरण केंद्र पृष्ठ खोलें। एडेप्टर सेटिंग्स बदलें लिंक पर क्लिक करें और उस एडेप्टर को छोड़कर अन्य सभी एडेप्टर को अक्षम करें जिसके माध्यम से आप स्थानीय नेटवर्क से कनेक्ट कर रहे हैं। एक सिस्टम पर जहां कई एडेप्टर हैं - उदाहरण के लिए, केबल और वायरलेस - होमग्रुप काम नहीं करते हैं।
होमग्रुप में फ़ायरवॉल सेटिंग्स द्वारा हस्तक्षेप किया जा सकता है (छोड़कर विंडोज फ़ायरवॉल) अपने कंप्यूटर और दूरस्थ मशीन पर तृतीय-पक्ष फ़ायरवॉल अक्षम करें और पुनः प्रयास करें।
गलत पासवर्ड?
बेवकूफ। लेकिन अगर आपको प्रतीकात्मक हैश याद नहीं है जो विंडोज नए होमग्रुप के लिए बनाता है, तो अपना खुद का पासवर्ड सेट करें, जैसा कि इस खंड की शुरुआत में बताया गया है।
दूसरे कंप्यूटर तक पहुँचने में असमर्थ?
दूसरा कंप्यूटर आपके होमग्रुप में होना चाहिए और कम से कम एक लाइब्रेरी तक उसकी पहुंच होनी चाहिए। अन्यथा, आप इस कंप्यूटर को होमग्रुप फ़ोल्डर में नहीं देखेंगे। यदि आप सुनिश्चित नहीं हैं कि दोनों कंप्यूटर एक ही होमग्रुप से संबंधित हैं, तो कंट्रोल पैनल पर होमग्रुप पेज खोलें, होमग्रुप छोड़ें लिंक पर क्लिक करें और फिर होमग्रुप छोड़ें बटन पर क्लिक करें। (होमग्रुप छोड़ें)। फिर पुन: कनेक्ट करने का प्रयास करें।
O क्या आप दूसरा कंप्यूटर देखते हैं लेकिन पुस्तकालय नहीं खोल सकते हैं?
यह एक सामान्य समस्या है, लेकिन इसका समाधान सरल है: होमग्रुप को छोड़ दें और फिर ऊपर बताए अनुसार इसमें शामिल हों। अगर यह मदद नहीं करता है, तो खोलें कमांड लाइनएडमिनिस्ट्रेटर मोड में और कमांड नेट यूज \\ रिमोट_कंप्यूटर चलाएं, जहां रिमोट_कंप्यूटर दूसरे कंप्यूटर का नाम है।
हे होमग्रुप सही ढंग से काम कर रहा है, लेकिन फाइल को खोला या संशोधित नहीं किया जा सकता है? समस्या का कारण अनुमतियाँ सेटिंग में है। जैसा कि "सेटिंग फ़ाइल और फ़ोल्डर अनुमतियाँ" अनुभाग में चर्चा की गई है, साझाकरण अनुमतियाँ फ़ाइल अनुमतियों से भिन्न हैं, हालाँकि दो प्रकार की अनुमतियों का मिलान होना चाहिए।
मैं किस होमग्रुप में शामिल होऊं?
यदि नेटवर्क पर कई कंप्यूटर हैं और उनके लिए कम से कम दो होमग्रुप कॉन्फ़िगर किए गए हैं, तो आपको पता नहीं चलेगा कि पासवर्ड दर्ज करने का समय आने तक आपको किसमें शामिल होने के लिए आमंत्रित किया गया है।
विंडोज़ एक समय में केवल एक होमग्रुप में शामिल होने का समर्थन करता है। हालांकि, कई घरेलू समूह एक साथ स्थानीय नेटवर्क में कार्य कर सकते हैं - उदाहरण के लिए, एक बच्चों के लिए, और दूसरा उनके माता-पिता के लिए। नेटवर्क से अनावश्यक कंप्यूटरों को डिस्कनेक्ट करें या अस्थायी रूप से उन पर बिजली बंद करें और फिर से जुड़ने या होमग्रुप बनाने का प्रयास करें।
О संदेश "होमग्रुप पुस्तकालय खोलता है यह कंप्यूटर"(होमग्रुप वर्तमान में इस कंप्यूटर पर पुस्तकालय साझा कर रहा है)?
यह कोई बग नहीं है, लेकिन संदेश भ्रामक है। ओपन का मतलब है कि विंडोज शेयरिंग सेट कर रहा है। आवश्यक अनुमतियों को सेट करने के लिए कुछ मिनट प्रतीक्षा करें और संदेश गायब हो जाता है।
A क्या साझा प्रिंटर होमग्रुप फ़ोल्डर में प्रदर्शित नहीं होता है?
जब आप पहली बार किसी ऐसे होमग्रुप में शामिल होते हैं जहां है साझा प्रिंटर(और यह भी कि जब आप किसी अन्य कंप्यूटर को अपने होमग्रुप से कनेक्ट करते हैं जिसमें साझा प्रिंटर सेट किए गए हैं), विंडोज आपको दूरस्थ प्रिंटर स्थापित करने के लिए प्रेरित करता है। उसके बाद, साझा किए गए प्रिंटर अब होमग्रुप फलक में दिखाई नहीं देंगे, भले ही प्रिंटर फ़ोल्डर साझा किया गया हो।
से कनेक्ट करने के बारे में अधिक रिमोट प्रिंटरअगले भाग में चर्चा की गई है।
पीयर या ओह से शुरू होने वाले कोड के साथ एक त्रुटि लौटाई?
त्रुटि कोड और संबंधित स्पष्टीकरण की सूची के लिए, http: // msdn देखें। microsoft.com/en-us/library/dd433181(VS.85).aspx.
A Windows Explorer में होमग्रुप फ़ोल्डर पसंद नहीं है?
दुर्भाग्य से, होमग्रुप सेवा को पूरी तरह से अक्षम किए बिना इसे हटाया नहीं जा सकता है। हालाँकि, आप उसे "डिमोट" कर सकते हैं ताकि वह डेस्कटॉप शाखा के अंदर दिखाई दे। अधिक जानकारी के लिए, "नेविगेशन फलक को कॉन्फ़िगर करना" अनुभाग देखें।
हे होमग्रुप छोड़ने में असमर्थ?
यदि सिस्टम त्रुटि लौटाता है, तो विंडोज आपके कंप्यूटर को होमग्रुप से नहीं हटा सकता है, इसका मतलब है कि होमग्रुप चलाने के लिए जिम्मेदार एक या अधिक सेवाओं ने प्रत्युत्तर देना बंद कर दिया है। ओपन सर्विस मैनेजर (services.msc) और होमग्रुप लिसनर और होमग्रुप प्रोवाइडर सेवाओं को रोकें। होमग्रुप से फिर से लॉग आउट करने का प्रयास करें, यदि यह विफल हो जाता है, तो दोनों सेवाओं को पुनरारंभ करें और पुनः प्रयास करें।


 सांबा: स्थापना, विन्यास, अनुकूलन
सांबा: स्थापना, विन्यास, अनुकूलन वाई-फाई राउटर को कैसे कनेक्ट और कॉन्फ़िगर करें?
वाई-फाई राउटर को कैसे कनेक्ट और कॉन्फ़िगर करें? क्या कोई युसब है। यूएसबी कनेक्टर के प्रकार। यूएसबी पोर्ट का उपयोग करना
क्या कोई युसब है। यूएसबी कनेक्टर के प्रकार। यूएसबी पोर्ट का उपयोग करना विंडोज सेफ मोड
विंडोज सेफ मोड