एक लैपटॉप पर राउटर कैसे स्थापित करें। एक PPPoE कनेक्शन के साथ एक वाई-फाई राउटर नेटगेर जेडब्ल्यूएनआर 2000 स्थापित करने के लिए कैसे।
बहुत पहले नहीं, एक कंप्यूटर, और विशेष रूप से एक लैपटॉप, एक लक्जरी था। आज, लगभग हर परिवार में कंप्यूटर या लैपटॉप होता है, और कई परिवारों में, लगभग हर परिवार के सदस्य के पास ये डिवाइस होते हैं। इस तरह के प्रत्येक डिवाइस के पास इंटरनेट तक पहुंच होनी चाहिए, क्योंकि इंटरनेट के बिना कंप्यूटर "बॉक्स" है। प्रौद्योगिकी के विकास के साथ, कई उपकरणों में इंटरनेट यातायात को विभाजित करने के लिए, अब प्रत्येक डिवाइस को एक अलग केबल कनेक्ट करने के लिए आवश्यक नहीं है, वाई-फाई प्रौद्योगिकी का उपयोग करके हवा पर सबकुछ किया जा सकता है।
लेख की सामग्री:
वाई-फाई लाभ
घर पर वाई-फाई नेटवर्क स्थापित करने के बारे में बात करने से पहले, हम आपको इस तकनीक की चुनौतियों और लाभों के बारे में बताएंगे। इसलिए, यदि आपको मौजूदा इंटरनेट चैनल को कई उपकरणों में विभाजित करने की आवश्यकता है, तो आपको राउटर की आवश्यकता है। यदि आप तारों का उपयोग किए बिना डिवाइस कनेक्ट करके एक इंटरनेट चैनल साझा करना चाहते हैं, तो एक वाई-फाई राउटर आपकी मदद करेगा। हमने पहले ही आपको इसके बारे में बताया है और इसलिए हम इसे खरीदने से पहले इस लेख को फिर से पढ़ने की सलाह देते हैं। वाई-फाई राउटर एक शानदार विकल्प है यदि आपके पास ऐसे डिवाइस हैं जो वाई-फाई नेटवर्क के साथ काम का समर्थन करते हैं। इस प्रकार, सबसे केंद्रीय बिंदु पर एक वाई-फाई राउटर स्थापित करके, आप पूरे अपार्टमेंट में वाई-फाई कवरेज प्रदान कर सकते हैं, जो बहुत सुविधाजनक है, क्योंकि आपको अतिरिक्त तारों को खींचना नहीं होगा। यदि आपके कंप्यूटर पर कोई वाई-फाई एडाप्टर नहीं है, तो इस समस्या को दो तरीकों से हल किया जा सकता है: उस कमरे में वाई-फाई राउटर इंस्टॉल करें जहां कंप्यूटर स्थित है, या वाई-फाई एडाप्टर खरीदें। एक वाई-फाई एडाप्टर एक यूएसबी फ्लैश ड्राइव के रूप में या पीसीआई स्लॉट में डाले गए कार्ड के रूप में एक छोटा सा डिवाइस है।इस तथ्य को ध्यान में रखते हुए कि लगभग हर परिवार में वाई-फाई राउटर स्थापित करने की आवश्यकता होती है, हम आपको बताएंगे कि विज़ार्ड को कॉल किए बिना इसे स्वयं कैसे कॉन्फ़िगर करें।
वाई-फाई राउटर सेट अप करना
राउटर को कॉन्फ़िगर करने के लिए, इसे केबल या कंप्यूटर या लैपटॉप से कनेक्ट किया जाना चाहिए। कनेक्शन आरेख निर्देशों में प्रदर्शित किया जाना चाहिए। हम राउटर को अनपैक करते हैं, एंटेना को तेज करते हैं, फिर राउटर में नेटवर्क केबल (जो किट में आता है) के एक हिस्से को कनेक्ट करते हैं, और दूसरा कंप्यूटर (लैपटॉप) में। फिर हम राउटर की शक्ति को जोड़ते हैं और फिर आईएसपी के नेटवर्क केबल को उससे कनेक्ट करते हैं।राउटर मेनू में कैसे प्रवेश करें
बिल्कुल सभी वाई-फाई राउटर वेब इंटरफ़ेस का उपयोग करके कॉन्फ़िगर किए गए हैं, यह सेटिंग्स के साथ एक प्रकार की साइट है। राउटर को कॉन्फ़िगर करने के लिए, आपको ब्राउज़र में अपनी सेटिंग्स के साथ पृष्ठ खोलना होगा। ऐसा करने के लिए, ब्राउज़र के पता बार में, "192.168.1.1" दर्ज करें और "एंटर" कुंजी दबाएं। इसके बाद, स्क्रीन पर एक विंडो दिखाई देगी जिसमें आपको राउटर की सेटिंग्स तक पहुंचने के लिए लॉगिन और पासवर्ड दर्ज करना होगा। मानक (डिफ़ॉल्ट रूप से) राउटर के सेटिंग्स मेनू से लॉगिन और पासवर्ड: "व्यवस्थापक" - छोटे अक्षरों में। "ठीक" पर क्लिक करने के बाद और मेनू में प्रवेश करें।

फ्लैशिंग वाई-फाई राउटर
इसलिए, एक वाई-फाई राउटर स्थापित करने के लिए, आपको पहले इसे रीफ्लैश करने की आवश्यकता है। यदि आप एक व्यक्ति हैं, काफी अनुभवी हैं, और आप जानते हैं कि कैसे और कैसे, तो अब हम आपको बताएंगे कि क्या करना है। यदि आप विशेष रूप से कंप्यूटर तकनीक की सभी जटिलताओं को समझना नहीं चाहते हैं, तो आप राउटर को चमकाने के बिना कर सकते हैं। फर्मवेयर एक प्रकार का राउटर ऑपरेटिंग सिस्टम है जिस पर इसका काम आधारित है।
चमकती करने की क्या ज़रूरत है? डिवाइस के सामान्य और उच्च गुणवत्ता वाले संचालन को सुनिश्चित करने के लिए राउटर को फिर से चमकाना आवश्यक है। एक नियम के रूप में, प्रत्येक वाई-फाई राउटर के पास उसी फर्मवेयर संस्करण होता है जब तक इसे रिलीज़ होने तक रिलीज़ नहीं किया जाता था। यह फर्मवेयर केवल आंतरिक परीक्षण पास करता है, जब डिवाइस बड़े पैमाने पर बिक्री में जाता है, तो उपयोगकर्ताओं को विभिन्न परिस्थितियों में डिवाइस में सभी समस्याएं मिलती हैं। इसलिए, "मूल" फर्मवेयर सही नहीं है और आपको डिवाइस के संचालन में समस्या हो सकती है: कम गति, फ्रीज, वाई-फाई के साथ समस्याएं इत्यादि। यही कारण है कि एक नया फर्मवेयर संस्करण स्थापित करना बेहतर है।
वाई-फाई राउटर को अपग्रेड करने के लिए, आपको फर्मवेयर फ़ाइल डाउनलोड करने की आवश्यकता है। निर्माता की आधिकारिक वेबसाइट से, निश्चित रूप से इसे डाउनलोड करें। ऐसा करने के लिए, डिवाइस निर्माता की वेबसाइट पर, अपने वाई-फाई राउटर का मॉडल ढूंढें, और "डाउनलोड" टैब पर क्लिक करें, यह वह जगह है जहां उपलब्ध फर्मवेयर की सूची स्थित होनी चाहिए। कुछ निर्माता आपको एक एफ़टीपी सर्वर भेज सकते हैं जहां फर्मवेयर संग्रहीत किया जाता है। लेकिन फर्मवेयर के नवीनतम संस्करण को डाउनलोड करने के लिए मत घूमें, पहले उन मंचों को पढ़ें जिनमें उपयोगकर्ता ने इस फर्मवेयर को स्थापित किया है, ने अपने काम के बारे में एक समीक्षा लिखी और निष्कर्ष निकाला: चाहे इसे इंस्टॉल करना है या नहीं।
फर्मवेयर के साथ संग्रह डाउनलोड करें, इसे अनजिप करें और फर्मवेयर फ़ाइल को डाउनलोड फ़ोल्डर में कॉपी करें। राउटर के मेनू में, फर्मवेयर अनुभाग पर जाएं और मौजूदा फ़ील्ड में, राउटर में नए फर्मवेयर के पथ निर्दिष्ट करें। राउटर को रीफ्लैश करने के तरीके के बारे में अधिक विस्तृत निर्देश, आप डिवाइस के निर्देशों में पा सकते हैं।
चमकने के बाद, नेटवर्क / आईपीकॉन्फिग / नेटवर्क मेनू (अपने राउटर के मॉडल के आधार पर) पर जाएं और पहले प्रदाता की सेटिंग्स बनाएं।

वैन कनेक्शन प्रकार
- गतिशील आईपी / डीएचसीपी / गतिशील आईपी - चुनें कि प्रदाता गतिशील आईपी प्रदान करता है;
- स्टेटिक आईपी / सांख्यिकीय आईपी-पता - चुनें कि प्रदाता स्थानीय नेटवर्क पर बनाया गया है, जहां इंटरनेट तक पहुंचने के लिए आपको एक आईपी पता, एक सबनेट मास्क और गेटवे (गेटवे) दर्ज करना होगा।
- पीपीपीओई - चुनें कि आपको इंटरनेट का उपयोग करने के लिए अपना उपयोगकर्ता नाम और पासवर्ड दर्ज करना है या नहीं।
DNS 1 और DNS 2 - प्रदाता को स्वचालित रूप से इंस्टॉल करना वांछनीय है, अगर प्रदाता को मैन्युअल स्थापना (जो बहुत दुर्लभ है) की आवश्यकता होती है, तो हम प्राथमिक और द्वितीयक DNS दर्ज करते हैं। नेटवर्क सेटिंग्स में DNS प्रदाता दर्ज करना हमेशा आवश्यक नहीं होता है, कभी-कभी बाहरी DNS प्रदाता से बेहतर काम करता है।
फिर वायरलेस टैब पर जाएं, जिसमें वाई-फाई सेटिंग्स शामिल हैं।
एक वाई-फाई नेटवर्क कैसे स्थापित करें
नेटवर्क का नाम (एसएसआईडी)
नेटवर्क नाम आपके वाई-फाई राउटर का नाम है, जो डिवाइस को वाई-फाई से कनेक्ट करने के लिए नेटवर्क की खोज करते समय प्रदर्शित किया जाएगा। हम अनुशंसा करते हैं कि आप मैच को रोकने के लिए जितना संभव हो सके नाम सेट करें। यदि आपके नेटवर्क में समान नाम वाले 2 डिवाइस होंगे, तो वाई-फ़ाई कनेक्शन सही ढंग से काम नहीं कर सकता है।
चैनल (चैनल)
यह आवृत्ति चैनल है जिसके माध्यम से डेटा प्रसारित किया जाएगा। इस पैरामीटर पर विशेष ध्यान दें, इस वजह से आपके पास वाई-फाई पर कम गति हो सकती है। क्यों? डेटा ट्रांसफर वॉल्यूम्स बोलने के लिए प्रत्येक चैनल का अपना स्वयं का होता है। जितना अधिक आपके डिवाइस वाई-फाई के माध्यम से जुड़े होते हैं, प्रत्येक डिवाइस के लिए इंटरनेट की गति कम होती है - यह चैनल पर लागू होती है, अधिक डिवाइस उसी चैनल का उपयोग करते हैं, इसकी बैंडविड्थ कम होती है। इसलिए, यहां तक कि यदि आपके पास हाई स्पीड इंटरनेट कनेक्शन है और वाई-फाई चैनल ओवरलोड हो गया है, तो वाई-फाई कनेक्शन की गति बहुत कम होगी।
यदि आपके पास ऐसे उन्नत पड़ोसियों नहीं हैं, तो यह पैरामीटर "ऑटो" मान पर छोड़ा जा सकता है। पड़ोसियों की वाई-फाई गतिविधि की जांच करना बहुत आसान है - वाई-फाई कनेक्शन मेनू की सूची पर कॉल करें और अपने अपार्टमेंट में उपलब्ध वाई-फाई राउटर की संख्या देखें: यदि उनमें पर्याप्त नहीं है, तो पर्याप्त चैनल है, तो इसे मैन्युअल रूप से इंस्टॉल करना बेहतर है।
इस तथ्य को ध्यान में रखते हुए कि "ऑटो" 6 वें या 7 वें चैनल का चयन करता है, मैन्युअल रूप से चयन करते समय शुरुआत में चैनलों का चयन करना आवश्यक है। यही है, अगर भविष्य में, वाई-फाई के माध्यम से कनेक्शन की गति गिर गई है, और केबल जैसा कहा गया है, यह संभव है कि पूरी समस्या वाई-फाई चैनल में निहित है।

वायरलेस मोड
यह पैरामीटर वायरलेस मानक सेट करता है। 2 कारक वायरलेस नेटवर्क के मानक पर निर्भर करते हैं: पुराने शैली के उपकरणों और वाई-फाई गति के साथ इसमें काम करने की क्षमता। यही है, वाई-फाई के काम के अपने मानकों हैं, और इसे और अधिक समझने योग्य बनाने के लिए, एक उदाहरण पर विचार करें। सेलुलर संचार में, पहले इंटरनेट को डब्ल्यूएपी के माध्यम से प्रेषित किया गया था, फिर जीपीआरएस के माध्यम से, फिर EDGE, आदि के माध्यम से, प्रत्येक नए प्रकार के साथ, डेटा स्थानांतरण दर बढ़ी - हमारी स्थिति में सबकुछ एक जैसा है। आगे वर्णमाला क्रम में पत्र एक संचार मानक को दर्शाता है, जो डाटा ट्रांसफर दर जितना अधिक समर्थन करता है। लेकिन यहां एक और बात ध्यान में रखना जरूरी है: वाई-फाई नेटवर्क में लंबे समय तक जारी किए जाने वाले सभी डिवाइस और नवीनतम प्रकार के संचार का समर्थन नहीं करते - और इसे ध्यान में रखा जाना चाहिए।
वायरलेस कनेक्शन के प्रकार का चयन, उस प्रकार को सेट करें जो आपके सभी वाई-फाई उपकरणों द्वारा समर्थित होगा। नए प्रकार के उपकरण पुराने प्रकार के साथ काम कर सकते हैं, लेकिन इसके विपरीत नहीं। लेकिन आपको परेशान नहीं होना चाहिए, अधिकांश आधुनिक वाई-फाई राउटर कई मानकों के साथ काम कर सकते हैं - जो कि बहुत सुविधाजनक है, इस सेट के लिए "बी / जी / एन" (यदि कोई है तो) का मान।
चैनल की चौड़ाई
चैनल चौड़ाई मेगाहर्ट्ज में इंगित की गई है। हम इस पैरामीटर को "ऑटो" पैरामीटर पर छोड़ने की सलाह देते हैं, या इसके अधिकतम मान को सेट करते हैं।
अधिकतम डेटा स्थानांतरण दर
यह पैरामीटर अधिकतम डेटा स्थानांतरण दर - गति सीमा सेट करता है। बेशक, इस पैरामीटर को अधिकतम मूल्य पर सेट करना सबसे अच्छा है। यदि आप मुख्य इंटरनेट उपयोगकर्ता हैं, और आपको कंप्यूटर पर नेटवर्क केबल पर उच्च गति डेटा स्थानांतरण की आवश्यकता है, तो आप इस तरह से वाई-फाई गति पर कटौती कर सकते हैं।
एन्क्रिप्शन प्रकार
एक वाई-फाई राउटर स्थापित करते समय एक और महत्वपूर्ण पैरामीटर प्रेषित डेटा की एन्क्रिप्शन का प्रकार है। एन्क्रिप्शन के प्रकार जितना अधिक सुरक्षित होगा, उतना सुरक्षित होगा जितना आपका डेटा प्रसारित किया जाएगा। आज, सबसे अच्छा प्रकार का एन्क्रिप्शन डब्ल्यूपीए-पीएसके / डब्ल्यूपीए 2-पीएसके है। लेकिन यहां आपको इस तथ्य पर भी ध्यान देना चाहिए कि सभी डिवाइस इस प्रकार के एन्क्रिप्शन का समर्थन नहीं करते हैं और इसलिए यह संभव है कि इसे चुनते समय, आपको सभी उपकरणों के लिए "मध्यम ग्राउंड" ढूंढना होगा।

कंप्यूटर और लैपटॉप पर वाई-फाई कैसे सेट करें
आइए संक्षेप में वर्णन करें कि विंडोज 7 और विंडोज 8 पर वाई-फाई कैसे सेट अप करें। लैपटॉप या कंप्यूटर पर वाई-फाई सेट अप करने के लिए, वाई-फाई राउटर का चयन करें जिसे आपने वाई-फाई डिवाइसों की सूची से मूल नाम दिया है। फिर माउस के साथ 2 बार उसके नाम पर क्लिक करें, और हमें पासवर्ड दर्ज करने के लिए कहा जाता है - पासवर्ड दर्ज करें, यह चेक किया गया है, और यदि आपने सब कुछ ठीक से दर्ज किया है - डिवाइस वाई-फाई से कनेक्ट होता है। इसके बाद, हम नेटवर्क और वाई-फाई दोनों की जांच करने की सलाह देते हैं। कृपया ध्यान दें कि राउटर की बैंडविड्थ द्वारा वाई-फाई की गति सीमित हो सकती है। इसलिए, यह लैन पर उपलब्ध एक से भिन्न हो सकता है।कभी-कभी, लैपटॉप को वाई-फाई के माध्यम से कनेक्ट करने के लिए, आपको वाई-फाई मॉड्यूल को अलग से सक्षम करने की आवश्यकता होती है। एक नियम के रूप में, लैपटॉप पर, संबंधित बटन इसके लिए ज़िम्मेदार है, यह अलग से या F7 कुंजी के साथ संयुक्त हो सकता है।
वाई-फाई कनेक्शन सेट अप करने के बारे में अधिक जानकारी के लिए, आप नीचे दिए गए वीडियो से पता लगा सकते हैं।
यह आलेख निम्नलिखित प्रश्नों के उत्तर देने में सहायता करेगा: एक एक्सेस पॉइंट कैसे सेट अप करें, राउटर को कैसे कॉन्फ़िगर करें और स्पष्टता लाओ। यदि आप वाई-फाई उपकरण के निर्माता मानते हैं, तो एक वायरलेस नेटवर्क (डब्लूएलएएन - वायरलेस लोकल एरिया नेटवर्क) स्थापित करना मिनटों का मामला है। बटन दबाएं और डिवाइस कनेक्शन करता है। हकीकत में, वाई-फाई-राउटर भी अनुभवी पीसी उपयोगकर्ताओं को भ्रमित करते हैं। अधिकांश इस तथ्य से प्रसन्न हैं कि सभी पर एक संकेत है - विश्वसनीयता आमतौर पर भुला दी जाती है। इस आलेख में, आप सीखेंगे कि वाई-फाई एक्सेस पॉइंट कैसे सेट अप करें, वाई-फाई राउटर कैसे सेट करें, और अवांछित अतिथियों से नेटवर्क की सुरक्षा के लिए वायरलेस कनेक्शन को विश्वसनीय कैसे बनाया जाए।
बस कहना चाहते हैं कि राउटर को कॉन्फ़िगर करने पर एक नई विस्तृत सामग्री दिखाई दी है:। मैं वाई-फाई राउटर को कॉन्फ़िगर करने के लिए सबसे पहले इसका उपयोग करने की सलाह देता हूं।
वाई-फाई राउटर या एक्सेस पॉइंट कैसे चुनें
वाई-फाई राउटर चुनना। मल्टीमीडिया ट्रांसमिशन के लिए ठोकरें ब्लॉक हमेशा वाई-फाई मानक है। आप बड़े फाइलों को तुरंत स्थानांतरित कर सकते हैं या वायरलेस नेटवर्क पर एचडी वीडियो देख सकते हैं जब यह 802.11 एन मानक का अनुपालन करता है, जो 300 एमबीपीएस तक की गति का समर्थन करता है। भविष्य में नींव के साथ एक डिवाइस खरीदने के लिए - मैं आपको वायरलेस नेटवर्क के नए मानक के बारे में पढ़ने की भी सलाह देता हूं। यदि यह आवश्यक नहीं है, तो एक प्रसिद्ध निर्माता के किसी भी राउटर का चयन करें ( डी-लिंक, टीपी-लिंक, एससया Netgear), जो मानक 802.11 एन के अनुरूप है - यह किसी भी उच्च गति इंटरनेट कनेक्शन के लिए पर्याप्त से अधिक है।
वाई-फाई एडाप्टर। जो उपयोगकर्ता एक एकीकृत वायरलेस नेटवर्क एडेप्टर के साथ आधुनिक लैपटॉप या पीसी का उपयोग करते हैं उन्हें अतिरिक्त उपकरणों की आवश्यकता नहीं होती है, और पुराने लैपटॉप के मालिकों को यूएसबी बस या वाई-फाई कार्ड-बस एडेप्टर पर वाई-फाई मॉड्यूल का ख्याल रखने की आवश्यकता होती है।
वाई-फाई एक्सेस पॉइंट या वाई-फाई राउटर का पता कैसे लगाएं
सभी तीन वाई-फाई नेटवर्क मानकों आमतौर पर 2.4 गीगाहर्ट्ज पर संचालित होते हैं। इस संबंध में, कई समस्याएं एक बार में उत्पन्न होती हैं। उनमें से एक इस तथ्य को उबालता है कि न केवल वाई-फाई उपकरण इस आवृत्ति सीमा में काम करता है। उदाहरण के लिए, माइक्रोवेव ओवन, ताररहित फोन, और वायरलेस इंटरफ़ेस विस्तारक भी इस आवृत्ति का उपयोग करते हैं, जो हस्तक्षेप के स्तर को बढ़ाता है। एक और समस्या सिग्नल ट्रांसमिशन पर्यावरण से संबंधित है: मानव शरीर, प्रबलित कंक्रीट संरचनाएं सिग्नल की गुणवत्ता को कम कर देती हैं अगर वे अपने पथ के साथ स्थित हैं। सिग्नल पूरे कमरे के क्षेत्र में उपलब्ध होने के लिए, सही स्थान चुनना महत्वपूर्ण है। कनेक्शन जितना संभव हो उतना ऊंचा दीवार पर राउटर घुड़सवार है तो कनेक्शन सबसे अच्छा काम करता है। इसके अलावा, राउटर सीधे कंप्यूटर या अन्य डिवाइस के पीछे नहीं होना चाहिए जिसमें धातु विकिरण की कीमत पर मजबूत विकिरण या रेडियो तरंगों में हस्तक्षेप हो। राउटर के एंटेना का सही स्थान भी महत्वपूर्ण है। ज्यादातर मामलों में, यदि आप उन्हें लंबवत निर्देशित करते हैं तो आप अधिक कवरेज प्राप्त कर सकते हैं।
एक स्थानीय (आंतरिक) नेटवर्क के लिए वाई-फाई राउटर (एक्सेस पॉइंट) को कनेक्ट और कॉन्फ़िगर करना
एक नेटवर्क केबल के साथ एक कंप्यूटर केबल और राउटर कनेक्ट करें (बाहरी नेटवर्क के लिए जैक का उपयोग करें, आमतौर पर 3-5 पीसी।, वे पास में स्थित हैं और हस्ताक्षरित हैं। सुनिश्चित करें कि आपके वाई-फाई राउटर से कंप्यूटर कनेक्शन है (टास्कबार में कनेक्शन आइकन जलाया गया है) ।
- आईपी पता: 1 9 2.168.0.2
- सबनेट मास्क: 255.255.255.0
- मुख्य प्रवेश द्वार: 1 9 2.168.0.1
- डीएनएस: 1 9 2.168.0.1
यदि आपको मैन्युअल में अन्य पैरामीटर मिलते हैं, तो उन्हें सेट करें। एक कमांड प्रॉम्प्ट खोलें ( शुरू करें - चलाएं - खुलने वाली विंडो में, Windows XP के लिए "cmd" टाइप करें या स्टार्ट बार में "cmd" टाइप करें और टाइप करें)। खुले कमांड लाइन में आगे लिखें: पिंग 1 9 2.168.0.1 . यदि पैकेज 1 9 2.168.0.1 से आते हैं, तो आपने सब कुछ सही किया। अगर कोई जवाब नहीं है और हम प्रतीक्षा अवधि से अधिक के बारे में संदेश देखते हैं, तो क्रमश: आईपी 192.168.0.1 और 1 9 2.168.0.2 को 1 9 2.168.1.1 और 1 9 2.168.1.2 को बदलने की कोशिश करने योग्य है, और फिर पते को "पिंग" करने का प्रयास करें - 1 9 2.168.1.1। यदि आप अभी भी असफल हैं, तो मैन्युअल को इंटरफ़ेस पर राउटर स्वीकार करने वाले आईपी पते को समझने के लिए देखें।
मैं यह भी अनुशंसा करता हूं कि आप फिर से जांच लें कि राउटर पर नेटवर्क केबल प्लग इन है या नहीं, क्रॉसओवर केबल का उपयोग किया जाता है। वाई-फाई राउटर कनेक्शन गाइड राउटर को नियंत्रित करने के लिए वेब इंटरफ़ेस को कैसे प्राप्त किया जाना चाहिए, अगर आपको यह अनुभाग नहीं मिल रहा है या मैन्युअल स्वयं गायब है - आपको पते की जांच करनी चाहिए http://192.168.1.1 या 192.168.0.1 किस पते पर हम पिंग करने में सक्षम थे। अपने कंप्यूटर के ब्राउज़र में। यदि आपने पहले से ही राउटर से कनेक्ट करने का प्रयास किया है, तो आपको बटन का उपयोग करके सेटिंग रीसेट करने की आवश्यकता है «रीसेट» पीठ पर यह एक ही पते की जांच करने के लायक है लेकिन एक सुरक्षित प्रोटोकॉल के साथ। https: //के बजाए http: //
खुलने वाले पेज पर, आपको एक लॉगिन और पासवर्ड दर्ज करने के लिए कहा जाएगा, यदि वाई-फाई राउटर को जोड़ने के निर्देशों में कुछ भी संकेत नहीं दिया गया है, तो आपको एक जोड़ी व्यवस्थापक / व्यवस्थापक या व्यवस्थापक / पासवर्ड आज़माएं - ये सबसे आम जोड़े हैं और वे लगभग सभी लोकप्रिय राउटर मॉडल में पाए जाते हैं। प्रशासन मोड में प्रवेश करने के बाद, इंटरफ़ेस सेटिंग्स अनुभाग में रूसी का चयन करें ताकि यह मौजूद होने पर सबकुछ स्पष्ट रूप से स्पष्ट हो जाए।
अक्सर वाई-फाई राउटर इंट्रानेट इंटरफ़ेस पर पैकेट अग्रेषण की अनुमति देते हैं, ताकि आप पहले से ही अतिरिक्त पीसी चालू कर सकें और आंतरिक नेटवर्क के लिए अन्य सॉकेट के माध्यम से कनेक्ट कर सकें और आंतरिक नेटवर्क का उपयोग शुरू कर सकें।
वाई-फाई राउटर कैसे सेट करें
उदाहरण के तौर पर वाई-फाई राउटर का उपयोग करके, नीचे दिए गए इंटरनेट कनेक्शन तक पहुंचने के लिए डेटा दर्ज करने के तरीके पर हम देखेंगे, लेकिन अब के लिए "वायरलेस सेटिंग्स" सेटिंग्स अनुभाग पर जाएं ( वायरलेस नेटवर्क सेटअप) या "वाई फाई" खंड में, "वायरलेस", आदि
अब "नाम (एसएसआईडी)" में अपने घर के वाई-फाई नेटवर्क का नाम दें। इस नाम के तहत, वायरलेस नेटवर्क अन्य डिवाइस पर उपलब्ध नेटवर्क की सूची में प्रदर्शित किया जाएगा। अपना क्षेत्र चुनें (यूरोप - अमेरिकी स्थापना की एक लंबी श्रृंखला है, हालांकि, यहां पर वर्जित है)। "चैनल" कॉलम में, मान को "ऑटो" पर सेट करें - फिर वाई-फाई राउटर हवा का विश्लेषण करेगा और कम से कम हस्तक्षेप वाले चैनल का उपयोग करेगा। "लागू करें" पर क्लिक करके सेटिंग्स की पुष्टि करें।
वायरलेस सुरक्षा
नेटवर्क स्थापित है, अब यह सुरक्षा के लिए है। एक मजबूत पासवर्ड के बिना, कोई भी आपके कनेक्शन के माध्यम से इंटरनेट का उपयोग कर सकता है। वाई-फाई नेटवर्क की सुरक्षा में तीन मुख्य एन्क्रिप्शन विधियां हैं: WEP, WPA और WPA2। उनमें से सभी कम या ज्यादा कमजोर हैं, लेकिन मेरी मदद से, आपका नेटवर्क हैकर्स से काफी विश्वसनीय रूप से संरक्षित होगा। WEP एन्क्रिप्शन बेहद अविश्वसनीय है - हम इसका उपयोग करने की अनुशंसा नहीं करते हैं। एन्क्रिप्शन डब्ल्यूपीए (वाई-फाई प्रोटेक्टेड एक्सेस - प्रोटेक्टेड एक्सेस), जो एईएस एन्क्रिप्शन विधि पर आधारित है, काफी क्रैक करने के लिए काफी विश्वसनीय और समस्याग्रस्त है। चाबियों के चयन के लिए, हैकर को कई वर्षों या कंप्यूटर लगेगा जो आज के पीसी की तुलना में तीव्रता के आदेश हैं।
WPA2 बेहतर सुरक्षा प्रदान करता है। सच है, हैकर यहां भी एक छेड़छाड़ ढूंढने में सक्षम थे, लेकिन हैकिंग की लागत बहुत अधिक है। हालांकि, इन सभी सुरक्षा विधियों को एक समर्पित प्राधिकरण सर्वर (रैडियस) की आवश्यकता होती है, जो घर या छोटे कार्यालय नेटवर्क में लागू नहीं होती है। उनके लिए, पूर्वनिर्धारित कुंजी के साथ WPA और WPA2 का उपयोग करके एन्क्रिप्शन है। "वायरलेस सेटिंग्स" टैब में उनका उपयोग करने के लिए, "WPA-PSK (TKIP)" या "WPA2-PSK (AES)" सक्रिय करें। "सुरक्षा एन्क्रिप्शन" का अनुरोध करते समय, एक पासवर्ड सेट करें - इसके लिए 15 से कम वर्णों का उपयोग करने की अनुशंसा नहीं की जाती है। "लागू करें" पर क्लिक करके अपनी प्रविष्टि की पुष्टि करें।
वैकल्पिक सेटिंग वाई-फाई राउटर
प्रत्येक नेटवर्क डिवाइस अपने स्वयं के मैक (मीडिया एक्सेस कंट्रोल) नेटवर्क पते से लैस है। आपको ज्ञात उपकरणों के केवल पते राउटर में पंजीकृत होना चाहिए - दूसरों को राउटर तक पहुंच नहीं होनी चाहिए। ऐसा करने के लिए, "उन्नत" मेनू आइटम में "वायरलेस सेटिंग्स" टैब पर क्लिक करें और "सेटअप एक्सेस सूची" का चयन करें। इसके बाद आपको कनेक्टेड डिवाइसों की एक सूची प्राप्त होगी। किसी लैपटॉप पर वाईफ़ाई मॉड्यूल का मैक पता या पीसी पर वाईफाई नेटवर्क कार्ड ढूंढना सरल है - टाइप करें " ipconfig / सब"उन कंप्यूटरों का चयन करें जिनके लिए आप एक्सेस खोलना चाहते हैं, और" जोड़ें "पर क्लिक करें। अब "टर्न एक्सेस कंट्रोल ऑन" पर निशान लगाएं, "लागू करें" पर क्लिक करें - और हैकर-संरक्षित नेटवर्क तैयार है। यह न भूलें कि क्लाइंट कंप्यूटर पर वायरलेस कनेक्शन सेट अप करने के बाद यह सब बेहतर है।
वेब इंटरफेस के माध्यम से वाई-फाई राउटर को पुनरारंभ करें और निम्न सेटिंग्स का उपयोग कर अपने डिवाइस पर नेटवर्क को कॉन्फ़िगर करने का प्रयास करें:
आईपी - मुफ्त पते की सीमा से
मुखौटा – 255.255.255.0
Getway – 192.168.(0-1).1
नेटवर्क प्रमाणीकरण सेटिंग्स में, WEP एन्क्रिप्शन और WPA-PSK और TKIP प्रमाणीकरण के प्रकार का उपयोग निर्दिष्ट करें। अपना नेटवर्क पासवर्ड दर्ज करें और कनेक्ट करें।
वाई-फाई राउटर पर इंटरनेट सेट अप करना या बाहरी नेटवर्क सेट करना
यदि हमें इंटरनेट को आंतरिक नेटवर्क से कनेक्ट करने की आवश्यकता है, तो हमें वाई-फाई राउटर पर बाहरी इंटरनेट पर "इंटरनेट" के साथ नेटवर्क केबल कनेक्ट करने की आवश्यकता है (बाहरी इंटरफ़ेस आमतौर पर बाकी हिस्सों से थोड़ा अलग होता है और इसके अनुसार वैन पर हस्ताक्षर किया जाता है)
उसके बाद, राउटर की सेटिंग्स में, आपको अपने प्रदाता के बाहरी इंटरफ़ेस की सेटिंग्स निर्दिष्ट करने की आवश्यकता होती है: वे आम तौर पर अनुबंध में होते हैं, या तकनीकी सहायता कहते हैं। आपको DNS के बारे में भी नहीं भूलना चाहिए - शायद राउटर पर कैशिंग DNS सर्वर है या चरम मामलों में, एक DNS सुरंग, इसे कॉन्फ़िगर करें। यह जांचने योग्य भी है कि अंतरफलक के बीच पैकेट एक्सचेंज की अनुमति है या नहीं, और यदि ऐसा है, तो इंटरनेट आपके आंतरिक नेटवर्क पर पहले से ही मौजूद है।
वैसे, मैं यह ध्यान रखना चाहता हूं कि वाई-फाई राउटर के नवीनतम मॉडल और पिछले कुछ (उदाहरण के लिए, असस) में पीपीपीओई प्रोटोकॉल के साथ काम करने की क्षमता है - जो हाल ही में प्रदाताओं के साथ अधिक से अधिक आम हो गया है, इसलिए लेख के अंत में आपको चरण-दर-चरण मिल जाएगा एक पीपीपीओई कनेक्शन के साथ वाई-फाई राउटर को कॉन्फ़िगर करने के लिए निर्देश । यदि आपके पास ऐसा इंटरनेट है, तो सुनिश्चित करें कि आपके पास एक PPPoE- सक्षम राउटर है। मैंने मुख्य प्रकार के इंटरनेट कनेक्शन का वर्णन किया है ताकि आप अपना खुद का परिभाषित कर सकें।
Gh34EwF-MB4
अनुलेख एक बार फिर मैं आपको "सराहनीय बटन" के बारे में याद दिलाऊंगा जो प्रश्न का उत्तर देता है " राउटर पर पासवर्ड रीसेट कैसे करें,अगर मैं बूढ़ा भूल गया। प्रत्येक राउटर में "रीसेट" बटन होता है - राउटर काम करते समय उस पर क्लिक करने के बाद, यह रीबूट हो जाता है और सभी सेटिंग्स प्रारंभिक पर सेट की जाती हैं।
एक वाई-फाई राउटर की स्थापना। समस्या निवारण वाई-फाई नेटवर्क
वाई-फाई डेटा स्थानांतरित क्यों नहीं करना चाहता? आप वाई-फाई से कनेक्ट होते हैं, लेकिन ब्राउज़र साइट प्रदर्शित नहीं कर सकता है। इस डब्लूएलएएन समस्या के समाधान ढूंढें:
कमजोर वाई-फाई कनेक्शन संकेत।कभी-कभी डब्लूएलएएन डेटा को आधा, दो गुना धीमा कर देता है और एंटीना के स्थान पर ध्यान दिए बिना सिग्नल हमेशा खराब होता है। कारण: आपके नेटवर्क को एक और आवृत्ति पर चल रहा है जो एक और WLAN द्वारा ओवरलैप किया गया है। कई रेडियो नेटवर्क ओवरलैपिंग के बिना एक तरफ मौजूद होने में सक्षम होने के लिए, 802.11 बी / जी मानक में 2.4 गीगाहर्ट्ज पर 13 चैनल प्रदान किए जाते हैं। कई राउटर ग्यारहवें या छठे चैनलों के लिए ट्यून किए जाते हैं। मुफ्त ऐप के साथ NetStumbler आप पड़ोसी डब्लूएलएएन को ढूंढ और पहचान सकते हैं और पता लगा सकते हैं कि वे कौन से चैनल चल रहे हैं। आधिकारिक साइट से ऐप डाउनलोड करें और खोज शुरू करें। इसके बाद आप अपने आस-पास के नेटवर्क के चैनल देखेंगे। अब, राउटर की वेब कॉन्फ़िगरेशन के माध्यम से, अपने डब्लूएलएएन को उन चैनलों में से एक पर सेट करें जिनका उपयोग इस नेटवर्क पर नहीं किया गया है, और जांचें कि सिग्नल में सुधार हुआ है या नहीं।
वाई-फाई नेटवर्क की सीमा को कैसे बढ़ाया जाए।यदि वाई-फाई राउटर की सीमा अपर्याप्त है, तो आमतौर पर डब्लूडीएस (वायरलेस वितरण प्रणाली) तकनीक का उपयोग किया जाता है। यह वाई-फाई एक्सेस पॉइंट्स को न केवल ग्राहकों के साथ कनेक्ट करने की अनुमति देता है, बल्कि एक दूसरे के साथ भी कनेक्ट करता है। उनमें से प्रत्येक को दूसरे का सिग्नल प्राप्त होता है और इसे आगे भेजता है। हालांकि, पहुंच बिंदु के लिए उपकरण के दूसरे सेट की लागत में कार्रवाई की सीमा में यह वृद्धि हुई है। अगली कमी: एक्सेस पॉइंट को नेटवर्क और क्लाइंट के साथ एक साथ कनेक्शन प्रदान करना होगा - यह दक्षता को दो गुना कम कर देता है। समस्या का सामना करने के लिए एक और कम महंगा, लेकिन अक्सर प्रभावी तरीका राउटर के पूर्ण एंटीना को उच्च लाभ कारक के साथ प्रतिस्थापित करना है या दिशा।
वाई-फाई राउटर या वाई-फाई एक्सेस पॉइंट कनेक्शन खो देता है।नेटवर्क सामान्य रूप से काम कर रहा है, लेकिन कनेक्शन लगातार टूट जाता है। बिजली ग्रिड की निम्न गुणवत्ता में समस्या सबसे अधिक संभावना है। राउटर कनेक्शन खोने के लिए भी एक छोटी वोल्टेज ड्रॉप पर्याप्त है। समाधान: एक छोटी अनियंत्रित बिजली की आपूर्ति खरीदें और राउटर को इसके माध्यम से कनेक्ट करें। यदि यह शायद ही कभी होता है, तो अधिकांश उपयोगकर्ता डिवाइस पर बंद / बंद करते हैं, लेकिन यह एक विकल्प नहीं है।
वाई-फाई कनेक्शन डिस्कनेक्ट करता है।जब विभिन्न निर्माताओं द्वारा वाई-फाई राउटर और कंप्यूटर एडाप्टर बनाया जाता है, तो इससे कुछ समस्याएं हो सकती हैं। एक नियम के रूप में, सॉफ्टवेयर अपडेट यहां मदद करते हैं। आपूर्तिकर्ता की वेबसाइट पर नवीनतम संस्करण पाएं और इसे कॉन्फ़िगरेशन मेनू के माध्यम से इंस्टॉल करें। खासकर अक्सर इस समस्या को डी-लिंक कंपनी के एक्सेस पॉइंट्स और राउटर पर फ़र्मवेयर अपडेट करके हल किया जाता है।
वाई-फाई राउटर की सामान्य त्रुटियां और कॉन्फ़िगरेशन
गलत आईपी विन्यास। फ़ाइलों को साझा करने के लिए नेटवर्क कनेक्शन के दो घटकों के लिए, हर किसी को अपना स्वयं का आईपी पता चाहिए। यह नेटवर्क डेटा राउटर में डायनामिक होस्ट कॉन्फ़िगरेशन प्रोटोकॉल (डीएचसीपी) सर्वर द्वारा वितरित किया जाता है (राउटर के वेब इंटरफ़ेस में जांचना न भूलें कि DHCP सर्वर सक्षम है)। नियंत्रण कक्ष खोलें और "इंटरनेट से कनेक्ट करें" का चयन करें। WLAN कनेक्शन में सेटिंग्स का चयन करें। फिर "इंटरनेट प्रोटोकॉल" (टीसीपी / आईपी) पर डबल-क्लिक करें और विकल्प को सक्रिय करें "स्वचालित रूप से एक आईपी पता प्राप्त करें।" "ठीक है" पर डबल क्लिक करके पुष्टि करें। यदि आपके पास कई डिवाइस हैं जो DHCP सर्वर हो सकते हैं, तो उनके बीच एक संघर्ष हो सकता है। यह असली अराजकता की ओर जाता है। यह ट्रैक करने के लिए कि कौन सा विशेष डिवाइस खराब है, DHCP ढूँढें एप्लिकेशन का उपयोग करें। यह डीएचसीपी सर्वर के मैक पते की रिपोर्ट करता है। मैक पते आमतौर पर उपकरणों के नीचे की तरफ लिखा जाता है। इस प्रकार, आप जल्दी से परेशानी की पहचान कर सकते हैं और इसमें DHCP सर्वर को अक्षम कर सकते हैं। यदि कनेक्शन अभी भी कार्य नहीं करता है, तो यह संभव है कि ब्राउज़र में प्रॉक्सी सर्वर सेटिंग्स को दोषी ठहराया जाए। अपने ब्राउज़र को कस्टमाइज़ करें: इंटरनेट एक्सप्लोरर में, "टूल्स |" पर क्लिक करें इंटरनेट विकल्प "और" कनेक्शन "पर जाएं। "लैन सेटिंग्स" अनुभाग में, "सेटिंग्स की स्वचालित पहचान" सहित सभी चेकबॉक्स अनचेक करें। फ़ायरफ़ॉक्स, क्रोम या ओपेरा जैसे अन्य ब्राउज़रों में, इन कार्यों के समान नाम होते हैं।
वाई-फाई नेटवर्क (डब्ल्यूएलएएन) को कॉन्फ़िगर और अनुकूलित करने के लिए सॉफ़्टवेयर
डीएचसीपीखोज — wLAN परेशानी करने वालों की तलाश में
पुट्टी — डब्लूएलएएन राउटर को कॉन्फ़िगर करता है
आसानवाई— फाईराडार — क्षेत्र में सभी डब्ल्यूएलएएन कनेक्शन प्रदर्शित करता है
तारशार्क — असुरक्षित डेटा पाता है
नेटवर्कशेयरब्राउज़र — सभी मुफ्त नेटवर्क दिखाता है
Wlandscape — एक वैलान कवरेज मानचित्र बनाता है
वाई फाउटर नेटगियर डब्ल्यूएनआर 3500 एल। आसान सेटअप
प्रदाता Chehov.NET के उदाहरण पर
- हम प्रदाता से केबल को राउटर से जोड़ते हैं (वैन पोर्ट में पीला है)।
- एक और केबल लें (घुमावदार जोड़ी 2 तरफ से दबाया गया)। हम राउटर (लैन पोर्ट - नारंगी) केबल के एक छोर से कनेक्ट होते हैं, और दूसरा कंप्यूटर पर।
- राउटर को आउटलेट से कनेक्ट करें। इसे चालू करें।
- किट से डिस्क (रूसी इंटरफ़ेस) में डिस्क डालें। कदम से कदम अनुकूलित करें। सब कुछ बहुत स्पष्ट है।
- इसके बाद, वीडियो देखें (नीचे) और पीपीपीओई कनेक्शन स्थापित करें: वेब इंटरफेस पर जाएं - www.routerlogin.net दो व्यवस्थापक के साथ | पासवर्ड, कनेक्शन प्रकार का चयन करें - पीपीपीओई, अनुबंध से लॉगिन और पासवर्ड सेट करें, आईपी स्वचालित रूप से, राउटर तक पहुंच के लिए पासवर्ड बदलें। सेटिंग्स लागू करें, रीबूट करें - किया गया!
9HQhe6H92iU
एक PPPoE कनेक्शन के साथ एक वाई-फाई राउटर नेटगेर जेडब्ल्यूएनआर 2000 स्थापित करने के लिए कैसे
पता बार में इंटरनेट एक्सप्लोरर, मोज़िला, ओपेरा, सफारी पर जाएं और 1 9 2.168.0.1 टाइप करें। दिखाई देने वाली विंडो में, "उपयोगकर्ता नाम" फ़ील्ड में व्यवस्थापक दर्ज करें, "पासवर्ड" फ़ील्ड में पासवर्ड दर्ज करें, और "ठीक" बटन पर क्लिक करें।
इस प्रक्रिया के बाद, राउटर मेनू दिखाई देगा:
पीपीपीओई कनेक्शन सेटअप
अंजीर में "ठीक" बटन पर क्लिक करें। इसके बाद के संस्करण। "मूल सेटिंग्स" दिखाई देगी (बाईं ओर मेनू में, यह है: स्थापना - मूल सेटिंग्स)।
प्रश्न के लिए "क्या इंटरनेट से कनेक्ट करते समय कनेक्शन जानकारी दर्ज करना आवश्यक है?" हम जवाब देते हैं "हां":
"इंटरनेट सेवा प्रदाता" में "अन्य" चुनें (जो पीपीपीओई कनेक्शन के प्रकार से मेल खाता है):
कनेक्शन मोड - कनेक्शन मोड। स्थायी कनेक्शन के लिए "हमेशा चालू"। "मांग पर कनेक्शन" - यदि आवश्यक हो तो कनेक्शन स्थापित करना - यानी, जब इंटरनेट पर यातायात भेजा जाता है, तो डिवाइस कनेक्शन स्थापित करेगा, और यदि डिस्कनेक्ट करने से पहले निष्क्रिय समय ("मिनटों में) से पहले कोई गतिविधि नहीं है" - डिस्कनेक्ट हो जाता है। यदि आप "मैन्युअल रूप से कनेक्ट करें" का चयन करते हैं - कनेक्शन स्थापित और मैन्युअल रूप से समाप्त हो जाता है
"इंटरनेट पर आईपी पता" छोड़ें "अपने इंटरनेट सेवा प्रदाता से गतिशील रूप से प्राप्त करें" , अगर आईपी प्रदाता द्वारा जारी नहीं किया जाता है (स्थैतिक) , बाकी पैरामीटर की तरह (सबकुछ अनुबंध में होना चाहिए):
DNS सर्वर पते को प्रदाता से मैन्युअल रूप से, यदि कोई हो, निर्दिष्ट किया जा सकता है या रसीद स्वचालित रूप से छोड़ दिया जा सकता है:
प्राथमिक DNS: xxx.xxx.xx.x
वैकल्पिक DNS: xxx.xxx.xx.x
"राउटर का मैक पता" डिफ़ॉल्ट रूप से छोड़ा गया है:
एक एन्क्रिप्शन कुंजी का उपयोग कर वाई-फाई और सुरक्षा को कॉन्फ़िगर करना
मैक पते द्वारा फ़िल्टर करके वाई-फाई नेटवर्क सुरक्षा स्थापित करना
एक्सेस पॉइंट नेटगियर WG602 कॉन्फ़िगर करें
वाईफाई हॉटस्पॉट नेटगियर डब्लूजी 602 सेट करना काफी सरल है . कनेक्शन शुरू करने से पहले, मानक को सभी सेटिंग्स रीसेट करने के लिए 20 सेकंड के लिए एक्सेस पॉइंट के पीछे स्थित "रीसेट" बटन दबाए रखें। याद रखें कि यदि आप कुछ लॉगिन-पासवर्ड के माध्यम से इंटरनेट कनेक्शन का उपयोग करते हैं, तो आपको पीपीपीओई प्रोटोकॉल के लिए समर्थन के साथ एक एक्सेस पॉइंट की आवश्यकता है, जिस पर कनेक्शन ऊपर वर्णित है, नेटगियर डब्लूजी 602 एक्सेस पॉइंट का उपयोग इस प्रकार के इंटरनेट कनेक्शन के साथ नहीं किया जा सकता है।
हम एक्सेस पॉइंट नेटगियर wg602 को टिक्स्ड जोड़ी के साथ कंप्यूटर के नेटवर्क कार्ड से कनेक्ट करते हैं। कंप्यूटर के नेटवर्क एडेप्टर (कार्ड) की कनेक्शन सेटिंग्स में, हम आईपी 192.168.0.2, मास्क 255.255.255.0 पंजीकृत करते हैं, पिछली सेटिंग्स को हटाते हैं, यदि कोई हो, लेकिन आप एक्सेस पॉइंट को कॉन्फ़िगर करने के लिए मदरबोर्ड पर दूसरे नेटवर्क कार्ड का भी उपयोग कर सकते हैं।
पहुंच बिंदु के वेब इंटरफ़ेस से कनेक्ट करने के लिए ब्राउज़र खोलें, पता बार 192.168.0.227 में लिखें, एक संवाद बॉक्स प्रकट होना चाहिए जहां आपको प्रवेश करना होगा लॉग इन: व्यवस्थापक पासवर्ड: पासवर्ड (ये सेटिंग्स आपके एक्सेस पॉइंट के निचले कवर पर लिखी गई हैं)
वायरलेस सेटिंग्स मेनू पर जाएं, एक मनमानी नेटवर्क नाम टाइप करें - वायरलेस नेटवर्क नाम (एसएसआईडी) और क्षेत्र (देश / क्षेत्र), "लागू करें" पर क्लिक करें।
अब हमें आईपी सेटिंग्स पर जाना होगा और डीएचसीपी चेकबॉक्स को अनचेक करके अनुबंध से प्रदाता सेटिंग्स को "ड्राइव" करना होगा। यह चेकबॉक्स केवल उन लोगों के लिए निकालना आवश्यक नहीं होगा जिनके साथ प्रदाता आईपी स्वचालित रूप से निर्दिष्ट करता है या आप इसे आवंटित आईपी के साथ वायर्ड राउटर (स्विच) का उपयोग करते हैं। अपार्टमेंट में कई उपकरणों को जोड़ने के लिए ऐसे राउटर आवश्यक हैं। डिफ़ॉल्ट रूप से अन्य सभी सेटिंग्स छोड़ दें।
एक्सेस पॉइंट को रीबूट करें (रीबूट एपी मेनू अनुभाग पर जाएं), कंप्यूटर नेटवर्क कार्ड से केबल को हटा दें:
1) यदि आपके पास एक असाइन किए गए आईपी प्रदाता के साथ उपरोक्त स्विच से जुड़ा एक इंटरनेट केबल है, तो आपके कंप्यूटर से निकाले गए केबल का अंत, स्विच में प्लग करें और इस वायरलेस तकनीक का समर्थन करने वाले किसी भी डिवाइस का उपयोग करके नए वाई-फाई नेटवर्क से कनेक्ट करें बस एक पासवर्ड (उदाहरण के लिए, एक स्मार्टफोन)। यदि आप ऐसे राउटर का उपयोग नहीं कर रहे हैं तो इस पैराग्राफ को छोड़ें।
2) यदि आपके पास अपने अपार्टमेंट (घर, कार्यालय में) में प्रदाता से केवल एक केबल है, तो कंप्यूटर से बाहर निकाले गए केबल का अंत, एक्सेस पॉइंट से भी हटा दें और इंटरनेट प्रदाता के केबल को उससे कनेक्ट करें। नेटवर्क प्रदर्शन की जांच करें।
घर पर एक वाई-फाई सेट करना अक्सर एक बड़ी समस्या है। अपने प्रदाता को फोन तोड़ना नहीं चाहते हैं - सरल निर्देशों का पालन करें और सब कुछ काम करना चाहिए। सबसे अच्छे मामले में, बॉक्स के बाहर राउटर सेट करने में लगभग 15 मिनट लगते हैं। क्या हम ध्यान देंगे?
यह महत्वपूर्ण है!उदाहरण के लिए, हमने राउटर लिया टीपी-लिंक टीएल-डब्ल्यूआर 840 एन । कार्यक्रम विभिन्न मॉडलों की स्थापना के लिए इंटरफेस टीपी-लिंक राउटर थोड़ा अलग हो सकता है (अन्य निर्माताओं के राउटर का उल्लेख नहीं करना)। आवश्यक मेनू आइटम देखें, और यदि आपके पास है - तो फोटो निर्देशों में पसंद नहीं है।
कॉन्फ़िगर करने का सबसे तेज़ तरीकावाई-फाई राउटर डिस्क के साथ नहीं। हालांकि स्थापना राउटर हर राउटर के साथ आता है, यह स्थापना हर किसी के लिए नहीं है। हम एक और रास्ता तय करेंगे - देखते हैं कि मैन्युअल रूप से राउटर को कैसे कॉन्फ़िगर करें।

ट्रेनिंग
राउटर को सफलतापूर्वक कनेक्ट करने के लिए, आपको इंटरनेट कनेक्शन के प्रकार और पैरामीटर जानना होगा:
- आईपी पता;
- सबनेट मास्क;
- लॉग इन;
- पासवर्ड।
यह जानकारी इंटरनेट सेवाओं के प्रावधान के लिए अनुबंध में निहित होना चाहिए। कोई अनुबंध या अनुबंध में अजीब तरीके से उपर्युक्त बिंदुओं में से कोई नहीं है? तकनीकी सहायता पर कॉल करें और पता लगाएं।
राउटर को जोड़ना
- हम राउटर को नेटवर्क से जोड़ते हैं (पावर कॉर्ड शामिल है - क्या ऐसा है?)।
- हम बटन दबाएं। राउटर पर (कई राउटर सीधे आउटलेट से भी शामिल होते हैं, लेकिन व्यर्थ में)। हमारे मामले में, पावर एडाप्टर और बटन दोनों जगह पर हैं।
- बॉक्स में हमें नेटवर्क केबल मिलती है। एक तरफ हम इसे राउटर से जोड़ते हैं (राउटर पर कई बंदरगाह हैं, आपको उस "लैन" पर हस्ताक्षर करने की आवश्यकता है,जरूरतबंदरगाह आमतौर पर दूसरों की तुलना में एक अलग रंग में हाइलाइट किया जाता है)। अन्य - पीसी नेटवर्क कार्ड के लिए।
- आपको स्वचालित आईपी पता पुनर्प्राप्ति सक्षम करने की आवश्यकता है। आप इसे इस तरह से कर सकते हैं:

राउटर का प्रशासन
- पीसी पर, किसी भी ब्राउज़र को खोलें (हमने Google क्रोम का इस्तेमाल किया)।
- पता बार में राउटर का पता दर्ज करें (वाई-फाई टीपी-लिंक राउटर के लिए, यह 1 9 2.168.0.1 या 1 9 2.168.1.1 है)।
- दिखाई देने वाली विंडो में, उपयोगकर्ता नाम और पासवर्ड दर्ज करें। यदि तकनीकी दस्तावेज या आपके राउटर के निचले भाग में रिवर्स इंगित नहीं होता है, तो निम्नलिखित राउटर पर मानक के रूप में उपयोग किए जाते हैं:
- लॉग इन:व्यवस्थापक
- पासवर्ड:व्यवस्थापक
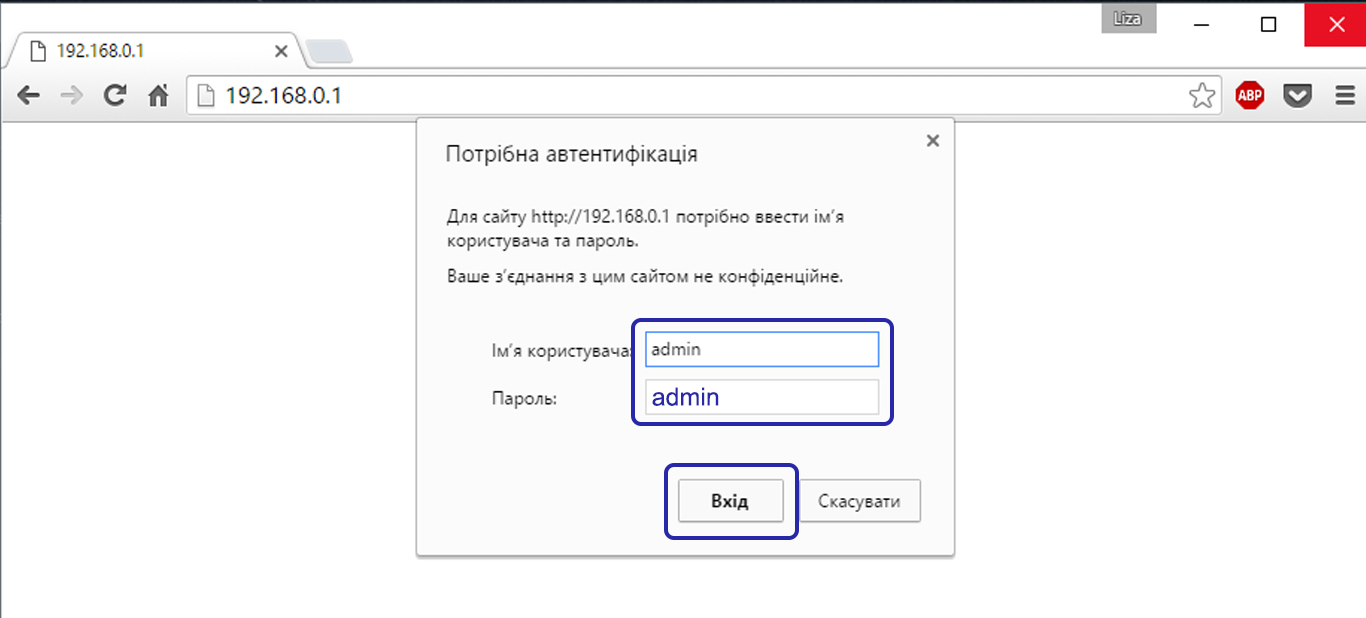
यदि आपने सब ठीक किया है, तो यह पृष्ठ आपके सामने है। मेनू हमेशा अंग्रेजी में रहता है। बाईं तरफ - मेनू में, मेनू में - बाईं ओर चयनित आइटम की सामग्री, और दाईं ओर - एक स्पष्टीकरण और सबसे महत्वपूर्ण सेटिंग्स आइटम।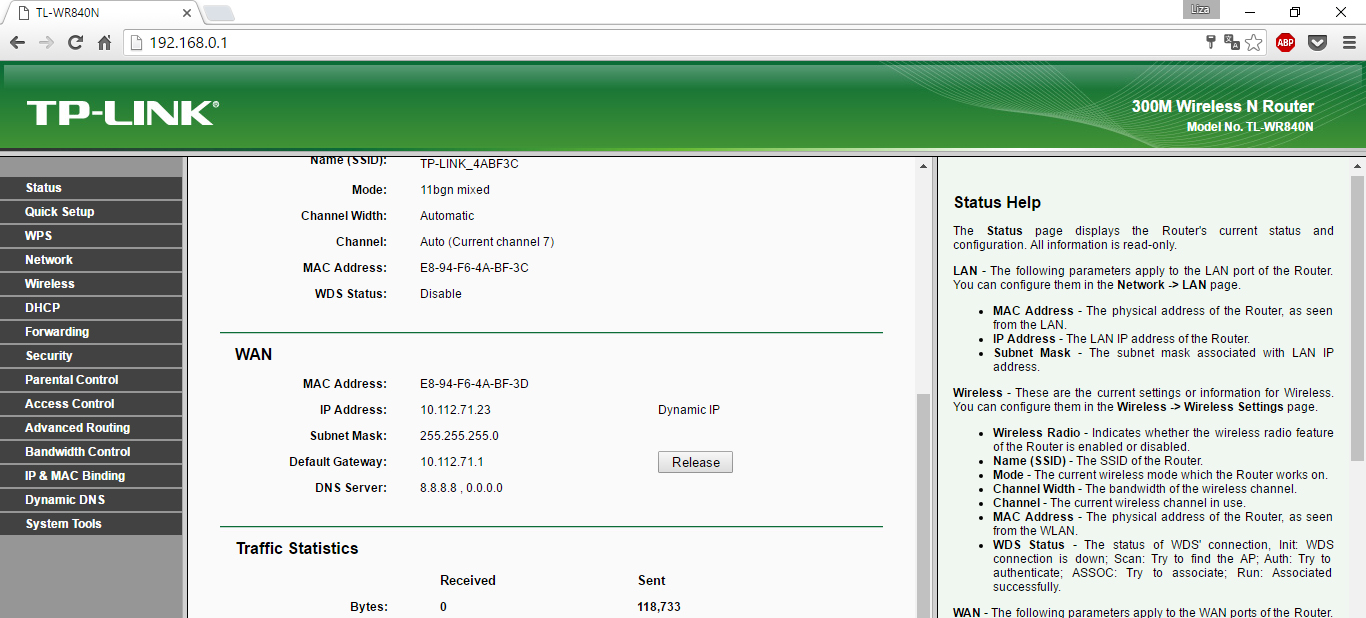
घर पर एक वाई-फाई राउटर कैसे स्थापित करें
डरने की जल्दी में मत बनो: आपको अंग्रेजी-रूसी शब्दकोश के साथ प्रत्येक खंड में गुमराह करने की आवश्यकता नहीं है। यह 3 अंक में टिक लगाने के लिए पर्याप्त है।
अनुभाग नेटवर्क, बिंदु वान। सूची से, अपने कनेक्शन प्रकार का चयन करें - डायनामिक आईपी, स्टेटिक आईपी, पीपीपीओई या पीपीटीपी (समझौते देखें)। हमारे मामले में, यह पीपीपीओई है। प्रत्येक प्रकार के कनेक्शन को समायोजन की आवश्यकता होती है। नीचे दी गई युक्तियों का उपयोग करके, अपने राउटर पर सेटिंग्स कॉन्फ़िगर करें और क्लिक करेंसहेजें(पृष्ठ के नीचे)।
PPPoE

गतिशील आईपी

स्टेटिक आईपी
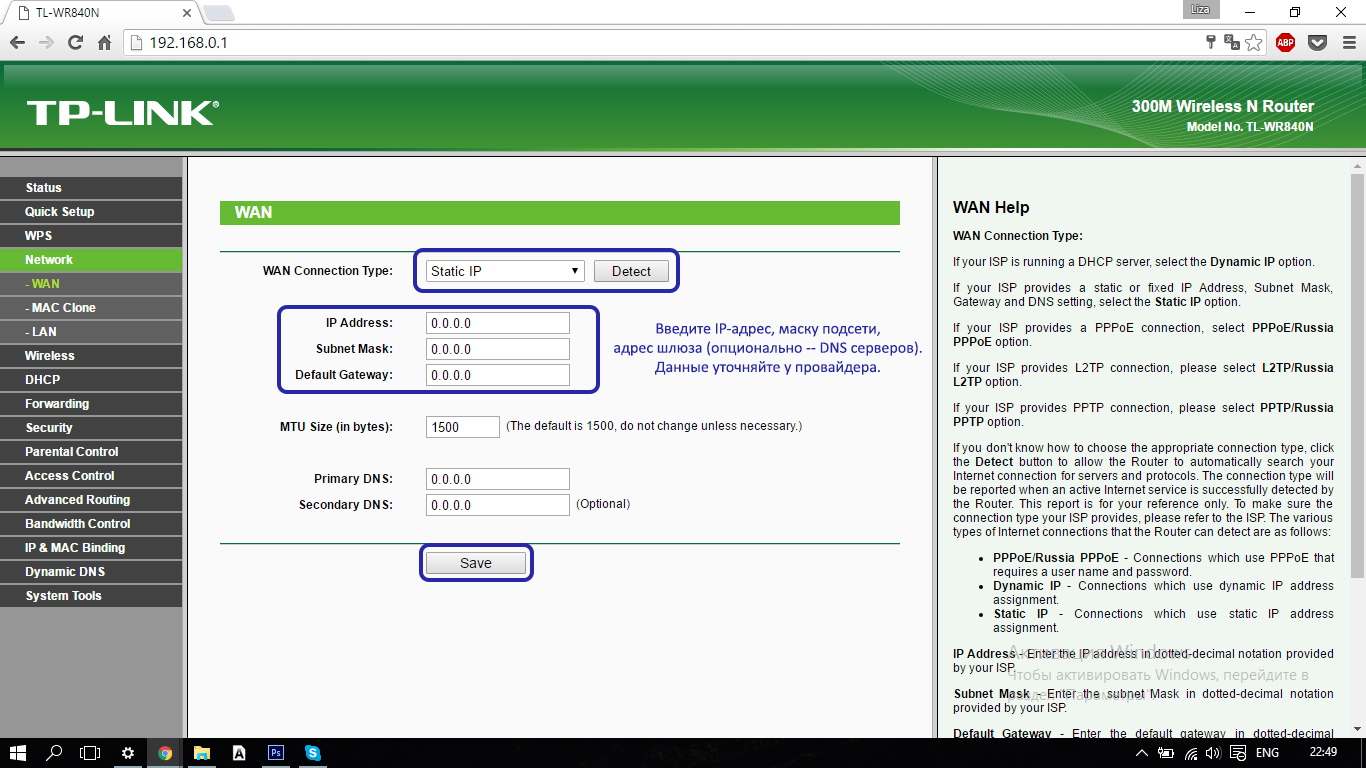
PPTP

यह महत्वपूर्ण है!प्रदाता कभी-कभी नेटवर्क कार्ड (डायनामिक और स्टेटिक आईपी के लिए एक विशेष घटना) के मैक पते से जुड़ा होता है, इसलिए हम अतिरिक्त रूप से मैक क्लोन पर जाते हैं और क्लोन मैक एड्रेस के माध्यम से रहते हैं। यह सब कुछ है जैसा आपने उपरोक्त बताया है, लेकिन किसी कारण से यह काम नहीं करता है।
वाई-फाई नेटवर्क सेटअप
वाई-फाई को लगभग कैसे पता लगाया जाए - यह वाई-फाई नेटवर्क को कॉन्फ़िगर करने के लिए बनी हुई है। क्योंकि हम जाते हैंवायरलेस- सेटिंग.
हमें सूची में हमारा स्थान मिलता है, हम इस नेटवर्क के लिए एक नाम के साथ आते हैं (नाम बेहतर नहीं करना बेहतर है, लेकिन इसे "जैसा है" छोड़ना असंभव है - अगर पड़ोसी वाई-फाई के नाम से मेल खाता है तो समस्याएं उत्पन्न हो सकती हैं)।

अन्य बातों के अलावा, इस पृष्ठ पर, ऐसे मेनू आइटम उपयोगी हो सकते हैं:
- वायरलेस राउटर रेडियो सक्षम करें - वाई-फाई को सक्षम / अक्षम करता है;
- एसएसआईडी ब्रॉडकास्ट सक्षम करें - यदि आप इस आइटम को अक्षम करते हैं, तो वाई-फाई नेटवर्क की दृश्यता को सक्षम / अक्षम करें, यह नेटवर्क वाई-फाई नेटवर्क (केवल एसएसआईडी के माध्यम से) के लिए सामान्य खोज के दौरान प्रदर्शित नहीं होगा।
उत्तरार्द्ध पड़ोसियों से छिपाने का एक तरीका नहीं है, इसलिए गुप्तता के साथ बुद्धिमान होने के लिए मत घूमें।
वाई-फाई नेटवर्क सुरक्षा कॉन्फ़िगर करें
हम खंड में रहते हैंवायरलेस, सबमेनू में जाओसुरक्षा। सूची से पैरामीटर की इष्टतम पसंद नीचे दी गई तस्वीर में है। आपके लिए - केवल वाई-फाई के लिए पासवर्ड। हम इंटरनेट सेवाओं के प्रावधान के लिए अनुबंध में इसे लिखने की सलाह देते हैं (इसलिए खोने के लिए नहीं)।
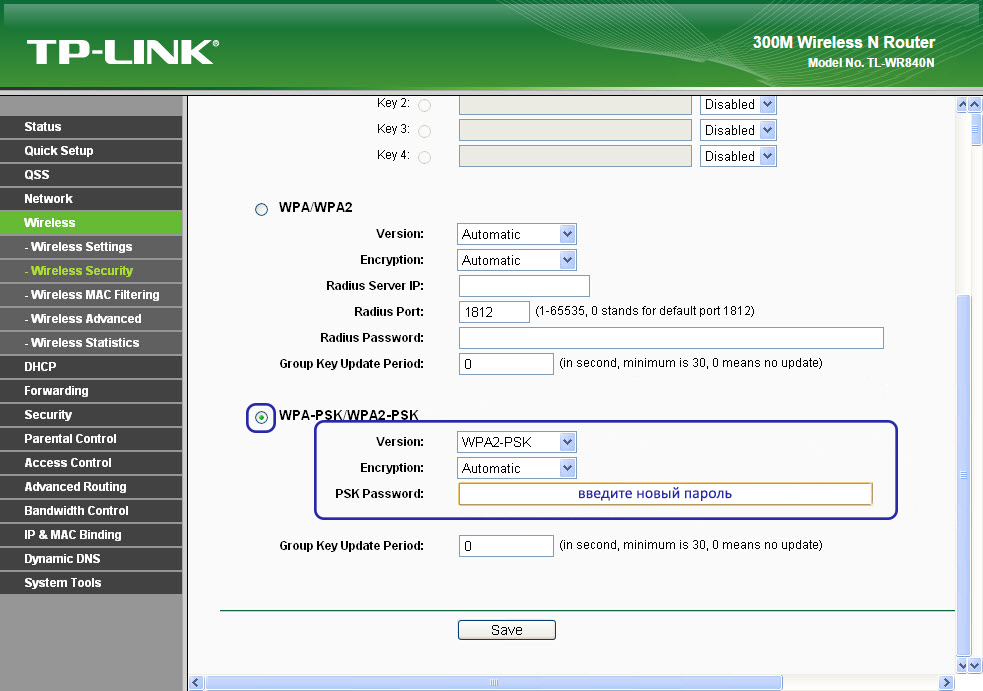
कनेक्ट करें और काम करें
आप, निश्चित रूप से, स्थानीय नेटवर्क को भी कॉन्फ़िगर कर सकते हैं और व्यवस्थापक पासवर्ड बदल सकते हैं (वे सभी राउटर पर डिफ़ॉल्ट रूप से व्यवस्थापक / व्यवस्थापक हैं)। लेकिन ये बोनस अंक हैं। राउटर को रिबूट करने के बाद अधिकांश उपयोगकर्ता काम करना शुरू कर सकते हैं। आप इसे क्लिक करके कर सकते हैंरिबूट संदेश सेटिंग्स पृष्ठ के नीचे पॉप-अप पर।
अब हम प्रदाता से केबल को हाइलाइट किए गए बंदरगाह और इंटरनेट पोर्ट से कनेक्ट करते हैं (जिसके माध्यम से इंटरनेट आपके अपार्टमेंट में आता है)। अन्य बंदरगाह वायरलेस समस्याओं के साथ वायर्ड पीसी और लैपटॉप के लिए हैं।
अब आप जानते हैं कि राउटर को 15 मिनट में कैसे कनेक्ट करें। वैसे, क्या आप टाइमर पर गए थे?

अनुलेख संकेतक
सभी राउटर समान नहीं हैं, लेकिन ध्यान रखें:
- सूचक प्रणालीजला देना चाहिए, जला नहीं;
- शक्ति- बस जलाओ;
- मध्य संकेतकों को झुकाव - डेटा का आदान-प्रदान किया जा रहा है, संकेतक चालू हैं - कोई नेटवर्क गतिविधि नहीं है, वे बंद हैं - कोई कनेक्शन नहीं है;
- Inthernet - जब कनेक्शन होता है, तो यह चमक रहा है - डेटा का आदान-प्रदान किया जा रहा है, यह बंद है - केबल कनेक्शन की जांच करें।
यदि आपको सिग्नल एम्पलीफायर की आवश्यकता है या कहें, तो नीचे दिए गए लिंक से वाई-फाई एडाप्टर, आप किसी भी अवसर के लिए वायरलेस डेटा ट्रांसमिशन उपकरण चुन सकते हैं:http://price.ua/catalog454.html।

वाई-फाई तारों और मॉडेम से बंधे बिना एक तेज वायरलेस इंटरनेट का उपयोग प्रदान करता है। वाई-फाई मॉड्यूल के साथ केवल एक डिवाइस की आवश्यकता है - इसका उपयोग करके, कई डिवाइस नेटवर्क से कनेक्ट हो सकते हैं।
राउटर को सही तरीके से कॉन्फ़िगर करने के लिए विशेष शिक्षा की आवश्यकता नहीं है
राउटर ख़रीदना और स्थापित करना थोड़ा समय लगेगा और विशेष ज्ञान की आवश्यकता नहीं है। विस्तार के सभी चरणों में विस्तार से जांच करने के लिए, हम टीपी-लिंक मॉडल के लिए सेटिंग्स का उपयोग करेंगे, जो उपयोगकर्ताओं की एक बड़ी संख्या में सबसे लोकप्रिय है।
वाई-फाई स्थापित करने के लिए आगे बढ़ने से पहले, आपको यह पता लगाना होगा कि राउटर को कैसे इंस्टॉल करें और सुनिश्चित करें कि यह ठीक से काम कर रहा है।
वाई-फाई राउटर कैसे कनेक्ट करें? सबसे पहले, हम इसके लिए एक जगह चुनते हैं - मुख्य बात यह है कि यह उस टेबल पर खड़ा नहीं है जहां कंप्यूटर स्थित है या सिस्टम इकाई पर है, क्योंकि ऐसे मामलों में अक्सर काम में परेशानी होती है। इसलिए, हम इसे अन्य उपकरणों से थोड़ी दूर ले जाते हैं और इसे घर के केंद्र के करीब रखते हैं ताकि लहरें जितना संभव हो सके उतने क्षेत्र को कवर कर सकें।
डाउनलोड विशेष अनुप्रयोगों को स्थापित करने के बाद राउटर परिसर को कितना कवर करता है यह जानने के लिए - वे आपको डिवाइस को यथासंभव उत्पादक बनाने की अनुमति देंगे।
राउटर के विपरीत तरफ निम्नलिखित कनेक्टर हैं (मूल संस्करण में):
- एक पीसी से कनेक्ट करने के लिए 4 लैन - पोर्ट। एक समय में अधिकतम 4 कंप्यूटर एक डिवाइस से कनेक्ट किए जा सकते हैं। हम केबल को बंदरगाहों में से एक में डालते हैं, दूसरा भाग सिस्टम इकाई के पीछे कनेक्टर से जुड़ा होता है।
- वैन केबल के लिए सॉकेट में एक इंटरनेट कनेक्शन वाला केबल स्थापित है।
- पावर केबल आउटलेट में प्लग है।

यहां आपको एक रीसेट बटन और चालू / बंद बटन भी दिखाई देगा - उनके कार्य स्पष्ट हैं। जब आपने तारों से निपटाया है और जहां आवश्यक हो वहां डाला है, तो नए कनेक्शन पर आइकन नीचे डेस्कटॉप पर दिखाई देगा। अब हमें यह पता लगाना होगा कि क्या आपके पीसी ने राउटर को सही तरीके से स्थापित किया है या नहीं।
डिवाइस मैनेजर - राउटर के साथ कंप्यूटर स्थापित करना
राउटर की सेटिंग्स कैसे दर्ज करें और जांचें कि कंप्यूटर ने उपकरण को सही तरीके से पहचाना है या नहीं। हम कंट्रोल पैनल का उपयोग करते हैं, हम अध्याय नेटवर्क कनेक्शन पर रुकते हैं - यदि आपके पास Windows Vista है, तो Windows Vista / 7/8 में इस अनुभाग को "नेटवर्क और प्रबंधन", "नेटवर्क और साझाकरण केंद्र" के रूप में नामित किया गया है।
यहां आप वास्तविक कनेक्शन देखेंगे - "स्थानीय क्षेत्र कनेक्शन" का चयन करें, गुणों को देखें। अब आप घटकों की एक सूची देखेंगे, जहां आप "इंटरनेट प्रोटोकॉल टीसीपी / आईपी" पर रुकेंगे। यहां हम जांचते हैं कि चेकबॉक्स कैसे चिह्नित किए गए हैं:
- आम तौर पर, लाइनों को हाइलाइट किया जाता है जिसमें हम स्वचालित रूप से एक आईपी पता और एक DNS सर्वर प्राप्त करने के बारे में बात कर रहे हैं।
- कुछ आपूर्तिकर्ताओं के लिए, जानकारी मैन्युअल रूप से दर्ज की जाती है, इसलिए आप भरी हुई रेखाएं देखेंगे। डिवाइस के अनुबंध या निर्देश में डेटा के साथ उन्हें जांचें, यदि वे मेल नहीं खाते तो सही संख्या दर्ज करें।
अगला कदम राउटर की सेटिंग्स में प्रवेश करने के लिए आगे बढ़ना है।
ब्राउज़र और पैरामीटर प्रविष्टि
राउटर को सेट करना ब्राउज़र का उपयोग करके किया जाता है।
पता बार में अपना आईपी पता दर्ज करें। ज्यादातर मामलों में, यह संयोजन 192.168.1.1 है - पते का मानक संस्करण, हालांकि, कुछ इंटरनेट सेवा प्रदाताओं से अलग है। एंटर दबाए जाने के बाद आप वाई-फाई राउटर की सेटिंग्स देखेंगे। यदि ऐसा नहीं होता है, तो आईपी पता फिट नहीं होता है और आपको अन्य नंबरों को दर्ज करने की आवश्यकता होती है।
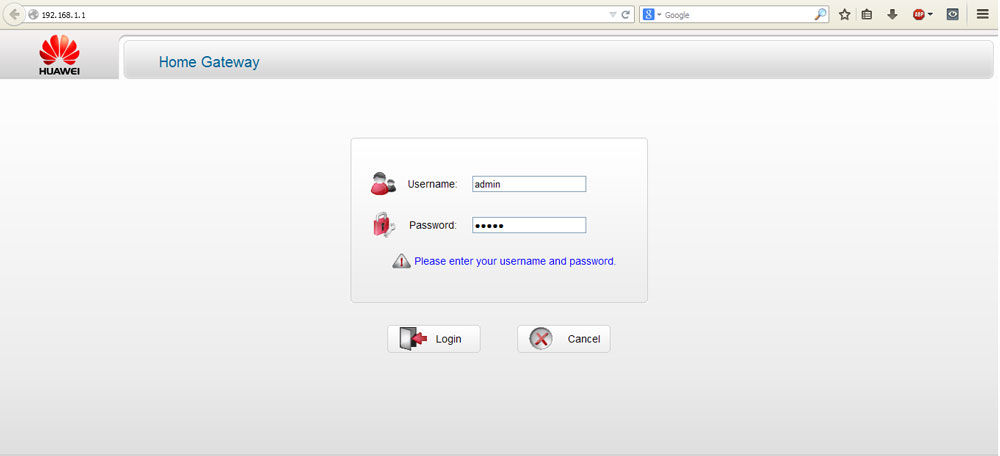
आईपी पता कैसे खोजें:
- दस्तावेजों में या राउटर के पीछे।
- यदि "स्थानीय क्षेत्र कनेक्शन" के गुणों के प्रवेश द्वार पर आईपी पता फ़ील्ड पहले भर दिया गया था, और स्वचालित पहचान सेट नहीं की गई थी, तो इसकी प्रतिलिपि बनाएँ।
- अन्य पते की जांच करने का प्रयास करें - अंतिम दो मान 0.1, 0.2, या 1.2 की तरह दिख सकते हैं।
- कमांड लाइन में cmd एक्शन दर्ज करें (यह "स्टार्ट" के माध्यम से खुलता है) और फिर 168.x.1 पिंग करें, और आपको सभी डिवाइस पैरामीटर दिखाए जाएंगे।
आईपी की शुरूआत के बाद, लॉगिन और पासवर्ड दर्ज करने के लिए एक फॉर्म आपके सामने दिखाई दिया। यहां हम शब्द दोनों व्यवस्थापक के साथ भरें, जिसके बाद राउटर के पैरामीटर दिखाई देंगे।
चमकती उपकरण
सबसे पहले, राउटर की स्थापना वर्तमान संस्करण में चमकाने के साथ शुरू होती है - प्रत्येक मॉडल के रिलीज के बाद, बहुत समय बीतता है, जिसके दौरान सुधार किए जाते हैं, त्रुटियों को सही किया जाता है। इसलिए, सबसे वर्तमान संस्करण की स्थापना से आप काम में समस्याओं से बचने की अनुमति देंगे।
आप इसे निर्माता की वेबसाइट पर प्राप्त कर सकते हैं। फ़ाइल टूल्स, सबसेक्शन फर्मवेयर अपग्रेड में फ़ाइल डाउनलोड करें और सेटिंग्स (ब्राउज़र के माध्यम से राउटर की सेटिंग्स को कैसे दर्ज करें) पर वापस जाएं। यहां हम "ब्राउज़ करें ..." का चयन करते हैं, फ़ाइल लोड करें और अपग्रेड अपग्रेड क्लिक करने के बाद शुरू हो जाएगा।
स्पष्टीकरण: फर्मवेयर वैकल्पिक है, इसलिए आप इसके बिना कर सकते हैं - यह डिवाइस के संचालन में हस्तक्षेप नहीं करेगा।
इंटरनेट कनेक्शन सेटअप
वाई-फाई उपकरण को पुनरारंभ करने के बाद (यह स्वचालित रूप से हो जाएगा), हम वर्ल्ड वाइड वेब तक पहुंच के लिए पैरामीटर की स्थापना के लिए आगे बढ़ते हैं। सिस्टम टूल्स अनुभाग में, पासवर्ड टैब का चयन करें और सेटिंग्स में प्रवेश करने के लिए अपने विवेकानुसार नए डेटा दर्ज करें।
अब नेटवर्क सेक्शन में, हम WAN कॉलम पर रुकते हैं, जहां हम प्रदाता द्वारा प्रदान किए गए कनेक्शन का प्रकार चुनते हैं। यह मुख्य रूप से गतिशील आईपी (गतिशील) है, लेकिन कुछ मामलों में यह विकल्प सही नहीं है।
अपना कनेक्शन प्रकार कैसे ढूंढें?
यह वाई-फाई राउटर स्थापित करने के लिए शेष डेटा के साथ दस्तावेज़ों में सूचीबद्ध है। यदि वे उपलब्ध नहीं हैं, तो उन्हें इंटरनेट सेवा प्रदाता की वेबसाइट पर जांचें या फोन द्वारा किसी विशेषज्ञ से संपर्क करें।
ध्यान दें: यदि आपको किसी भिन्न प्रकार के कनेक्शन की आवश्यकता है (गतिशील नहीं), वांछित पैरामीटर का चयन करने के बाद इस फ़ॉर्म में स्थित फ़ील्ड में अतिरिक्त जानकारी दर्ज करें।
डायनामिक आईपी विकल्प चुनते समय शेष फ़ील्ड स्वचालित रूप से भर जाएंगे।

अनुभाग अनुभाग पर जाएं। वायरलेस नेटवर्क नाम या एसएसआईडी में सक्षम होने के सामने एक टिक डालें (यदि ऐसी कोई लाइन है), तो हम कनेक्शन के लिए नाम के साथ आते हैं, जो किसी भी व्यक्ति द्वारा देखा जाएगा जो वाई-फाई का उपयोग करना चाहता है। नीचे आपके देश को चुनने के लिए एक टैब हो सकता है - हम इसे इंगित करते हैं, हमारे द्वारा किए गए परिवर्तनों को सहेजते हैं और हमारे सेटअप के अगले चरण में आगे बढ़ते हैं।
वायरलेस सुरक्षा - सेटिंग्स के इस हिस्से को भरने के लिए गंभीरता से लिया जाना चाहिए, क्योंकि यहां आप अनधिकृत पहुंच से अपने नेटवर्क की रक्षा कर सकते हैं। हम WPA / WPA2 का चयन करते हैं और पीएसके पासवर्ड फ़ील्ड में पासवर्ड सेट करते हैं - इसके बिना, कोई भी आपके वाई-फाई से कनेक्ट नहीं हो सकता है।
वैकल्पिक: मैक पता और प्रतिलिपि
कभी-कभी प्रदाता पीसी नेटवर्क कार्ड पर वाई-फाई एक्सेस पॉइंट जोड़ते हैं। इस उपकरण में एक व्यक्तिगत मैक-कोड है, जिसे हम राउटर की सेटिंग्स में कॉपी करते हैं - इसके लिए आपको "क्लोन मैक-कोड" बटन पर क्लिक करना होगा।

इसे कहां खोजें? निर्माता के आधार पर, पता विभिन्न वर्गों में मुख्य रूप से वायरलेस में स्थित हो सकता है। सबसे आम टीपी-लिंक मॉडल में, मैक पता नेटवर्क फ़ोल्डर में है, इसे कॉपी करने के लिए, आपको एक विशेष बॉक्स चुनने की आवश्यकता है।
वाई-फाई राउटर सेट अप सफलतापूर्वक पूरा कर लिया गया है। रीबूट की पुष्टि करें - यह आपको राउटर बनाने के लिए संकेत देगा, फिर सभी परिवर्तन प्रभावी होंगे।
वायरलेस पहुंच सुविधाजनक, व्यावहारिक है, अपने घर में ऐसे इंटरनेट को स्थापित करना आसान है, इसमें थोड़ा समय लगता है और प्रयास की बूंद होती है। अब आप जानते हैं कि राउटर की सेटिंग्स कैसे दर्ज करें और त्वरित पहुंच प्राप्त करने के लिए सभी आवश्यक फ़ील्ड भरें चाहे आप कमरे में हों, और इस तकनीक का समर्थन करने वाले किसी भी डिवाइस पर इंटरनेट का उपयोग करें।
यह आलेख निम्नलिखित प्रश्नों का उत्तर देने में सहायता करेगा: वाई-फाई राउटर को सही तरीके से कॉन्फ़िगर कैसे करें, एक्सेस पॉइंट को कॉन्फ़िगर कैसे करें और स्पष्टता कैसे लाएं। यदि आप वाई-फाई उपकरण के निर्माताओं पर विश्वास करते हैं, तो वायरलेस नेटवर्क (डब्लूएलएएन - वायरलेस लोकल नेटवर्क) स्थापित करना मिनटों का मामला है। आपको बस बटन दबाए जाने की आवश्यकता है और डिवाइस स्वयं कनेक्शन बनाता है। लेकिन हकीकत में, वाई-फाई राउटर अनुभवी पीसी उपयोगकर्ताओं द्वारा भी भ्रमित हैं। अधिकांश इस तथ्य से खुश हैं कि आम तौर पर एक संकेत होता है - सामान्य रूप से, विश्वसनीयता भूल जाती है। आप इस आलेख में सीखेंगे कि वाई-फाई एक्सेस पॉइंट को सही ढंग से कॉन्फ़िगर कैसे करें और अवांछित अतिथियों से अपने नेटवर्क की सुरक्षा के लिए विश्वसनीय वायरलेस कनेक्शन कैसे बनाएं।
वाई-फाई राउटर या एक्सेस पॉइंट कैसे चुनें
एक वाई-फाई राउटर का चयन करना। मानक वाई-फाई हमेशा मल्टीमीडिया के लिए एक ठोकर ब्लॉक है। आप बड़ी फ़ाइलों को तेज़ी से स्थानांतरित कर सकते हैं या वायरलेस नेटवर्क पर एचडी वीडियो देख सकते हैं जब यह 802.11 एन मानक को पूरा करता है, जो 300 एमबीपीएस तक की गति का समर्थन कर सकता है। भविष्य में आरक्षित रिजर्व के साथ डिवाइस खरीदने के लिए हम आपको नए वायरलेस नेटवर्क मानक - 802.11 एसी के बारे में पढ़ने की भी सलाह देते हैं। यदि इसकी कोई आवश्यकता नहीं है, तो किसी प्रसिद्ध निर्माता के किसी भी राउटर को चुना जाना चाहिए (नेटगियर, एसस , टीपी-लिंक या डी-लिंक), जो 802.11 एन मानक का अनुपालन करता है - यह किसी भी उच्च गति इंटरनेट कनेक्शन के लिए पर्याप्त होगा।
वाई-फाई एडाप्टर। वायरलेस एकीकृत नेटवर्क एडाप्टर वाले आधुनिक लैपटॉप या पर्सनल कंप्यूटर का उपयोग करने वाले उपयोगकर्ताओं को अतिरिक्त उपकरणों की आवश्यकता नहीं है, और पुराने लैपटॉप के मालिकों को यूएसबी बस, या वाई-फाई कार्ड-बस एडेप्टर पर वाई-फाई मॉड्यूल का ख्याल रखने की आवश्यकता है
वाई-फाई एक्सेस पॉइंट या वाई-फाई राउटर का पता कैसे लगाएं
एक नियम के रूप में, सभी 3 वाई-फाई नेटवर्क मानकों 2.4 गीगाहर्ट्ज पर काम करते हैं। इस संबंध में, कई समस्याएं एक बार में उत्पन्न होती हैं। उनमें से एक इस तथ्य को कम कर दिया गया है कि इस आवृत्ति में न केवल वाई-फाई उपकरण काम करता है। उदाहरण के लिए, वायरलेस इंटरफेस विस्तारक, कॉर्डलेस फोन, माइक्रोवेव ओवन भी इस आवृत्ति का उपयोग अपने काम में करते हैं, जो हस्तक्षेप की डिग्री में काफी वृद्धि करता है। एक और समस्या सिग्नल ट्रांसमिशन पर्यावरण से जुड़ा हुआ है: प्रबलित कंक्रीट संरचनाएं, मानव शरीर - यह सिग्नल गुणवत्ता यह खराब हो जाती है अगर वे अपने रास्ते में स्थित हों। पूरे परिसर के क्षेत्र में एक सिग्नल उपलब्ध होने के लिए, सही स्थान चुनना महत्वपूर्ण है। कनेक्शन जितना संभव हो उतना ऊंचा दीवार पर राउटर घुड़सवार है तो कनेक्शन सबसे अच्छा काम करता है। इसके अलावा, राउटर सीधे कंप्यूटर या अन्य डिवाइस के पीछे नहीं होना चाहिए जिसमें मजबूत अध्ययन हो या मेटल केस के कारण रेडियो तरंगों को रोकें। इसके अलावा राउटर के एंटेना का सही स्थान भी महत्वपूर्ण है। यदि ज्यादातर लंबवत निर्देशित होते हैं तो अधिकांश मामलों में अधिक कवरेज प्राप्त करना संभव है।
एक स्थानीय (आंतरिक) नेटवर्क के लिए वाई-फाई राउटर (एक्सेस पॉइंट) को कनेक्ट और कॉन्फ़िगर करना
कंप्यूटर और राउटर से कनेक्ट करने के लिए नेटवर्क केबल का उपयोग करें (आप आमतौर पर बाहरी नेटवर्क के लिए उनमें से केवल 3-5 का उपयोग करते हैं, वे पास में स्थित हैं और हस्ताक्षरित हैं)। आपको यह सुनिश्चित करने की ज़रूरत है कि आपके पास अपने एफएफ फ़ाइल राउटर से जुड़े कंप्यूटर हैं (टास्कबार में, कनेक्शन आइकन जलाया जाता है)।
फिर आपको इस कनेक्शन के गुणों में निम्न सेटिंग्स सेट करनी चाहिए:
- आईपी पता: 1 9 2.168.0.2
- सबनेट मास्क: 255.255.255.0
- मुख्य प्रवेश द्वार: 1 9 2.168.0.1
- डीएनएस: 1 9 2.168.0.1
 यदि आपको मैन्युअल में अन्य पैरामीटर मिलते हैं, तो आपको उन्हें सेट करने की आवश्यकता है। Windows XP के लिए खुली विंडो में कमांड लाइन एन पीसी (स्टार्ट - रन - टाइप "cmd" खोलें या स्टार्ट बार में स्टार्ट क्लिक करें और "cmd" टाइप करें)। फिर खुलने वाली कमांड लाइन में पिंग 192.168.0.1 लिखें। यदि पैकेज 1 9 2.168.0.1 से आते हैं, तो आपने सबकुछ ठीक से किया है। अगर कोई जवाब नहीं है, और हम प्रतीक्षा समय सीमा के बारे में संदेश देखते हैं, तो क्रमशः आईपी 192.168.0.1 और 1 9 2.168.0.2 को 1 9 2.168.1.1 और 1 9 2.168.1.2 को बदलने की कोशिश करना आवश्यक है, और बाद में पते को पिंग करने का प्रयास करें 192.168.1.1। यदि आप अभी भी असफल हैं, तो आपको यह समझने के लिए मैन्युअल को संदर्भित करना चाहिए कि कौन सा राउटर आंतरिक इंटरफ़ेस पर आईपी पता स्वीकार करता है।
यदि आपको मैन्युअल में अन्य पैरामीटर मिलते हैं, तो आपको उन्हें सेट करने की आवश्यकता है। Windows XP के लिए खुली विंडो में कमांड लाइन एन पीसी (स्टार्ट - रन - टाइप "cmd" खोलें या स्टार्ट बार में स्टार्ट क्लिक करें और "cmd" टाइप करें)। फिर खुलने वाली कमांड लाइन में पिंग 192.168.0.1 लिखें। यदि पैकेज 1 9 2.168.0.1 से आते हैं, तो आपने सबकुछ ठीक से किया है। अगर कोई जवाब नहीं है, और हम प्रतीक्षा समय सीमा के बारे में संदेश देखते हैं, तो क्रमशः आईपी 192.168.0.1 और 1 9 2.168.0.2 को 1 9 2.168.1.1 और 1 9 2.168.1.2 को बदलने की कोशिश करना आवश्यक है, और बाद में पते को पिंग करने का प्रयास करें 192.168.1.1। यदि आप अभी भी असफल हैं, तो आपको यह समझने के लिए मैन्युअल को संदर्भित करना चाहिए कि कौन सा राउटर आंतरिक इंटरफ़ेस पर आईपी पता स्वीकार करता है।
हम यह भी अनुशंसा करते हैं कि आप फिर से जांचें कि क्या नेटवर्क केबल राउटर पर सॉकेट में प्लग है, चाहे केबल क्रॉस-ओवर न हो। वाई-फाई राउटर कनेक्शन गाइड में, राउटर के आगे नियंत्रण के लिए वेब इंटरफेस में कैसे पहुंचाया जाना चाहिए, अगर आपको यह अनुभाग नहीं मिल रहा है, या यदि मैनुअल गुम है - तो आपको पते 192.168.0.1 या http://192.168.1.1 की जांच करनी चाहिए, इस बात पर निर्भर करता है कि हमने पते को पिंग करने में क्या कामयाब रहे। अपने कंप्यूटर के ब्राउज़र में राउटर सेटिंग्स पृष्ठ खोलें। यदि आपने राउटर को स्वयं कनेक्ट करने का प्रयास किया है, तो आपको पीछे के पैनल पर स्थित "रीसेट" बटन का उपयोग करके सेटिंग रीसेट करने की आवश्यकता है। यह एक ही पते की जांच करने के लायक है, लेकिन http: //, https: // के बजाय एक सुरक्षित प्रोटोकॉल के साथ।
यदि आप वाई-फाई राउटर कनेक्शन निर्देशों में कुछ भी निर्दिष्ट नहीं है, तो आपको उस पृष्ठ पर पूछा जाएगा जो आपके लॉगिन और पासवर्ड में प्रवेश करने के लिए खुलता है, तो आपको व्यवस्थापक / पासवर्ड या व्यवस्थापक / व्यवस्थापक का प्रयास करना चाहिए - ये सबसे आम जोड़े हैं, और वे लगभग सभी लोकप्रिय राउटर मॉडल में पाए जाते हैं । इंटरफ़ेस सेटिंग्स अनुभाग में व्यवस्थापन मोड दर्ज करने के बाद, रूसी का चयन करें, ताकि यह मौजूद होने पर सबकुछ स्पष्ट रूप से स्पष्ट हो जाए।
वाई-फाई राउटर में, इन-सिस्टम इंटरफ़ेस में पैकेट अग्रेषण की अक्सर अनुमति दी जाती है, ताकि आप पहले से ही अतिरिक्त पीसी चालू कर सकें और आंतरिक नेटवर्क के लिए अन्य सॉकेट के माध्यम से कनेक्ट कर सकें और आंतरिक नेटवर्क का उपयोग शुरू कर सकें।
वाई-फाई राउटर कैसे सेट करें
हम एक वाई-फाई राउटर के उदाहरण का उपयोग करके, इंटरनेट कनेक्शन तक पहुंचने के लिए डेटा दर्ज करने के तरीके के बारे में चर्चा करेंगे, और अब चलिए "वायरलेस सेटिंग्स" सेटिंग अनुभाग या "वायरलेस", "वाई फाई" पर जाएं और आदि
अब अपना घर वाई-फाई नेटवर्क "नाम (एसएसआईडी)" में एक नाम दें। इस नाम के तहत वायरलेस नेटवर्क किसी अन्य डिवाइस पर उपलब्ध नेटवर्क की सूची में दिखाई देगा। अपना क्षेत्र चुनें (यूरोप - अमेरिकी स्थापना की एक लंबी श्रृंखला है, जो हमारे लिए निषिद्ध है)। "चैनल" कॉलम में मान को "ऑटो" पर सेट करना आवश्यक है - फिर आपके वाई-फाई राउटर का हवा पर विश्लेषण किया जाएगा, और कम से कम हस्तक्षेप वाले चैनल का उपयोग किया जाएगा। "लागू करें" पर क्लिक करके, सेटिंग्स की पुष्टि करें।
वायरलेस सुरक्षा
 नेटवर्क स्थापित है, अब यह सुरक्षा की पसंद पर निर्भर है। कोई भी आपके इंटरनेट कनेक्शन के माध्यम से जाने के लिए एक मजबूत पासवर्ड के बिना कर सकते हैं। वाई-फाई नेटवर्क की सुरक्षा में एन्क्रिप्शन के तीन मुख्य तरीके हैं: WEP, WPA और WPA2। एक तरफ या दूसरे में, वे सभी कमजोर हैं, लेकिन हमारी सहायता से आपका नेटवर्क हैकर्स से काफी विश्वसनीय रूप से संरक्षित होगा। WEP एन्क्रिप्शन बेहद अविश्वसनीय है - इसका उपयोग न करने की अनुशंसा की जाती है। एईएस एन्क्रिप्शन विधि के आधार पर डब्ल्यूपीए (वाई-फाई प्रोटेक्टेड एक्सेस - प्रोटेक्टेड एक्सेस) एन्क्रिप्शन काफी विश्वसनीय और क्रैक करने के लिए समस्याग्रस्त है। एक हैकर को कई सालों या कंप्यूटर के लिए चाबियाँ लेने की आवश्यकता होगी जो परिमाण के क्रम से वर्तमान अनुरूपों को पार कर जाएंगे।
नेटवर्क स्थापित है, अब यह सुरक्षा की पसंद पर निर्भर है। कोई भी आपके इंटरनेट कनेक्शन के माध्यम से जाने के लिए एक मजबूत पासवर्ड के बिना कर सकते हैं। वाई-फाई नेटवर्क की सुरक्षा में एन्क्रिप्शन के तीन मुख्य तरीके हैं: WEP, WPA और WPA2। एक तरफ या दूसरे में, वे सभी कमजोर हैं, लेकिन हमारी सहायता से आपका नेटवर्क हैकर्स से काफी विश्वसनीय रूप से संरक्षित होगा। WEP एन्क्रिप्शन बेहद अविश्वसनीय है - इसका उपयोग न करने की अनुशंसा की जाती है। एईएस एन्क्रिप्शन विधि के आधार पर डब्ल्यूपीए (वाई-फाई प्रोटेक्टेड एक्सेस - प्रोटेक्टेड एक्सेस) एन्क्रिप्शन काफी विश्वसनीय और क्रैक करने के लिए समस्याग्रस्त है। एक हैकर को कई सालों या कंप्यूटर के लिए चाबियाँ लेने की आवश्यकता होगी जो परिमाण के क्रम से वर्तमान अनुरूपों को पार कर जाएंगे।
बेहतर WPA2 सुरक्षा प्रदान करता है। सच है, यहां हैकर्स एक छेड़छाड़ खोजने में सक्षम थे, लेकिन हैकिंग के लिए लागत बहुत अधिक थी। हालांकि, इन सभी सुरक्षा विधियों के लिए एक समर्पित प्राधिकरण सर्वर (रैडियस) की आवश्यकता होती है, जो किसी छोटे कार्यालय या घर नेटवर्क में लागू नहीं होती है। पूर्वनिर्धारित कुंजी के साथ WPA और WPA2 का उपयोग करके उनके लिए एन्क्रिप्शन है। "वायरलेस सेटिंग्स" टैब पर उनका उपयोग करने के लिए, आपको "WPA-PSK (TKIP)" या "WPA2-PSK (AES)" को सक्रिय करने की आवश्यकता है। सुरक्षा एन्क्रिप्शन का अनुरोध करते समय, आपको एक पासवर्ड सेट करने की आवश्यकता होगी - इसके लिए पंद्रह वर्णों का उपयोग करने की अनुशंसा नहीं की जाती है। फिर "लागू करें" पर क्लिक करके प्रविष्टि की पुष्टि करें।
वैकल्पिक सेटिंग वाई-फाई राउटर
नेटवर्क का प्रत्येक डिवाइस अपने नेटवर्क मैक पते (मीडिया एक्सेस कंट्रोल) से लैस है। यह आपके लिए ज्ञात केवल उपकरणों के पते को पंजीकृत करने के लिए राउटर में होना चाहिए - दूसरों को राउटर तक पहुंच नहीं होनी चाहिए। ऐसा करने के लिए, मेनू आइटम में, "वायरलेस सेटिंग्स" टैब पर "उन्नत" पर क्लिक करें और वहां "सेटअप एक्सेस सूची" चुनें। फिर आप जुड़े उपकरणों की एक सूची प्राप्त करेंगे। किसी लैपटॉप पर वाईफ़ाई मॉड्यूल का मैक पता ढूंढना या किसी पीसी पर वाई-फाई नेटवर्क कार्ड पर ढूँढना सरल है - कमांड लाइन पर "ipconfig / all" टाइप करें। फिर उन कंप्यूटरों का चयन करें जिनके लिए आप मुफ्त पहुंच खोलना चाहते हैं, और "जोड़ें" पर क्लिक करें। अब आपको "एक्सेस कंट्रोल ऑन चालू" के बगल में स्थित बॉक्स को चेक करने की आवश्यकता है, "लागू करें" पर क्लिक करें - और संरक्षित नेटवर्क हैकर्स से तैयार है। यह न भूलें कि क्लाइंट कंप्यूटर पर वायरलेस कनेक्शन सेट अप करने के बाद यह सब बेहतर हो गया है।
वेब इंटरफेस वाई-फाई राउटर से गुज़रें और निम्न सेटिंग्स का उपयोग करके अपने डिवाइस पर नेटवर्क को कॉन्फ़िगर करने का प्रयास करें:
- आईपी - मुफ्त पते की सीमा से
- मुखौटा – 255.255.255.0
- Getway – 192.168.(0-1).1
नेटवर्क प्राधिकरण सेटिंग्स, साथ ही WPA-PSK और TKIP प्रमाणीकरण प्रकार में WEP एन्क्रिप्शन के उपयोग को निर्दिष्ट करें। नेटवर्क से अपना पासवर्ड दर्ज करें और कनेक्ट करें।
वाई-फाई राउटर पर इंटरनेट सेट अप करना या बाहरी नेटवर्क सेट करना
 यदि हमें आंतरिक नेटवर्क पर इंटरनेट को भंग करने की आवश्यकता है, तो इंटरनेट केबल के साथ वाई-फाई राउटर पर बाहरी केबल को नेटवर्क इंटरफ़ेस से कनेक्ट करना आवश्यक है (आमतौर पर बाहरी इंटरफ़ेस दूसरों से थोड़ा अलग होता है और WAN तदनुसार हस्ताक्षरित होता है)।
यदि हमें आंतरिक नेटवर्क पर इंटरनेट को भंग करने की आवश्यकता है, तो इंटरनेट केबल के साथ वाई-फाई राउटर पर बाहरी केबल को नेटवर्क इंटरफ़ेस से कनेक्ट करना आवश्यक है (आमतौर पर बाहरी इंटरफ़ेस दूसरों से थोड़ा अलग होता है और WAN तदनुसार हस्ताक्षरित होता है)।
फिर, राउटर की सेटिंग्स में, आपको अपने प्रदाता के बाहरी इंटरफ़ेस की सेटिंग्स निर्दिष्ट करनी चाहिए: एक नियम के रूप में, वे अनुबंध में उपलब्ध हैं, या आपको तकनीकी सहायता कॉल करनी चाहिए। आपको DNS के बारे में भी नहीं भूलना चाहिए - निश्चित रूप से राउटर पर कैशिंग DNS सर्वर है या चरम मामलों में, एक DNS सुरंग - आपको इसे कॉन्फ़िगर करने की आवश्यकता है। इंटरफेस के बीच पैकेट एक्सचेंज की अनुमति देने के लिए आपको यह भी जांचना होगा कि हां, तो सबसे अधिक संभावना है कि इंटरनेट आपके आंतरिक नेटवर्क पर पहले से मौजूद है।
वैसे, यह ध्यान दिया जाना चाहिए कि वाई-फाई राउटर के नवीनतम मॉडल, और पिछले लोगों से, कुछ (उदाहरण के लिए, एसस) में पीपीपीओई प्रोटोकॉल के साथ काम करने की क्षमता है, जो प्रदाताओं के साथ तेजी से आम है। यदि आपके पास ऐसा इंटरनेट है, तो आपको यह सुनिश्चित करना होगा कि आपका राउटर PPPoE का समर्थन करता है। इस पृष्ठ पर हमने इंटरनेट से कनेक्ट करने के मूल तरीकों का वर्णन किया है ताकि आप अपना परिभाषित कर सकें
एक बार फिर हम उस प्यारे बटन के बारे में याद करते हैं जो राउटर पर पासवर्ड रीसेट करने के सवाल का जवाब देता है, अगर मैं बूढ़ा भूल गया। प्रत्येक राउटर पर "रीसेट" बटन होता है, राउटर स्वयं काम कर रहा है, इसके बाद आप उस पर क्लिक करने के बाद, यह रीबूट करता है और सभी सेटिंग्स प्रारंभिक पर सेट की जाती हैं।
एक वाई-फाई राउटर की स्थापना। समस्या निवारण वाई-फाई नेटवर्क
क्यों वाई-फाई डेटा स्थानांतरित नहीं करना चाहते हैं? आप वाई-फाई से कनेक्ट कर रहे हैं, लेकिन साइट ब्राउज़र प्रदर्शित नहीं कर सकती है। तो आइए इस डब्लूएलएएन समस्या के समाधान को देखें।
मुख्य समस्या को कमजोर वाई-फाई कनेक्शन सिग्नल माना जाता है। कुछ मामलों में, डब्लूएलएएन एंटीना कहां स्थित है, भले ही 1.5-2 गुना धीमा और हमेशा एक खराब सिग्नल डेटा प्रसारित करता है। कारण: आपके अन्य डब्लूएलएएन नेटवर्क जो एक ही आवृत्ति पर चल रहे हैं ओवरलैपिंग है। 802.11 बी / जी मानक में, कई रेडियो नेटवर्क ओवरलैपिंग के बिना पक्ष में मौजूद होने के लिए, 2.4 गीगाहर्ट्ज पर कुल 13 चैनल हैं। कई राउटर छठे या ग्यारहवें चैनलों पर कॉन्फ़िगर किए जाते हैं। आप इसे मुफ्त नेटस्टंबलर ऐप से ढूंढ सकते हैं और पड़ोसी डब्लूएलएएन को पहचान सकते हैं और पता लगा सकते हैं कि वे कौन से चैनल चल रहे हैं। आधिकारिक साइट से ऐप डाउनलोड करें और अपनी खोज शुरू करें। इसके बाद, आप अपने आसपास के नेटवर्क के चैनल देखेंगे। अब राउटर की वेब कॉन्फ़िगरेशन के माध्यम से, अपने नेटवर्क पर लागू होने वाले चैनलों में से एक पर अपना स्वयं का डब्लूएलएएन इंस्टॉल करें, और जांचें कि सिग्नल में सुधार हुआ है या नहीं।


 टीवी से रिमोट की मरम्मत करें इसे स्वयं करें
टीवी से रिमोट की मरम्मत करें इसे स्वयं करें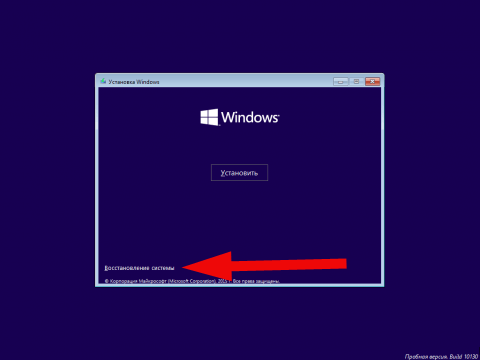 यदि आप अपना पासवर्ड भूल गए हैं तो कंप्यूटर को अनलॉक कैसे करें
यदि आप अपना पासवर्ड भूल गए हैं तो कंप्यूटर को अनलॉक कैसे करें यूएसएसआर में पहले टीवी
यूएसएसआर में पहले टीवी