राउटर को कॉन्फ़िगर करने के लिए पता बार रूटर स्थापित और कॉन्फ़िगर करने की अनुशंसा
आज, आइएसयूएस रूटर की सेटिंग में प्रवेश करने की बात करते हैं। कई अन्य नेटवर्क उपकरणों की तरह, निर्माता से मॉडेम और राउटर एक्सेस नियंत्रण के लिए सामान्य नियम हैं। सेटिंग्स दर्ज करने से ब्राउज़र के माध्यम से किया जाता है - यहां आप व्यवस्थापक कंसोल खोलते हैं, जहां आप आवश्यक परिवर्तन कर सकते हैं।
सेटिंग दर्ज करना
रूटर Asus, किसी भी अन्य की तरह, आप एक ब्राउज़र के माध्यम से कनेक्ट करने की अनुमति देता है। व्यवस्थापक पैनल खोलने के लिए, आपको डिवाइस के आईपी पते को दर्ज करना होगा। आप इसे तीन तरीकों से सीख सकते हैं:
· डिवाइस के पीछे के कवर की जांच करके और उस पर पता ढूंढकर;
· विंडोज में नेटवर्क कनेक्शन मेनू खोलें और आईपी पता करें;
· नेटवर्क केबल के माध्यम से डिवाइस से कनेक्ट करके।
दूसरे और तीसरे तरीकों से बेहतर होता है, क्योंकि कभी-कभी जादूगर डिवाइस पर अद्वितीय मूल्य सेट करते हैं और मॉडेम के पीछे के कवर पर दिखाए गए फैक्टरी डेटा अप्रासंगिक हो जाते हैं।
नेटवर्क केबल कनेक्शन
आसान तरीका ऐसा करने के लिए, नेटवर्क के साथ कंप्यूटर से रूटर में केबल कनेक्ट करें। कंप्यूटर या लैपटॉप कंप्यूटर पर एक विशेष कनेक्टर है नेटवर्क केबल। मॉडेम में लैन कनेक्टर भी होना चाहिए (एक वैन से भ्रमित नहीं होना)। उसके बाद, आप पता 192.168.0.1 या 192.168.1.1 दर्ज कर सकते हैं। किया गया, अब हमारे पास व्यवस्थापक पैनल तक पहुंच है। यहां उपयोगकर्ता के लॉगिन और पासवर्ड (व्यवस्थापक / व्यवस्थापक, एक नियम के रूप में) दर्ज करना आवश्यक है।
एक नीला लैन बंदरगाह नीले बॉक्स में दर्शाया गया है।
Windows टूल्स का उपयोग करके कनेक्ट करना
अभिगम प्राप्त करने का पसंदीदा तरीका, जो आपको मॉडेम के सटीक पते को सटीक रूप से निर्धारित करने की अनुमति देता है। आप पहुंच नियंत्रण मेनू तक पहुंच कर राउटर पर जा सकते हैं। ऐसा करने के लिए, विन + आर कुंजी संयोजन को दबाएं और विंडो में एनसीपीएपी दर्ज करें जो खुलता है। इस क्रिया के बाद, सभी उपलब्ध डिवाइस कनेक्ट होने के लिए खुलेंगे और उनके बीच में एसस को ढूंढना होगा जो हम इसमें रुचि रखते हैं (अगर डेटा पहले से बदला गया था तो इसका एक अलग नाम हो सकता है)।
उसके बाद, डिवाइस नाम पर राइट-क्लिक करें और उप मेनू "स्थिति" या "स्थिति" चुनें (विंडोज़ के रूसी संस्करण में)। स्थिति पर क्लिक करते समय, एक और अतिरिक्त विंडो खुल जाएगी, जिसमें "विवरण" या "विवरण" मेनू प्रदर्शित किया जाएगा। इस बटन को क्लिक करने से कनेक्शन डेटा प्रदर्शित होगा। वहां आपको आईपीवी 4 डिफाल्ट गेटवे लाइन या "डिफॉल्ट गेटवे" और इसके बगल में पता होना चाहिए। यह मॉडेम का आईपी पता है जिसके माध्यम से कनेक्शन बनता है। आपको ब्राउज़र के पता बार में इस आईपी को कॉपी करने की आवश्यकता है, और फिर आप व्यवस्थापक पैनल में लॉग ऑन होंगे। दोबारा, अपना लॉगिन और पासवर्ड दर्ज करें व्यवस्थापक पैनल खुला है
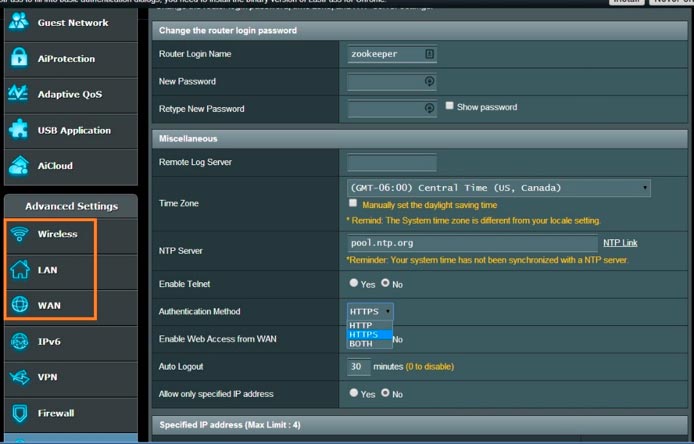
कनेक्शन समस्याएं
कई उपयोगकर्ता शिकायत करते हैं और "मैं मेनू दर्ज नहीं कर सकता" या "राउटर के मेनू खुला नहीं है" जैसा नेटवर्क प्रश्नों पर लिखते हैं। आमतौर पर, यह तब होता है जब मॉडेम के व्यवस्थापक पैनल में परिवर्तन किए गए। इस समस्या से रूटर की सेटिंग कैसे दर्ज करें? एक निश्चित तरीका है - रूटर को शारीरिक रूप से रीसेट करना ऐसा करने के लिए, 10 सेकंड के लिए डिवाइस के पीछे स्थित रीसेट बटन को दबाकर रखें।
सुरक्षित मोड कैसे दर्ज करें?
वाई फे के माध्यम से व्यवस्थापक क्षेत्र में प्रवेश करना सबसे पसंदीदा समाधान है, क्योंकि यह सरल है और सभी आवश्यक सेटिंग्स शामिल हैं। यह विधि आपको सेटिंग्स के साथ किसी भी पृष्ठ को खोलने और मॉडेम का उपयोग करने के लिए आवश्यक डेटा सेट करने की अनुमति देता है। एक नियम के रूप में, निजी खाते वाईफ़ाई कनेक्शन के माध्यम से राउटर को कॉन्फ़िगर करें
युक्ति: रूटर की कुछ फैक्ट्री सेटिंग्स को न बदलें, उदाहरण के लिए, निर्माता द्वारा निर्धारित आवृत्ति रेंज या अन्य मानदंड। यह अन्य समस्याओं से बचने में मदद करेगा आखिरकार, ऐसे हस्तक्षेप के कारण, मॉडेम की सेटिंग पूरी तरह से रीसेट करने के लिए आवश्यक हो सकता है
रूटर की सेटिंग्स में जाने की आवश्यकता विभिन्न कारणों से उत्पन्न हो सकती है। यह रूटर का प्रारंभिक कॉन्फ़िगरेशन हो सकता है, बंदरगाह खोल सकता है, आईपी पते बदल सकता है, फर्मवेयर को अपडेट कर सकता है, आदि। सामान्य तौर पर, कारण बहुत भिन्न हो सकते हैं यदि आपने खुद को रूटर कॉन्फ़िगर किया है, तो आपको इसकी सेटिंग्स फिर से दर्ज करने में समस्या नहीं होगी।
लेकिन, ऐसी स्थिति कभी-कभी होती है जब रूटर दूसरे व्यक्ति द्वारा समायोजित किया गया था। उसके बाद, उपयोगकर्ता अकेला अपने राउटर के साथ छोड़ा गया था नतीजतन, उपयोगकर्ता नहीं जानता कि कैसे रूटर सेटिंग्स दर्ज करें और जो समस्याएं उत्पन्न होती हैं उसे हल करें। यदि आप एक समान स्थिति में हैं, तो इस आलेख को आपकी सहायता करनी चाहिए।
हम राउटर की सेटिंग में जाते हैं
राउटर की सेटिंग दर्ज करने के लिए (या अधिक सही ढंग से कहें कि रूटर के वेब इंटरफेस पर जाएं) आपको किसी भी ब्राउज़र को खोलने और ब्राउज़र के पता बार में दर्ज करने की आवश्यकता है। यह स्क्रीनशॉट पर कुछ ऐसा दिखता है (नीचे)। जैसा कि हम कुछ भी जटिल नहीं देखते हैं, बस ब्राउज़र खोलें और आईपी पते दर्ज करें। आईपी पते को दर्ज करने के बाद, Enter कुंजी दबाएं
इसके बाद, आपको अपना लॉगिन और पासवर्ड दर्ज करने के लिए एक विंडो दिखाई देनी चाहिए राउटर के मॉडल और आपके द्वारा उपयोग किए जा रहे ब्राउज़र के आधार पर, यह विंडो अलग-अलग दिखाई दे सकती है। लेकिन, इसमें हमेशा दो फ़ील्ड होते हैं: लॉगिन और पासवर्ड। प्रवेश और पासवर्ड दर्ज करने के बाद फिर से दर्ज करें कुंजी या बटन "ओके" दबाएं।
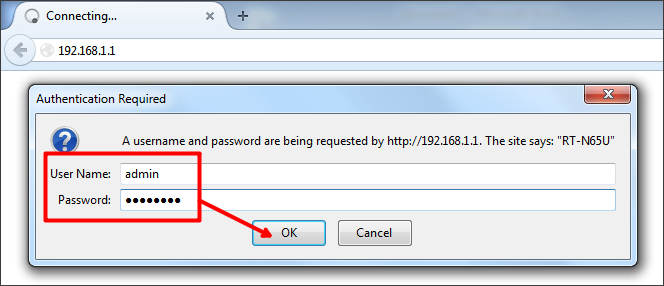
यदि आपने सही लॉगिन और पासवर्ड दर्ज किया है, तो आपको रूटर की सेटिंग पर जाना होगा। यदि उपयोगकर्ता नाम और पासवर्ड गलत हैं, तो आपको एक त्रुटि संदेश दिखाई देगा। इस स्थिति में, आपको पृष्ठ को अपडेट करना होगा (या फिर राउटर का आईपी पता दोबारा दर्ज करें) और फिर से प्रयास करें, लॉगिन और पासवर्ड के साथ त्रुटि को ठीक करना
मैं रूटर की सेटिंग्स में प्रवेश नहीं कर सकता
यदि आप पहली बार रूटर सेटिंग दर्ज करते हैं, तो आपको कुछ मुश्किलों का सामना करना पड़ सकता है अब हम उन दो सबसे आम समस्याओं को देखेंगे जो उपयोगकर्ता का सामना करते हैं
समस्या संख्या 1 मुझे पता नहीं है कि किस आईपी पते को दर्ज करना है
ज्यादातर मामलों में, रूटर दो आईपी पते में से एक पर उपलब्ध होते हैं: 192.168.0.1 और 192.168.1.1 । यह निर्धारित करने के लिए कि आपके रूटर के लिए कौन से आईपी पता उपलब्ध है, बस पहले ब्राउज़र के पता बार में प्रवेश करने का प्रयास करें, और फिर दूसरा। अधिकतर, इन IP पते में से एक को दर्ज करने के बाद, आप लॉगिन और पासवर्ड दर्ज करने की आवश्यकता के साथ एक विंडो देखेंगे अगर ऐसी खिड़की दिखाई देती है, तो आपने सही अनुमान लगाया।
इसके अलावा आप नेटवर्क कनेक्शन के बारे में जानकारी देख सकते हैं। ज्यादातर मामलों में, डिफ़ॉल्ट आईपी गेटवे राउटर के आईपी पते के समान है। ऐसा करने के लिए, नियंत्रण कक्ष खोलें और "नेटवर्क और इंटरनेट" अनुभाग पर जाएं और फिर "नेटवर्क प्रबंधन और साझा करना"। यहां आपको कनेक्शन गुणों को खोलना होगा लोकल एरिया नेटवर्क.
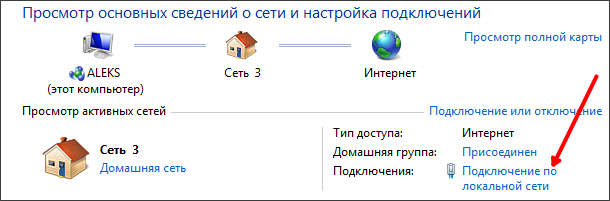
खुलने वाली विंडो में, "विवरण" बटन पर क्लिक करें
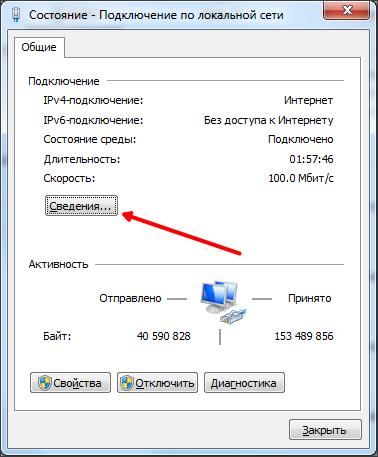
उसके बाद, एक विंडो "नेटवर्क कनेक्शन के बारे में जानकारी" शीर्षक के अंतर्गत दिखाई देगी।
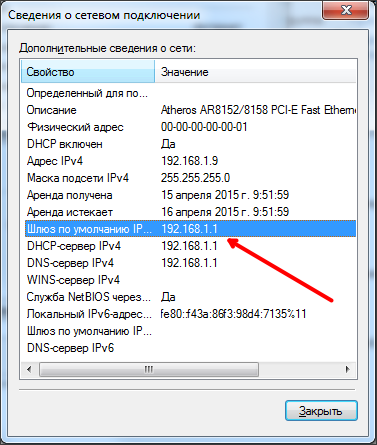
यहां, "डिफ़ॉल्ट गेटवे" फ़ील्ड आपको आवश्यक आईपी पते को इंगित करेगा
समस्या संख्या 2 मैं रूटर से लॉगिन और पासवर्ड नहीं जानता
राउटर की सेटिंग्स दर्ज करने के लिए आपको अपना लॉगिन और पासवर्ड दर्ज करना होगा। बिना यह असंभव है यदि आप सिर्फ एक नया रूटर जुड़ा हुआ है, तो आपको एक मानक लॉगिन और पासवर्ड दर्ज करना होगा। मानक लॉगिन / पासवर्ड जोड़ी को बॉक्स पर या निर्देश में राउटर के नीचे इंगित किया जा सकता है।
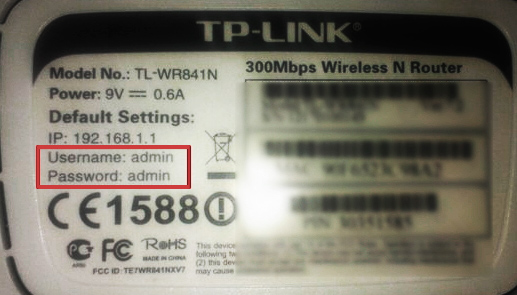
आम तौर पर मानक संयोजनों में से एक मानक लॉगिन / पासवर्ड जोड़ी के रूप में उपयोग किया जाता है। उदाहरण के लिए, यह हो सकता है:
- लॉगिन: व्यवस्थापक पासवर्ड: खाली स्ट्रिंग (पासवर्ड का उपयोग नहीं किया जाता है, केवल लॉगिन);
- लॉगिन: व्यवस्थापक, पासवर्ड: व्यवस्थापक;
- लॉगिन: व्यवस्थापक, पासवर्ड: पासवर्ड;
- लॉगिन: व्यवस्थापक, पासवर्ड: 1234;
- लॉगिन: व्यवस्थापक, पासवर्ड: 12345;
यदि उपयोगकर्ता नाम और पासवर्ड बदल दिए गए हैं, तो आपको याद रखना आवश्यक है कि आपने किस लॉगइन और पासवर्ड को निर्दिष्ट किया था। अगर रूटर को किसी अन्य व्यक्ति द्वारा स्थापित किया गया था, तो उससे पूछें, क्योंकि आप उपयोगकर्ता नाम और पासवर्ड के बिना सेटिंग दर्ज नहीं कर पाएंगे।
कम से कम, अगर यह लॉगिन और पासवर्ड पता करने के लिए असंभव है, आप रूटर रीसेट कर सकते हैं (इस रूटर के पीछे रीसेट बटन के माध्यम से किया जाता है)। सेटिंग्स रीसेट करने के बाद, आप मानक लॉगिन और पासवर्ड का उपयोग कर सेटिंग्स दर्ज कर सकते हैं। लेकिन, आपको यह विचार करना होगा कि सेटिंग्स रीसेट करने के बाद राउटर को जमीन से समायोजित करना होगा।
नियंत्रण कक्ष में सेटिंग्स यह डिवाइस स्थानीय नेटवर्क से जुड़ा हुआ है जो इसे सेवा दे रहा है। ऐसा कनेक्शन एक वायरलेस के माध्यम से व्यवस्थित किया जा सकता है वाई-फाई कनेक्शन (जिसके लिए कोड कुंजी की शुरुआत की आवश्यकता होती है) या केबल के माध्यम से प्रत्यक्ष वायर्ड कनेक्शन " मुड़ जोड़ीआरजे 45 कनेक्टर्स के साथ
अपने ब्राउज़र में स्थापित किसी भी ब्राउज़र को प्रारंभ करें ऑपरेटिंग सिस्टम, और इसके एड्रेस बार में यूआरएल टाइप करें और एंटर कुंजी दबाएं। रूटर के प्रकार के आधार पर, यह पता अलग हो सकता है, लेकिन सबसे अधिक इस्तेमाल किया आईपी पतों 192.168.0.1, 192.168.1.1, 192.168.1.253। अगर उनमें से कोई भी काम नहीं करता है, तो आपके मॉडल के लिए पता इसका उपयोग करने के निर्देशों में निर्दिष्ट है।
उचित क्षेत्रों यूज़रनेम और पासवर्ड में दर्ज करें - इस फार्म पेज कि दर्ज किए गए पते के हस्तांतरण के बाद ब्राउज़र में लोड किया जाता है पर उपस्थित रहेंगे। आप सेटिंग नहीं बदली हैं, तो लॉगिन और पासवर्ड डिफ़ॉल्ट रूप से बहुत ही सरल हो जाएगा - उदाहरण के लिए, रूटर ASUS, उपयोगकर्ता नाम व्यवस्थापक और पासवर्ड के लिए एक ही उपयोगकर्ता नाम और पासवर्ड व्यवस्थापक Netgear, उपयोगकर्ता नाम व्यवस्थापक के लिए Zyxel, उपयोगकर्ता नाम व्यवस्थापक और पासवर्ड पासवर्ड और डी के लिए कोई पासवर्ड के लिए 1234 -लिंक। कुछ मार्ग उपकरणों इस पृष्ठ पर अतिरिक्त सुरक्षा मिलती है - उदाहरण के लिए, रूटर डी-लिंक भी अक्षर और अंक भरी हुई छवि पर सूचीबद्ध की डायलन क्षेत्र में अतिरिक्त इनपुट की आवश्यकता है।
सभी आवश्यक फ़ील्ड भरने के बाद प्राधिकरण बटन सबमिट करें क्लिक करें राउटर सहेजे गए मूल्यों के साथ दर्ज किए गए डेटा की जांच करेगा और नियंत्रण विंडो को ब्राउज़र विंडो में इसकी सेटिंग के साथ लोड करेगा। अगर प्राधिकरण डेटा गलत है, तो आप एक संबंधित संदेश देखेंगे और एक अतिरिक्त प्रयास प्राप्त करेंगे। आप फ़ैक्टरी डिफ़ॉल्ट पासवर्ड बदलते हैं तो और प्रवेश, और अब उन्हें याद नहीं कर सकते, तो आप आवास के लिए रूटर पर बटन रीसेट दबाने की भी आवश्यकता लॉगिन वसूली और डिफ़ॉल्ट पासवर्ड हालांकि, ध्यान रखें कि यह राउटर की सेटिंग में आपके द्वारा किए गए सभी अन्य परिवर्तनों को भी रीसेट करेगा।
अधिक से अधिक उपयोगकर्ता अपने खुद के घर नेटवर्क बना रहे हैं, जिसमें वायरलेस शामिल हैं इस प्रक्रिया को कार्यान्वित करने के लिए, इसका इस्तेमाल करने की सिफारिश की जाती है रूटर (रूटर)।
आपको आवश्यकता होगी
- नेटवर्क केबल, राउटर के लिए निर्देश
अनुदेश
एक संयुक्त या वायरलेस लोकल एरिया नेटवर्क बनाने के लिए, वाई-फाई राउटर खरीदें ( रूटर)। यह उपकरण वायरलेस की आवश्यकताओं को पूरा करना चाहिए नेटवर्क एडाप्टर लैपटॉप और संभवतः कंप्यूटर
रूटर स्थापित करें और इसे मुख्य रूप से कनेक्ट करें आरजे 45 नेटवर्क केबलों का उपयोग करके सभी निश्चित कंप्यूटर्स को राउटर के ईथरनेट (लैन) बंदरगाहों से कनेक्ट करें।
वान पोर्ट (इंटरनेट) के माध्यम से, उपकरण के लिए इंटरनेट कनेक्शन केबल से जुड़ें। किसी एक ब्राउज़र को चालू करें (लैपटॉप) जो वाई-फाई राउटर से जुड़ा है, और किसी भी ब्राउज़र को प्रारंभ करें। अपनी पता पंक्ति में डिवाइस का आईपी पता दर्ज करें, प्री-सेट http: // (उदाहरण के लिए, http://192.168.1.1).
मुख्य उपकरण सेटिंग्स मेनू प्रदर्शन पर दिखाई देता है। सबसे पहले, प्रदाता के सर्वर से कनेक्शन कॉन्फ़िगर करें ऐसा करने के लिए, इंटरनेट सेटअप मेनू पर जाएं। आवश्यक पैरामीटर (लॉगिन, पासवर्ड, डेटा स्थानांतरण प्रोटोकॉल, प्राधिकरण प्रकार, आदि) दर्ज करें।
सृजन पर जाएं वायरलेस प्वाइंट पहुँच। ऐसा करने के लिए, वायरलेस सेटअप मेनू खोलें अपने भविष्य के नाम को नाम दें वायरलेस नेटवर्क और इसे एक्सेस करने के लिए एक पासवर्ड। सिस्टम द्वारा प्रदान किए गए विकल्पों से, एन्क्रिप्शन और रेडियो के प्रकारों का चयन करें।
दिन का समय
वायरलेस नेटवर्क की सेटिंग :., नेटवर्क का नाम बदलें इसे उपयोग करने में पासवर्ड बदलने के बारे में उपयोगकर्ताओं से आने वाले सवालों का काफी एक बहुत कुछ है, जो यह करने के लिए उपयोग किया है उन की संख्या को सीमित है, और इसलिए जब मैं कहता हूँ कि यह सब रूटर सेटिंग्स में काफी आसानी से किया जाता है - एक और द्वारा पीछा किया प्रश्न: उन्हें कैसे दर्ज करें ... ☺
रूटर की सेटिंग्स वाला पृष्ठ एक सामान्य वेब पृष्ठ है जो लगभग किसी भी ब्राउज़र में खोला जा सकता है (कई लोग इस पेज को भी कहते हैं - "वेब इंटरफेस")। असल में, यह आलेख सिर्फ इस पृष्ठ पर कैसे पहुंचा है ...
नोट: मैं बस कहना चाहता हूं कि ज्यादातर सीडी प्लेयर सीडी-रॉम के साथ आते हैं मामलों के 99% में यह एक उपयोगिता है कि रूटर के समायोजन की सुविधा दर्ज की गई (वहाँ इस पर कोई ड्राइवरों, और वे जरूरत नहीं है - एक रूटर जैसे ही आप इसे प्लग के रूप में काम करता है)। सच में एक बार मैं एक आरक्षण करूँगा: ऐसे उपयोगिताओं में, अधिक बार, टिंक्चर सभी नहीं होंगे, केवल सबसे बुनियादी आधारभूत इसलिए, मेरी राय में - इन सभी उपकरणों बेकार है, यह अपने दम पर स्थापित करने के लिए आसान है, सभी डिवाइस पैरामीटर के साथ एक पृष्ठ को खोलने (लेख में नीचे देखें)।
रूटर की सेटिंग्स दर्ज करने के लिए, आपको इसकी आवश्यकता है ...
1) रूटर को कंप्यूटर से कनेक्ट करें
पहली बात यह है कि अपने रूटर को एक केबल के साथ कंप्यूटर पर कनेक्ट करना (नोट: बाद में, कब वाई-फाई नेटवर्क कॉन्फ़िगर किया जाएगा, केबल अक्षम किया जा सकता है)। एक नेटवर्क केबल (कम से कम 1 टुकड़ा) किसी भी राउटर मॉडल (डी-लिंक, टीपी-लिंक, एसस, आदि) से बंडल हो जाता है।
कृपया ध्यान दें कि एक बार आप कंप्यूटर और रूटर केबल कनेक्ट और उपकरण को चालू - निमिष एल ई डी (उन चिह्नित लैन अंकन सहित) शुरू कर देना चाहिए रूटर पर। साथ ही, विंडोज में नेटवर्क आइकन "जीवन में आये" - यह आमतौर पर लिखा गया है कि एक नेटवर्क पाया जाता है और "इंटरनेट एक्सेस के बिना"
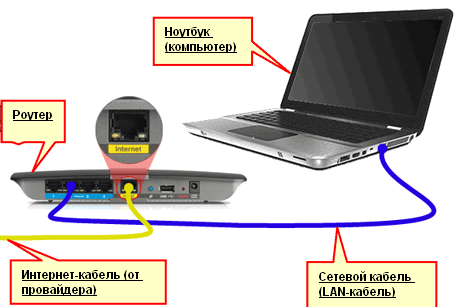
2) सेटिंग्स के साथ वेब इंटरफेस से आईपी पता, पासवर्ड और लॉगिन पता करें
सेटिंग्स तक पहुंचने के लिए अपने रूटर्स के प्रत्येक ब्रांड (मॉडल) का अपना आईपी-एड्रेस, लॉगिन और पासवर्ड है। इस जानकारी के बिना, उन में जाने के लिए असंभव है!
बस कहना चाहता हूँ: इसकी बॉक्स पर अपनी डिवाइस या शरीर पर एक लेबल के लिए प्रलेखन - इस जानकारी की 99.9% उपलब्ध है (नीचे तस्वीर यह कैसे लग रहा है पता चलता)!
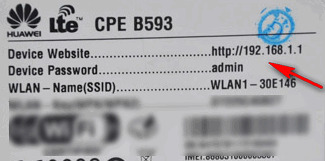
अगर आपने रूटर को और साथ में दबाया है, और दस्तावेज में कुछ भी नहीं है (या बस स्टिकर या दस्तावेज नहीं छोड़ दिए गए हैं) - नीचे की प्लेट का उपयोग करें इसमें रूटर के सबसे लोकप्रिय मॉडल सूचीबद्ध हैं।
टेबल नंबर 1: विभिन्न मॉडलों के रूटर की सेटिंग्स दर्ज करने के लिए डेटा महत्वपूर्ण! सभी सेटिंग्स डिफ़ॉल्ट रूप से सूचीबद्ध हैं सेटिंग्स दर्ज करने के लिए अनुशंसित ब्राउज़र Internet Explorer है।
| राउटर मॉडल | सेटिंग पृष्ठ | लॉगिन और पासवर्ड |
|---|---|---|
| TP-LINK | 192.168.1.1 (दुर्लभ मामलों में 192.168.0.1 फर्मवेयर संस्करण के आधार पर) | प्रयोक्ता नाम: व्यवस्थापक
पासवर्ड: व्यवस्थापक (अंक, अल्पविराम आदि के बिना डायल करें)। |
| डी-लिंक | http://192.168.0.1 | प्रयोक्ता नाम: व्यवस्थापक
पासवर्ड: या तो एक खाली स्ट्रिंग या समान है व्यवस्थापक. |
| Asus | 192.168.1.1 | लॉग इन: व्यवस्थापक
पासवर्ड: व्यवस्थापक |
| Zyxel | 192.168.1.1 | प्रयोक्ता नाम: व्यवस्थापक पासवर्ड: व्यवस्थापक |
| TRENDnet | http://192.168.10.1 | उपयोगकर्ता का नाम: व्यवस्थापक
पासवर्ड (पहुँच के लिए पासवर्ड): व्यवस्थापक |
| रोस्टेलीकॉम (सैगेकॉम) से राउटर | http://192.168.1.1/ | पासवर्ड और लॉगिन: व्यवस्थापक |
| NETGEAR | 192.168.1.1 | प्रयोक्ता नाम: व्यवस्थापक पासवर्ड: पासवर्ड |
3) ब्राउज़र के पता बार में आईपी पता दर्ज करें
कई गलती से पते की बजाय खोज स्ट्रिंग में आईपी-एड्रेस दर्ज करें। और एक और बात: सेटिंग्स को इंटरनेट एक्सप्लोरर (एज) में बेहतर खोलने के लिए - क्योंकि इन ब्राउज़रों को विंडोज में पहले से स्थापित किया गया है और फर्मवेयर के डेवलपर्स को रूटर के लिए मुख्य रूप से इस ब्राउज़र के लिए अपने वेब इंटरफ़ेस का अनुकूलन किया जाता है।

4) इंटरफ़ेस तक पहुंचने के लिए पासवर्ड दर्ज करें और लॉगिन करें
आईपी पते सही ढंग से निर्दिष्ट किया गया था - आपको लगता है कि भविष्य के उपयोग के लिए, यदि आप अपना लॉगिन और पासवर्ड दर्ज करने (इससे पहले कि सबकुछ ठीक से जिसका अर्थ है) कहा जाएगा देखेंगे।
अक्सर, डिफ़ॉल्ट पासवर्ड और लॉगिन होता है "व्यवस्थापक" (उद्धरण चिह्नों के बिना प्रविष्ट करें)। कभी-कभी, पासवर्ड के बजाय, आपको कुछ भी दर्ज करने की आवश्यकता नहीं है। सामान्यतया, आपके डिवाइस के निर्माता द्वारा निर्दिष्ट डेटा दर्ज करें, और ठीक पर क्लिक करें।
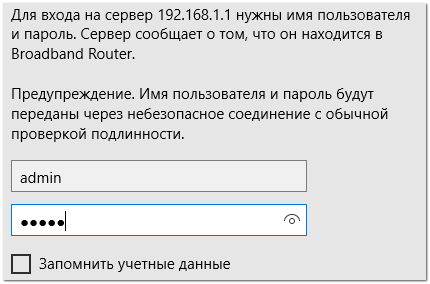
5) एक वायरलेस नेटवर्क, इंटरनेट कॉन्फ़िगर करें
दरअसल, यदि उपयोगकर्ता नाम और पासवर्ड सही हैं - सेटिंग्स के साथ वेब-इंटरफ़ेस खुल जाएगा। मामला छोटे के लिए रहेगा - पैरामीटर में आवश्यक परिवर्तन दर्ज करें, उन्हें बचाएं और रूटर रिबूट करें।
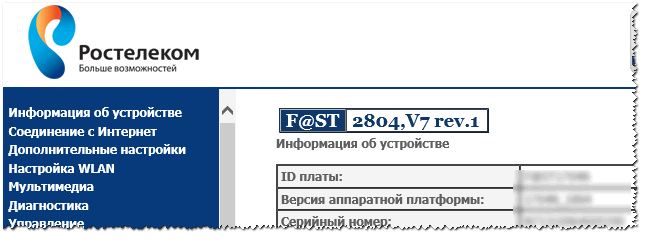
शायद आपको वाई-फाई पर पासवर्ड बदलने या बदलने का एक आलेख है -
यदि सेटिंग्स पृष्ठ नहीं खुलता है ...
1) यदि आप आईपी पते दर्ज करते हैं तो जांचें
सबसे आम समस्या तब होती है जब उपयोगकर्ता गलत आईपी पते में प्रवेश करता है। इस स्थिति में, ब्राउज़र एक त्रुटि प्रदर्शित करता है जैसे "यह पृष्ठ नहीं मिल सकता है और प्रदर्शित नहीं कर सकता" (नीचे दिए गए उदाहरण)। मैं सुझाव देता हूं कि आप आईपी पते की दोबारा जांच करें और ब्राउज़र के पता पट्टी में इसे फिर से दर्ज करने का प्रयास करें।
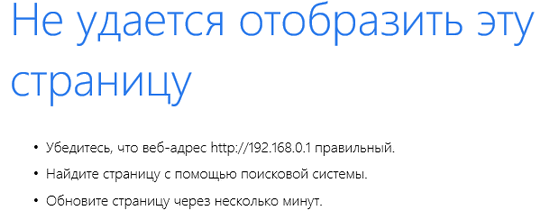
मैं इस वेब पेज को प्रदर्शित नहीं कर सकता // इंटरनेट एक्सप्लोरर
2) क्या राउटर जुड़ा हुआ है: सब कुछ केबलों के साथ क्रम में है
वैसे, एक समान त्रुटि, जैसा कि ऊपर दिए गए स्क्रीनशॉट में, आप देख सकते हैं कि आपका राउटर कंप्यूटर से जुड़ा नहीं है। यह संभव है कि नेटवर्क केबल लैन बंदरगाह में घनी रूप से सम्मिलित नहीं है, या यह बस बाधित है। देखें कि क्या राउटर पर एलआईडी जलाया जाता है, विंडोज नेटवर्किंग एक आइकन जो एक उपलब्ध स्थानीय कनेक्शन को इंगित करता है
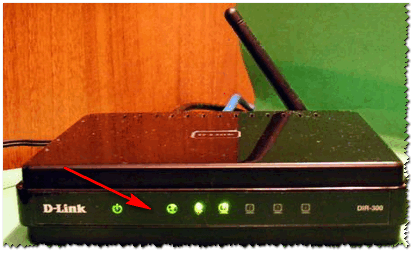
3) एक अलग ब्राउज़र की कोशिश करो
कई उपयोगकर्ता वेब इंटरफ़ेस राउटर ब्राउज़र, क्रोम, फ़ायरफ़ॉक्स, ओपेरा, आदि को खोलने के लिए उपयोग किए जाते हैं, एक दर्जन या अधिक प्लग-इन "लटका" तथ्य यह है कि प्लग-इन और खुद को ब्राउज़र में सेटिंग (उदाहरण के लिए, टर्बो मोड) का हिस्सा- केवल स्थानीय आईपी पते को ब्लॉक कर सकते हैं और प्रवेश नहीं कर सकते
इसलिए, सलाह सरल है - इंटरनेट एक्सप्लोरर (बिना किसी ऐड-इन के) को शुरू करने का प्रयास करें, ठीक है, या कम से कम सिर्फ एक और ब्राउज़र
4) आईपी और डीएनएस रिसेप्शन ऑटो मोड में सेट कर रहे हैं कि अगर जांच करें
यह संभव है कि आप गलत आईपी और डीएनएस सेटिंग के कारण जुड़ सकें। इसे जांचने के लिए, आपको नेटवर्क कनेक्शन टैब खोलने और लैन कनेक्शन के साथ क्या हो रहा है, यह देखने की जरूरत है।
ऐसा करने के लिए, "रन" विंडो को कॉल करें (बटन का संयोजन विन + आर), "ओपन" स्ट्रिंग में टाइप करें ncpa.cpl पर और ठीक क्लिक करें (नीचे दिए गए उदाहरण)
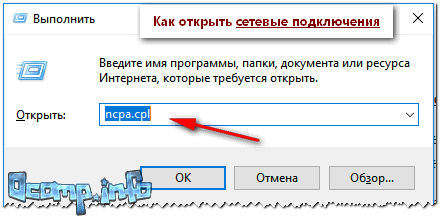
नेटवर्क कनेक्शन कैसे खोलें || Ncpa.cpl पर
अगला, स्थानीय नेटवर्क (ईथरनेट, यदि आपके पास अंग्रेजी संस्करण है) पर कोई लाल पार है (देखें कि कोई कनेक्शन नहीं है - उदाहरण के लिए, नेटवर्क केबल लैन पोर्ट में प्लग नहीं किया गया है)।
उसके बाद, खोलें गुण यह कनेक्शन (उदाहरण नीचे)
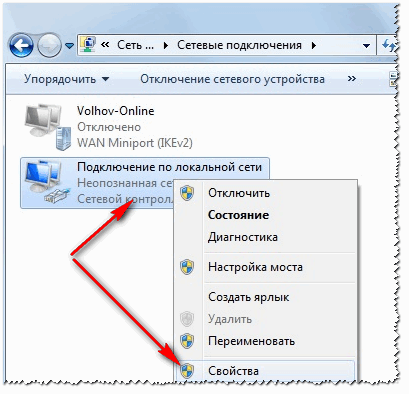
फिर "इंटरनेट प्रोटोकॉल संस्करण 4 (टीसीपी / आईपीवी 4)" लाइन को ढूंढें और इसे खोलें गुण। ठीक है, वास्तव में, स्लाइडर्स स्वचालित रूप से आईपी और डीएनएस प्राप्त करने के लिए पुन: व्यवस्थित करते हैं (नीचे दिए गए स्क्रीनशॉट में) सेटिंग्स को सहेजें और कंप्यूटर को पुनरारंभ करें फिर राउटर की सेटिंग के आईपी पते पर फिर से जाने का प्रयास करें।
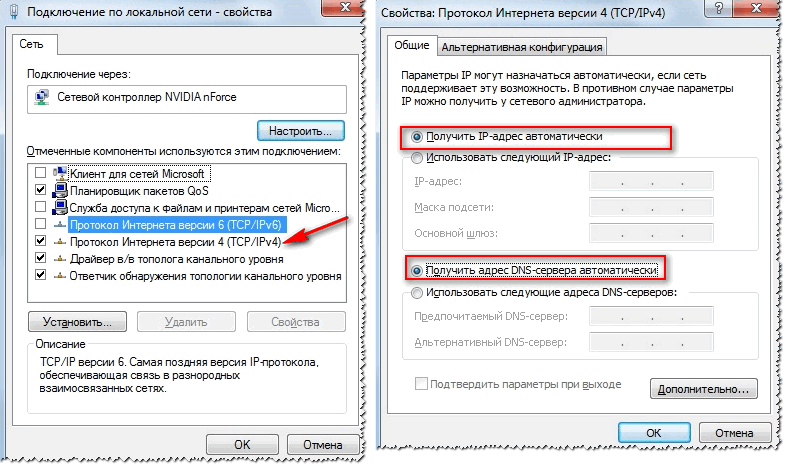
5) यदि पिछले ने मदद नहीं की ...
विभिन्न प्रकार के मॉडलों और ब्रांडों के रूटर के बावजूद - हर जगह की सेटिंग्स के साथ वेब इंटरफेस में लॉग इन करने का सिद्धांत एक ही है (उन्होंने इस आलेख में व्यक्त करने का प्रयास किया ☻)।
विषय पर अतिरिक्त के लिए - धन्यवाद यह सब भाग्य है!
राउटर - एक जटिल नेटवर्क उपकरण, वास्तव में एक छोटा कंप्यूटर है प्रत्येक राउटर को कंप्यूटर नेटवर्क के आधार पर कॉन्फ़िगरेशन की आवश्यकता होती है जिसमें यह स्थापित होता है और इसके लिए आवश्यक कार्यों पर। इस अनुच्छेद में, हम राउटर की सेटिंग में कैसे प्रवेश करें, किस प्रकार की समस्याएं उत्पन्न हो सकती हैं और उन्हें कैसे हल करें, इस तरह के बिंदुओं पर विचार करेंगे।
ऐतिहासिक रूप से, राउटर की सेटिंग अंतर्निहित वेब इंटरफेस के जरिए बनाई गई है, लेकिन कई विक्रेताओं ने अनुभवहीन उपयोगकर्ताओं के लिए आसान कॉन्फ़िगरेशन के लिए हेल्पर्स विकसित किए हैं, जो अंत उपयोगकर्ता भागीदारी के बिना लगभग कॉन्फ़िगर करते हैं। ऐसे प्रोग्राम वे कॉम्पैक्ट डिस्क को लिखते हैं, जो बंडल में रूटर में स्थित होता है। लेकिन ऐसे उपयोगिता, एक नियम के रूप में, राउटर के केवल बुनियादी कार्यों को कॉन्फ़िगर करते हैं, जिसके बिना राउटर बस काम नहीं करेगा। सभी बारीकियों को केवल वेब इंटरफ़ेस के माध्यम से पहुंचा जा सकता है।
लेख के पहले भाग में, आइए, वेब इंटरफेस के दूसरे हिस्से में, ऐसे सहायक कार्यक्रमों पर विचार करें।
प्रोग्राम सहायकों
इसलिए, किट में लगभग किसी भी डेस्कटॉप रूटर में उपयोगिता सहायक के साथ एक सीडी है। उदाहरण के लिए - रूटर ज़ेक्सेल, मॉडल किनेटिक गीगा हम पैकेज को देखें और हमारी सीडी देखें।
राउटर को पूरा करना
ऑपरेटिंग रूटर, आपके कंप्यूटर से कनेक्ट चालू करते हैं, और उसके बाद अपने कंप्यूटर में आपूर्ति की सीडी-रोम डालने से पहले स्थापना और रूटर मैनुअल के विन्यास में कहा गया है। स्टार्टअप के साथ डिस्क, एक प्रोग्राम जिसे नेटफ्रिएड कहा जाता है स्वचालित स्थापना प्रारंभ कर देगा।
इंटरनेट से कनेक्ट करना
विज़ार्ड के पहले चरण एक समर्पित ईथरनेट लाइन के माध्यम से इंटरनेट से कनेक्ट करने में सहायता करेगा।
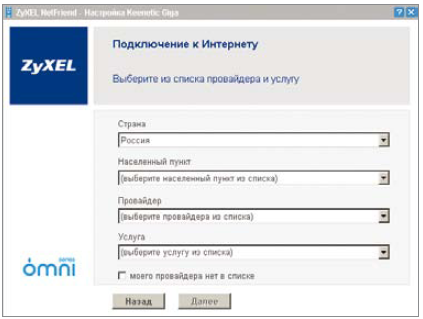
इंटरनेट से कनेक्ट करना
प्रोग्राम स्थापित करने के बाद, इसे शुरू करें, सेटअप शुरू करने के लिए विंडो खुल जाएगी।
चार पैरामीटर चुनें:
निपटान;
प्रदाता;
वास्तविकता से मेल खाने वाले पहले दो अंक बेहतर हैं, क्योंकि अलग-अलग क्षेत्रों में सेटिंग्स भिन्न हो सकती हैं। और जैसा कि आप पहले से ही जानते हैं, ये सेटिंग्स स्वचालित रूप से स्थापित हो जाएंगी, इसलिए धोखाधड़ी के मामले में, हम केवल इंटरनेट कनेक्शन नहीं प्राप्त करेंगे।
यदि कोई आइटम सेटिंग्स में नहीं है, तो "मेरा प्रदाता सूचियों में नहीं है", और "अगला" पर क्लिक करें। इस मामले में, प्रदाता विन्यास को मैन्युअल रूप से दर्ज करना होगा, प्रदाता के साथ अनुबंध द्वारा सूचित किया जा रहा है।
अगले चरण में, आपको एक उपयोगकर्ता नाम और पासवर्ड के लिए संकेत दिया जाएगा
कृपया ध्यान दें! लोअरकेस और अपरकेस अक्षरों का मामला!
सब कुछ, आगे रूटर इंटरनेट से कनेक्शन बनाने की कोशिश करेगा, और उपयोगकर्ता को पॉप-अप विंडो के साथ परिणाम के बारे में सूचित करेगा। यदि कनेक्शन स्थापित नहीं किया जा सकता है, तो नेटफ्रिएड कारणों को ठीक करने के बारे में कुछ सुझाव देगा।
वाई-फाई सेट करें
स्वचालित कॉन्फ़िगरेशन का अगला चरण वायरलेस वाई-फाई नेटवर्क को कॉन्फ़िगर करना है।
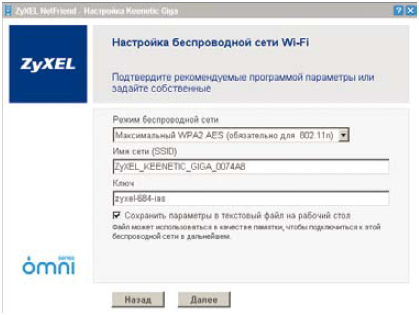
वाई-फाई सेट करें
इस स्तर पर, आप रूटर के मानक संचालन का चयन (वास्तव में, अधिकतम मूल्य सेट 802.11n मानक के लिए अपने संचरण की गति), वायरलेस नेटवर्क SSID का नाम निर्दिष्ट और अन्य उपकरणों के लिए वाई फाई नेटवर्क से कनेक्ट करने के लिए एक पासवर्ड के साथ आने की जरूरत है। "अगला" पर क्लिक करें
NetFriend कार्यक्रम उपयोगकर्ता का ख्याल रखता है, और कॉन्फ़िगर की गई सेटिंग को भूलना नहीं, प्रोग्राम स्वचालित रूप से एक पाठ फ़ाइल में उन्हें बचाता है और डेस्कटॉप पर सहेजें। यह भी ध्यान रखें कि आदेश अन्य वायरलेस उपकरणों के लिए रूटर से कनेक्ट करने में, पहली सेटअप-सहायक कार्यक्रम पूरा करना सुनिश्चित करें, के बाद ही Wi-Fi रूटर मॉड्यूल कनेक्ट करने के लिए अनुरोधों को स्वीकार करने शुरू होता है।
रूटर के लिए आसान पहुँच समाप्त हो गया है की इस समीक्षा में, फिर एक और अधिक पेशेवर ध्यान देते हैं - जैसे एक वेब ब्राउज़र के माध्यम से रूटर में जाते हैं।
वेब इंटरफ़ेस के माध्यम से राउटर को कॉन्फ़िगर करना
बेशक, सबसे पहले हम कंप्यूटर से पहले रूटर को कनेक्ट करते हैं, जैसा कि पहले मामले में है, लेकिन यह संयोग निष्कर्ष निकाला है। फिर किसी भी वेब ब्राउज़र को खोलें, और एड्रेस बार में राउटर का पता दर्ज करें - 1 9 2.168.1.1।

राउटर सेटिंग्स मेनू में प्रवेश करना
यदि आपके पास एक और राउटर है, तो इसे नीचे बदलें और ध्यान से नीचे के नीचे संलग्न लेबल को देखें। एक नियम के रूप में, वे संकेत देते हैं नेटवर्क पता राउटर, लॉगिन और पासवर्ड

राउटर के नीचे लेबल करें
इसलिए, राउटर के पते को दर्ज करने और "एंट" बटन दबाकर, उपयोगकर्ता की प्राधिकरण विंडो दिखाई देती है। प्रथम फ़ील्ड में आपको एक नाम दर्ज करना होगा, दूसरे में - पासवर्ड। यह सारी जानकारी राउटर की स्थापना के लिए, या नीचे के लेबल पर दिए गए निर्देशों में है।
यदि सेटिंग्स पहले नहीं बदली हैं, अर्थात् राउटर, नाम या पासवर्ड का पता, सेटिंग्स मेनू में प्रवेश समस्या के बिना हो जाएगा।
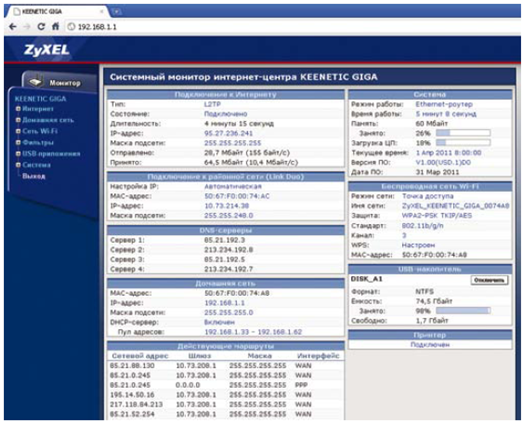
राउटर सेटिंग्स मेनू
रूटर एक त्रुटि देता है, यह संभावना है कि इसके बाद के संस्करण के कुछ बदल गया था और रूटर बस की अनुमति नहीं है "विदेशी।" इस समस्या को हल करने के लिए, हम उत्पादन करते हैं पूर्ण रीसेट करें सेटिंग्स, जिसके परिणामस्वरूप पता, नाम और पासवर्ड फैक्टरी सेटिंग्स को रीसेट कर दिया जाएगा। रीसेट एक छोटे से "रीसेट" बटन का उपयोग करके किया जाता है, जो अक्सर राउटर के पीछे होता है, कभी-कभी नीचे के नीचे। हम बटन को 10-15 सेकंड के लिए दबाते हैं (निर्माता के आधार पर) और सभी सेटिंग्स रीसेट कर दी जाती हैं, फिर से मेनू दर्ज करने का प्रयास करें।


 फ़ाइल डाउनलोड करते समय धीमी गति
फ़ाइल डाउनलोड करते समय धीमी गति नेटवर्क पर लौट रहा है: अगर टैबलेट सिम कार्ड नहीं देखता है तो क्या करें
नेटवर्क पर लौट रहा है: अगर टैबलेट सिम कार्ड नहीं देखता है तो क्या करें 1 9 20.1681 रूटर के लिए 1 प्रवेश द्वार
1 9 20.1681 रूटर के लिए 1 प्रवेश द्वार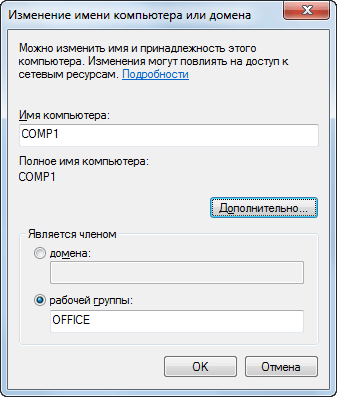 विंडोज 7 पर दूसरे नेटवर्क को कैसे कॉन्फ़िगर किया जाए
विंडोज 7 पर दूसरे नेटवर्क को कैसे कॉन्फ़िगर किया जाए