इंटरनेट तक पहुंच के बिना, वायर्ड क्या करना है। इंटरनेट तक पहुंच के बिना एक अज्ञात नेटवर्क। क्या करना है
क्या आप अपना कंप्यूटर शुरू करते हैं और देखते हैं कि आपके पास इंटरनेट कनेक्शन नहीं है? अक्सर इंटरनेट कनेक्शन आइकन पर क्लिक करते हुए हम एक अज्ञात नेटवर्क संदेश देखते हैं, इंटरनेट पर कोई पहुंच नहीं है। इस लेख में, हम इस समस्या को हल करने के तरीके पर चर्चा करेंगे।
इंटरनेट तक पहुंच के बिना अज्ञात नेटवर्क:
1. मेनू पर जाएं प्रारंभ, फिर खोज बार में कमांड दर्ज करें cmd। में राइट-क्लिक करें cmd.exe खोज परिणामों में, और फिर चुनें व्यवस्थापक के रूप में चलाएं.
2. कमांड लाइन पर, निम्न आदेश दर्ज करें:
- ipconfig / रिलीज
- ipconfig / नवीकरण
- ipconfig / flushdns
- ipconfig / registerdns
- नेटस् फ़ायरवॉल रीसेट
- netsh int आईपी रीसेट
- नेट्स विंसॉक रीसेट
- नेटस्फे इंटरफेस टीसीपी सेट वैश्विक autotuning = अक्षम
इनमें से प्रत्येक आदेश हम बटन के साथ पुष्टि करते हैं दर्ज.
3. उपरोक्त आदेशों को पूरा करने के बाद, कंप्यूटर को पुनरारंभ करें और सत्यापित करें कि नेटवर्क सही तरीके से काम कर रहा है।
4. हम पास करते हैं नियंत्रण कक्ष -\u003e नेटवर्क स्थिति का नेटवर्क और इंटरनेट दृश्य -\u003e एडाप्टर सेटिंग्स बदलें -\u003e स्थानीय क्षेत्र कनेक्शन -\u003e गुण -\u003e इंटरनेट प्रोटोकॉल संस्करण 4 -\u003e गुण -\u003e सामान्य।
5. फिर हम निम्नलिखित मानकों की जांच करते हैं: स्वचालित रूप से एक आईपी पता प्राप्त करें; आईपी पता प्राप्त करें; स्वचालित रूप से DNS सर्वर;
6. यदि आपको अभी भी समस्याएं हैं, तो आप रजिस्ट्री की एक प्रति बना सकते हैं, और फिर इसे सहेज सकते हैं। मेनू पर जाएं प्रारंभ करें -\u003e चलाएं -\u003e Regedit। अनुभाग पर जाएं और हटाएं इंटरफेस सभी फ़ोल्डर्स:
HKEY_LOCAL_MACHINE \\ SYSTEM \\ CurrentControlSet \\ Services \\ Tcpip \\ पैरामीटर \\ Interfaces.
अंत में, कंप्यूटर को पुनरारंभ करें और नेटवर्क को कॉन्फ़िगर करें।
टैबलेट वाईफाई के माध्यम से इंटरनेट से कनेक्ट नहीं है। स्थापित करने के लिए सुझाव आरडीपी के माध्यम से रिमोट कंप्यूटर तक पहुंच चलाएं
बहुत गलती "अज्ञात नेटवर्क: इंटरनेट तक पहुंच के बिना" विंडोज के पिछले संस्करणों से अच्छी तरह से जाना जाता है। नए विंडोज 10 में, "अज्ञात नेटवर्क" त्रुटि थोड़ा अलग दिखती है, लेकिन समस्या स्वयं और समाधान समान हैं। इस त्रुटि की उपस्थिति इंगित करती है कि इंटरनेट से कनेक्ट करने में समस्याएं हैं। जब किसी कारण से कोई संबंध नहीं है। इस मामले में, इससे कोई फ़र्क नहीं पड़ता कि आपके पास लैपटॉप, डेस्कटॉप कंप्यूटर या यहां तक कि एक टैबलेट भी है।
वाई-फाई, राउटर, या नेटवर्क केबल से कनेक्ट होने पर कनेक्ट होने पर यह त्रुटि दिखाई दे सकती है (सीधे प्रदाता से, या राउटर के माध्यम से)। दोनों स्थितियों में, अधिसूचना पैनल में इंटरनेट कनेक्शन आइकन के पास एक पीला विस्मयादिबोधक चिह्न होगा। और नेटवर्क कनेक्शन में, एडाप्टर के पास जिसके माध्यम से आप इंटरनेट से जुड़े हुए हैं, शिलालेख "अज्ञात नेटवर्क" होगा।
चलो देखते हैं कि यह सब अभ्यास में कैसा दिखता है।
जब एक केबल कनेक्शन (ईथरनेट)
यदि आपको यह समस्या आती है, जब इंटरनेट केबल से कनेक्ट होता है, तो कनेक्शन स्थिति वाले विंडो में एक त्रुटि होगी "अज्ञात नेटवर्क: कोई इंटरनेट कनेक्शन नहीं"। खैर, इंटरनेट कनेक्शन आइकन के बगल में पीला आइकन। और "ईथरनेट" एडाप्टर के पास एक अज्ञात नेटवर्क के बारे में एक संदेश भी होगा।
यदि आपके पास वाई-फाई कनेक्शन है
इस मामले में, त्रुटि होगी "कोई इंटरनेट कनेक्शन, संरक्षित"। वायरलेस एडाप्टर में "अज्ञात नेटवर्क" की स्थिति होगी। और "वाई-फाई" आइकन के पास एक पीला विस्मयादिबोधक बिंदु होगा।
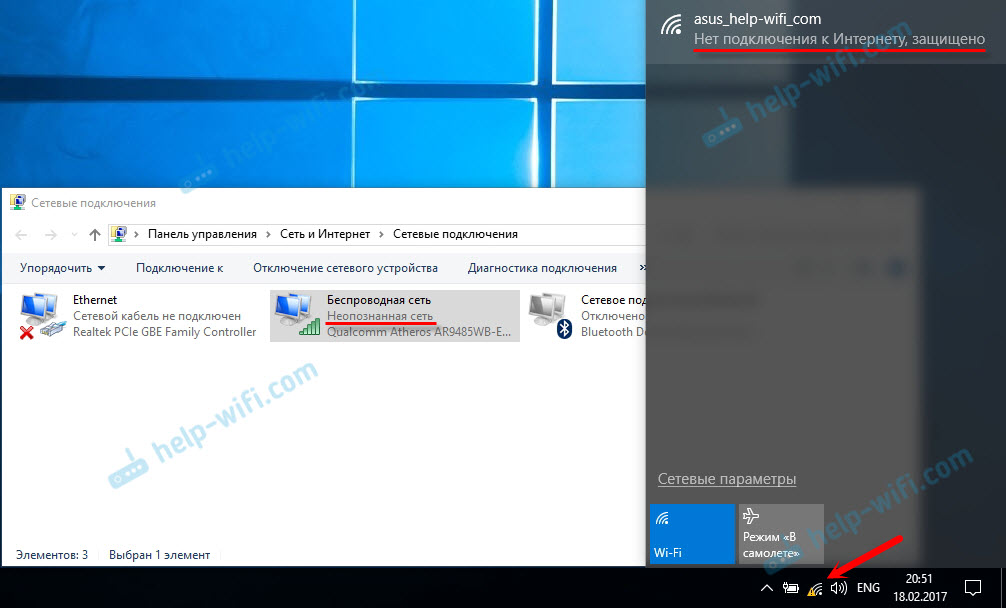
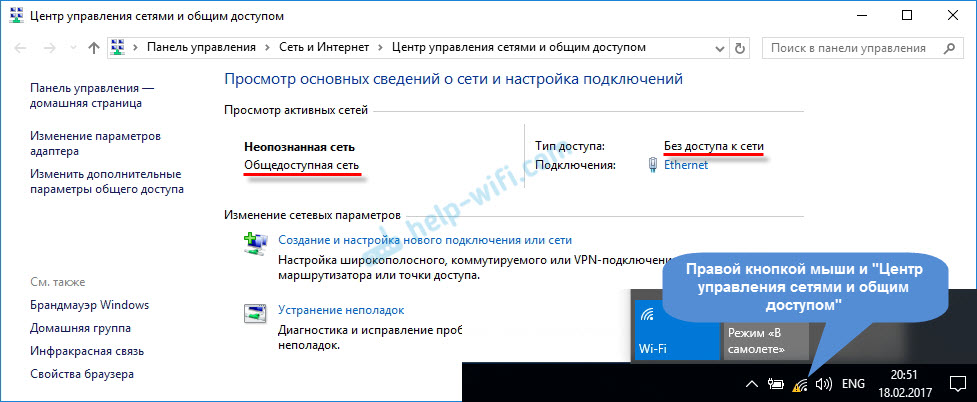
- वाई-फाई राउटर के माध्यम से कनेक्ट करते समय। केबल सहित
- और जब इंटरनेट सीधे नेटवर्क केबल के माध्यम से कंप्यूटर से जुड़ा होता है। इंटरनेट प्रदाता से।
ऐसा लगता है कि नेटवर्क केबल के माध्यम से कनेक्ट करते समय यह त्रुटि अक्सर सामना होती है। "ईथरनेट" एडाप्टर के माध्यम से।
विंडोज 10 में "अपरिचित नेटवर्क" त्रुटि के लिए सरल समाधान
आइए पहले सरल और प्राथमिक समाधानों पर विचार करें। शायद ये सुझाव इंटरनेट तक पहुंच के साथ समस्या को ठीक करने में मदद करेंगे। और आपको अधिक जटिल समाधानों से निपटने की ज़रूरत नहीं है।
नेटवर्क सेटिंग्स रीसेट करें
मैंने सोचा, और नेटवर्क सेटिंग्स को रीसेट करने के लिए सबसे पहले सलाह देने का फैसला किया। यह विधि अक्सर इंटरनेट से कनेक्ट करने के साथ विभिन्न समस्याओं को हल करने में मदद करती है। विंडोज 10 में, नेटवर्क रीसेट करना आसान है। पैरामीटर में, "नेटवर्क और इंटरनेट" अनुभाग में एक अलग आइटम है। बस "नेटवर्क रीसेट करें" पर क्लिक करें, फिर "रीसेट करें" बटन पर क्लिक करें और पुष्टि करें।

मैंने इस प्रक्रिया को एक अलग लेख में वर्णित किया:।
एक मौका है कि कंप्यूटर पुनरारंभ होने के बाद इंटरनेट काम करेगा।
आप निम्न आदेशों को चलाकर कमांड लाइन के माध्यम से टीसीपी / आईपी सेटिंग्स को रीसेट कर सकते हैं:
netsh int आईपी रीसेट
ipconfig / रिलीज
लेकिन मुझे इसमें बहुत समझ नहीं आती है। यदि आपके पास विंडोज 10 है, तो नेटवर्क रीसेट करना बेहतर है, जैसा कि मैंने ऊपर दिखाया है।
सत्यापन योग्य टीसीपी / आईपी सेटिंग्स
बहुत त्रुटि "अज्ञात नेटवर्क" इंगित करता है कि प्रणाली रूटर या इंटरनेट सेवा प्रदाता के उपकरण के आईपी पते प्राप्त करने में असमर्थ था। शायद समस्या हमारे इंटरनेट कनेक्शन के गुणों में आईपीवी 4 प्रोटोकॉल के लिए आईपी सेटिंग्स में है। यदि कुछ स्थैतिक पैरामीटर पहले ही पंजीकृत हैं, तो यह काफी संभव है कि वे गलत तरीके से सेट हो जाएं। आप आईपी की स्वत: रसीद सेट करने का प्रयास कर सकते हैं। या स्थैतिक सेटिंग्स निर्धारित करें (यदि कनेक्शन राउटर के माध्यम से होता है, या आपका प्रदाता स्थिर आईपी जारी करता है).
यह त्रुटि राउटर पर DHCP सर्वर में समस्याओं के कारण भी हो सकती है (जिसका कार्य आईपी पते वितरित करना है)। इसलिए, राउटर रीबूट करें।
एक और बात: आप शायद देखा है कि बंद करने की और वापस केबल को जोड़ने, या एक वाई-फाई नेटवर्क से पुन: कनेक्ट, कनेक्शन की स्थिति में एक लंबे समय है "पहचान।" यह कनेक्शन के लिए आईपी पता प्राप्त करने के प्रयास से कहीं ज्यादा कुछ नहीं है।
ओपन नेटवर्क और शेयरिंग सेंटर और एडाप्टर सेटिंग्स बदलें।

- यदि कनेक्शन वाई-फाई के माध्यम से है, तो एडाप्टर "वायरलेस नेटवर्क" के गुणों को खोलें।
- यदि नेटवर्क केबल पर, तो "ईथरनेट"।
समस्या के पास एडाप्टर शिलालेख "अज्ञात नेटवर्क" होने की संभावना है। उस पर राइट-क्लिक करें और "गुण" चुनें।
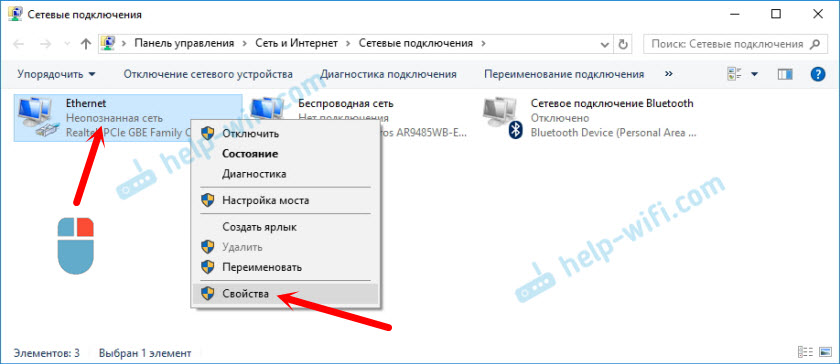
"आईपी संस्करण 4 (टीसीपी / आईपीवी 4)" चुनें और "गुण" पर क्लिक करें। एक और विंडो खुल जाएगी, जिसमें आप इस कनेक्शन के लिए आवश्यक पैरामीटर सेट कर सकते हैं। हम यह करते हैं:

यदि इससे मदद नहीं मिलती है, तो पते के स्वचालित पुनर्प्राप्ति को वापस सेट करना बेहतर होता है। या उन पते को निर्धारित करें जिन्हें मूल रूप से असाइन किया गया था।
त्रुटि पर नेटवर्क पता बदलना "अज्ञात नेटवर्क: कोई इंटरनेट कनेक्शन नहीं है"
कुछ मामलों में, एडाप्टर का मैक पता जिसके माध्यम से हम इंटरनेट से कनेक्ट होते हैं, मदद कर सकते हैं।
ऐसा करने के लिए, डिवाइस मैनेजर पर जाएं। इसे ढूंढें और इसे खोज के माध्यम से चलाएं। या आदेश निर्दिष्ट करके devmgmt.msc "रन" विंडो में, जो Win + R कुंजी संयोजन दबाए जाने के बाद दिखाई देता है।
डिवाइस मैनेजर टैब में "नेटवर्क एडाप्टर", सही अनुकूलक, जिसके माध्यम से आप इंटरनेट से कनेक्ट करें, और चुनें पर क्लिक करें "गुण।"
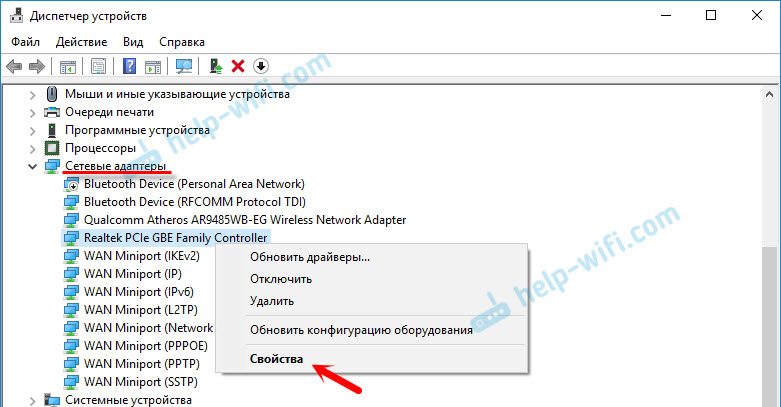
"उन्नत" टैब पर क्लिक करें। सूची से "नेटवर्क पता" का चयन करें। और खाली क्षेत्र के पास स्विच सेट करके, हम वहां 12 अक्षरों का एक नया पता लिखते हैं। आप केवल संख्याओं, या ए से एफ तक अक्षरों का उपयोग कर सकते हैं। ऐसा कुछ ऐसा दिखता है:
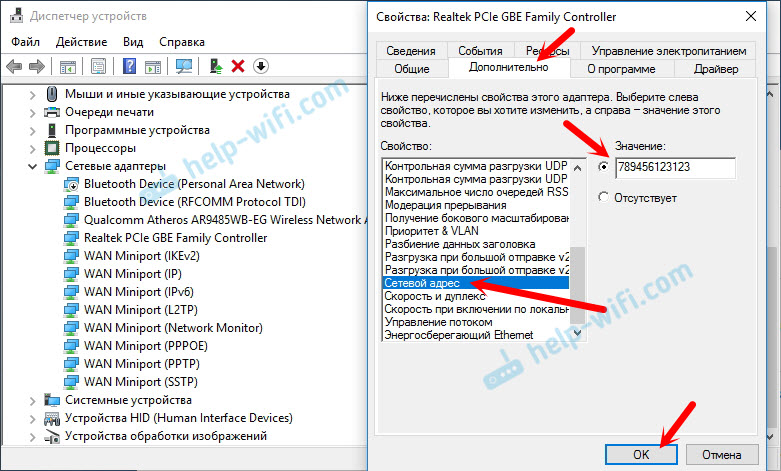
"ठीक" पर क्लिक करें, और कंप्यूटर को रीबूट करें।
एडाप्टर निकालें, ईथरनेट ड्राइवर और वाई-फाई एडाप्टर अपडेट करें
ईमानदार होने के लिए, मैंने ऐसा कोई मामला नहीं देखा है जहां नेटवर्क एडाप्टर ड्राइवर विंडोज 10 में इंटरनेट कनेक्शन की कमी के साथ ऐसी समस्याओं को हल करने का दोषी था। लेकिन सब कुछ हो सकता है। इसलिए, मैं आपको एडाप्टर को पहले हटाने की कोशिश करने के लिए सलाह दूंगा, ताकि इसे सिस्टम में पुनर्स्थापित किया जा सके।
ऐसा करने के लिए, डिवाइस मैनेजर में, एडाप्टर पर राइट-क्लिक करें, जब कनेक्ट हो रहा है जिसके माध्यम से "अपरिचित नेटवर्क" त्रुटि प्रकट होती है, और "हटाएं" चुनें। यदि आपको वाई-फाई कनेक्शन में समस्याएं हैं, तो आपको ड्राइवर को "वाई-फाई" या "वायरलेस" नाम से निकालना होगा। मुझ पर, नीचे एक स्क्रीनशॉट में, नेटवर्क कार्ड "ईथरनेट" का चालक दिखाया गया है।
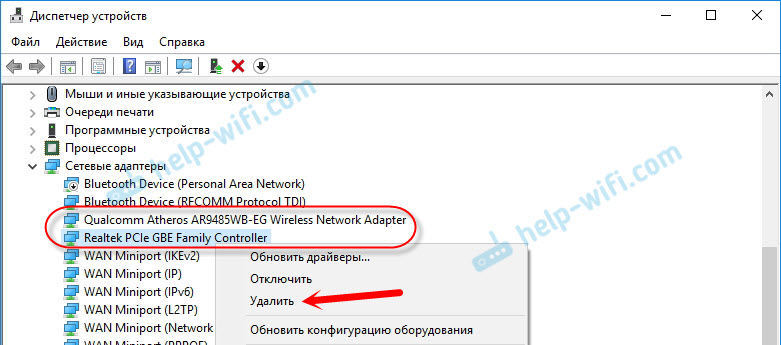
उसके बाद, अपने पीसी या लैपटॉप को पुनरारंभ करें। सिस्टम को फिर से हटाए गए एडाप्टर ड्राइवर को निर्धारित और स्थापित करना होगा। मैंने लेख में इस बारे में लिखा था। वहां मैंने इस विषय पर अन्य सलाह भी दी।
आप नेटवर्क एडेप्टर ड्राइवर को पुनर्स्थापित करने का प्रयास कर सकते हैं, जिसमें समस्याएं हैं। आपको अपने लैपटॉप मॉडल, या आधिकारिक साइट से एडाप्टर के लिए ड्राइवर डाउनलोड करने और इसकी स्थापना चलाने की आवश्यकता है।
इस विषय पर एक अलग लेख है:। और नेटवर्क कार्ड ड्राइवर (लैन) के लिए अलग से:।
मैं नए समाधान के साथ लेख आप इस मुद्दे पर किसी भी जानकारी है, तो है कि Windows 10 में या अज्ञात ईथरनेट नेटवर्क के साथ त्रुटि, वाई-फाई एडाप्टर हल हो सकता है पूरक करने की कोशिश करेंगे, तो टिप्पणी में भी अवगत कराएं। वहां आप लेख के विषय पर अपने प्रश्न छोड़ सकते हैं।
इस मैनुअल में, हम आपको बताएंगे कि सिस्टम क्या लिखता है: "इंटरनेट पर पहुंच के बिना एक अज्ञात नेटवर्क।" ऐसे मामलों में, टास्कबार में नेटवर्क आइकन पर विस्मयादिबोधक चिह्न वाला एक पीला त्रिकोण दिखाई देता है। यह समस्या किसी भी विंडोज 7 परिवारों, 8 में हो सकता है, 10, हटा दें यह मुश्किल नहीं है निम्नलिखित सिफारिशों के माध्यम से मुख्य कदम।
तकनीकी सहायता पर कॉल करें
इंटरनेट वर्तमान में कार्य कर रहे हैं, तो और अब कंप्यूटर नेटवर्क की पहचान नहीं कर सकते हैं, और आप नेटवर्क सेटिंग्स में कोई परिवर्तन नहीं किया है और इस प्रणाली है, तो समस्या का समाधान इस मामले में सबसे तार्किक होगा पुनर्स्थापित करें। प्रदाता को कॉल, वास्तव में, ज्यादातर मामलों में वांछित परिणाम प्राप्त करने में मदद करता है।
गलत नेटवर्क कनेक्शन सेटिंग्स
यदि सिस्टम को पुनर्स्थापित करने के बाद यह त्रुटि प्रकट होती है, तो यहां समस्या आईपी पते के साथ नेटवर्क स्तर पर कनेक्शन की कमी है।
चरण 1। स्टार्ट - कंट्रोल पैनल पर क्लिक करें और जाएं।

चरण 2। ऊपरी बाएं मेनू में चुनें।

चरण 3। स्थानीय कनेक्शन पर राइट-क्लिक करें और चुनें गुण.

चरण 4। घटकों की सूची में, चुनें इंटरनेट प्रोटोकॉल संस्करण 4और क्लिक करें गुण.

चरण 5। वर्तमान विंडो में, आईपी पते को सेट करने के लिए दो विकल्प हैं: स्वचालित और मैन्युअल। यदि आपके आईएसपी को मैन्युअल रूप से आईपी पता दर्ज करने की आवश्यकता है, तो सुनिश्चित करें कि आपने सभी पंक्तियों में मूल्यों को सही तरीके से दर्ज किया है। पता गलत या सबनेट हो सकता है। आप अपने आईएसपी से सटीक DNS सर्वर पते का पता लगा सकते हैं। यदि आपको स्वचालित रूप से पते मिलते हैं, तो स्विच संबंधित पंक्तियों में होना चाहिए।
प्रेस सीए। मॉडेम और कंप्यूटर को पुनरारंभ करें और यह देखने के लिए जांचें कि समस्या हल हो गई है या नहीं।
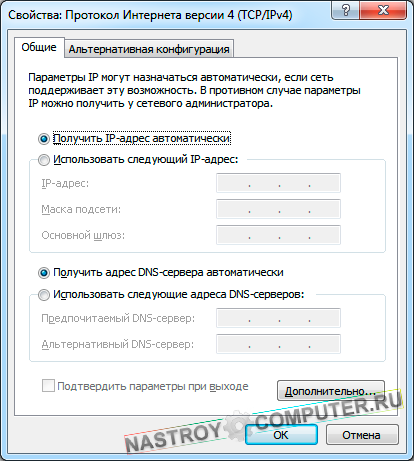
नेटवर्क कार्ड ड्राइवर समस्याएं
जैसा ऊपर बताया गया है, विंडोज़ को पुनर्स्थापित करने के बाद नेटवर्क समस्या हो सकती है। केवल इस मामले में, आपको कनेक्शन सेटिंग्स में नहीं, बल्कि स्थापित नेटवर्क कार्ड ड्राइवर की शुद्धता के कारण की तलाश करनी होगी। आधुनिक ऑपरेटिंग सिस्टम विंडोज 7, 8 और 10 स्वचालित रूप से नेटवर्क उपकरणों के लिए ड्राइवर स्थापित कर सकते हैं, अक्सर वे बिना किसी समस्या के काम करते हैं, लेकिन हमेशा नहीं। चूंकि मदरबोर्ड या कार्ड के साथ आने वाली डिस्क से "मूल" ड्राइवर को ठीक से स्थापित करना हमेशा संभव नहीं होता है। व्यक्तिगत अनुभव से मैं कह सकता हूं कि यह वह विकल्प था जिसने मुझे "अज्ञात नेटवर्क" को हटाने में मदद की। चलो इसे मानते हैं।
चरण 1। नियंत्रण कक्ष पर जाएं और चुनें।
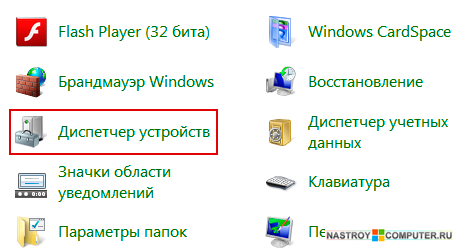
चरण 2। एक नई विंडो में, नेटवर्क एडेप्टर की सूची का विस्तार करें और वांछित नेटवर्क नियंत्रक पर राइट-क्लिक करें। प्रेस गुण.
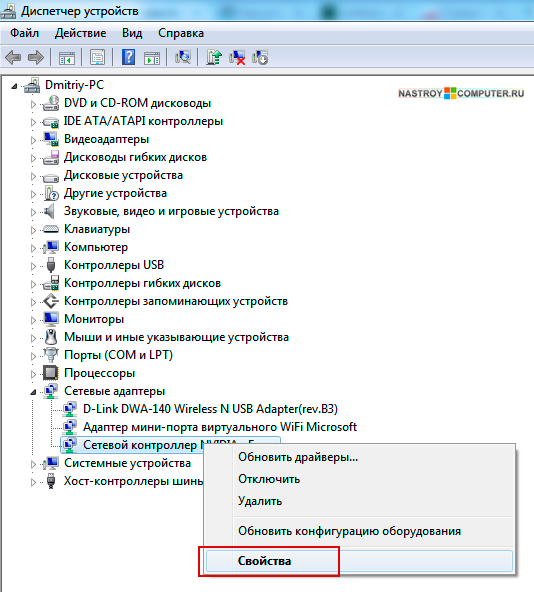
चरण 3। टैब पर जाएं ड्राइवरऔर क्लिक करें अद्यतन.
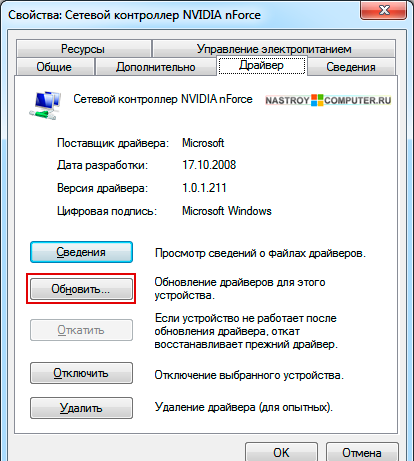
चरण 4। हम मैन्युअल रूप से ड्राइवर की तलाश करेंगे। तो दूसरा विकल्प चुनें: इस कंप्यूटर पर ड्राइवरों के लिए खोजें.

चरण 5। बटन दबाएं सिंहावलोकनऔर नेटवर्क कार्ड के लिए ड्राइवर फ़ोल्डर के पथ निर्दिष्ट करें। यहां क्लिक करें अगली बार.
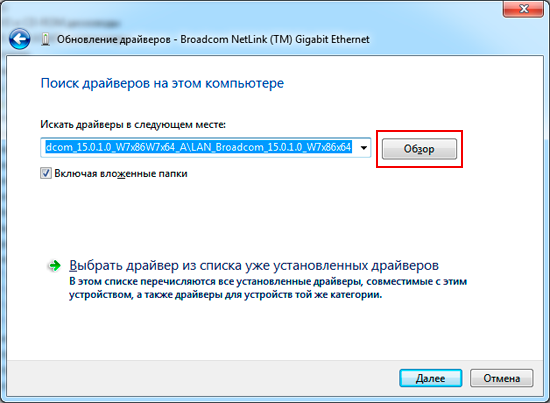
चरण 6। केंद्रीय विंडो में अपने नेटवर्क एडाप्टर का चयन करें और क्लिक करें अगली बार.
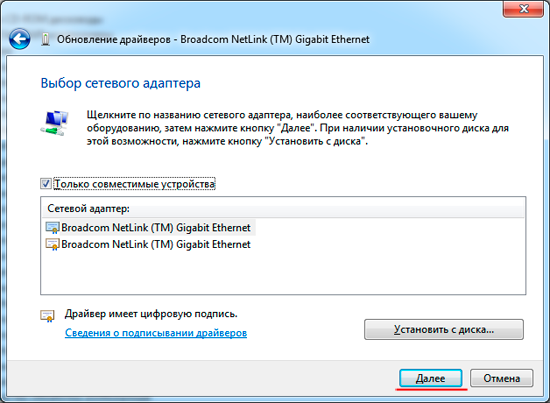
चरण 7। इस डिवाइस के लिए सॉफ़्टवेयर स्थापना सफलतापूर्वक पूर्ण हो गई है। यहां क्लिक करें पास.
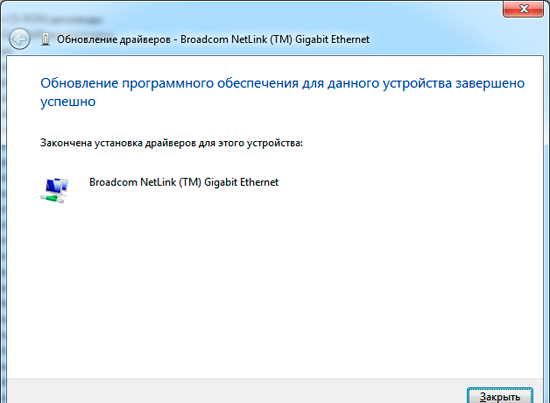
कंप्यूटर और राउटर को पुनरारंभ करें। फिर से समायोजित करें। कंप्यूटर को इंटरनेट से कनेक्ट होना चाहिए।


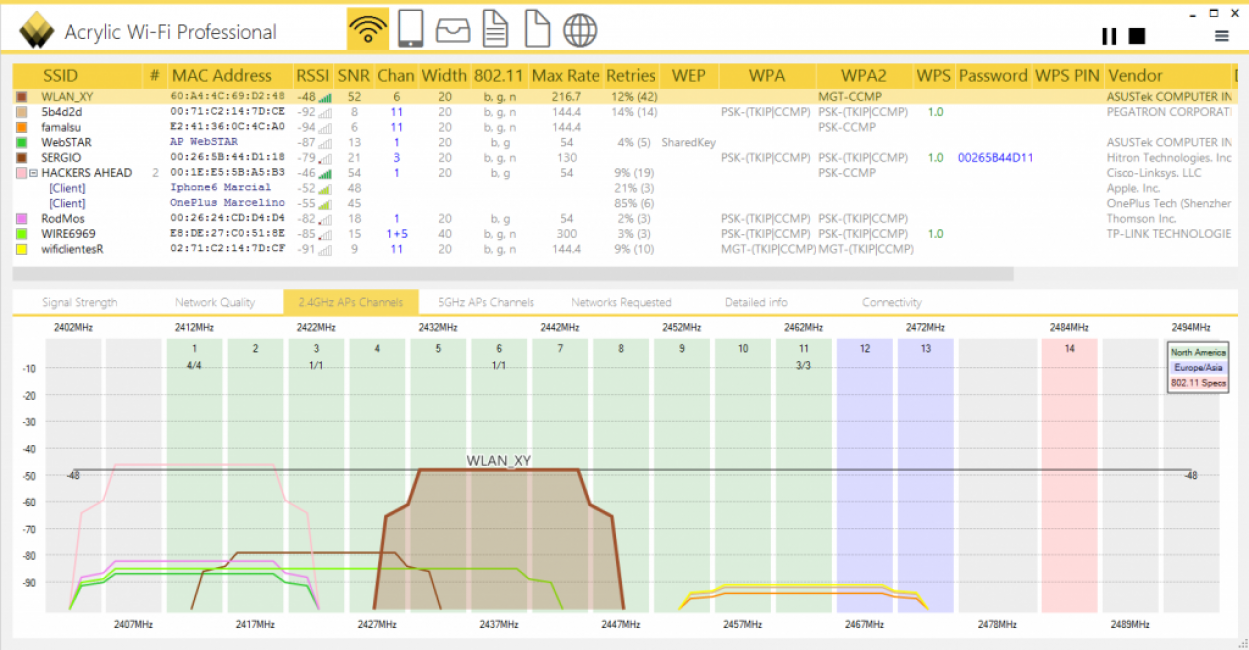 वाईफाई विश्लेषक - वाई-फाई नेटवर्क स्थिति विश्लेषक
वाईफाई विश्लेषक - वाई-फाई नेटवर्क स्थिति विश्लेषक वाई-फाई लंबी दूरी की एंटीना कैसे काम करती है?
वाई-फाई लंबी दूरी की एंटीना कैसे काम करती है?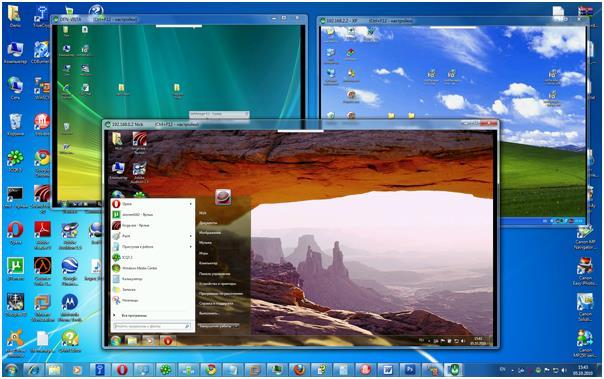 किसी अन्य कंप्यूटर पर दूरस्थ पहुंच या इंटरनेट के माध्यम से किसी और के कंप्यूटर को प्रबंधित करने का तरीका
किसी अन्य कंप्यूटर पर दूरस्थ पहुंच या इंटरनेट के माध्यम से किसी और के कंप्यूटर को प्रबंधित करने का तरीका