Къде да съхранявате пароли: най-добрите мениджъри на пароли на iOS
Здравейте приятели. Днес искам да се спра на стария, но все още актуален проблем за запазване лични пароли, Тези, които имат само една парола, а след това - от "съучениците", можете да продължите и да не четете. Но тези, които живеят активен начин на живот в интернет, са регистрирани на десетки сайтове, имат поща, Skype и дори куп сметки ... И ето го парола ще трябва по пътя. И днес искам да говоря за един от тях - KeePass, който използвам сам.
Какво ме доведе до тази програма? Отначало записах всички пароли в тетрадка, но след това имаше много малко. След това направих списък на компютъра и отпечатах на принтера - напечатан на 3 страници. И аз използвах тази бележка дълго време. Но тези бележки имат тенденция да се губят, а след това да бъдат, особено когато се движите, така че тяхната надеждност не е много добра. И със социалните мрежи, чудеса като цяло ще бъдат блокирани по някаква причина, трябва да промените паролата, да промените пощата, да се регистрирате някъде и да забравите да я напишете на лист хартия.
Като цяло, постепенно всички пароли трябва да бъдат възстановени чрез „напомняне на парола” и кои са нови, а старите - всичко се смесва, става трудно да се следи. В резултат, например, за да влезете във ВКонтакте, трябва да опитате куп пароли чрез пробен период и дори да въвеждате всички тези досадни капчи. Понякога дори не искате да правите това. Десетки имена и пароли са просто претоварени.
В резултат на това, продукцията се вижда в използването на специална програма за запазване на пароли. Написах го там, спасих го веднъж и всичко ще бъде винаги под ръка. Като цяло, това е удобно, аз го използвам сам и ви съветвам.
Нека сега се обърна към описанието на програмата за запазване на пароли, която използвам, а именно KeePass. Когато имах нужда от такава програма, аз, разбира се, полезно да чета, което е по-добре и по-удобно. В резултат на това, след като прочетох всякакви описания, спрях на това, и ето защо:
- Няма специални различия във функционалността на тези мениджъри на пароли.
- Много такива програми се изплащат и това е безплатно. Използвайте хакнат платени програми за такава сериозна цел, като съхраняване на пароли е някак не сериозно.
- В KeePass, особено ми хареса факта, че има версия на Portable, т.е. можете просто да я получите от архива и да го използвате, и не изисква инсталация. Той може също да бъде преместен на USB флаш устройство и да се стартира на друг компютър или след преинсталиране на системата - всичко ще работи. Има, разбира се, обичайната версия, която трябва да бъде инсталирана.
- Всички пароли се съхраняват в отделен шифрован и защитен с парола файл, който може да се съхранява отделно от програмата. Можете да създадете няколко такива файла за различни цели, например „Моите пароли“, „Пароли за съпруги“ и т.н. и отворете, ако е необходимо.
- KeePass може да експортира списъка с пароли към обикновена таблица, която може да бъде отпечатана на принтер и да получи удобна хартиена версия.
- В пакета получих пукнатина, която прави KeePass много по-удобен. Възможно е и на английски език, разбира се, но защо да пропуснете такъв плюс.
- KeePass беше много лесен за ползване.
Е, това е всичко, по принцип. Може би други програми за запазване на пароли също имат всичко, но за мен решаващи фактори бяха благодарността и достъпността на Portable версията.
Къде да вземем тази полезна програма? Може да изтеглите последната версия (Сега е 2.28) на официалния сайт - има и редовна версия за инсталиране, и Portable версия. Бутоните за изтегляне се намират от дясната страна на страницата. По-долу можете да намерите версии за системи, различни от Windows. Но те са без пукнатина. Техният обем е само около 2 MB.
Можете също да изтеглите версия 2.28 от моя диск Yandex тук. В архива, редовната версия и Portable версията, както и пукнатината, която е подходяща и за двете версии. Ето съдържанието на архива (4.45 MB):
- KeePass-2.28 Portable - версия, която не трябва да се инсталира, премества папката навсякъде и се изпълнява директно от папката. Руският език вече е там, просто трябва да го изберете в настройките на програмата.
- KeePass-2.28-Setup е версията, която трябва да бъде инсталирана като обикновена програма. Стартирайте и инсталирайте, където пожелаете.
- KeePass-2.28-Russian - в тази папка има само един файл Russian.lngx, който добавя руски интерфейс към програмата. Вземете този файл и го копирайте в папката с инсталирана програма, след това в настройките изберете руски. За преносимата версия вече съм копирал този файл и за обикновения ще го направите сами.
Сега се научете да използвате тази програма. В действителност, това е просто, но е необходимо да се справят с непривикнали. Ще ви спести няколко минути с моите обяснения.
Първо пускане и русификация на KeePass
Когато за първи път стартирате, KeePass ще ви попита дали искате да получавате актуализации на програмата? Изберете по свое усмотрение, но като цяло за версии на Portable, аз не бих препоръчал актуализиране - те работят в изолирана виртуална среда и можете теоретично да я разрушавате с актуализации. Този въпрос също трябва да бъде изяснен, затова споделете опита си в коментарите. За обикновената версия можете да я включите - програмата е безплатна.
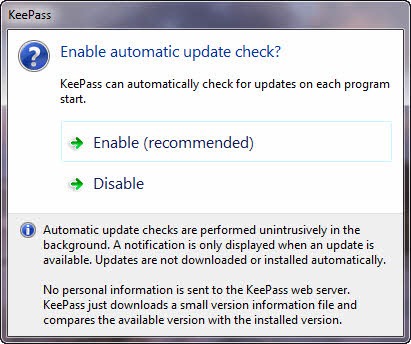
Активиране - разрешаване на актуализации, Деактивиране - деактивиране. Този прозорец няма да се появи отново.
След това програмата KeePass ще започне с обикновени празни прозорци. Първо отидете в менюто Изглед - Промяна на езика, за да промените езика на руски (файл руски превод в папката на програмата хвърли?):
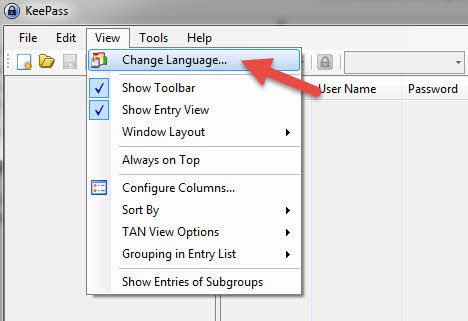
Ако има папка в папката на програмата, ще видите избор на руски или английски:
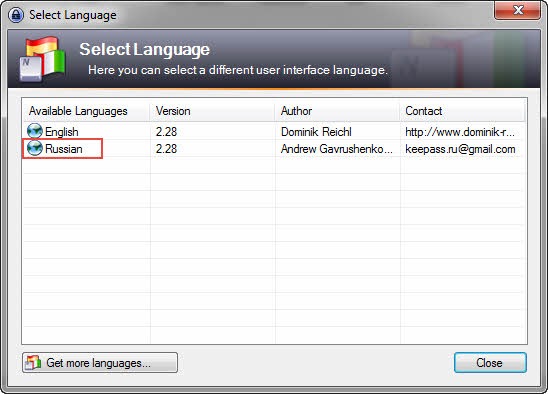 Просто кликнете върху руски и програмата иска да се рестартира, към което ние любезно се съгласяваме. Веднага се стартира отново, но сега всички етикети в менюто вече са на руски. Между другото, бутонът Get more languages ... в долната част на предишния скрийншот хвърля на страницата на сайта, където можете да изтеглите превода за друг облак от различни езици - може да бъдете любопитни.
Просто кликнете върху руски и програмата иска да се рестартира, към което ние любезно се съгласяваме. Веднага се стартира отново, но сега всички етикети в менюто вече са на руски. Между другото, бутонът Get more languages ... в долната част на предишния скрийншот хвърля на страницата на сайта, където можете да изтеглите превода за друг облак от различни езици - може да бъдете любопитни.
Как да използвате KeePass софтуер за защита на пароли
Когато за първи път стартирате програмата е празна, в нея няма нищо. Затова отиваме в менюто „ досие"И кликни" новЗа да създадете файл, в който ще се съхраняват нашите пароли. Тук, както обикновено - изберете папката и името на файла и кликнете върху „ запази". Създава се файл с разширението kdbx - базата данни на програмата KeePass. Този файл трябва да бъде много защитен - ако го загубите, това означава, че ще загубите всички пароли. Затова го запазете на отделен дял на твърдия диск, в случай, че дялът със системата лети и дублирането му на друго устройство не е на място.
За преносимата версия е удобно да се съхранява този файл директно в папката на програмата, а файлът - в отделен раздел. След това можете, например, просто да копирате папката на програмата на USB флаш устройство и тя ще бъде прехвърлена веднага с файла с паролите. На друг компютър се отвори и всичко е на място.
И така След създаването на файла с паролите, KeePass ще предложи да избере вида защита за него:
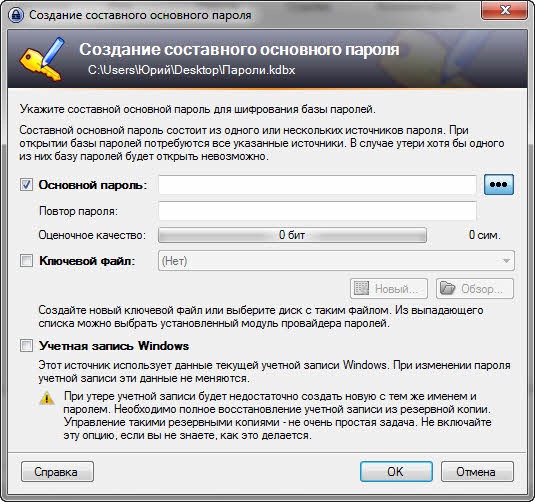 Тук можете просто да зададете парола, ако изберете „ Главна парола"Или защитете чрез създаване на специален таен файл - ако изберете" Ключов файлОказва се, че защитата на ключовия файл е както в програмата WebMoney Keeper. Вторият метод е по-надежден, но малко по-сложен и изисква съхраняване на ключовия файл. Най-често паролата е достатъчна, но изберете така, че да е сложна и да не я забравяте. Забравянето на паролата от всички други пароли вероятно е много забавно ...
Тук можете просто да зададете парола, ако изберете „ Главна парола"Или защитете чрез създаване на специален таен файл - ако изберете" Ключов файлОказва се, че защитата на ключовия файл е както в програмата WebMoney Keeper. Вторият метод е по-надежден, но малко по-сложен и изисква съхраняване на ключовия файл. Най-често паролата е достатъчна, но изберете така, че да е сложна и да не я забравяте. Забравянето на паролата от всички други пароли вероятно е много забавно ...
Затова въведете паролата в Главна парола"И в" Повторете паролата"И кликни" ок”.
Следващият етап се нарича „ Настройка на базата данни с пароли”:
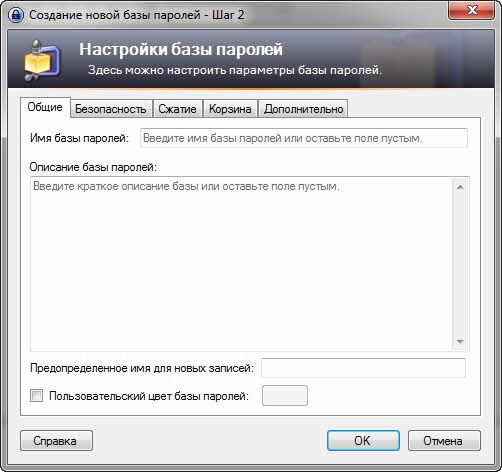 Тук можете да конфигурирате много неща, но всичко е ясно, така че можете сами да изпълнявате разделите. Всъщност не можете да докосвате нищо и да не запълвате - всичко вече е настроено добре, така че можете просто да кликнете върху „OK“.
Тук можете да конфигурирате много неща, но всичко е ясно, така че можете сами да изпълнявате разделите. Всъщност не можете да докосвате нищо и да не запълвате - всичко вече е настроено добре, така че можете просто да кликнете върху „OK“.
След това ще се стартира главният прозорец на програмата. В горната част на менюто, под бутона, вляво - групата, в дясно - записите:
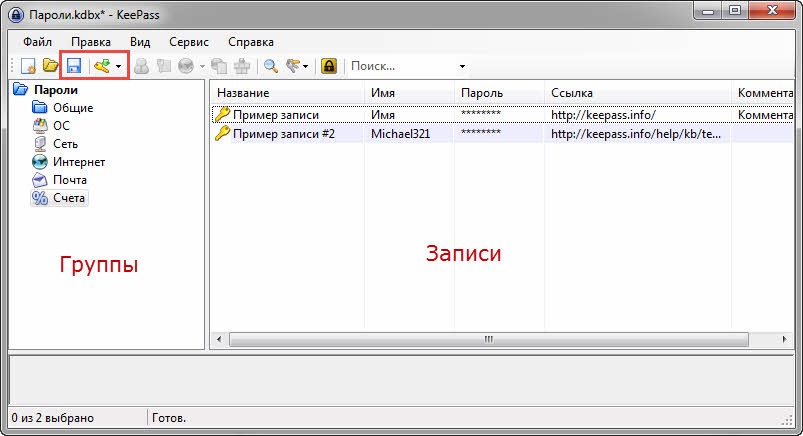
- Групи - тук можете да създадете подобие на директорията - пароли за поща, за социални. мрежи и други неща. Кликнете върху списъка с десния бутон на мишката и ще се появи меню. където можете да изтривате, добавяте, преименувате тези елементи.
- Вписванията са пароли и самите входни данни. Всеки запис - потребителско име и парола. Когато за първи път започнете да създавате две демо записи. Десният бутон на мишката ви позволява да ги изтриете. Записите могат да бъдат изтегляни с мишката в различни групи.
- Бутон на флопи в горната част - запазване на файла с парола. Добавяне на нови записи - щракнете върху този бутон, за да запазите корекции.
- Бутон за ключове - създаване нов запис.
Сега за работа с пароли.
Създаване на нов запис
Например, създадох групата „Soc. мрежа ”и сега искам, да речем, да запазим в потребителското име и паролата на програмата от“ Однокласници ”. Как да направите това? Много лесно и бързо.
Изберете желаната група и натиснете бутона под формата на бутон горе. Появява се прозорец, където трябва да попълните полетата:
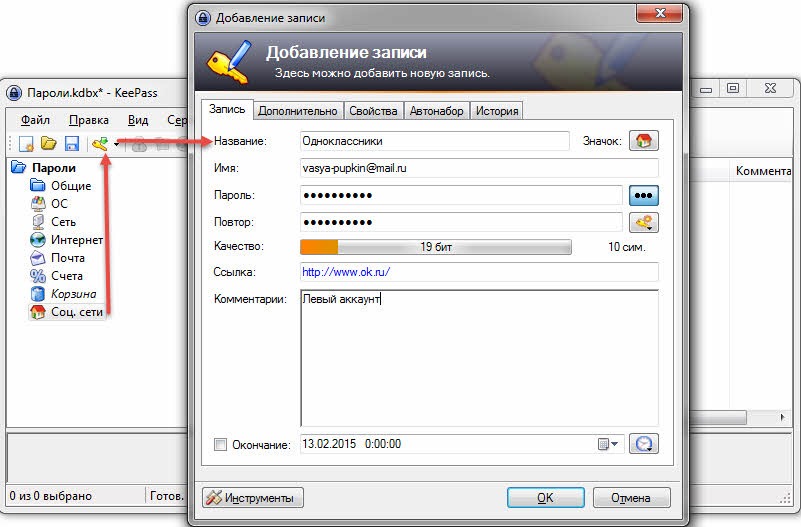 Тук вече съм влязъл например, така че трябва да е ясно.
Тук вече съм влязъл например, така че трябва да е ясно.
- Името е да се разбере от какво идват потребителското име и паролата.
- Име - вход за този сайт или нещо друго.
- Парола и повторете паролата - това е толкова ясно. Тук най-важното - не забравяйте да преминете към латински.
- Връзка - тук можете да вмъкнете връзка към сайта. Полезен за бърз достъп.
Потребителите не обичат да си спомнят паролите и постоянно да ги въвеждат. Въпреки това, те не могат да направят без. Тъй като използването на прости пароли като „password123“ е толкова опасно, колкото и писането на сложни пароли, мениджърите на паролите идват на помощ.
Тези програми съхраняват всичките ви пароли, криптирани и защитени с главна парола или токен. По този начин трябва да запомните само една парола - за съхранение на пароли. Всички други пароли, които използвате, могат да бъдат много дълги и сложни.
Ако просто трябва да съхранявате пароли в криптирано място, проблемът се решава чрез защитен документ. Microsoft Word, Мениджърите на паролите предлагат по-голямо удобство и не е необходимо да копирате и поставяте пароли от текстов файл.
По-долу са представени осем от най-добрите мениджъри на пароли, достъпни като услуги за използване в интернет и като клиентски приложения. За всяка от тях се тества уеб версията (където е приложимо), клиент на Windowsи версия на Android на Samsung галактика Забележка 6 с Android 5.1.1 с поддръжка на скенер за пръстови отпечатъци.
В крайна сметка паролите трябва да изчезнат. Във всеки случай, теоретично. Въпреки това, в обозримо бъдеще, паролите ще продължат да се използват. Затова трябва да използвате силни страни, които трудно се разбиват. Разглежданите тук приложения правят много по-лесно постигането на тази цел.
1Парола 4.6
1Паролата е в много отношения подобна на търговската версия на KeePass. Потребителски интерфейс 1Password напомня KeePass, но 1Password е много по-полиран. Приликата се простира до начина, по който са организирани данните. Подобно на KeePass, 1Password съхранява двойки потребителско име / парола в дефинирани от потребителя папки и ви позволява да съхранявате текстови записи, прикачени файлове или други метаданни. Парите за потребителско име / парола могат да бъдат автоматично вмъкнати в приложението или използвани за автоматично попълване на уеб формуляри. Всички пароли са в един и същ файл за съхранение, защитен с главна парола.
1Паролата е по-добра от KeePass по отношение на простотата на функциите. KeePass първоначално не поддържа автоматично попълване на формуляри в уеб браузър, така че ще трябва да добавите плъгини към KeePass и уеб браузъри. За разлика от това, 1Password автоматично разпознава браузърите, инсталира необходимите приставки за попълване на формуляри и дори ви позволява да управлявате тези приставки от интерфейса 1Password. В 1Password също е по-лесно да се определи ръчно кои елементи попадат в полетата на формуляра. В KeePass този процес не е толкова очевиден.
С KeePass, автодовършването може да се използва само в активния прозорец или в прозорец, който се въвежда ръчно за въвеждане на парола. 1Password ви позволява да изберете текущия отворен прозорец, в който да се изпълни автоматично.
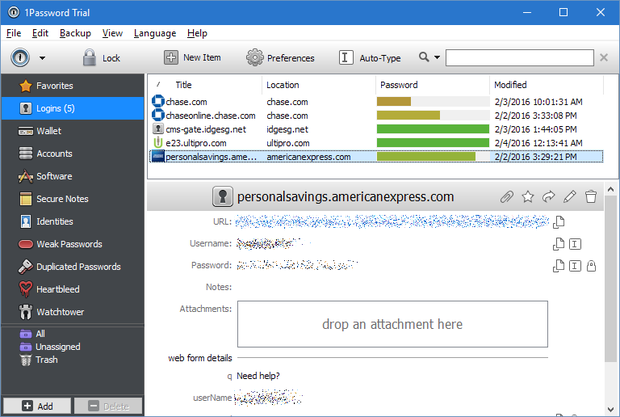
Шаблоните за 1 парола могат да съхраняват не само двойки потребителско име и парола, но и кредитни карти, банкови сметки и много други типове потребителски данни.
Друга добра характеристика на 1Password, която KeePass няма, е проверка на дублиращи се и слаби пароли. В менюто Изглед изберете дублирани пароли или слаби пароли и ще видите съответните списъци с пароли. Мобилното приложение удобно поддържа функцията за автоматично попълване на формуляри. Отключването с помощта на скенер за пръстови отпечатъци се поддържа от Android, но само на устройства, работещи с Marshmallow.
Повечето мениджъри на пароли вече предлагат начини за съхраняване на структурирани форми на чувствителна лична информация. В 1Password ще намерите форматирани шаблони не само за кредитни карти, но и за данни от банкови сметки, програми за лоялност, паспорти, шофьорски книжки, лицензи за софтуер, общи типове онлайн сметки и т.н. Можете също да включите произволни метаданни за записи като изображения или текстови полета. Една от функциите, които разработчиците могат да добавят, е възможността да получават сканирано копие на документ в общ формат, като например шофьорска книжка, както и да позволят на приложението автоматично да улавя текст от съответните полета, без да е необходимо въвеждане.
Цена: $ 49.99 на потребител; Пълнофункционална пробна версия на 1Password е безплатна за 30 дни. Платформи: Windows, Mac OS X, iOS, Android.
Dashlane 4.0.1
Dashlane е оборудван с функции, които много други търговски мениджъри за пароли имат. В допълнение към съхраняването на двойка потребителско име и парола, Dashlane може да съхранява текстови бележки с произволна форма (и, по желание, да ги защитава с главна парола), да съхранява копия на лични данни, като например кредитни карти и банкови сметки, както и да съхранява информация за съответните лични документи, като паспорт или шофьорска книжка.Dashlane улеснява започването на програмата, независимо дали сте преминали от друг мениджър на пароли или използвате такава програма за първи път. Потребителите на LastPass, например, се насърчават да експортират съществуващите си пароли в CSV и да ги импортират в Dashlane. По същия начин можете да импортирате данни от други мениджъри на пароли.
Други интересни функции на Dashlane напомнят на LastPass функции, като например възможността за споделяне на пароли по контролиран начин с няколко прокси сървъра. Споделянето ви позволява да предоставите и получателя ограничени права (четене, използване) или пълни права (четене, използване, редактиране).
Друга особеност на LastPass е възможността за автоматично предоставяне на спешен достъп до вашата база данни с пароли. Механизмът е същият. Ако попечителят постави искане за спешен достъп, тогава има предварително определен период от време (обикновено два дни), за да го отхвърли. В противен случай се одобрява автоматично.
Друга полезна функция е Security Dashboard, която наподобява функцията 1Password. Можете да видите статистически данни за използването на паролите - колко са слабите или повторно използваеми, на колко години или потенциално са компрометирани - заедно със специфичните стъпки, които можете да предприемете.
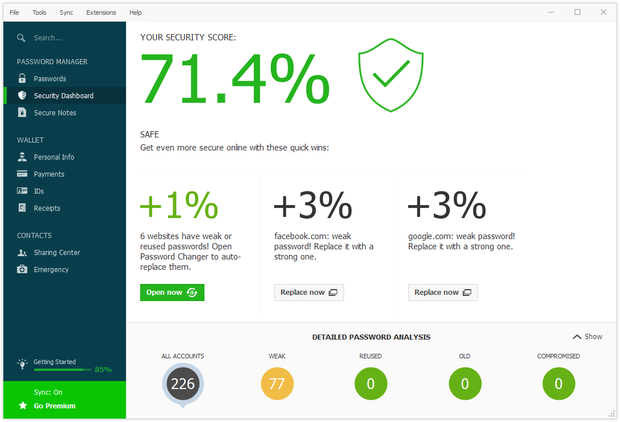
Dashlane Security Dashboard ви позволява да видите кои от вашите пароли са слаби или проблемни, въпреки че от вас зависи да ги поправите.
Повечето мениджъри на пароли поддържат попълването на формуляри за онлайн пазаруване, но Dashlane също така улавя данни за получаването на информация за операциите на много онлайн магазини.
След приключване на покупката в уеб страницата, през която сте извършили транзакцията, се появява диалогов прозорец, в който ще бъдете помолени да запишете копие от касовата бележка.
Dashlane мобилно приложение също е добре обмислено. Той предлага почти цялата функционалност на основното приложение и ви позволява да използвате скенер за пръстови отпечатъци в Android и iOS. За устройства без скенер за пръстови отпечатъци можете да използвате четирицифрен PIN.
Цена: безплатно; Premium версия (добавя синхронизация между устройства, споделяне, архивиране и уеб достъп) на цена от $ 39.99 на година; Enterprise версията струва от $ 24 на потребител годишно (100 потребители). Платформи: Windows, Mac, iOS, Android.
KeePass 2.31
Крос-платформата с отворен код за управление на пароли KeePass е широко използвана от 13 години. KeePass е надежден, той върши работата си добре и той (или една от многото му вариации) може да работи на почти всяка платформа.В допълнение, KeePass има масова добавка. Въпреки това, това и основният му недостатък: най-добрите характеристики изискват някаква работа. Начинаещите няма да обичат да сортират всички приставки и опции за конфигуриране.
KeePass съхранява комбинации от потребителско име и парола за уеб сайтове или приложения, защитени с главна парола, които могат да бъдат променяни по всяко време. Вместо копиране и поставяне на данни от KeePass, приложението може автоматично да въведе потребителско име / парола в полето за формуляра, използвайки системни клавишни комбинации. Самият процес на набиране е объркан, така че keyloggers няма да могат да прихванат входните резултати.
По подразбиране KeePass използва евристични методи - например, като проверява заглавието на прозореца, който се намира в момента - за да открие коя парола да вмъкне. Можете да пренасочите автоматично разпознаване индивидуални записи или цели класове вписвания.
Базата данни или „хранилището“, използвана от KeePass, е в един файл, така че може да се съхранява навсякъде и лесно да се синхронизира между компютрите чрез папката Dropbox или BitTorrent Sync. Основната единица за съхранение е комбинация от потребителско име и парола, но можете да добавите произволен брой елементи на метаданни (например парола за нулиране на паролата за този запис).
За да направите базата данни с пароли по-трудно да се пропука, използвайки груба сила, KeePass ви позволява да зададете минимално времезакъснение за всеки опит за отключване.
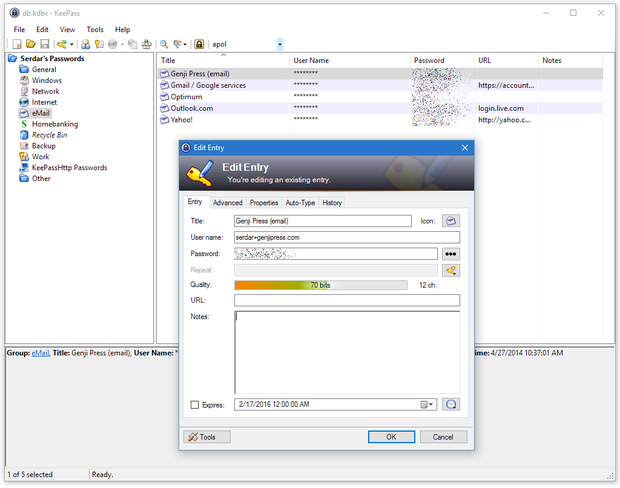
бъда софтуерът с отворен код и с отворен код KeePass е мощен, разширяем и достъпен за почти всички настолен компютър или мобилна операционна система. По-модерните функции на KeePass ще изискват голямо внимание и търпение.
Когато създадете нова парола или редактирате съществуващо, ще видите оценка на силата зададена парола - колкото по-дълго, толкова по-добре. KeePass може автоматично да генерира пароли, използвайки набор от дефинирани правила. Това е полезно за пароли, които изискват например букви, цифри и символи. За генериране на KeePass пароли могат да се използват и плъгини на трети страни. Например приставката Readable Passphrase Generator превръща случайните фрази в запомнящи се комбинации.
Plugins се използват и за интегриране на KeePass с софтуер на трета страна, като например уеб браузър. Google хром, Качеството и начина на тези интеграции зависи от приставката. Свързването с Chrome и KeePass например изисква два приставки: един за KeePass и един за Chrome. В този случай инсталацията изисква няколко стъпки, които някои може да си помислят за работа.
Използването на най-мощните функции на KeePass изисква четене на ръководството, но си струва усилието. Функцията Тригери ви позволява да автоматизирате действия, когато са изпълнени определени условия, като например изтегляне на копие от базата данни с пароли в Dropbox или OneDrive, когато е запаметено. Още по-мощна, макар и по-сложна за повечето хора, е функцията XML Replace, която ви позволява да замените съдържанието на базата данни програмно - да речем, за автоматично обновяване записи в съответствие с определени правила.
Други публикации на KeePass, официални и неофициални, се появяват на почти всяка изчислителна платформа, така че можете лесно да използвате същата база данни на KeePass на различни устройства, Много пристанища имат свои собствени функции за определена платформа.
Например, Keepass2Android може да вмъква пароли, използвайки персонализирана клавиатура.
Цена: безплатно. Платформи: от Windows 98 до Windows 10; Моно (Linux, Mac OS X, BSD); iOS, Android, BlackBerry, Windows телефон и други мобилни платформи чрез неформални пристанища.
Keeper Password Manager 8.3
Keeper Password Manager може да не е толкова впечатляващ, колкото останалите в този преглед, и не разполага с такава широка гама от функционалности, но върши своята работа.Той също така има няколко интелектуални функции, като например функцията за самоунищожение.
Основната функционалност на Keeper е в съответствие с функциите, присъстващи в състезанието. Парите за потребителско име / парола могат да се съхраняват в йерархия на папките, а въведените пароли могат да включват дефинирани от потребителя полета или прикачени файлове. Инсталирането на клиент за настолни компютри автоматично конфигурира приставките за браузъри, които извършват автоматично влизане в уебсайтовете. Приложението е основно и просто, но не е много гъвкаво. Например, той има генератор на случайни пароли, но няма начин да го персонализирате, за да съответства на дължината на паролата и изискванията за сложност. Отчасти това може да се направи, за да се намали броят на потенциалните грешки или повърхността, за да атакува приложението.
Когато импортирате данни от друг мениджър на пароли, Keeper е доста строг по отношение на използвания от вас формат.
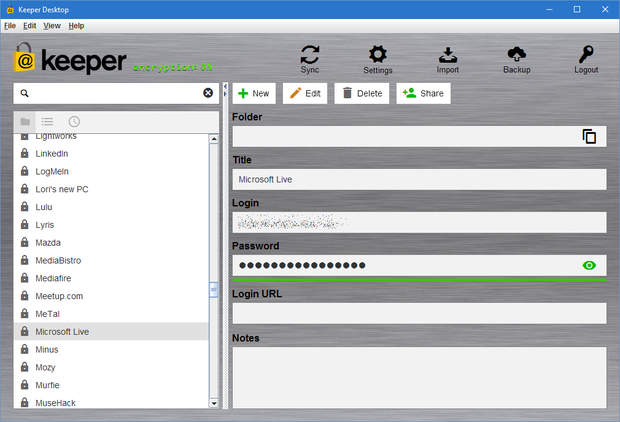
Keeper desktop client няма да получи награда за дизайн на интерфейс, но е функционален, а мобилният клиент работи добре.
Функцията за самоунищожение на Keeper ще ви защити, ако устройството бъде изгубено или откраднато. След пет неуспешни опита за въвеждане на паролата, записите на Keeper ще бъдат изтрити от устройството. Копие в облака е безопасно и здраво.
Мобилната версия на Keeper работи добре. От една страна, мобилното приложение има много по-елегантен и естествен вид, отколкото десктопното приложение. Това не е изненадващо, тъй като десктоп приложението е междуплатформен, базиран на Java, с всички произтичащи от това последствия. Мобилното приложение може да използва скенера за пръстови отпечатъци на смартфона за удостоверяване (за платежна услуга) или за идентифициране на лице чрез външно носимо устройство.
Цена: Безплатно за едно устройство; Неограничена версия с поддръжка на резервни копия (добавена поддръжка за множество устройства, синхронизация в облака, влизане с използване на пръстови отпечатъци, споделяне на уеб приложения) - $ 29,99 на година; Предприятията стартират от 750 долара на година плюс 48 долара на потребител годишно и включват интеграция AD / LDAP, инструменти за одит / управление на политики и споделени папки, Платформи: Windows, Mac, Linux, IOS, Android, Windows Phone, Kindle Fire, Nook.
LastPass 4.0.0
LastPass е ориентиран към браузъра. Той е инсталиран като разширение за уеб браузър на Windows, Mac и Linux. Потребителят получава достъп до него чрез бутоните на лентата с инструменти в браузъра и всички данни се синхронизират автоматично със сървърите LastPass.Когато отворите формуляр на сайт с поле, за което LastPass няма запис, той предлага да създадете нов запис и (по желание) да генерирате парола за него. Полетата от формуляри, признати от LastPass, имат звездичка до тях. Кликването върху тази звездичка ще покаже контекстното меню, което ви позволява да генерирате пароли, ръчно да изберете това, което трябва да вмъкнете, и много други.
Кликнете върху бутона LastPass в лентата с инструменти, за да отворите добре организирано падащо меню с бърз достъп до най-често използваните функции.
LastPass проверява силата на новите пароли и може да проверява силата на съществуващите. Функцията Security Challenge проверява всичките ви запазени пароли (включително главната парола) и идентифицира слаби или дублирани пароли. Проблемните пароли могат да бъдат заменени с ново генерирани, въпреки че LastPass не може да променя паролите на сайтовете, където те се използват. Вие ще трябва да направите това сами.
Комбинациите от потребителско име и парола не са единствените данни, които LastPass може да управлява. Той също така предоставя функцията за попълване на формуляри за автоматизиране на въвеждането на адреси, телефонни номера, данни за кредитни карти и друга лична информация, която обикновено се въвежда в уеб формуляр. LastPass се опитва автоматично да открие какви данни са необходими за полетата на формулярите и обикновено върши добра работа.
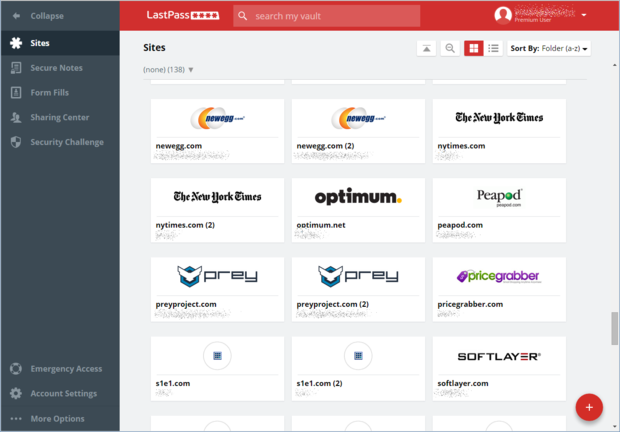
LastPass работи предимно в браузъра, което означава, че тя е най-тясно интегрирана с уебсайтове, а не с десктоп приложения. Въпреки това мобилните приложения правят автоматично пълни пароли за мобилни приложения, както и за уебсайтове.
LastPass също така осигурява съхранение на записи със защитени бележки, които по същество са текст от свободна форма, несвързан с въвеждане на парола.
Най-интелигентната функция към момента е Авариен достъп, който позволява на доверените контакти да имат достъп до хранилището. Довереният потребител изисква авариен достъп и след предварително определен период от време (да речем, седмица) е преминал и вие очевидно не отказвате достъп, те могат да отворят хранилището като собствено.
Мобилната версия на приложението LastPass, достъпна за iOS, Android и Windows Phone, има впечатляващи възможности за ползване. Подобно на десктоп версията на KeePass, мобилното приложение може автоматично да попълва потребителско име и парола не само в уеб браузъри, но и в мобилни приложения. Ако телефонът ви има скенер за пръстови отпечатъци, LastPass автоматично го разпознава и използва за удостоверяване - няма нужда да набирате главната парола. Също така има поддръжка за продукти на две фактори за автентикация на трети страни, като Yubikey.
Услугите винаги търсят нови видове функционалност, които да таксуват за премиум версията.
LastPass премиум акаунтите ($ 12 на година) идват с допълнителна мултифакторна автентикация, папка за сътрудничество, която може да поддържа до пет потребители и възможност за запазване на пароли за десктоп приложения. KeePass включва най-новата функция по подразбиране.
И накрая, LastPass предлага корпоративно издание с поддръжка, политики и механизми за докладване, както и конзола за централен администратор.
Цена: безплатно; Премиум версията (добавя синхронизация между различни устройства, многофакторна автентикация, споделени папки) струва $ 12 на година; Enterprise версии започват от $ 24 на потребител годишно (100 потребители). Платформи: Уеб браузъри на Windows, Mac OS X, Linux; мобилни приложения за iOS, Android, Windows Phone; Mac OS X десктоп приложение.
Парола безопасно 3.38
Експертът по сигурността Брус Шнайер реши да направи нещо повече, отколкото просто да пише за несигурността на паролите. Той разработи Password Safe, просто приложение с отворен код, което ви позволява безопасно да съхранявате пароли, автоматично да ги въвеждате, когато е необходимо, и само една парола за достъп до всички.Потребителският интерфейс и поведението на Password Safe приличат на KeePass. Вие виждате записи за потребителско име / парола в йерархично дърво и можете да използвате горещи клавиши за автоматично въвеждане на пароли във всяко приложение, а не само в уеб страници. Една функция на KeePass липсва в Password Safe - автоматично влизане в системните клавишни комбинации, с които можете да изберете потребителско име / парола и да го въведете в прозореца въз основа на неговия заглавен ред.
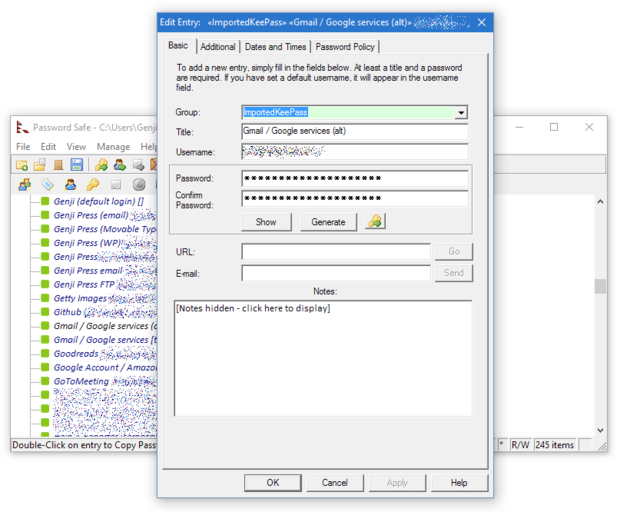
Дизайнът и поведението на Password Safe напомнят за KeePass. Въпреки че наборът от функции е по-малък, Password Safe е полезен и добре обмислен.
Паролата Safe не може да има такива обширни възможности, че много от мениджърите на пароли, но функциите му са умни и полезни. Функцията за парола ви позволява да създавате правила за генериране на пароли. Можете да укажете колко знака, какъв вид или да не използвате знаци, които могат да бъдат объркани (числото „1“ срещу малката буква „i“) и т.н. Операцията по архивиране на базата данни се стартира автоматично, когато се записват нови записи, така че старите версии на базата данни (и техните записи) се запазват. Password Safe има вградена поддръжка за устройствата за сигурност YubiKey.
Най-големият недостатък на Password Safe е, че той не е много гъвкав. Първо, няма възможност за използване на добавки, така че всички допълнения към набор от програмни функции са изцяло върху разработчиците. Второ, в Password Safe няма (макар и, в зависимост от дизайна) директна интеграция с уеб браузъри с помощта на плъгини от страна на браузъра.
Цена: безплатно. Платформи: Windows; бета за Linux; външни портове за iOS, Android, BlackBerry, Java, Python и други платформи.
RoboForm 7.9
RoboForm е една от най-продължителните програми по рода си, първоначално създадени за попълване на формуляри в уеб браузъри и самостоятелни приложения. Подобно на KeePass и 1Password, той е подходящ за съхраняване и управление на пароли. И като 1Password, той е оборудван с набор от добри интелектуални функции.Когато се инсталира, RoboForm автоматично открива използваните браузъри и се интегрира с тях, използвайки приставки. Отсега нататък въведените във формуляри пароли се съхраняват автоматично в базата данни. Процесът на писане на пароли е доста интелигентен: когато RoboForm предлага да запази пароли от уеб страница, той прави няколко предположения за това как да маркира резултата от улавянето на паролата - по URL, по име на страница, по потребителско име плюс URL и т.н. По този начин записите за няколко поддомейни на един и същ сайт се съхраняват автоматично поотделно и не се бъркат.
Ако вашият компютър или лаптоп има скенер за пръстови отпечатъци или слот за смарт карти, RoboForm може да го използва като механизъм за удостоверяване вместо главна парола. Главната парола може да се съхранява в „защитено от системата хранилище“, така че оторизираните потребители автоматично получават достъп до хранилището за пароли.
Моля, обърнете внимание, че ако преинсталирате Windows или изтриете потребителски акаунт, това хранилище ще бъде изтрито, но все пак ще имате достъп до резервното копие в хранилището RoboForm, като използвате главната парола. KeePass има версия на тази функция, освен загубата сметка Потребителят също така означава да загуби достъп до хранилището).
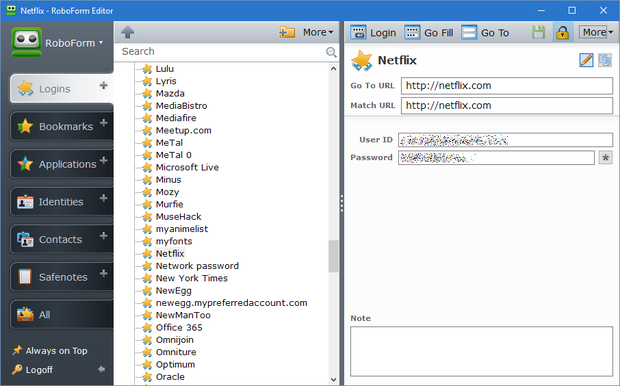
Интерфейсът на RoboForm може да е малко по-напреднал от конкурентите си, но наборът от функции е актуален.
Предишните версии на RoboForm използват лента с инструменти, която се появява под или над прозореца на браузъра. За Chrome поне панелът е заменен от родния плъгин, но външната лента с инструменти все още е налице.
В допълнение към двойките потребителско име и парола за уебсайтове, RoboForm също така запазва отметките на браузъра, личните данни и текстовите бележки за свободна форма (Safenotes) по същия начин като 1Password и LastPass. Потребителските полета могат да се добавят към много типове записи в базата данни RoboForm, но не и за всички тях. Безопасните бележки например ви ограничават до едно текстово поле.
Нито едно модерно приложение за управление на пароли не е пълно без мобилна версия, а RoboForm я има. RoboForm все още не поддържа скенера за пръстови отпечатъци на смартфон - основен пропуск в съвременния мобилен свят - въпреки че позволява бързо отключване с четирицифрен ПИН.
RoboForm има и уеб версия, наречена RoboForm Anywhere, която ви позволява да синхронизирате базата данни с пароли на всички устройства за $ 9.95 на година.
Цена: RoboForm Desktop - $ 29.95; RoboForm2Go - $ 39.95; RoboForm Навсякъде - $ 9.95 на година. Платформи: Windows, Mac OS X, iOS, Android, Windows Phone.
SplashID Safe 8.0.9
SplashID Safe е добра програма, но е ограничена в сравнение с конкурентите.SplashID Safe е подобен на LastPass, тъй като безплатната му версия се използва главно като уеб приложение. Ако искате да използвате версии за компютри и смартфони и да ги синхронизирате с вашия облачен акаунт на SplashID, трябва да закупите Pro сметка от $ 1.99 на месец или $ 20 на година. За тези, които искат да използват настолно приложение за управление на пароли в различни приложения, това е досадно, особено като се има предвид многото конкурентни услуги с десктоп приложения, които не струват нищо.
Някои добри идеи се изпълняват в SplashID Safe. Когато създавате акаунт, вашето хранилище е по желание пълно с подбор от различни данни, за да ви даде представа как да използвате услугата. Друго хубаво нещо: функцията “login pattern”, подобна на тази на смартфоните, може да се използва в уеб версията или версията на десктопа. Мобилното приложение SplashID е функционално подобно на приложението за настолни компютри, въпреки че не поддържа Android скенера за пръстови отпечатъци. Тази функция работи само в iOS.
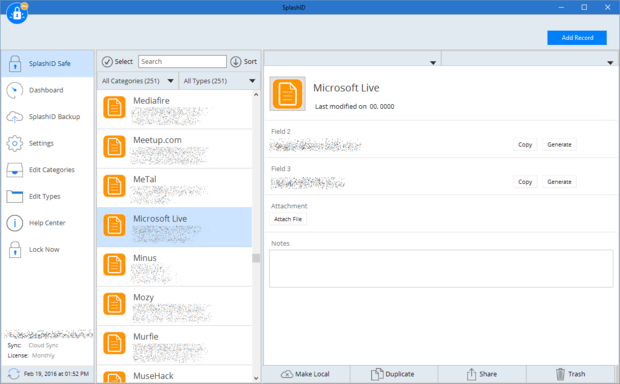
Уеб интерфейсът, използван за безплатната версия на продукта, има определени проблеми. Форматирането понякога се показва неправилно, когато размерът на прозореца на браузъра се промени, като страничните ефекти, като например бутоните изчезват един след друг.
Цена: Безплатно за едно устройство; Pro версия (поддържа множество устройства, синхронизация между различни устройства, архивиране, споделяне) - $ 19.99 на година; Версията на командата е $ 5 на потребител на месец. Платформи: Windows, Mac OS, iOS, Android, Windows Phone, BlackBerry, Web.
Една парола за управление на всички
Кой от тези мениджъри на пароли трябва да избера? Очевидно имате много възможности.KeePass, въпреки сложността, все още оглавява списъка с безплатни и отворени решения, благодарение на разпространението на добавки и широка поддръжка на платформата. За тези, които искат свободно и отворено решение, но по-лесно за конфигуриране, Password Safe ще направи това.
1Password използва основната идея на KeePass и е дори по-добра и по-лесна за използване, въпреки че струва пари. Дашлане е дори по-лъскав удобна функция одит на сигурността, но за разлика от много конкуренти, неговата уеб версия е достъпна само като част от платен пакет.
RoboForm се конкурира от години (добавяне на плъгини за браузъри, удостоверяване с пръстов отпечатък и т.н.) и предлага много възможности в безплатната версия. Най-добрата част от Keeper е мобилната версия. Keeper е продукт, предназначен предимно за бизнес потребители, но въпреки това предлага много удобства за всички останали.
И накрая, за тези, които искат да подредят паролите на уебсайтовете, LastPass е отлична възможност да започнете, като се има предвид, че основната му версия има плъгин за браузъра и има добре разработено мобилно приложение. SplashID е проектиран по същия начин, но много от това, което върши, работи по-добре с конкурентите.
Активен интернет потребител е принуден да въведе огромен брой пароли - от социални мрежи, електронни пощенски кутии, онлайн магазини, онлайн игри. От съображения за сигурност се препоръчва всеки път, когато се регистрирате, да излезете с оригинална парола, в противен случай нападателят, след като получи незаконен достъп до един акаунт, ще може лесно да чупи други. Спомняйки си много различни потребителски имена и пароли е трудно, писането в бележника не е безопасно, така че използването на специални програми за съхраняване на пароли е най-добрият вариант за разтоварване на паметта. Достатъчно е да запомните само една, основната парола за достъп до всички останали.
Цена: без +
LastPass - известен облачна услуга за съхранение на пароли, разработени от компанията със същото име и достъпни на компютърни операционни системи Linux, Windows, OS X, в магазините за приложения на Google Play, AppStore, Store, както и под формата на плъгини за основни браузъри, например Mozilla Firefox и Google Chrome. Тази програма не само помни идентификационните данни, но и ги управлява: тя помага на собственика да генерира нова парола, променя данните, ако забележи опит за хакване, анализира сложността и надеждността на паролите, гарантира, че паролите от две различни сметки не са еднакви.
Основни предимства на програмата за защита на паролите LastPass трябва да включва следното:
- Двуфакторно удостоверяване, Повечето сайтове изискват да въведете само потребителско име и парола - такава удостоверяване се нарича еднофакторна автентификация. Двуфакторните искания за допълнителни данни на потребителя (например ПИН, телефонен номер, пръстови отпечатъци), което е гаранция за повишена надеждност. Добре известни портали Twitter, Amazon, Facebook са преминали към двуфакторна автентификация и наскоро LastPass. Допълнителна защита с парола се осигурява от Google Authenticator и YubiKey.
- Пълна и висококачествена русификация.
- Широка функционалност.След актуализиране на интерфейса LastPass През 2014 г. услугата беше допълнена с редица полезни допълнителни функции. Сега потребителят с помощта на приложението може да съхранява документи, да използва инструменти за автоматично довършване на форми на онлайн магазини, да следи промените в кредитната история.
LastPass разглеждан безплатна програма за запазване на пароли обаче за използване мобилни версии Трябва да закупите премиум акаунт, който струва 12 долара.
Цена: без +
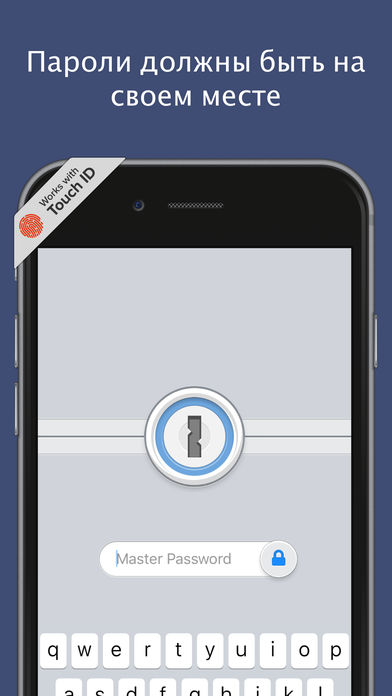
потребители 1 парола Те отбелязват като важно предимство на програмата простотата на нейното приложение и много приятелски и приятен интерфейс. Това обаче са предимствата на програмата за запомняне на пароли, въведени на компютър, 1 парола не са изчерпани - има и други:
- Кръстосана платформа, Програмата работи под Windows, Mac OS, Android, iOS и се интегрира в най-популярните браузъри като Opera и Firefox. Такава широка интегрираност обаче е по-скоро норма за мениджърите на пароли, отколкото за отличителна характеристика.
- синхронизация, през Dropbox и iCloud Можете да отворите достъпа до хранилището на паролите на неупълномощени потребители.
- надеждност, Базата данни е защитена с шифър AES-128, приет като стандарт от правителството на САЩ. Изтичането на данни е предупредено от inline keylogger - устройство, което записва действията на потребителя.
- Генериране на пароли.Ако трябва да създадете нова парола, програмата за генериране на пароли не само генерира произволен набор от цифри и букви, а формира комбинация, която съответства на параметрите, предварително зададени от потребителя. Такива параметри - броя на знаците, наличието на числа и дори произношението на комбинацията.
- Възможността за одит на сигурността. Програмата ще провери базата данни за дублирани и слаби пароли.
1 парола има най-висок рейтинг сред аналозите в AppStore (4 звезди от 5), но този софтуер не е без недостатъци. Програмата 1 парола доста скъпо - собствениците за инсталирането на пълната версия ще трябва да се раздели с 5 хиляди рубли. Въпреки това, дори и да плащат тези пари, потребителят няма да може да редактира базата данни на мобилно устройство.
Dashlane
Цена: без +
Издаден през 2012 г., мениджър на пароли Dashlane Веднага придоби популярност в световен мащаб благодарение на прост висококачествен интерфейс, висока сигурност и възможност за автоматично попълване на формуляри на уеб страници. До 2016 г. имаше няколко актуализации и програмата успя да „придобие” допълнителни функции. Какво е различно Dashlane?
- Двуфакторно удостоверяване - признак на внимателно отношение на разработчиците към надеждността на тяхното потомство.
- Проследяване на пазаруването и интеграция с eWalletопростяване на процеса на пазаруване чрез онлайн магазини.
- Достъпност за всяко устройство.Тази програма за запазване на пароли, въведени на компютър, работи както с настолни, така и с мобилни операционни системи, има плъгин дори за Internet Explorer. Възможна е облачна синхронизация на няколко устройства на различни платформи, но само с покупката на Pro версията.
Основни функции на приложението Dashlane на разположение безплатно, пълната версия струва почти $ 40 на година. Въпреки тази цена, русификацията на заявлението все още не е извършена - това основна причиназащо Dashlane не толкова популярен сред местните потребители, колкото, LastPass.
Цена: Безплатен
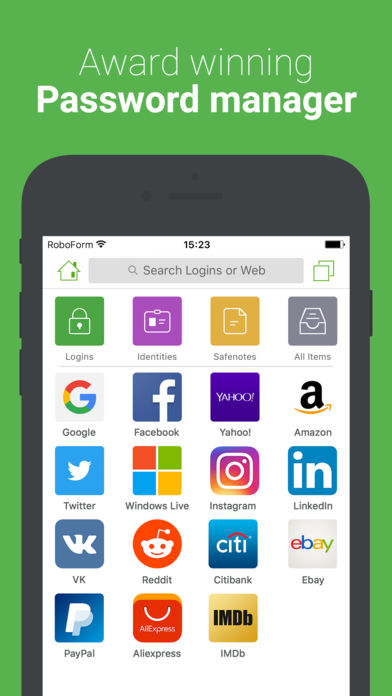
- “пионер” и “дълга дроб” сред мениджърите на пароли. Разработването на тази програма започна през 1999 г., но и до днес приложението постоянно се подобрява и увеличава функционалността. Тези, които вярват, че използването на сега, с много достойни конкуренти, е знак за нездравословен консерватизъм, те грешат, защото програмата наистина може да предложи на потребителя много уникални предимства:
- гъвкавост, Фактът, че мениджърът на пароли работи с всички основни и текущи операционни системи, няма да изненада никого. Въпреки това, колко програми са известни, които се поддържат от Symbian, длан OS, OS и дори Windows 2003 – едно от тях.
- подвижност, Не е необходимо да се инсталира на компютър или притурка , да го използвате - благодарение на функцията 2 отивам, програмата може да бъде инсталирана на USB флаш устройство и да работи на обществени компютри.
- Надеждност.Базата е криптирана според стандарта AES-256, който традиционно се използва в банковото дело.
- Възможност за създаване на множество профили.Една програма може да се използва от различни хора - индивидуалната информация ще се съхранява във всеки от профилите, защитени с парола. Това ви позволява да запазите и закупите платена версия на приложението "chipping".
Мениджърът може да бъде изтеглен безплатно, но след това да съхраните повече от 10 влизания / пароли няма да успее. За да съхраните неограничено количество данни, както и синхронизация в облака, ще ви трябва версия навсякъде, което струва около 20 долара годишно.
KeePass е безплатен мениджър на пароли. Програмата за съхранение на пароли е с отворен код, лесна за използване и напълно безплатна.
С KeePass Password Safe, потребителят може да съхранява на едно място вече създадено и да създава нови пароли, които ще бъдат сигурно криптирани в базата данни на мениджъра на паролите.
В интернет много от нас често трябва да създават сметки в различни услуги, услуги, мрежи, уебсайтове и т.н. Мотивите за използване могат да бъдат различни: създаването на нов електронен пощенска кутиясметка в социалната мрежа, използването на подходящи услуги за паричен превод, регистрация на сайтове и др.
Когато се регистрирате, става необходимо да се измислите и след това да въведете вашите данни, главно в полетата "login" и "password". Сигурността на данните ви ще зависи от надеждността на паролата, когато неупълномощен човек се опита да получи достъп до информацията в потребителския ви профил.
За да съхраните надеждно вашите идентификационни данни, лични данни или други данни, въведени в полето „парола“ по време на регистрацията, ще трябва да използвате сложни пароли, Една проста парола може бързо да се дешифрира със специална програма. Силната и сложна парола ще запази данните ви, когато нарушителите се опитат да проникнат във вашия профил.
KeePass Password Manager поддържа алгоритми за криптиране AES (256-bit) и Twofish, с които базите данни на програмата ще бъдат криптирани.
Когато използвате KeePass Password Manager, потребителят няма да трябва да запаметява всички сложни пароли, създадени с тази програма. Достатъчно е да създадете и запомните едно трудно силна парола за влизане в програмата. В този случай всичките ви пароли ще бъдат на едно място в криптирана форма.
Програмата за сваляне на KeePass ще бъде от официалния сайт на производителя. Можете да изтеглите обикновена версия на програмата с инсталация на компютър или преносима версия на програмата, която не изисква инсталация. Предлага се за изтегляне на версията на програмата за различни операционни системи (Windows, Linux, Mac OS X, BSD и др.), Както и за различни мобилни устройства.
За да изтеглите на вашия компютър, изберете следващата версия на програмата - KeePass Professional Edition.
изтегли изтегляне
Коя версия на програмата е по-добре да се използва? Моят избор е преносима (преносима) версия на мениджъра на паролите.
Когато използвате KeePass Portable, можете да стартирате програмата от USB флаш устройство или от всеки друг преносим диск на всеки компютър. В този случай компютърът няма записи в системния регистър, конфигурационни файлове, други данни, които ще бъдат създадени в операционната система. windows система при инсталиране на обикновена версия на програмата.
Във всеки случай, за безопасността на паролите, ще бъде важно да не се загуби само един файл - криптирана база данни KeePass парола.
За да работите с KeePass, трябва да имате NET Framework 2.0 или по-висока версия, инсталирана на вашия компютър в операционната система Windows. Тази софтуерна платформа вече е инсталирана в модерни версии на Windows.
След изтеглянето на компютъра, разопаковайте архива с програмата. Можете да поставите папката KeePass (с името на версията на програмата) на удобно за вас място (твърд диск, USB флаш устройство, външен твърд диск и др.).
За да локализирате програмата на руски, ще трябва да изтеглите съответния езиков пакет от уебсайта на производителя: запази руския език, След като разопаковате архива, преместете файла за локализация Russian.lngx в папката на програмата.
Създаване на база данни
След като отворите прозореца на програмата, щракнете върху елемента от менюто "Преглед", след което в контекстното меню изберете елемента "Промяна на езика ...". В прозореца Select Languare изберете подходящия език. В следващия прозорец се съгласявате да рестартирате програмата. След това програмата KeePass ще бъде открита на руски език.
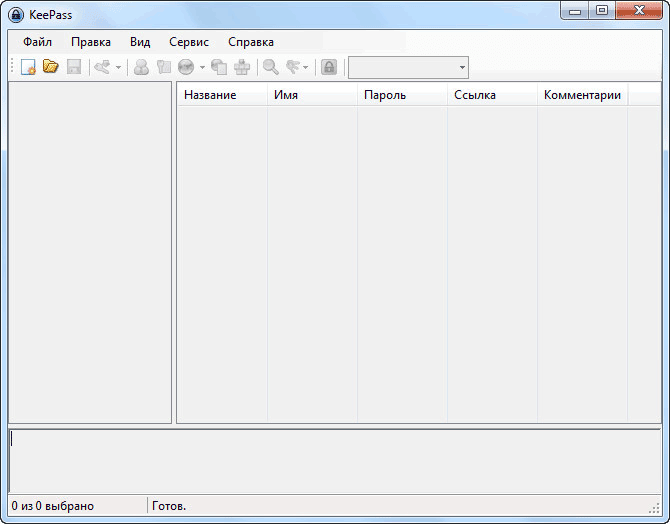
Както можете да видите, прозорецът на програмата засега е празен.
Сега ще трябва да създадете нова база данни с пароли. За да направите това, трябва да кликнете върху менюто "Файл", а в контекстното меню изберете елемента "Нов ...".
В прозореца “Създаване на база данни с нова парола” ще трябва да изберете място за съхраняване на базата данни с криптирани пароли. Тук можете да изберете няколко опции: да запишете базата данни с пароли в папка със самата програма или в друга папка на компютър или на друго външно устройство.
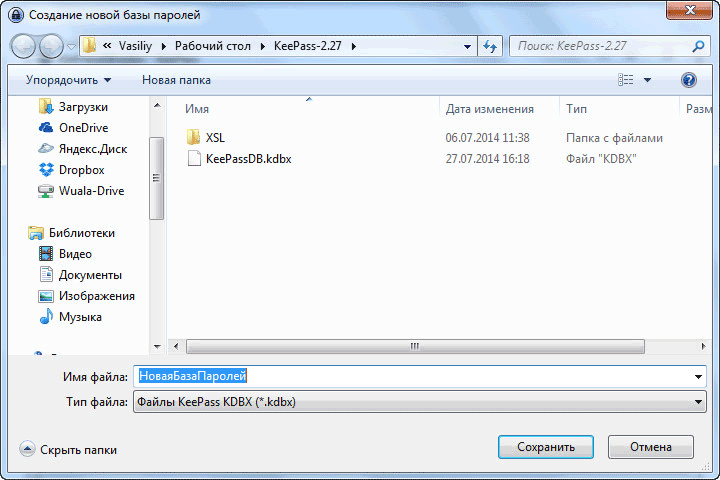
Можете да промените името на файла „Нова парола“, създаден по подразбиране, на друго име на файл. Това може да стане по-късно, когато искате да преименувате името на базата данни.
В случай, че запишете базата данни с криптирани пароли в папката със самата програма, която сте поставили на флаш устройството, можете да използвате KeePass след свързване на флаш устройството към всеки компютър. В този случай на използване на програмата има един недостатък: флаш устройство може да бъде загубено или да се провали.
Самият аз използвам малко по-различен метод за съхранение на база данни. Създавам специална папка на "D" устройството на моя компютър и след това там запазвам криптираната база данни KeePass. Самата папка на програмата е на моето C устройство, въпреки че е преносима версия на програмата. Създадох пряк път, за да стартирам мениджъра на паролите като нормална програма.
Базата данни, която е на диск “D”, записвам в облачно съхранение Yandex.Disk, който съм в този раздел. Също така копирам базата данни в папката на програмата на USB флаш устройството.
В крайна сметка, ако изведнъж трябва да преинсталирате операционна системабазата данни KeePass ще бъде запазена, тъй като се намира на друго логическо устройство. Ако твърдият диск на компютъра ми се провали, няма да загубя данните си, тъй като базата данни ще бъде запазена на две други места. Така три различни места за съхранение осигуряват безопасността на базата данни.
Внимание! Обърнете специално внимание на сигурността на криптираната база данни на KeePass. Ако по някаква причина бъде изгубена, ще загубите завинаги достъп до паролите си.
Можете да създадете няколко бази данни в KeePass, всяка такава база данни ще има своя собствена основна парола. Обърнете специално внимание на безопасността на всички бази данни.
Създаване на главна парола
След като базата данни бъде създадена, ще се отвори прозорецът „Създаване на главна парола”, който е проектиран да шифрова базата данни с пароли. Паролата може да се състои от един или няколко източника.
KeePass Password Safe предлага следните опции за създаване на съставна главна парола:
- “Главна парола” - въведете само паролата за достъп до криптирана база данни.
- “Key file” - в допълнение към основната парола, трябва да изберете всеки файл или да създадете ключов файл.
- "Счетоводство запис в Windows"- въвеждате данните за текущата сметка.
Ако изберете няколко източника за влизане в програмата, ще можете да отворите базата данни само когато въвеждате данни от всички източници. Ако загубите един от източниците, няма да можете да отворите базата данни на програмата.
Затова най-добрият вариант е изборът, направен от програмата по подразбиране - “Primary Password”. Трябва да измислите и въведете в полето "Основна парола" парола за влизане в програмата KeePass.
Можете да кликнете върху звездите, за да отворите полето, за да видите набраната парола. В долната част на скалата "Estimated Quality" можете да видите качеството на създадената парола, оценена в битове. Колкото повече бита е създадена парола, толкова по-надеждна ще бъде тази парола.
В това изображение можете да видите, както направих аз, използвайки добре познат израз, доста силна парола.
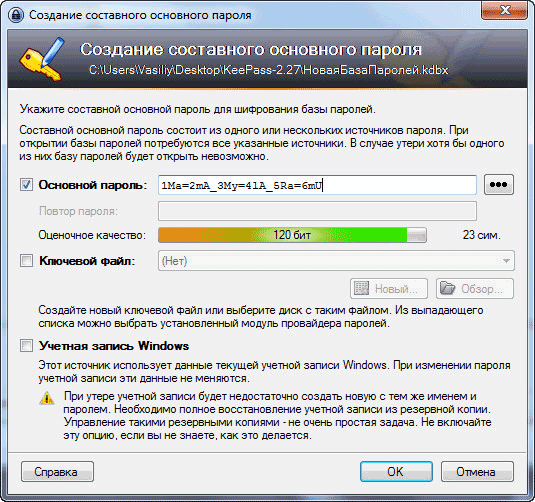
След завършване на създаването на основната парола кликнете върху бутона „OK“.
Внимание! Не забравяйте да запомните паролата, за да влезете в програмата. Запишете го на хартия и след това запаметете тази парола. Ако по някаква причина загубите своята главна парола, няма да имате достъп до останалите пароли, които ще се съхраняват в KeePass.
След това ще се отвори прозорецът “Create New Password Database - Step 2”, в който можете да конфигурирате параметрите за създаване на базата данни с пароли. Програмата по принцип вече е настроена оптимално, така че няма особена нужда да се променят настройките на базата данни с пароли.
В раздела „Защита“ можете да кликнете върху връзката „Изчисли за второ закъснение“, за да увеличите броя на циклите на криптиране.
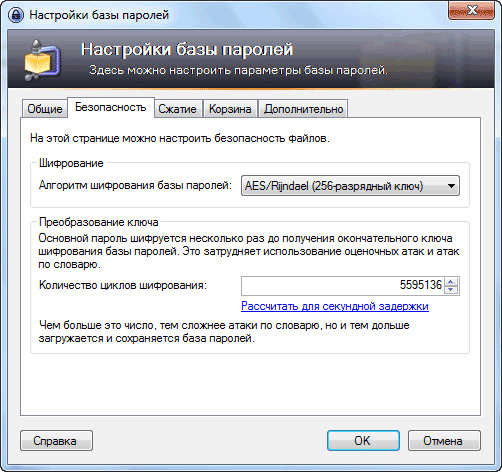
След като настроите и промените параметрите, не забравяйте да кликнете върху бутона "OK".
След като настройките бъдат завършени, ще се отвори прозорецът на създадената база данни с пароли. Лявата страна на прозореца на програмата показва базата данни с паролите и нейните категории (групи). Можете да изтриете всички тези групи или да ги оставите, ако имената на групите са подходящи за използване (можете да ги преименувате или промените по всяко време). В момента групите са празни, тъй като няма нови записи за съхранение на пароли.
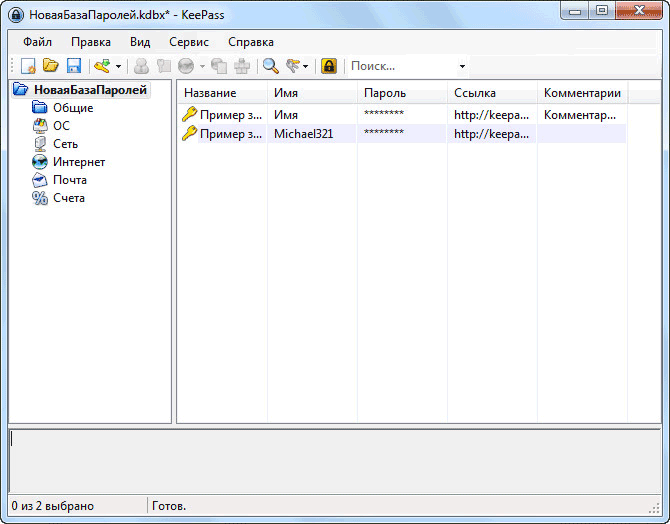
След като изтриете записи или групи, те ще бъдат преместени в „Кошче“, което ще се покаже в секцията „Групи“. Ако е необходимо, можете да изчистите съдържанието на "Кошчето".
Промяна на главната главна парола
По всяко време можете да промените основната парола, която се използва за влизане в програмата. За да направите това, щракнете върху менюто "Файл", след което изберете опцията "Промяна на основната парола ..." в контекстното меню.
В прозореца Създаване на съставна главна парола въведете новата главна основна парола за достъп до шифрованата база данни в KeePass.
Настройки на KeePass
В настройките на програмата можете да влезете от меню “Сервиз” =\u003e “Настройки”.
В раздела "Защита" можете да активирате някои елементи: да блокирате програмата, ако е неактивна, когато компютърът е заключен или когато потребителят е включен, когато влизате в режим на заспиване. При промяна на режима на отдалечен достъп.
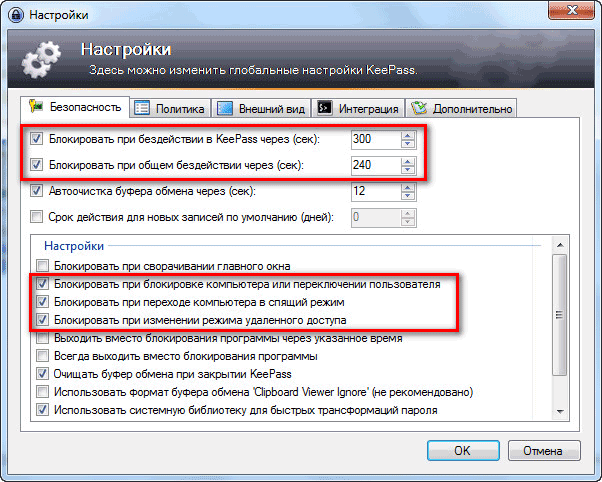
Разделът "Интеграция" съдържа настройките на глобалните горещи клавиши на програмата:
- “Ctrl” + “Alt” + “K” - показва прозореца на KeePass.
- "Ctrl" + "Alt" + "A" - автоматично набиране.
В раздела "Разширени" в раздела "Старт и изход" препоръчвам активирането на елемента "Автоматично запазване при затваряне / блокиране на базата данни с пароли".
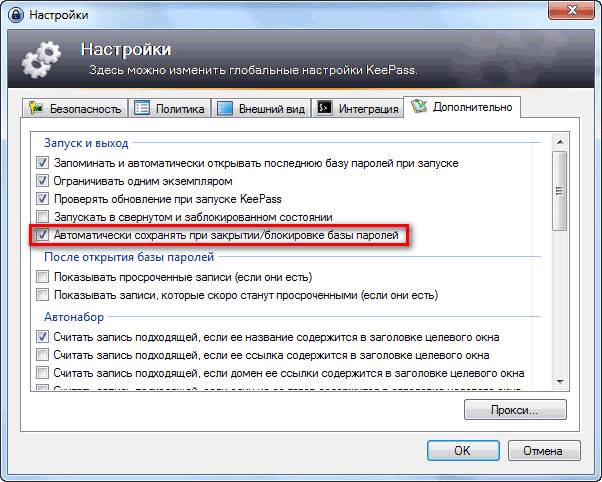
Мениджърът на паролите може да бъде блокиран по всяко време, след като кликнете върху иконата "Блокиране", или чрез клавишите на клавиатурата "Ctrl" + "L".
Добавяне, модифициране и изтриване на групи
За да създадете нова група, щракнете с десния бутон върху името на базата данни или на празно място в този раздел (лявата част на прозореца на програмата) и след това изберете „Добавяне на група“ в контекстното меню.
След това ще се отвори прозорецът „Добавяне на група”. Тук можете да изберете име за групата, която създавате, да промените иконата на групата, да добавите коментари.

За да промените иконата на групата, щракнете върху иконата на папката (иконата по подразбиране) до елемента с иконата. След това ще се отвори прозорецът “Избери икона”, в който можете да изберете стандартна икона или да използвате друга икона, изтеглена от вашия компютър в “.ico” формат.
![]()
За да промените дадена група, щракнете с десния бутон върху името на групата, след което изберете елемент „Промяна на групата“ в контекстното меню. След това в прозореца “Промяна на група” променете името на групата или иконата на групата.
По подобен начин можете да промените името на шифрованата база данни, ако щракнете с десния бутон върху името на базата данни и в контекстното меню изберете опцията Промяна на групата.
За да изтриете група, трябва да кликнете върху групата с десния бутон на мишката и след това да изберете елемента „Изтриване на група“ в контекстното меню. Тази група ще бъде изтрита в "кошницата".
Групите могат да бъдат премествани в необходимата последователност. За да направите това, ще трябва да кликнете с десния бутон на мишката върху тази група, изберете "Поръчка" в контекстното меню. След това трябва да изберете подходящото място в секцията за тази група, като използвате командите на контекстното меню.
Можете да добавите неограничен брой подгрупи към групите.
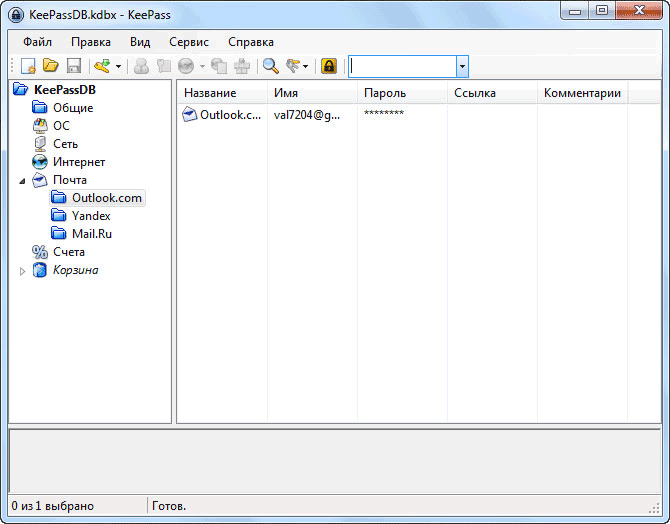
Добавяне на парола
За да добавите парола, първо трябва да изберете съответната група, а след това в главната част (вдясно) на прозореца на програмата, щракнете с десния бутон на мишката. В контекстното меню изберете "Добавяне на запис ...".
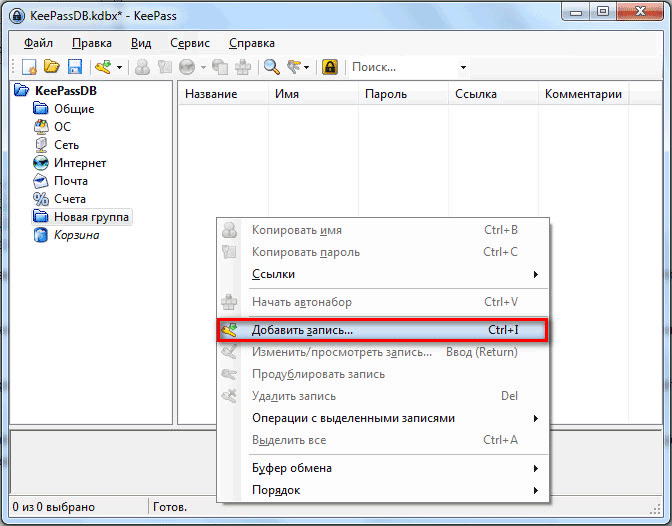
След това прозорецът Add Record ще се отвори в раздела Record.
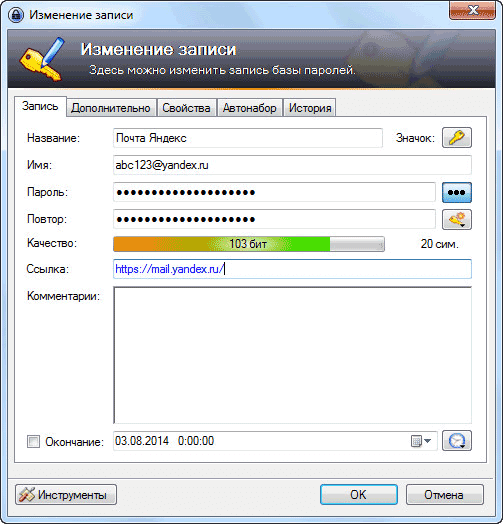
В полето "Име" ще трябва да въведете името на сайта, услугата, услугата, програмата, паролата, които ще съхранявате в KeePass. В полето за име въведете данните за вход за този акаунт и в полето "Парола" въведете паролата, ако въведете данните за създадения по-рано профил. Когато създадете нова парола, KeePass автоматично ще ви подкани за генерираната парола.
Полето "Качество" ще покаже качеството на сигурността на тази парола.
В полето "Коментари" можете да въведете референтни данни: таен въпрос, телефонен номер за потвърждение и др. Информация.
След като кликнете върху бутона „Икона“, можете да изберете икона за тази парола.
За да покажете паролата, трябва да кликнете върху "звездичка". В този случай можете да проверите съдържанието на символите, които съставят тази паролаи ако е необходимо, ще можете да направите промени в тази парола.
След като всички пароли са въведени в програмата, можете да отпечатате всички пароли от менюто “Файл” =\u003e “Печат” на хартия. Можете също да изпращате за отпечатване на данни от отделни групи.
Генератор на пароли
Под "звездичките" е бутонът "Генериране на парола". След като щракнете с левия бутон на мишката, ще се отвори контекстното меню, за да влезете в генератора на пароли или да създадете ключ от съответния тип.

В прозореца "Password Generator" можете да конфигурирате парола с необходимата сложност и надеждност.
В раздела „Настройки“ трябва да изберете профил, за да създадете парола:
- "Custom" - избирате настройките за паролата.
- “Въз основа на предишна парола” - ще бъде генерирана нова парола според настройките за предишната парола.
- “Автоматично генерирани пароли за нови записи” - самата програма ще генерира пароли по определени параметри.
- "40-битов шестнадесетичен ключ (вграден)" - програмата ще генерира ключ от този тип.
- "128-битов шестнадесетичен ключ (вграден)" - ключът на този параметър ще бъде генериран.
- "256-битов шестнадесетичен ключ (вграден)" - ще бъде създаден ключ, който отговаря на тези изисквания.
- „Произволен MAC адрес (вграден)“ - генерираният ключ ще има съответния външен вид.
Можете да изберете дължината на генерираната парола. За повече сигурност на паролите можете да изберете допълнителни набори от символи. След като настройката приключи, кликнете върху бутона „OK“.
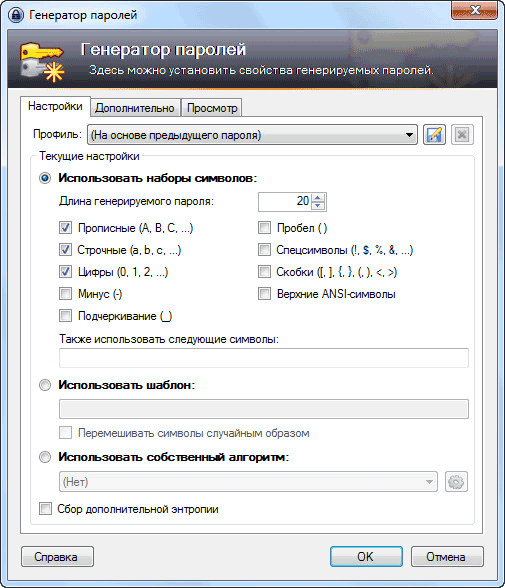
Чрез стандартите за криптиране в САЩ, с ключов параметър от 128 бита, тайната обикновено се определя като „тайна“, а при използване на 256-битов ключ - „строго секретно“.
В раздела "Разширени" можете да въведете разширени настройки, В раздела “Преглед” можете да видите примери за пароли, създадени съгласно правилата на първите два раздела. От този раздел можете да копирате пароли, за да замените съществуващите си пароли. Естествено, първо трябва да смените паролите на съответните услуги и след това да запишете промените в програмата KeePass.
Създаденият запис ще бъде в съответната група. Ако е необходимо, можете да добавите други записи към тази група или да преместите записи в други групи.
След затваряне на прозореца на програмата ще се отвори прозорец, в който ще бъдете подканени да запишете всички промени в базата данни с пароли. За да запишете промените, кликнете върху бутона „Запиши“ и преди това активирайте елемента „Автоматично запазване при затваряне / блокиране на базата данни с пароли“. След активирането на този елемент, този прозорец вече няма да се показва и всички промени в базата данни с пароли ще бъдат запазени автоматично.
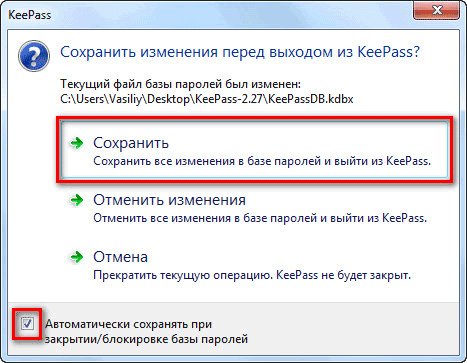
Това се прави, за да не загубите промените, които по някаква причина сте забравили да запазите. След затваряне на програмата, всички промени в базата данни ще бъдат запазени.
Редактиране на запис
За да промените даден запис, първо трябва да щракнете с десен бутон върху съответния запис и след това в контекстното меню да изберете командата "Промяна / преглед на записа" или да натиснете бутона "Enter" на клавиатурата.
Вмъкване на парола и вход
Има няколко начина за въвеждане на пароли и други данни в формуляри за влизане в уебсайтове и програми.
След кликване върху съответния запис с десния бутон на мишката, от контекстното меню можете да копирате името (login) или паролата. След това ще трябва да въведете потребителското си име и парола в съответните полета на входния формуляр.
В противен случай ще можете да копирате потребителското име и паролата в клипборда, като използвате подходящите икони, намиращи се под менюто на програмата.
Вход, парола и други данни могат да бъдат просто изтеглени от прозореца на програмата с помощта на мишката до съответните полета на формуляра за въвеждане на данни.
Ако щракнете двукратно с десния бутон на мишката върху Вашето потребителско име или парола, тези данни ще бъдат копирани в клипборда.
Можете да използвате автоматично набиране, за да въведете паролата си и да влезете.
Когато копирате данни, клипбордът ще бъде изчистен след няколко секунди. В настройките на програмата можете да зададете необходимия период от време (12 секунди по подразбиране) за автоматично изчистване на клипборда.
Автоматично набиране (автоматично попълване) в KeePass
При автоматично набиране (автоматично попълване) клавиатурата няма да се използва, следователно ще се появи защита срещу шпионски софтуер, който чете типичните данни на клавиатурата.
Защитата срещу keyloggers трябва да се инсталира на компютъра ви антивирусна.
Автоматичното довършване се извиква с клавишната комбинация “Crtl” + “V”, или от контекстното меню “Стартиране на автоматичното набиране”, след избиране на съответния запис в програмата.
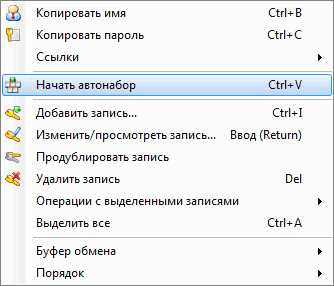
По подразбиране, при автоматично набиране, KeePass изпълнява следната последователност от действия, които симулират ръчно въвеждане на данни:
(USERNAME) (TAB) (PASSWORD) (ENTER)
Първо поставяте курсора на мишката в полето за вход, след което името се въвежда автоматично, след което се имитира клавиша Tab, след което паролата се въвежда автоматично, след това се въвежда ключът Enter.
Можете да промените последователността на въведените маркери, за да използвате командите в различни последователности на определени сайтове.
За да отидете до желания сайт, можете да използвате контекстния елемент „Връзки“, за да отворите тази връзка в браузъра, разбира се, ако връзката е добавена към съответния запис.
В някои случаи автоматичното зареждане може да не работи.
KeePass Update
За да актуализирате преносимата версия на програмата, просто разархивирайте архива с новата версия на програмата и след това копирайте файловете в папката на програмата KeePass. Данните ще бъдат презаписани, но няма да загубите настройките си, тъй като конфигурационният файл и базата данни няма да бъдат презаписани.
Мениджърите на пароли стават все по-популярни. Възможността да съхранявате всичките си пароли на едно място е много привлекателна. С помощта на мобилни устройства можете да имате всички пароли по всяко време, без да повредите сигурността на вашите данни. Има много мениджъри на пароли за персонални компютри, компютри Mac и мобилни устройства. Ето топ приложения мениджъри на пароли за Android.
aWallet Password Manager
(изтегляния: 118)
aWallet е една от тези приложения за мениджъри на пароли, които се използват дълго време. Приложението съхранява пароли, банкови транзакции, информация, информация за кредитна карта, както и потребителски данни, ако имате нужда от нея. Има и вградено търсене, персонализирани икони, както и функция за автоматично заключване. Има дори вграден генератор на пароли, така че не е нужно да се притеснявате за това. Password Manager покрива всичко, което ви е необходимо, включително AES и шифроване на Blowfish. Можете да изтеглите приложението безплатно или да закупите PRO версията.
 Dashlane
Dashlane
(изтегляния: 19)
Dashlane е друго приложение, достъпно за потребителите за дълго време. Dashlane предлага всички необходими функции, включително поддръжка на пароли, кредитни карти и други чувствителни типове информация. Приложението също поддържа автоматично пълни пароли на уебсайтове и приложения. Можете да направите резервно копие локално или да използвате облака. 256-битовото AES криптиране работи правилно. Можете да използвате повечето от функциите безплатно, но ако искате да използвате всички функции, ще трябва да се абонирате за платен абонамент. Това е един от най-солидните мениджъри на пароли за Android.
 Enpass Password Manager
Enpass Password Manager
(изтегляния: 20)
Enpass е доста мощен мениджър на пароли. Той покрива всички основни функции, има и версии за Mac, PC и Linux. Приложението също не изисква абонаментна такса, което е добър знак. Приложението ви позволява да архивирате и възстановявате вашите данни, включва 256-битово AES криптиране, междуплатформена синхронизация, можете също да импортирате данни от други мениджъри на пароли, което ще улесни прехода. Можете също да използвате автоматично попълване в Google Chrome, ако използвате този браузър. Приложението се изтегля безплатно, с еднократно плащане от $ 9,99, което е достатъчно, за да отключи всички функции.
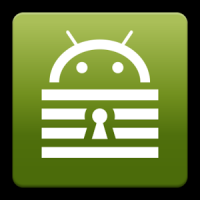 Keepass2Android
Keepass2Android
(изтегляния: 25)
Keepass2Android е един от най-основните приложения за управление на пароли в този списък. Keepass има основни функции, с които можете да създавате резервни копия на пароли и други подобни. Въпреки това, приложението вече не предлага слонове функции на повечето конкуренти. Основната характеристика на приложението става напълно безплатно разпространение на отворен код. Приложението се основава на Keepassdroid код (друг свободен мениджър на пароли с отворен код), двете приложения са съвместими помежду си.
 пазач
пазач
(изтегляния: 14)
Keeper е мениджър на пароли с много функции. Основната характеристика на приложението е 256-битово AES криптиране и PBKDF2, което, разбира се, помага да се чувствате сигурни. Приложението обаче обхваща основните функции, включва автоматично попълване на различни приложения и уебсайтове. Заедно с паролите, Keeper включва и съхранение на видео и снимки, където можете да съхранявате поверителни изображения или видеоклипове. Приложението също така поддържа заключване на пръстови отпечатъци, което винаги е полезно. Можете също да синхронизирате приложението между устройствата и да съхранявате данни в облака, ако искате. Това е доста приличен вариант, въпреки че ще имате нужда от абонамент, за да получите всички функции.
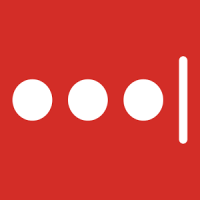 LastPass
LastPass
(изтегляния: 18)
LastPass се придържа към същия канал, когато става въпрос за мениджър на пароли за Android. LastPass предлага метричен тон функции, включително автоматично попълване на пароли в приложения, уебсайтове и индивидуални форми. Приложението също помага за съхраняване на снимки и аудио бележки. Има няколко други, по-уникални и необичайни функции, включително поддръжка на скенер за пръстови отпечатъци, генератор на пароли, проверка на пароли, които ще ви накарат да разберете, че паролата не е силна, а приложението също така предоставя възможност за използване на спешна помощ от приятел или член на семейството. Можете да използвате ядрото на приложението безплатно, но ще имате нужда от платен абонамент, ако искате да използвате всички функции. Можете също така да изтеглите Authenticator LastPass в Google Play, за да добавите 2-ри фактор за удостоверяване за допълнителна сигурност.
 mSecure Password Manager
mSecure Password Manager
(изтегляния: 16)
mSecure е един от тези мениджъри на пароли, които винаги са изглеждали наоколо. Въпреки това, приложението е виждал няколко актуализации от създаването си и появата на мениджъра на пароли остава сравнително модерна. Освен това, мениджърът поддържа основни функции, 256-битово AES криптиране, генератор на пароли и възможност за създаване на резервни копия на данните на вашата SD карта. Приложението също така има функция за самоунищожение в случай, че някой пропусне паролата твърде много пъти. Това е надежден универсален мениджър на пароли, въпреки че липсата на безплатна версия може да отблъсне някои потребители. Препоръчваме ви да разгледате някои отзиви и да изпробвате приложението.
![]() Парола безопасна и мениджър
Парола безопасна и мениджър
(изтегляния: 10)
Password Safe и Manager са златната среда, когато става въпрос за избор на мениджър на пароли. Това приложение не трябва да се свързва, а 256-битовото криптиране ще ви накара да се чувствате относително сигурни. Password Manager използва Материал дизайн, който изглежда наистина страхотно. Можете да поставяте пароли, да ги класифицирате за лесно гледане, както и да генерирате нови пароли в движение. В допълнение, мениджърът на пароли предлага функции за автоматично архивиране. А приложението предлага значително повече възможности, ако купите PRO версията за $ 3.99. Това не е най-мощното, но много добро приложение.
 RoboForm Password Manager
RoboForm Password Manager
(изтегляния: 32)
RoboForm е много старо приложение, но все още е едно от най-добрите мениджъри на пароли за Android. Той прави каквото трябва и прави добре, а също така предлага отметки, така че да можете да намерите най-често използваните пароли по-бързо. Приложението също така разпознава нови пароли, когато ги създавате и влизате в системата, елегантно решение. Парола мениджър също поддържа многоетапно влизане, което е много удобно. Приложението работи с Chrome и Firefox, дори с Dolphin Browser. Това е перфектно безплатно приложениекоето работи чудесно.
![]() SafeInCloud Мениджър на пароли
SafeInCloud Мениджър на пароли
(изтегляния: 19)
SafeInCloud е облачен мениджър на пароли, много способен мениджър. Той съхранява всичките ви данни в облака, с които можете да синхронизирате всички ваши устройства. Приложението включва Материал Desing, 256-битово AES криптиране, поддържа скенер за пръстови отпечатъци, Android Wear, генератор на пароли и калкулатор за сила на паролата. Можете да попълните автоматично графиките в някои браузъри. Можете да получите повечето функции с безплатна версияи PRO версията ще ви струва много разумно 199 p.


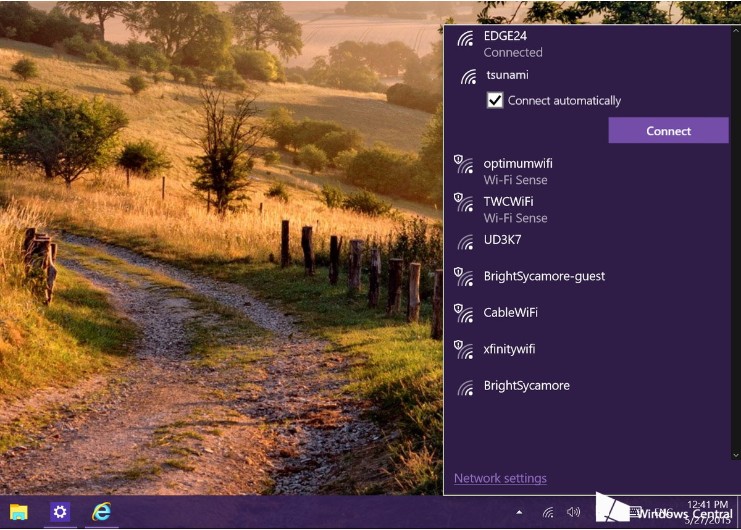 Управление на безжични мрежи в прозорци
Управление на безжични мрежи в прозорци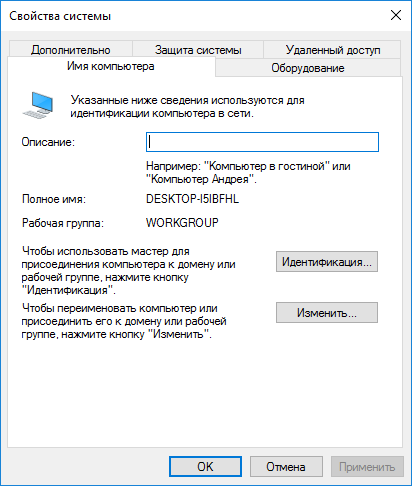 Няма достъп до мрежова папка
Няма достъп до мрежова папка Как да поставите радиото в тонален режим
Как да поставите радиото в тонален режим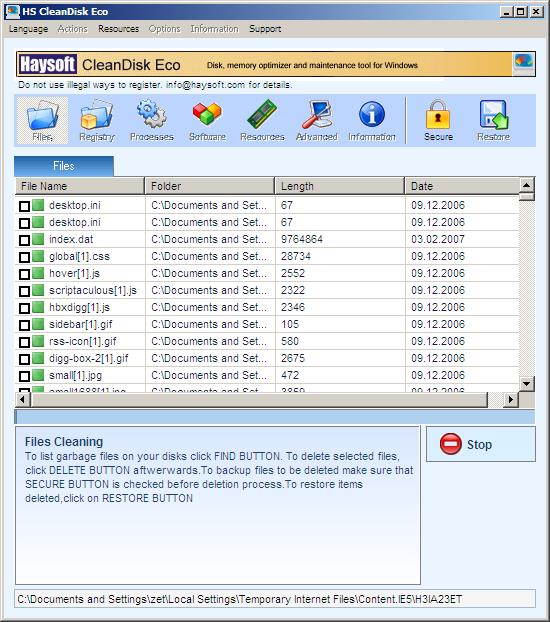 Почистваме компютъра от ненужни програми
Почистваме компютъра от ненужни програми