Управление на безжични мрежи в прозорци
В тази статия ще ви разкажа за новите функции на секцията „Мрежа и интернет“ и ще ви покажа как да управлявате безжични връзки в Windows 10 за PC. Трябва да кажа, че Microsoft вече е добавил огромен брой подобрения и функции към новата операционна система. Едно от тези нововъведения е добавянето на приложението Application Settings, което замества настройките на PC от Windows 8. Също така ще замени и контролния панел.
Разбира се, ако използвате само Ethernet порта, свързването към мрежата е много проста задача. Но когато се свържете към безжична мрежа, има няколко стъпки и много функции.
Свържете се с безжична мрежа
След като сте инсталирали и конфигурирали безжичен адаптер в компютъра ще забележите иконата за безжична връзка в системната област. За да се свържете с мрежата, щракнете върху иконата на мрежата в тавата и изберете една от наличните мрежи. След това се уверете, че сте избрали опцията Автоматично свързване, ако това е мрежа, която често ще използвате за свързване. След това натиснете бутона Connect и въведете SSID, за да завършите настройката.
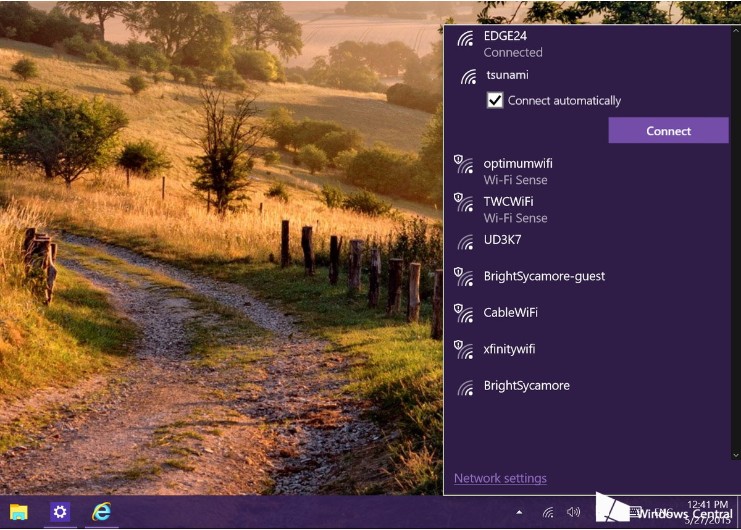
Безжично управление
В Windows 10 Microsoft премахна изскачащото меню за достъп до различни настройки и функции. Поради това, цялата мрежова функционалност е преместена в „Мрежа и Интернет“. За да осъществите достъп до мрежовите настройки, щракнете върху бутона Мрежови настройки.
В секцията Wi-Fi можете да намерите всички налични безжични мрежи (това е ново за Windows 10). Съвсем същия списък може да се види в системната лента.
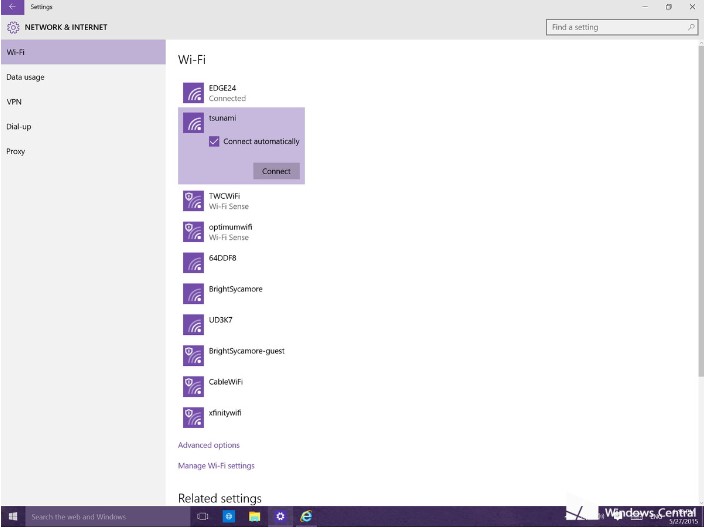
Както в Windows 8, ако трябва да видите IP адреса, типа на системата за сигурност, SSID и т.н., можете да щракнете върху връзката Разширени опции в долната част на списъка с връзки.
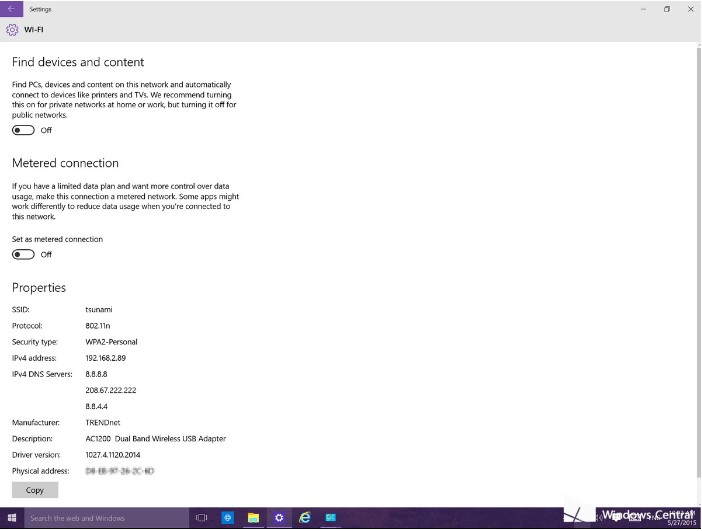
Как да премахнете безжичните мрежи в Windows 10
Ако трябва да премахнете или забравите безжични мрежи, които не използвате, това също може да се направи. В секцията Wi-Fi щракнете върху "Управление настройки за Wi-Fi". След това в списъка, наречен “Mange known networks”, щракнете върху съответната мрежа и след това натиснете “Forget”.
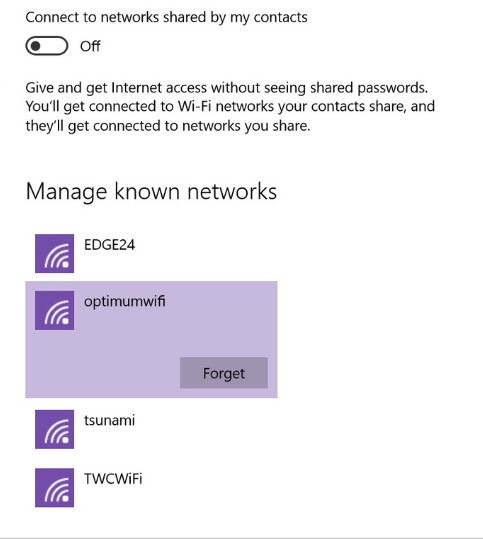
Wi-Fi Sense
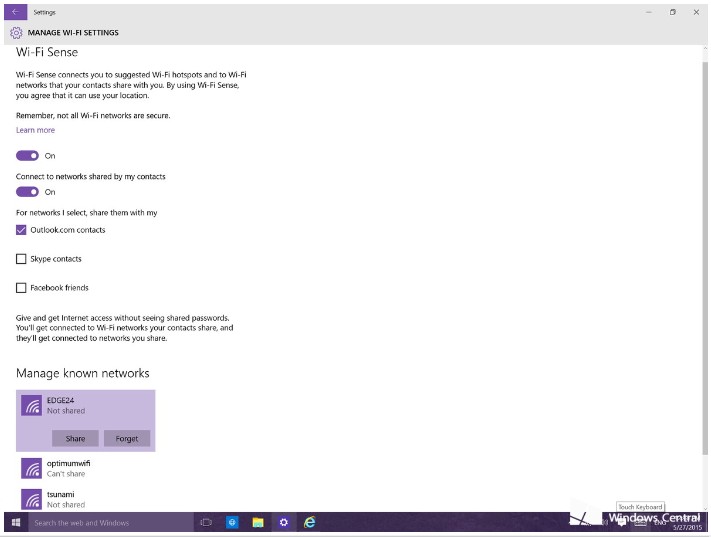
И ако искате да спрете споделянето на определена мрежа, просто кликнете върху бутона Спиране на споделянето.
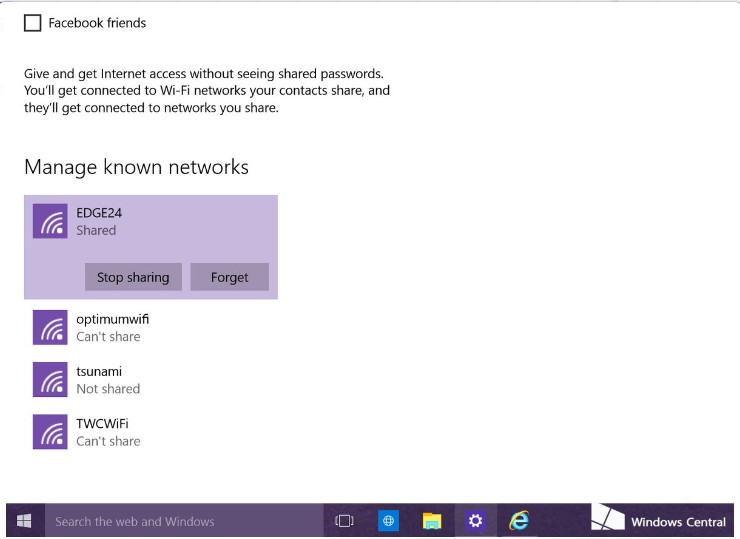
Здравейте всички, днес ще ви кажа как да премахнете wifi мрежа в Windows 10, Windows 8.1 и 7. За това, което може да е необходимо, поради редица причини, първо, куп боклуци, които вече не ви трябват, и второ - от съображения за сигурност. По-долу ще анализираме всичко по-подробно, така че дори най-новият потребител ще може да разбере това, без да прекарва много време в него.
По-рано казах и тази статия го допълва по отношение на разбирането какво и къде се намира. Само един пример за това, че този имот трябва да бъде почистен, предполагам, че дойдохте на претъпкано място, видях лявото свободно WiFi. Те се свързаха с нея, дори поставиха гайка, свързват се с една машина, но същото, но едва тогава откриват, че те ви нарушават и се опитват да ви хакнат, или сте хванали вирус, няма значение. Вие естествено незабавно изключвате, премахвате вирусите и всичко това и спокойно забравяте за този случай, времето минава и вие отново стигате до това място, и тъй като имате опашка от тази връзка, тя се свързва отново без вас, което не е добро, за това и си струва всички да изтрият. Има поне два вградени метода без програми на трети страникоито ще премахнат wifi мрежата в Windows 10 и други издания.
как да премахнете WiFi връзка чрез графичен интерфейс
Премахване на WiFi мрежата в Windows 7
Този метод е най-подходящ за начинаещи, които не харесват командния ред и са свикнали с графичния интерфейс. Намираме иконата на мрежата в долния десен ъгъл и щракваме с нея с десния бутон на мишката, където следва да изберете Центъра за мрежи и споделяне.
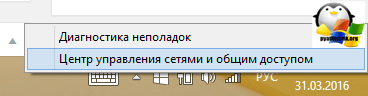
Ще отворите Центъра за мрежи и споделяне, където трябва да отидете в Управление безжични мрежи.

Като алтернатива, можете незабавно да осъществите достъп до управлението на безжичната мрежа чрез иконата WIFI, с левия бутон на мишката върху нея, аз изрично ви показах и двете посоки, така че да знаете, че има няколко начина.
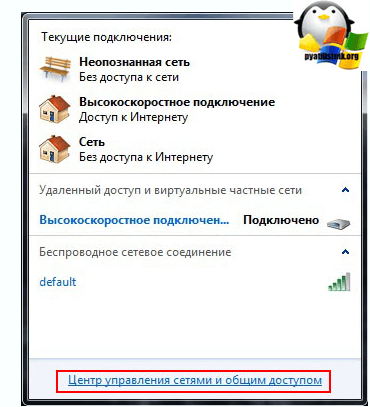
В резултат на това ще видите прозорец с профили на безжични мрежи, които могат да бъдат изтрити, като щракнете с десен бутон върху тях. Тези профили на безжични мрежи съхраняват SSID, това е името на Wifi мрежата, а техните пароли се наричат и ключове за удостоверяване.
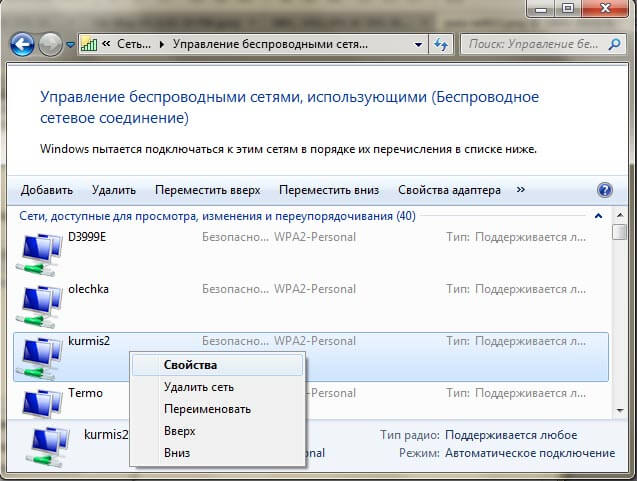
Премахване на wifi мрежа в Windows 8.1
В Windows 8.1 вече не съществува модул за безжично управление на мрежата, а терминът изтриване вече се заменя със забравяне, очевидно трудности при локализирането. Защо няма стандартен и удобен прозорец Wireless Management, всичко е просто в Windows 8.1 дойде първият METRO тестов интерфейс за мобилни устройства и дори тогава Microsoft мечтаеше да загрее интерфейса по-близо до него мобилна версия и постепенно започна да прави това чрез прехвърляне на някои неща в интерфейса на Metro в Windowx 10, те го направиха още по-задълбочено, но днес не става въпрос за това. Осемте още помнят профилите на безжичните мрежи заедно със SSID и пароли.
И така, за да премахнете безжична мрежа в Windows 8, отворете прозорец със списък, който можете да намерите, като кликнете върху wifi икона в долния десен ъгъл и ще видите странична лента, в която трябва да изберете желаната мрежа и да кликнете върху нея с десен бутон, щракнете върху Забрави тази мрежа от контекстното меню. Сега тя се нарича забрави, на мястото, където сме свикнали да изтриваме, добре, Бог да ги благослови.

В този случай се събуждате, само наличните мрежи, но можете да погледнете списъка на запазените профили на безжични мрежи като този. Натиснете клавишната комбинация WIN + I и ще видите панела Всички параметри, за повече информация за комбинациите, прочетете клавишите за Windows 8.1. Натискаме промяна на параметрите на компютъра.
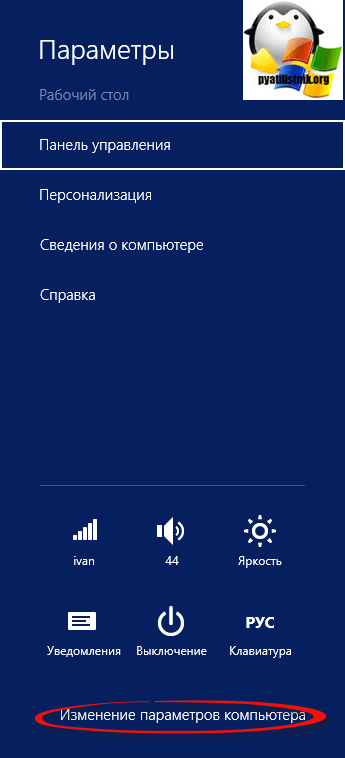
Сега, за да премахнете безжичната мрежа, изберете елемента от мрежата, в точката Wi-Fi, щракнете върху Управление известни мрежи
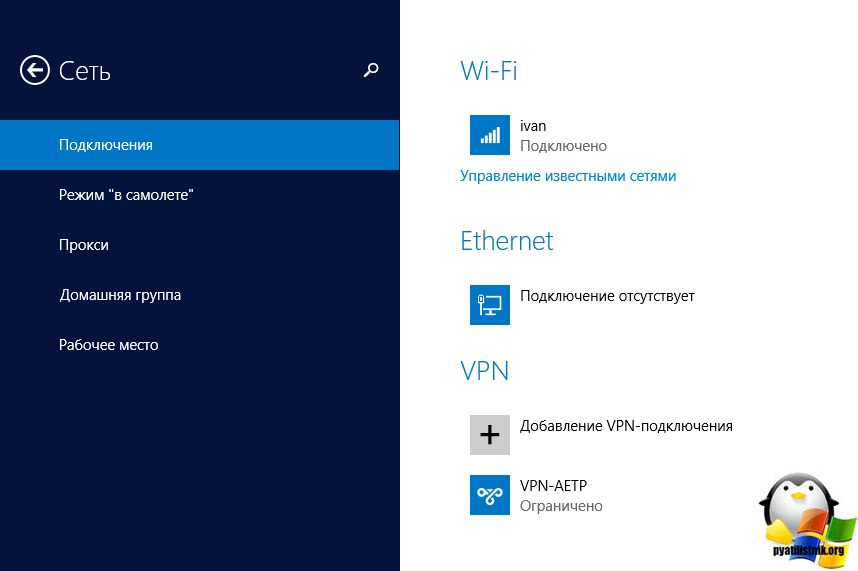
В прозореца Управление на известни мрежи ще намерите всички Wi-Fi мрежи, които познавате.
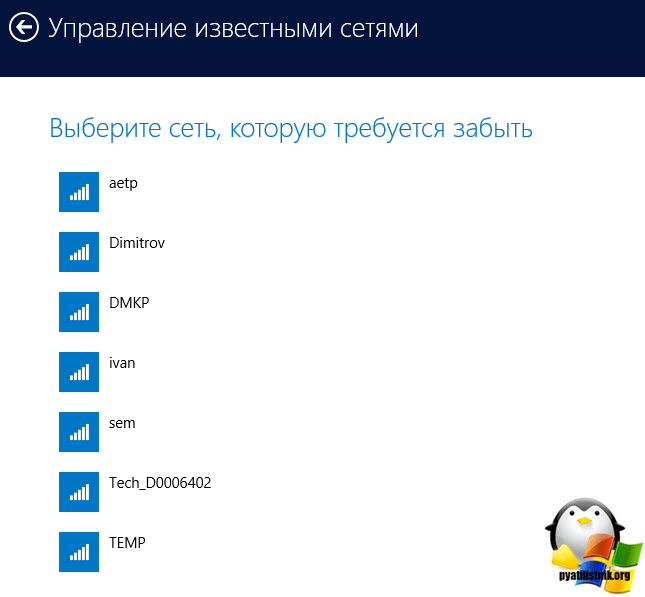
Тази документация е преместена в архива и не се поддържа.
The Cable Guy: Свързване към безжични мрежи в Windows 7
Има няколко начина за свързване към безжични мрежи в Windows 7, като всеки има свои предимства и недостатъци.
Кабелният човек
Сега безжичната връзка се използва навсякъде. Възможността за свързване към мрежата и интернет навсякъде е жизненоважна. Windows 7 осигурява опростена потребителски интерфейс за работа с безжична връзка локални мрежи IEEE 802.11 стандарт.
В Windows 7 има много начини за създаване и конфигуриране на безжична мрежова връзка, която се нарича профили на безжична мрежа:
- икона мрежови връзки в областта за уведомяване това е основният начин, по който потребителите се свързват с наличните безжични мрежи.
- Диалоговият прозорец „Настройка на връзка или мрежа“ е начин потребителите да създават ръчно профили за безжична мрежа.
- Диалоговият прозорец Управление на безжични мрежи е друг начин за ръчно конфигуриране на безжични мрежи и уточняване на точните им параметри.
- Групови правила - мрежови администратори могат да използват параметри групова политика в среда на домейн услуги на Active Directory (AD DS) за централизирана конфигурация и автоматично разгръщане настройките на безжичната мрежа на компютрите членове на домейна. (Вж. Статията в рубриката „Кабелът” за април 2007 г.)
- Команден ред - мрежовите администратори могат да използват netsh wlan контекста на помощната програма Netsh.exe за ръчно конфигуриране на безжични мрежи и техните параметри. Има Netsh команди за експортиране на съществуващи профили на безжична мрежа в XML файл и след това импортиране на профил на безжична мрежа от този файл на друг компютър. (Вижте раздел.)
Следващите секции описват как да се свържете към безжична мрежа, използвайте иконата за мрежови връзки в областта за уведомяване и диалоговия прозорец "Настройка на връзка или мрежа" в Windows 7, как да управлявате безжични мрежи и как да се свързвате с безжични мрежи.
Използване на иконата за мрежова връзка в областта за уведомяване
За да се свържете с налична безжична мрежа, щракнете върху иконата за мрежова връзка в областта за уведомяване на работния плот. В панела, който се отваря, ще бъде представен списък на откритите безжични мрежи и на компютри, членове на домейн, имената на безжичните мрежи, конфигурирани чрез групови правила ( фиг. 1)
Фиг. 1 Списък на наличните мрежи
От този панел можете да се свържете с безжична мрежа от списъка, като щракнете двукратно или изберете мрежа, след което щракнете върху иконата Свързване или с десен бутон върху името на мрежата и изберете Свързване.
За да видите информация за безжичните мрежи в списъка, задръжте мишката върху името на мрежата. Ще видите името на безжичната мрежа, силата на сигнала, типа на защитата, типа на комуникацията (802.11b / g / n) и мрежовия идентификатор (SSID). Състоянието на свързаната мрежа и нейните свойства или мрежа, конфигурирана чрез групови правила, може да се види, като изберете командата, за да се покажат свойствата на безжичната мрежа ( фиг. 2).
За да актуализирате списъка с безжични мрежи, щракнете върху стрелката нагоре или надолу в горния десен ъгъл на панела. За да прекъснете връзката с безжичната мрежа, щракнете с десния бутон върху иконата на мрежата и изберете Прекъсване.
Фиг. 2 Диалогов прозорец за състоянието на безжичната мрежова връзка.
Диалогов прозорец "Създаване на връзка или мрежа"
Отворете този диалогов прозорец в Windows 7 ( фигура 3) като изберете връзката „Създаване на нова връзка или мрежа“ в прозореца „Център за мрежи и споделяне“.
Фиг. 3 Диалогов прозорец за настройка на връзка или мрежа.
За да създадете ръчно профил на безжична мрежа, изберете Ръчно свързване към безжична мрежа и след това щракнете върху Напред. Трябва да видите какво е показано в фигура 4.
Фиг. 4 Страницата за въвеждане на информация за добавената безжична мрежа.
Въведете информация за добавената безжична мрежа:
Име на мрежата - въведете името на безжичната мрежа;
Тип защита - изберете метода, използван за удостоверяване на безжичната мрежова връзка от следните:
- Без удостоверяване (Open) (без удостоверяване (Open)) - отворена система за удостоверяване без криптиране;
- WEP е отворена система за удостоверяване с използване на WEP (Wired Equivalent Privacy Protocol);
- WPA2 - Личен достъп с Wi-Fi защитен достъп 2 (WPA2) с споделен ключ (известен също като ключова фраза);
- WPA - личен достъп с Wi-Fi защитен достъп (WPA) с споделен ключ;
- WPA2 - Enterprise Access през WPA2 с IEEE 802.1X удостоверяване;
- WPA - Enterprise Access през WPA с IEEE 802.1X удостоверяване;
- 802.1x - IEEE 802.1X удостоверяване с WEP (известен също като динамичен WEP).
Изборът зависи от възможностите на известния от Windows безжичен мрежов адаптер. Ако някой тип удостоверяване не е показан в списъка, трябва да проверите дали адаптерът поддържа безжична връзка Този тип и дали последната версия на драйвера е съвместима с Windows 7.
Удостоверяването чрез споделен ключ не е в списъка. Microsoft решително не препоръчва използването й, тъй като осигурява ниско ниво на безжична сигурност. За да конфигурирате удостоверяване чрез споделен ключ, изберете „Без удостоверяване“ (Open) в този панел и след това изберете „Споделени“ в раздела „Защита“ в свойствата на безжичната мрежа (както е описано по-долу в тази статия). статия).
Тип шифроване - изберете метода, използван за шифроване на данни, когато се предава по безжичната мрежа. Изборът зависи от вида на избраната сигурност.
- Ако изберете типа на защитата „Без удостоверяване“ (Open), нищо няма да бъде избрано;
- при избора на тип wEP сигурност Ще бъде избран WEP тип криптиране;
- избирането на типа на сигурността 802.1x ще избере типа WEP криптиране;
- когато избирате тип защита “WPA2-Private”, “WPA2-Enterprise”, “WPA-Private” или “WPA-Enterprise”, можете да изберете типа на криптиране - AES или TKIP.
Както и преди, списъкът на опциите за шифроване зависи от възможностите на използваната безжична връзка мрежов адаптеррегистрирани в Windows.
- Ключ за защита - въведете WEP ключа (ако е избран типът WEP защита), споделения ключ WPA (ако е избран типът WPA-частна защита) или споделения ключ WPA2 (ако е избран типът WPA2 за лична защита). За видовете сигурност WPA2-Enterprise, WPA-Enterprise и 802.1x, Windows 7 автоматично определя ключа за защита, когато извършва удостоверяване 802.1X.
- Скриване на символи - укажете дали искате да видите стойностите на въведения ключ за защита.
- Стартирайте тази връзка автоматично - изберете дали Windows 7 ще се свързва автоматично с тази безжична мрежа. Ако махнете отметката от това квадратче, трябва ръчно да се свържете с безжичната мрежа от списъка с налични мрежи, който се показва, като кликнете върху иконата на областта за уведомяване в мрежата.
- Connect, дори ако мрежата не излъчва (Connect дори ако мрежата не излъчва) - определете дали Windows трябва да се опита да се свърже, дори ако безжичната мрежа не съобщи името си. Това ще накара Windows да изпрати рамка на заявката за сонда, за да открие безжичната мрежа. Тези тестови заявки могат да се използват от атакуващите, за да определят името на мрежата, която не се излъчва. За повече информация относно проблемите на неприкосновеността в мрежа, която не се излъчва, вижте статията.
Фиг. 5 Страницата бе успешно добавена.
Можете да изберете „Промяна на настройките за връзка“, за да получите достъп до свойствата на безжичната мрежа, както е описано по-долу в тази статия, или щракнете върху бутона Затвори.
Диалогов прозорец за управление на безжичната връзка
Можете да влезете в диалоговия прозорец „Управление на безжичната мрежа“, като кликнете върху съответната връзка в прозореца „Център за мрежи и споделяне“ ( фиг. 6).
Фиг. 6 Диалогов прозорец за управление на безжични мрежи.
Забележка: Ако в центъра за мрежи и споделяне няма връзка „Управление на безжичната мрежа“, щракнете върху връзката „Промяна на настройките на адаптера“ и се уверете, че лаптопът или лаптопът имат безжичен мрежов адаптер, т.е. тя е в папката " Мрежови връзки"(Мрежови връзки) като. \\ T безжична връзка и дали е включена. Ако безжичният адаптер се показва в папката Мрежови връзки, се уверете, че сте инсталирали последната версия Драйвер, който поддържа Windows 7.
В диалоговия прозорец "Управление на безжични мрежи" можете да добавите нова безжична мрежа, да изтриете безжична мрежа, да влезете в свойствата на безжичен мрежов адаптер и да изберете тип профил за новите безжични мрежи (важи за всички потребители или за текущия потребител).
За да добавите ръчно безжична мрежа, щракнете върху бутона Добавяне - отваря се съветник за ръчна безжична връзка, за да ви помогне да създадете профил на обикновена безжична мрежа или мрежа от компютър към компютър. фиг. 7).
Фиг. 7 Страницата за избор на опция за добавяне на мрежа.
За да създадете нормален профил за безжична мрежа, изберете Ръчно създаване на мрежов профил. За да създадете профил за безжична мрежа между компютри и компютри, изберете Създаване на ad hoc мрежа.
За да прегледате или промените свойствата на безжичната мрежа в списъка, щракнете двукратно върху неговото име в диалоговия прозорец Управление на безжични мрежи. Windows 7 показва диалоговия прозорец, показан в фиг. 8.
Фиг. 8 Свойства на прозореца на безжичната мрежа.
В раздела Връзка можете да видите името на безжичната мрежа, SSID, типа на мрежата (точка за достъп или мрежа от компютър към компютър) и достъпността. Можете също да конфигурирате следните свойства:
- Автоматично свързване, ако мрежата е в обхват (автоматично се свързва, когато мрежата е в обхвата)
- Свържете се към по-подходяща мрежа, ако има такава (Свързване към по-предпочитана мрежа, ако има такава) - определя дали Windows 7 ще се прекъсне автоматично от тази безжична мрежа, ако се достигне по-подходяща мрежа.
- Свържете, дори ако мрежата не излъчва името си (SSID) (Свързване дори ако мрежата не излъчва името си (SSID))
Кликването върху връзката „Копиране на този мрежов профил към USB флаш устройство“ ще отвори съветника за копиране на мрежовите настройки, който ще запише профила в медия. След това можете да използвате това устройство, за да автоматизирате конфигурацията на профил на безжична мрежа на други компютри. Включено фигура 9 Показва се разделът Защита.
Фиг. 9 Раздел Безопасност на диалоговия прозорец Свойства на безжичната мрежа.
В раздела „Защита“ можете да зададете следните типове сигурност:
- Няма удостоверяване (Отвори) (Няма удостоверяване (Отвори)).
- Споделен или споделен ключ (Споделен или споделен ключ за удостоверяване) (Разделът Защита е единственото място, където можете да настроите споделен ключ, защото неговото използване е силно обезсърчено.).
- WPA2-лична.
- WPA е личен.
- WPA2-Enterprise.
- WPA-предприятие.
- Стандарт 802.1x.
В зависимост от избрания тип защита можете да настроите мрежов ключ за защита или да настроите и конфигурирате метод за удостоверяване на мрежата. Ако изберете “WPA-Enterprise”, “WPA2-Enterprise” или “802.1x” като тип на защита, трябва да изпълните следната конфигурация (както е показано в предишната фигура):
- Изберете метод за удостоверяване на мрежата? Изберете Select Extensible Authentication Protocol (EAP) като метод за удостоверяване на мрежата и натиснете бутона Settings, за да конфигурирате типа EAP.
- Запомнете моите идентификационни данни за тази връзка всеки път, когато влезете в системата (влязох) - показва, че когато потребител излезе, неговите идентификационни данни не се изтриват от системния регистър. Ако махнете отметката от полето, тогава следващия път, когато потребителят влезе, той ще бъде подканен да въведе идентификационни данни (потребителско име и парола).
Ако зададете използването на типа на защитата „WPA-private“ или „WPA2-personal“, или защитата без удостоверяване (Open) или съвместното удостоверяване с WEP кодиране, трябва да конфигурирате ключа за защита на мрежата, както е показано в фиг. 10.
Фиг. 10 Пример за настройка на ключ за защита на мрежата.
Ако изберете тип защита “WPA-Enterprise”, “WPA2-Enterprise” или “WPA2-Personal”, можете също да конфигурирате допълнителни настройки. Включено фиг. 11 Показва се диалоговият прозорец Разширени настройки за типа защита WPA2-Enterprise.
Фиг. 11 Tab за конфигуриране на 802.1X.
В раздела Настройки 802.1X (настройки 802.1X) можете да укажете режима на удостоверяване (потребител или компютър, компютър, потребител или анонимен потребител), да запазите набор от идентификационни данни за удостоверяване на потребителя и да изтриете идентификационни данни. всички потребители.
Единичното влизане (Single Sign-On - SSO) ви позволява да конфигурирате удостоверяването на 802.1X, когато потребителят влезе в системата и да интегрира информацията за вход за потребител 802.1X в прозореца за влизане в Windows. За повече информация относно настройките за SSO, вижте статията, публикувана под заглавието “The Cable Guy” през април 2007 г. На фиг. 12 Показва се раздел за конфигуриране на 802.11.
Фиг. 12 802.11 раздел за конфигурация.
В секцията „Бързо преместване“ можете да конфигурирате опциите за кеширане по двойки мастер ключ (PMK) и предварително удостоверяване. За повече информация относно опциите за бърз ход вижте статията, публикувана под заглавието „The Cable Guy“ през април 2007 г.
Забележка: Ако изберете тип на защитата “WPA-Enterprise” в диалоговия прозорец Разширени настройки 802.11, няма раздел “Настройки”.
Полето за отметка „Активиране на стандартите за федерална обработка на информацията (FIPS) за тази мрежа) за тази мрежа ви позволява да укажете дали AES криптирането трябва да се извърши в FIPS 140-2 режим на удостоверяване. Стандартът FIPS 140-2 е държавен стандарт за компютърна сигурност в САЩ, който определя изискванията за разработване и внедряване на криптографски модули. Windows 7 е с FIPS 140-2. Когато е активиран режимът за проверка на FIPS 140-2 за сертифициране, Windows 7 извършва кодиране с помощта на AES програмно, вместо да разчита на адаптер за безжична мрежа. Това квадратче за отметка се появява само когато изберете метода за удостоверяване “WPA2-Enterprise” или “WPA2-Personal” в раздела Защита.
Безжични безжични мрежи
Не-излъчваните безжични мрежи не излъчват името на мрежата или SSID. Можете да конфигурирате точката за достъп на не-излъчваща безжична мрежа да изпрати сигнален кадър с SSID от NULL за изпращане. Безжични мрежи се наричат също скрити безжични мрежи.
В Windows 7 безжичните мрежи могат да бъдат конфигурирани като излъчване или не-излъчване. Компютърът е под работещи прозорци 7 ще се опита да се свърже към безжичната мрежа по реда на списъка на предпочитаните мрежи, независимо от кой от тези два вида принадлежат. В допълнение, не-излъчващите мрежи се появяват последни в списъка на наличните мрежи под името „Други мрежи“ (Други мрежи). за фиг. 13 даден е пример.
Фиг. 13 Безжична безжична мрежа.
Когато се свържете с такава мрежа, Windows 7 ще ви подкани за името на безжичната мрежа (SSID). за фиг. 14 даден е пример.
Фиг. 14. Въведете името на безжична мрежа.
Джоузеф Дейвис - Водещ технически писател в групата на техническите автори windows мрежи в Microsoft. Той е автор и съавтор на няколко книги, публикувани от Microsoft Press, включително „ Windows сървър 2008 Мрежа и защита на мрежовия достъп (NAP), Разбиране на IPv6, второ издание и протоколи и услуги на Windows Server 2008 TCP / IP..
- Уеб страница
- За да преминете към списъка със статии, озаглавен "The Cable Guy" кликнете.
Продължаваме да разглобяваме операционна система Windows 10. Днес ще говорим за Центъра за мрежи и споделяне, където можете да настроите интернет, Wi-Fi или да създадете нова връзка. Можете да получите по два начина. Първият начин в лентата на задачите в долния десен ъгъл на екрана щракнете с десния бутон на мишката върху иконата за интернет или индикатор за Wi-Fi, В отворения прозорец кликнете върху стойността - Център за мрежи и споделяне.
Вторият начин, в долния ляв ъгъл на екрана, кликнете върху бутона Старт. В отворения прозорец кликнете върху раздела - Опции.
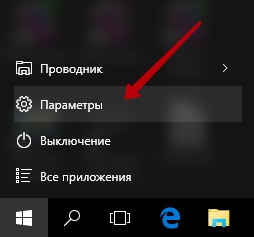
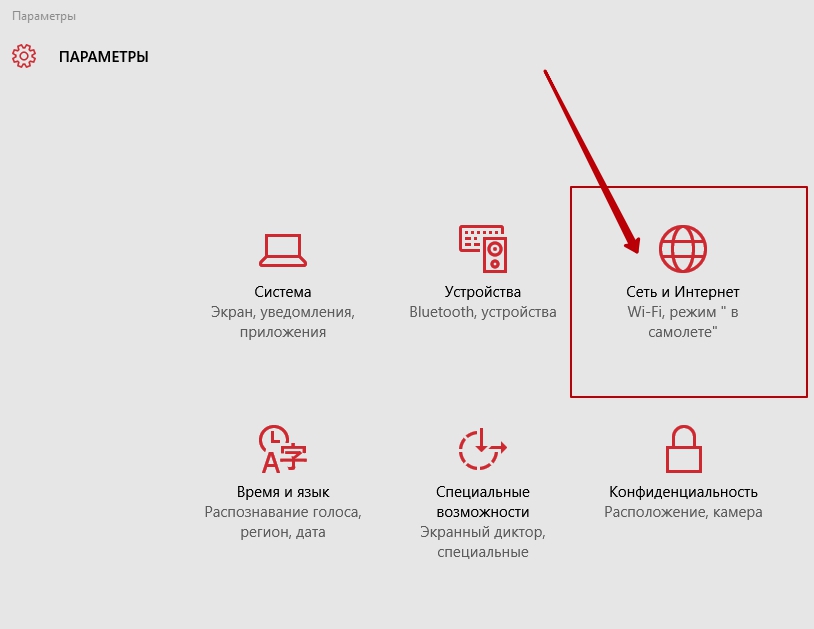
На страницата „Мрежа и интернет“ в раздела Wi-Fi в долната част на страницата кликнете върху раздела - Център за мрежи и споделяне.
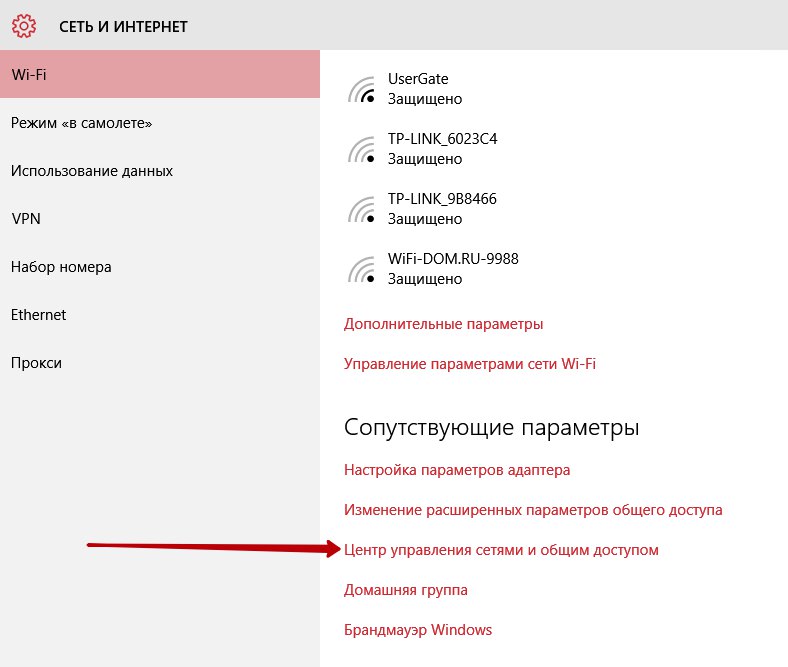
В центъра за мрежи и споделяне можете да:
— Създайте и конфигурирайте нова връзка или мрежа. Конфигурирайте широколентова, комутируема или VPN връзка. Конфигурирайте маршрутизатор или точка за достъп.
— Отстраняване на проблеми. Диагностицирайте и отстранете проблеми с мрежата или получете информация за отстраняване на неизправности.
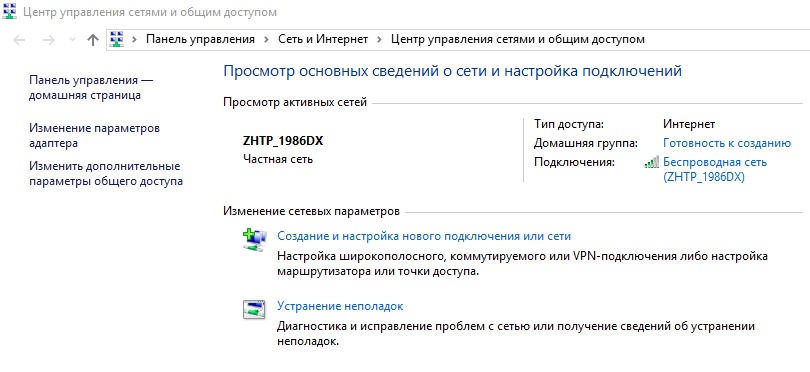
От центъра за управление на мрежата можете също да промените настройките на адаптера. Отляво в страничната лента кликнете върху раздела - Промяна на настройките на адаптера, На отворената страница кликнете с десния бутон на мишката върху необходимата ви връзка. В отворения прозорец можете да приложите следните команди:
— Изключете връзка.
— Разберете държавата връзка.
— мелодия моста.
— създавам етикет.
— изтривам връзка.
— преименувам връзка.
— Преглед на свойствата връзка.

В контролния център на мрежата можете - Промяна на разширени опции за споделянеЗа да направите това, в страничната лента кликнете върху съответния раздел. Тук можете да зададете параметри за частна мрежагост и обществена мрежа. Например, ако използвате обществена мрежа, тогава е по-добре Деактивиране на откриването на мрежата и Изключете споделен достъп към файлове и принтери, Защото включването на тези параметри в обществената мрежа може да представлява риск за сигурността на компютъра ви и на всички файлове в него.
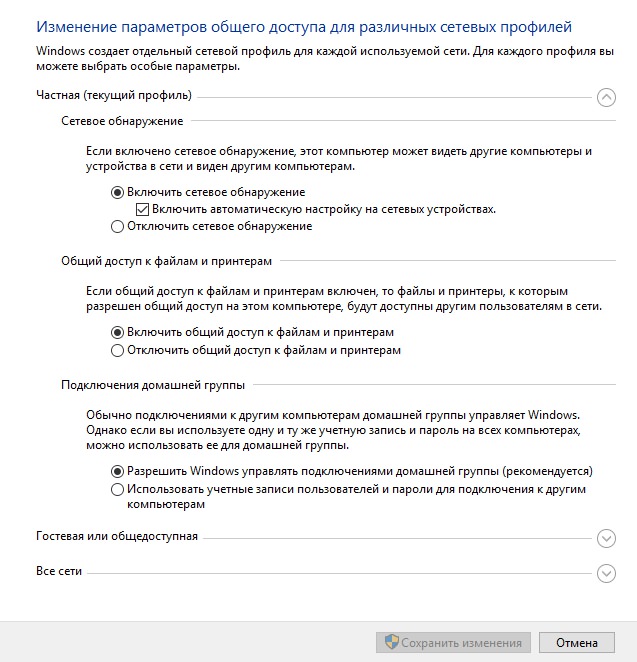
След задаване на параметрите - Запазете промяната.
Център за управление на мрежата Wi-Fi интернет върху прозорци 10 актуализирано на 4 май 2016 г. по: Иля Журавлев


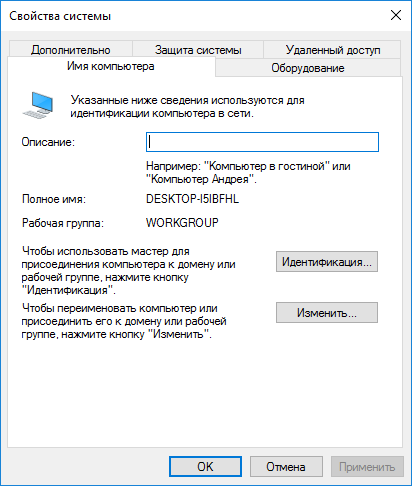 Няма достъп до мрежова папка
Няма достъп до мрежова папка Как да поставите радиото в тонален режим
Как да поставите радиото в тонален режим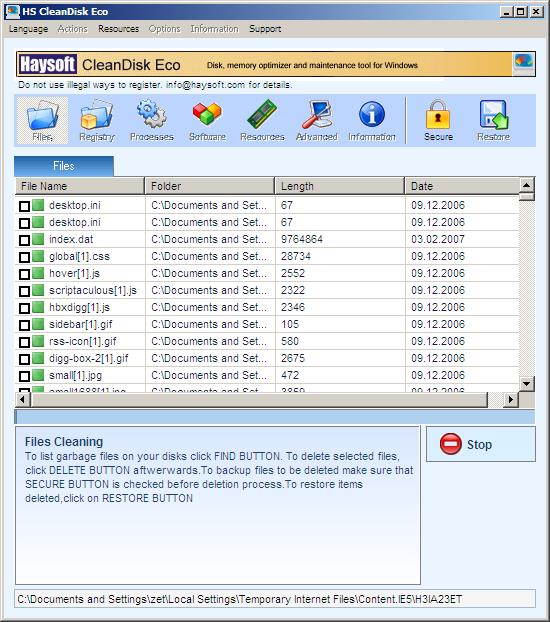 Почистваме компютъра от ненужни програми
Почистваме компютъра от ненужни програми