Какво означава това е свързано без интернет. "Без достъп до интернет" - решаваме основната причина. Конфигурираме маршрутизатора на Wi-Fi да работи с доставчика.
Причините, поради които има Wi-Fi без достъп до интернет, са няколко. Често проблемите са маршрутизаторите и точките за достъп, но има и случаи, когато грешката е услугите, инсталирани в операционната система.
Как да определите причината за проблема, прочетете нататък.
Дефиниране на проблема
Първо, трябва да разберете в кой етап на връзката възникне проблемът. За да се уверите, че проблемът е в конфигурирането на рутера, е необходимо да опитате свържете се с Wi-Fi мрежа чрез друг лаптоп в Windows или смартфон.
Ако грешката е загубена и интернет връзката е налице на другото устройство, потребителят ще знае какво е необходимо конфигурирайте Wi-Fi адаптера в самия преносим компютър.
В случай, че достъпът до мрежата не е бил получен от никакво устройство, ще е необходимо да търсите проблеми в маршрутизатора, точката за достъп, модема или интернет доставчика.
Също така си заслужава да се опитате да свържете мрежата мрежов кабел, заобикаляйки рутери , Това ще помогне да се определи проблема по-конкретно.
Ако имате достъп до интернет по кабел, трябва да промените настройките на самия маршрутизатор или точката за достъп, ако не - проблемът в модема (ако има такъв) или доставчика.
Деактивиране на достъпа до мрежата от страна на доставчика
Понякога поради причини за неизправност или техническа работа можете да наблюдавате жълт триъгълник, който уведомява потребителя за ограничена връзка с интернет.
В случай че хардуерните настройки не са изпълнени, но достъпът, въпреки това, изчезна, най-вероятно проблемът е от страната на доставчика.
В този случай е необходимо да намерите телефонния номер на фирмата, който обикновено се записва в договора, и след като се обадите, да попитате за причините за неизправността.
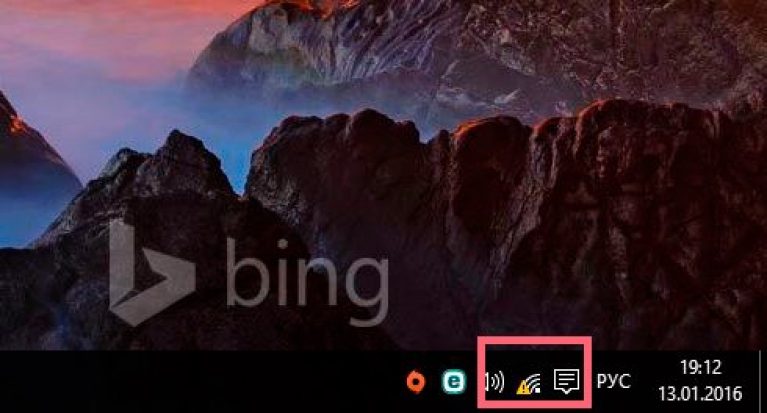
Съвет! Но не бързайте веднага да наберете оператора на вашия доставчик, първо рестартирайте рутера, тъй като тази поддръжка е точно това, което ви предлага да направите първо.
Ако ресурсът е стартиран и има достъп до него личен акаунт , то ще означава, че връзката с интернет е ограничена до доставчика умишлено, вероятно за неплащане.
Ако сайтът не работи, трябва да се свържете с оператора на техническата поддръжка.
Настройки на операционната система
Ако точките за достъп са видими в системата на лаптопа, няма нужда да инсталирате повторно драйвера.
Когато Wi-Fi адаптер е успешно свързан към мрежата, но в системния трей има жълт триъгълник определи ограничения Интернет връзка, необходимо е, че ако неправилно конфигуриран или неуспех в работата си може да предизвика подобен проблем.
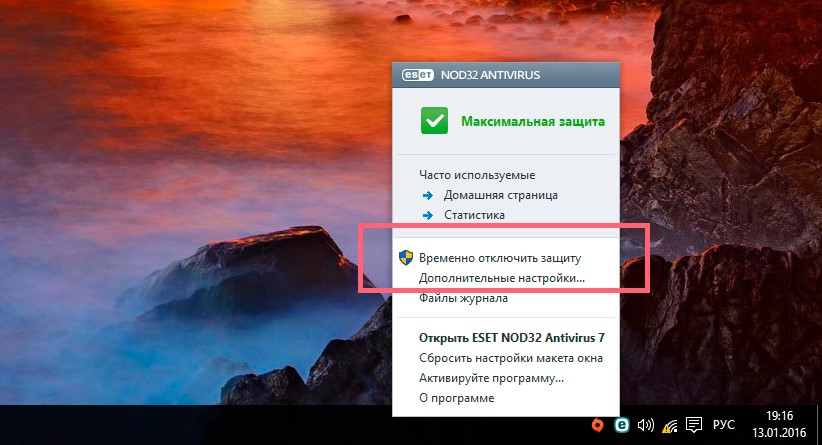
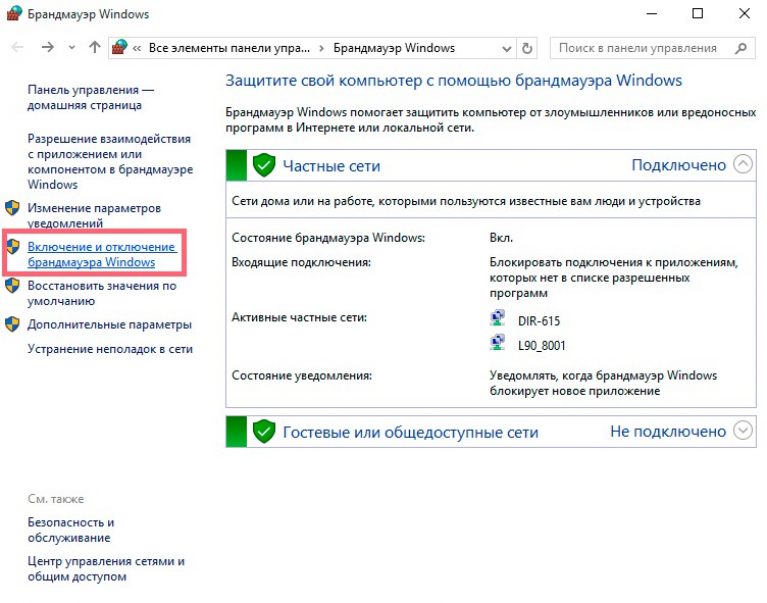
Най-добрият вариант за тестване на ефективността на интернет ще бъде пускане на системата на лаптоп в безопасен режим с подкрепата мрежови драйвери.
За да направите това, трябва да преминете към системните настройки, като натиснете клавишната комбинация в Windows "Win + R" и изпълнете заявката msconfig.
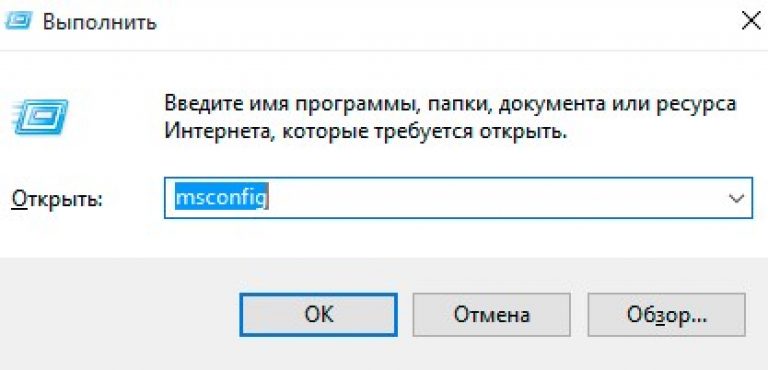
След това ще се отвори прозорецът "конфигурация на системата". В него трябва да отидете в раздела "изтегляне", където трябва да маркирате "безопасен режим" с параметъра "мрежа".
Ако имате достъп до интернет с тази опция, трябва да стартирате лаптопа в нормален режим, като премахнете инсталираните по-рано настройки и след това да изключите приложенията, които засягат мрежата. Най-вероятно той може да бъде наскоро инсталиран или актуализиран програми.
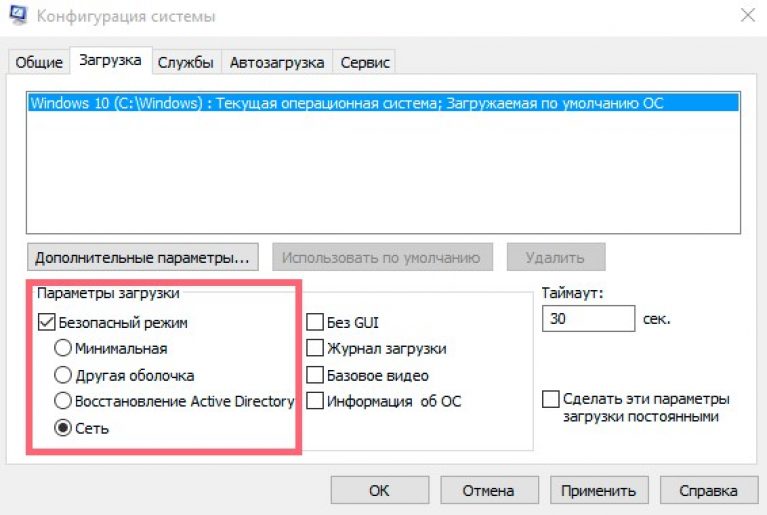
Също така е необходимо сканирайте компютъра за вируси , Оптималната опция за тази опция ще бъде Dr.WebCureIt! За Windows, тъй като не изисква инсталация, той е безплатен и винаги съдържа актуална база данни.
Конфигуриране на маршрутизатора
Ако нямате достъп до интернет на повече от едно устройство, проблемът е в настройките на маршрутизатора, който не изпраща правилно връзката. Това може да възникне, когато нулирате настройките за текущия доставчик.
За да ги възстановите, ще трябва да отворите описание за настройка на уебсайта на компанията, който предоставя Интернет. Също така, всички необходими параметри за влизане в маршрутизатора често са прикрепени към договора, сключени, когато услугите са свързани.
В случай, че маршрутизаторът е закупен независимо от доставчика, инструкцията към него най-вероятно няма да присъства на сайта. Той ще трябва да се намери на ресурса на производителя на оборудване. Също така документацията винаги присъства в кутията с маршрутизатора.
Последователността на действията за извършване на настройки за маршрутизатор на D-Link DIR-600:
- отворете параметрите, като въведете IP адреса му в адресната лента на браузъра на Windows или друга операционна система ;
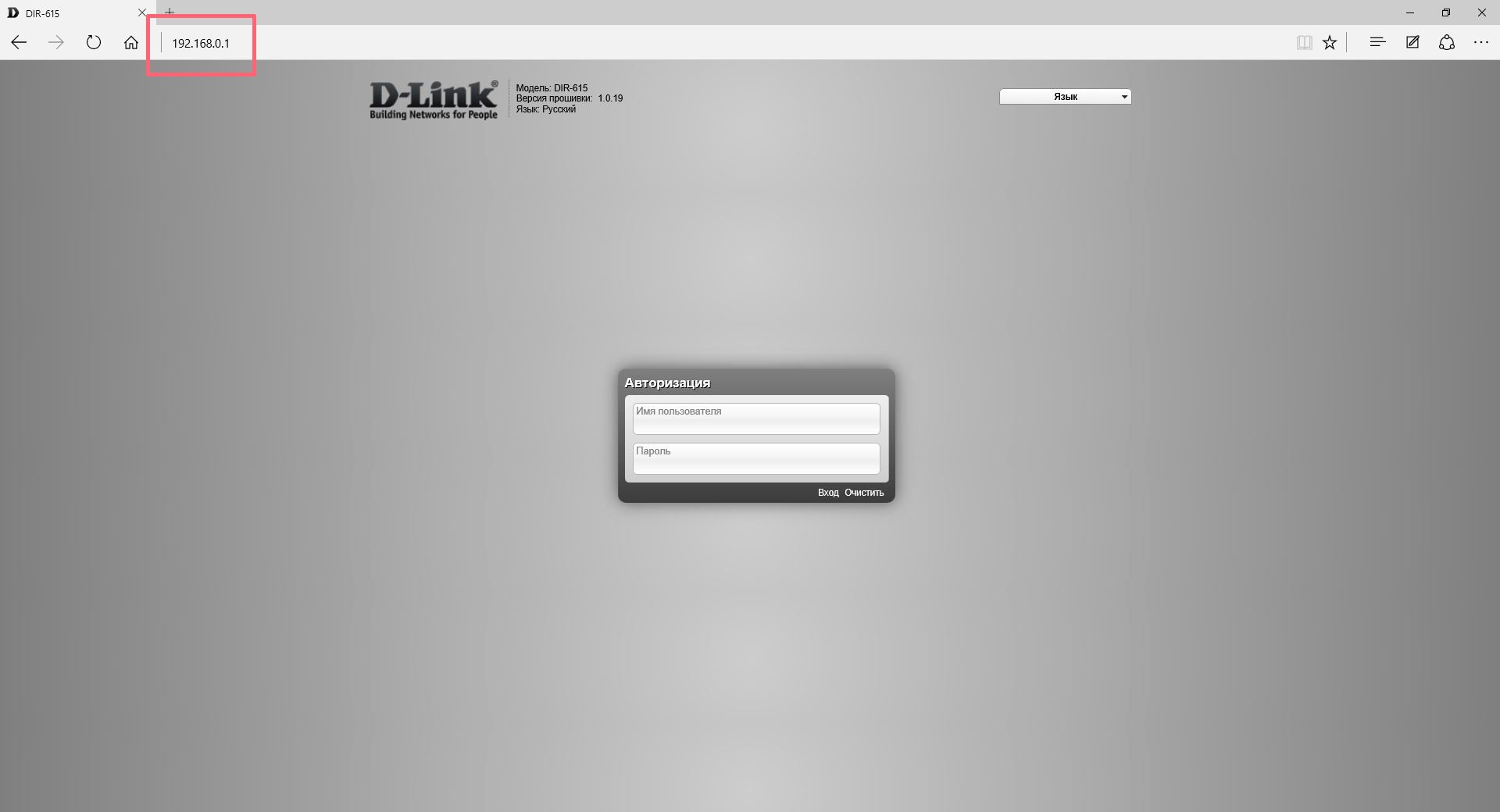
- въведете данните за вход и паролата (стойността по подразбиране е администратор);
- в съветника безжична мрежа задайте името и парола за Wi-Fi съединение;
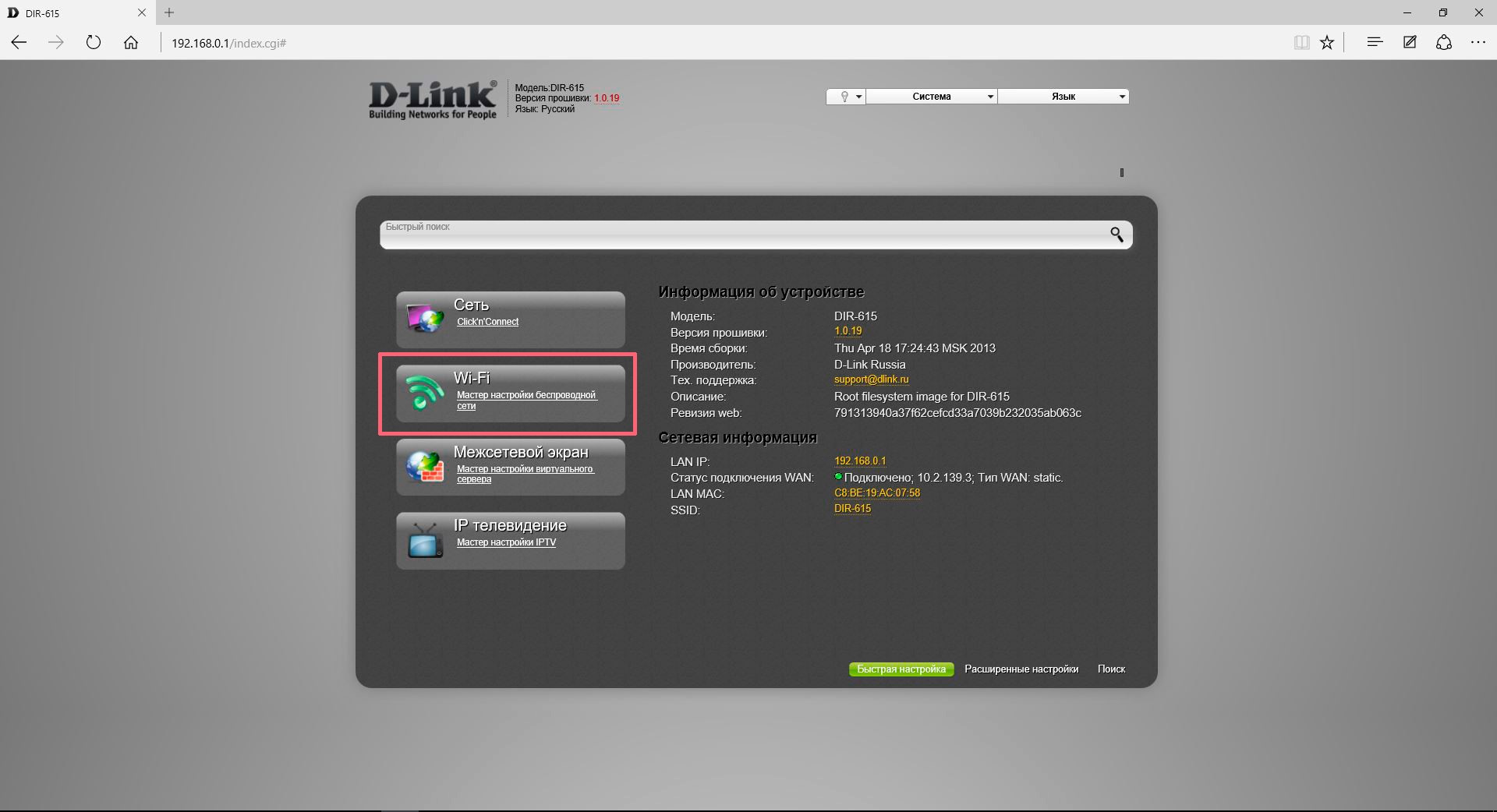
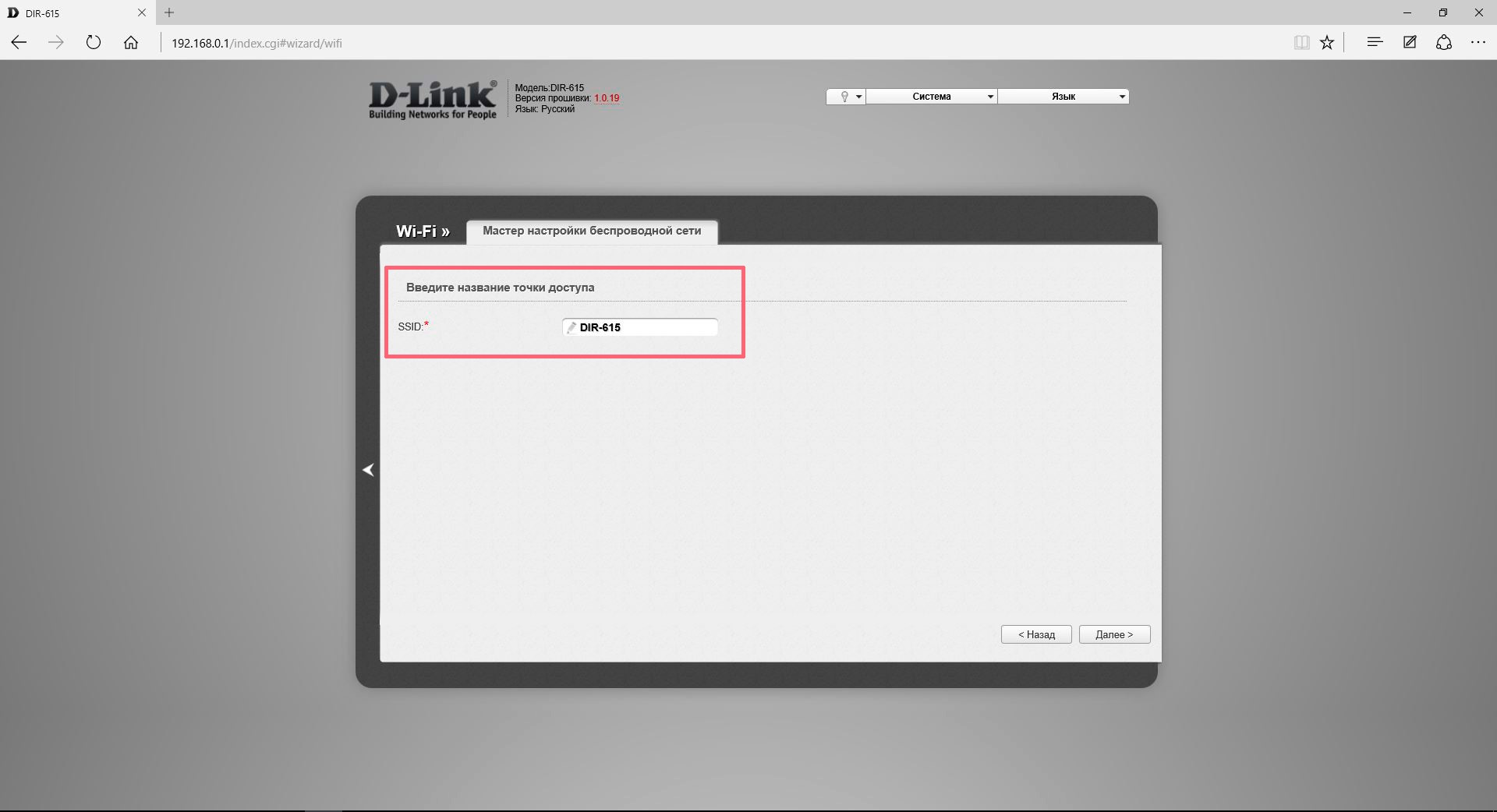
име wi-Fi мрежи
- отворете раздела в долното хоризонтално меню "Разширени настройки", кликнете върху елемента WAN, намиращ се в секцията за мрежата;
- ако има потребителски профил за връзка, щракнете двукратно върху него, за да направите настройки, ако не се добави нов.
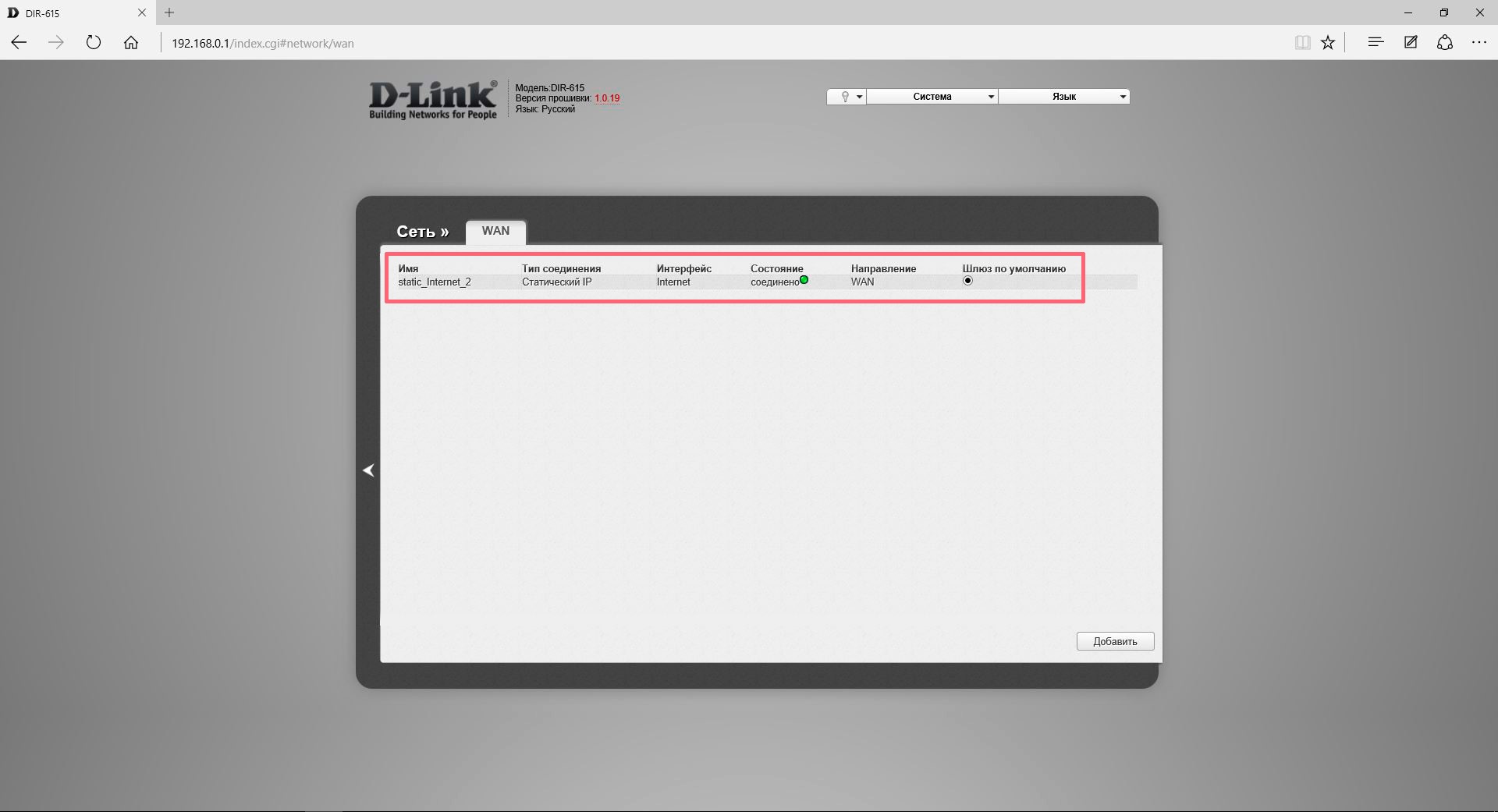
- в отворения прозорец въведете и запазете настройките, които са изброени в уеб сайта на производителя.
Също така за този модел на маршрутизатора е налична по-проста опция за конфигуриране чрез кликване върху елемента Click'n'Connect в главното меню. При някои доставчици обаче може да не работи правилно.
Доста често, когато се свързвате с интернет, можете да видите съобщението " неидентифицирана мрежа без достъп до интернет. " Очевидно това показва, че в момента не е възможно да се свържете с глобалната мрежа.
И такова послание може да се разглежда като директно през кабела , и в wiFi връзка , Не зависи от външния си вид и от това дали се използва лаптоп или пълноправен компютър.
Освен това, това може да се случи и при свързване чрез телефон или таблет. Следователно би било полезно да се разбере защо възниква такава грешка и какво може да се направи с нея.
Всички съвети ще се разделят на две категории - когато системата записва такова съобщение, когато е свързано директно и когато е свързано чрез Wi-Fi.
Решението. Когато сте свързани директно
В този случай грешката ще изглежда така.
По принцип, ако използвате директна връзка, най-честата причина за този проблем е проблемът от страна на доставчика.
За да проверите е много лесно - ако не сте променили настройките и преди известно време всичко работи перфектно, тогава причината е това.
Можете също така да проверите това, като свържете кабела към друго устройство или към маршрутизатор - ако проблемът не е решен, причината не е така. Но ако все пак има само един начин да го решим, то се състои в обаждане до вашия доставчик и обаждане на специалист у дома.
Невалидни настройки за IPv4
Друга много честа причина за този проблем в системите на Windows е провалът на параметрите протокола IPv4 , За да отстраните този проблем, трябва да направите следното:
- Отидете на "Център за управление на мрежата и подялба". Това става много просто - трябва да кликнете с десния бутон върху иконата за мрежова връзка в лентата с инструменти за бързо стартиране. След това изберете желания елемент.
Изглежда, че е показано на снимката.
- Изберете "Промяна на настройките на адаптера" в лявата част на прозореца, който се отваря.
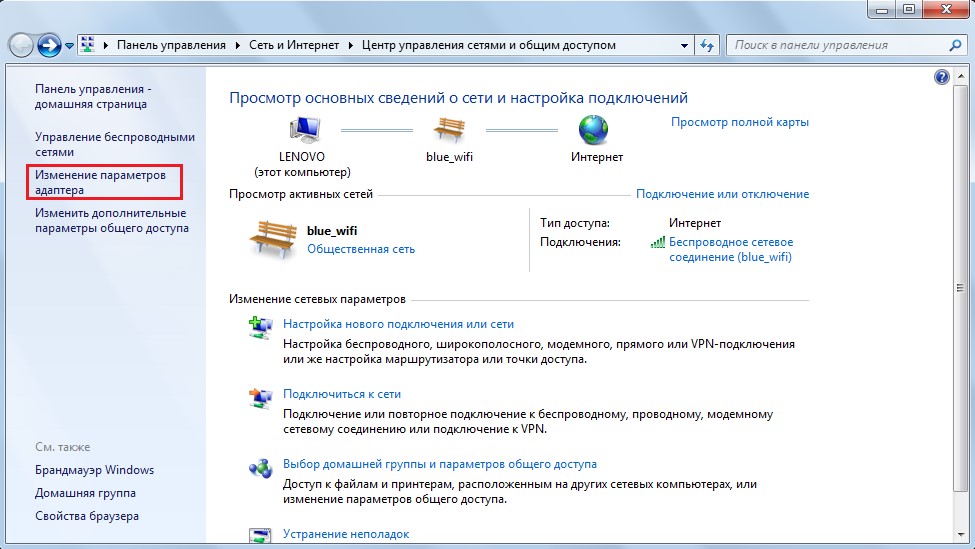
- Кликнете с десния бутон върху връзката и изберете "Свойства".
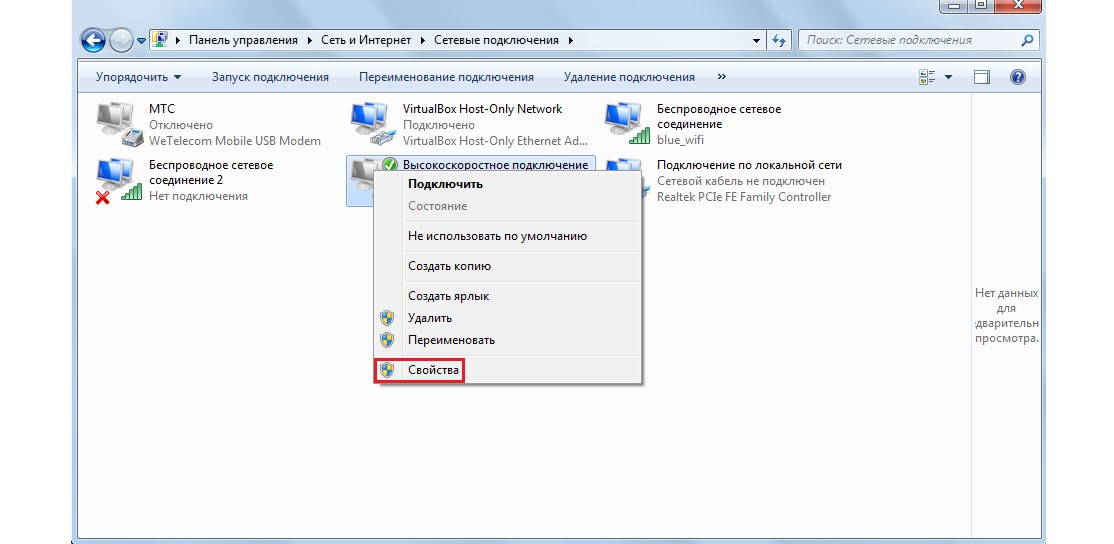
Забележка: Възможно е във вашия случай мрежата да бъде наречена по различен начин. Трябва да погледнете как се нарича, когато се опитвате да се свържете, т.е. в прозореца, показан на фигурата. Същата връзка трябва да бъде избрана в менюто, показано на фигурата.
- Появява се прозорецът, показан на фигура A. Необходимо е да изберете елемента "Интернет протокол версия 4 (TCP / IPv4)" (маркиран в червено) и да кликнете върху бутона "Свойства" (подчертано в зелено). След това се отваря прозорец от този тип, както е показано на фигура Б.
Необходимо е да се уверите, че в точките на автоматично събиране на данни (те са маркирани в жълти рамки) има отметки. В повечето случаи това трябва да е така. Но на този етап би било полезно да вземете договора си с доставчика в ръка.
Възможно е доставчикът да изисква специални данни. В този случай е необходимо да маркирате квадратчетата маркирани в синьо и да въведете данните от договора в полета със същия цвят. След всички манипулации трябва да кликнете върху бутона "OK".
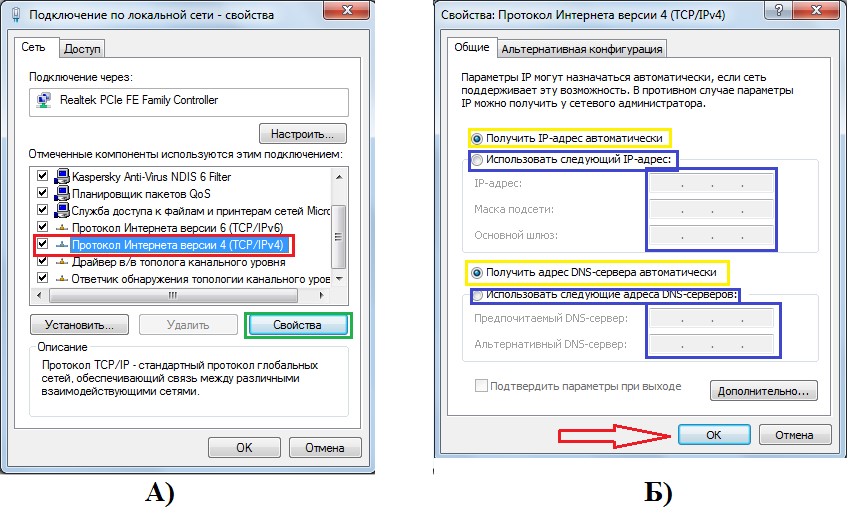
Ако не свържете нищо сега, можете да опитате да рестартирате компютъра. Не помага ли? Продължаваме!
Проблеми с TCP / IP
Също така, причината за горната грешка може да е провал в настройките на протокола TCP / IP. Най-ефективният начин да изключите тази опция е просто да нулирате всички тези настройки.
Това се прави, както следва:
- Стартирайте командния ред от името на администратора. Това е възможно най-лесно със следната последователност от действия:
- Отворете менюто "Старт" (във фигурата маркирана в червено);
- Натискаме "Всички програми", намираме папка "Стандарт" (показана в оранжева рамка);
- В елемента "Команден ред" (маркиран в зелено) щракнете с десния бутон на мишката;
- Избираме елемента "Пусни като администратор" (подчертано в синьо).

- Пишем там следното: "netsh int ip reset resetlog.txt", както е показано на фигурата. Натиснете Enter и рестартирайте компютъра.
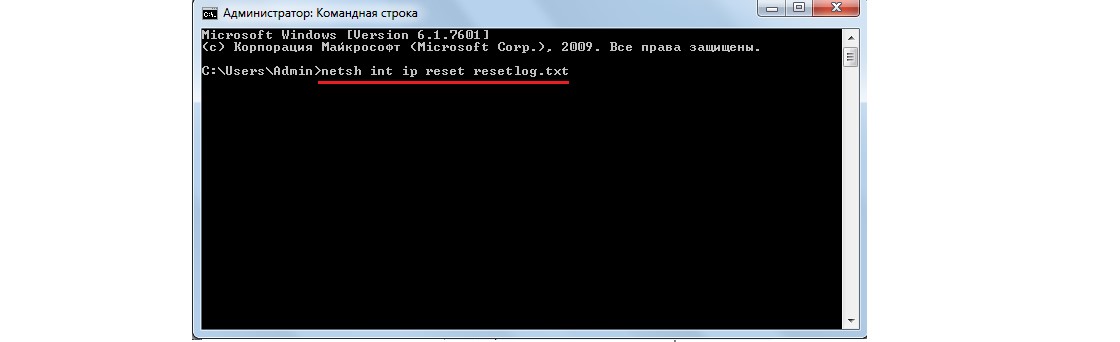
Съвет: Горният надпис може да бъде копиран директно оттук, използвайки комбинацията от клавишиCTRL + C, а в командния ред трябва да кликнете с десния бутон върху празното място и да кликнете върху "Поставяне".
Ако този метод не може да бъде изпълнен по някаква причина, можете да изтеглите специална помощна програма за връщане на настройките TCP / IP към адреса support.microsoft.com/kb/299357 , След изтеглянето е достатъчно просто да стартирате, програмата ще направи всичко сама.
Проблеми с DHCP
За да тествате тази опция, трябва да изпълните командния ред по начина, описан по-горе, и да напишете там "ipconfig". Ако "169.254 [произволен номер]" [Във всяко число] е написан близо до надписа "Шлюз по подразбиране" (на фигурата, която е подчертана), най-вероятно проблемът е в DHCP.

За да решите този проблем, направете следното:
- Отиваме до мениджъра на устройства. За да направите това, стартирайте "Контролен панел" в менюто "Старт" (показано в синьо на снимката). След това в лентата за търсене (маркирана в червено) пишем "Диспечер на устройства".
Пуснете тази, в близост до която е написано "Обновяване на драйверите на устройства" (маркирано в зелено).
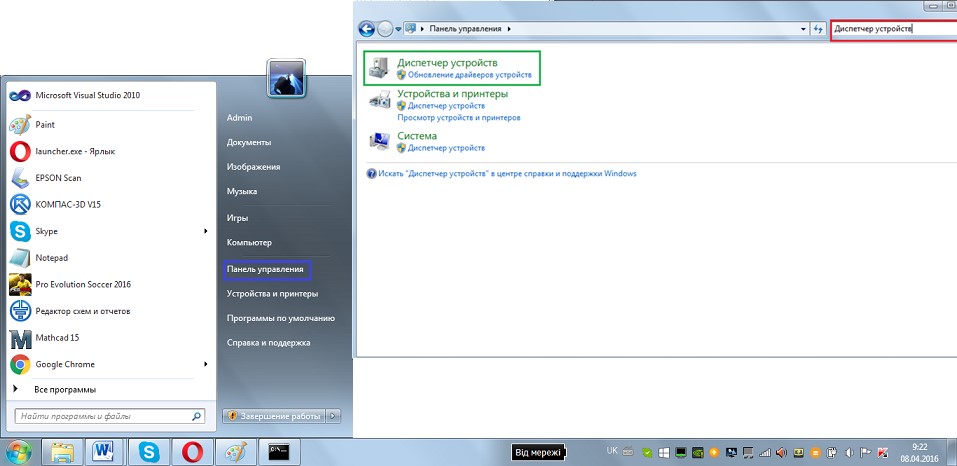
- В диспечера намираме елемента " Мрежови адаптери"(На снимката е подчертано), на него (може да има допълнителни виртуални, но Виртуалното обикновено е написано на виртуалните), щракнете с десния бутон и изберете" Properties "(маркирано в червено).
В отвореното меню отворете раздела "Разширени", в списъка ще намерите елемента " Мрежов адрес"И в полето" Стойност "(подчертано в синьо) пишем всяка 16-цифрена цифра с 12 знака. Можете да пишете, както е показано на снимката. Кликнете върху "OK".
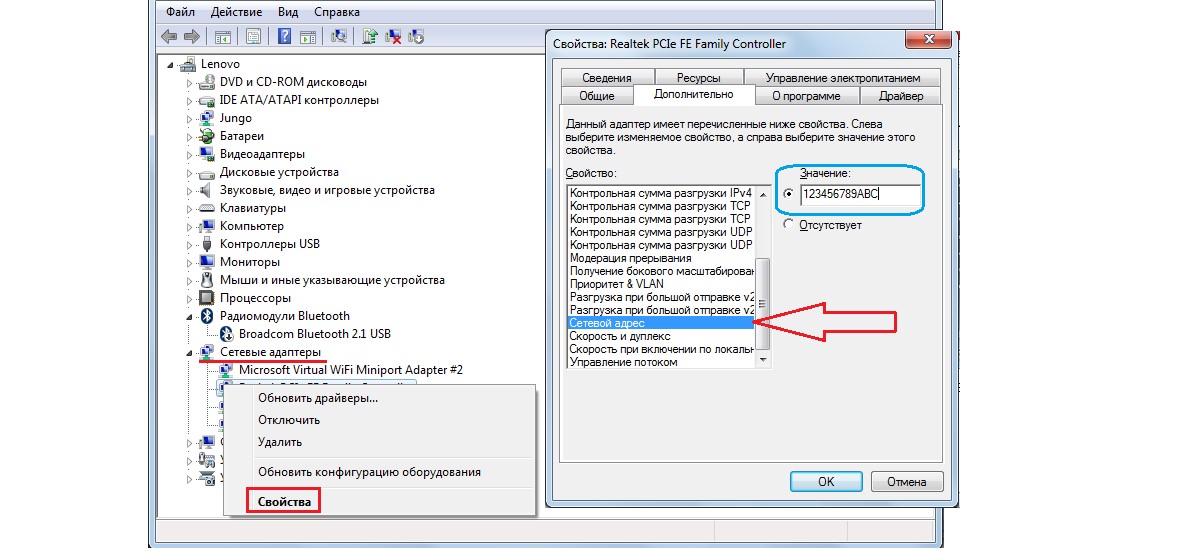
- Отворете командния ред по описания по-горе начин и напишете "ipconfig / release", натиснете Enter, след това "ipconfig / renew" и отново Enter.

- Рестартираме компютъра.
Ако всичко това не помогне, има само едно - да се обадите на оператора и да поискате помощ.
Важно е да се: За всички горепосочени методи използвахме интерфейсаWindows7, в други версии на операционната система външният вид на прозорците може да е малко по-различен, но същността остава същата.
Ние всички използваме интернет, в кафенета или ресторанти, с приятели, дори и у дома на масата за вечеря, проверявайки пощата или съобщенията в една и съща "Vkontakte". Както показва практиката, един от най-често срещаните проблеми възниква при работа с Wi-Fi безжична технология. Ще признаем, че при нас точката за достъп е в къщата от рутер или от публична институция. Изглежда всичко е правилно конфигурирано, но по някаква причина няма достъп до мрежата.
И така, какво ще стане, ако се сблъскате с такъв проблем? Всъщност може да има дузини причини, всеки от които ще разгледаме в този материал!
Wi-Fi на Android е включено, състоянието е "Свързано", но няма достъп до интернет
Да кажем, че сте активирали вашите смартфон Wi-Fi и свързан към точката за достъп. В телефона имате статус "Свързан", но не можете да осъществите достъп до интернет с помощта на браузър или чрез други програми, например съученици. Какво трябва да направим в този случай?
Първо трябва да проверите дали в тази връзка изобщо работи интернет. Това означава, че трябва постепенно да премахнем списъка с възможните причини и да проверим интернет - първият.
Опитайте се да се свържете с тази точка за достъп от друго устройство и да влезете онлайн. Ако всичко е нормално, причината е в смартфона ви. Ако другото устройство не се свърже с интернет или отвори сайтовете, то вече е в точката за достъп или рутера.
Решение 1 - Коригирайте настройката на маршрутизатора за Wi-Fi
Първо проверете дали смартфонът ви е в обсега на безжичната мрежа. Обикновено маршрутизаторите могат да подадат сигнал до 200 метра, при условие че в този радиус няма бариери. Ако това е наред, отидете на настройките на маршрутизатора.
Променете канала, на който работи вашата точка за достъп. Обикновено се настройва на Auto, но ви съветваме да поставите шестия или друг канал. Изберете някоя от наличните, запазете промените и проверете ефективността.
Можете също да промените режима на работа за Wi-Fi. Както показва практиката, по подразбиране обикновено е винаги смесен режим от 11 бг. Променете го само на 11n.
Ако имате графика в настройките за задаване на регион, трябва да зададете региона си там. Това е незначителен параметър, но в много редки случаи дори може да повлияе на точността на операцията с точка за достъп.
Решение 2 - Настройване на прокси сървър
още евентуален проблем Има ли автоматичен избор и инсталиране на прокси сървър за конкретна точка за достъп в безжичната мрежа.
За да коригирате това:
- Отворете "Настройки" на устройството си
- След това изберете Wi-Fi или безжични мрежи, в зависимост от версията на Android
- Намерете точката за достъп, към която сте свързани и задръжте пръста си за няколко секунди. Ще се покаже допълнително меню, в което трябва да кликнете върху елемента "Редактиране на мрежата"
- Поставете отметка в квадратчето до "Разширени настройки" и изберете "Настройки на прокси сървър"
- Остава само да поставите отметка в квадратчето до "Не", след което прокси сървърът ще бъде деактивиран
Wi-Fi в Android, но Google Play и други приложения не работят
Ако в смартфона ви е активирано Wi-Fi и той е свързан с конкретна точка за достъп, но телефонът не отваря сайтове, не изтегля страници и приложения в Google Play - проверете правилността на настройките за час и дата. Това е много често срещана потребителска грешка! В 90% от случаите причинява проблеми с връзката.
Трябва само да зададете правилно часа и датата, да свържете отново интернет, след което да опитате да влезете в Google Play и да видите едно от приложенията на страницата.
Защо Wi-Fi на Android не работи: други причини
- Неправилна парола. Понякога операционната система Android съхранява паролата от конкретна точка за достъп, но при последваща връзка с нея няма сигнали, че паролата не е правилна. Съветваме ви да проверите верността на входа и да го промените, ако е необходимо. Както разбирате, на обществени места обикновено има отворени точки за достъп, но има и затворени точки за достъп. За да изберете парола за тях, можете да използвате специални програми, например от един и същ Google Play, където потребителите споделят информация по целия свят.
- Проблеми със софтуера. Друга често срещана причина, свързана със софтуера на вашата система. За да проверите правилността на работата, можете да използвате приложението Wi-Fi Fixer. Просто го инсталирайте на устройството си и го стартирайте. На едно и също място можете да видите пълния списък от мрежи, за които данните, които преди сте свързали, се съхраняват. Рестартирайте телефона и опитайте отново да се свържете с точката за достъп.
- Злонамерени приложения. Може би вашият телефон има вируси или троянски коне, които блокират безжичните мрежи. В този случай ще трябва да инсталирате ръчно антивирус, например Kaspersky.
- Неправилни настройки. Вече говорихме wi-Fi настройки мрежи. Ако не можете да ги промените, можете просто да възстановите фабричните настройки. Можете също така да имате стари записи за точката за достъп. Например, вие сте свързани с него, както пише в системата, въпреки че всъщност връзката не е била осъществена. Просто в настройките актуализирайте списъка с мрежи или изтрийте всичко и опитайте да актуализирате отново и само след това се свържете с определена точка от Wi-Fi.
И какво ще стане, ако Wi-Fi е свързан, но интернет все още не работи дори и след всички описани препоръки? Най-вероятно вашият Wi-Fi модул не работи правилно. Следното ще помогне:
- Фърмуер на телефона, ако причината е в софтуерната част на смартфона. Ако не знаете как да мигате операционните системи Android, е по-добре да се свържете със сервизния център.
- Ремонт на Wi-Fi модула, Ако фърмуерът на телефона не помогне, проблемът е в самия модул на безжичната мрежа. В този случай трябва да носите смартфона в сервизния център и да извършите резервни части.
Това не е пълен списък на причините, които причиняват неуспех в работата с Wi-Fi. Ако сте имали подобни ситуации и сте ги решили по някакъв друг начин, не забравяйте да ни разкажете за това в коментарите за нашите читатели!
Както е известно, решаването на проблемите, свързани с безжични мрежи не винаги е сложно, но ето какво да направите, ако Wi-Fi, свързан без достъп до Интернет - въпросът е много обширна и сложна, и следователно отговорите на това може да бъде доста много.
По принцип проблемът с жълт триъгълник с възклицание е отделна тема, която може да се разглежда от много голям брой ъгли. Например, намирането на изход от ситуацията, при която един лаптоп се свързва с Wi-Fi без достъп до Интернет, може да има поне 3 различни посоки:
- Неизправност на хардуера.
- Софтуерът се срива в операционната система или програмата на трета страна.
- Проблеми от смесен тип, например по отношение на драйвери или протоколи.
И всяка посока има определен брой подсните си посоки и така нататък.
Ако вземем чисто компютър площ, по-голямата част от тези случаи става или поради нелеп функциониране на оборудването на персонален компютър на потребителя, или поради пропуски и грешки на самия или системата се дължи на някои специални действия предхожда, например, лаптоп есен. Проблемът с връзката може да се случи дори след демонтажа и не много висококачественото монтаж, но за всичко това по-подробно по-долу.
Ние ще анализираме причините за възникването на ситуации, защо Wi-Fi без достъп до интернет, по-подробно и внимателно.
Причини за провал
Както споменахме по-горе, проблемът, когато Wi-Fi е свързан без достъп до интернет, може да възникне поради проблеми в различните аспекти на устройството. Проблемите могат да имат различни корени и следователно трябва да имате предвид няколко системи за тяхната градиране:
- Хардуерен компонент.
- Софтуерната част.
И ние ще започнем, странно, от последната точка.
За да разберете същността на такива проблеми, трябва да разгледате така наречената интернет карта. Това е схематична диаграма, която ви позволява да разберете точно как се движи Интернет и през какви точки минава. Разбирането на това обстоятелство ви позволява бързо да намерите мястото, където интернет връзката "изтича" и не отива по-далеч. И това от своя страна значително намалява времето за фиксиране на Wi-Fi без достъп до интернет и дава отговор какво да се прави.
Така че от сървъра на доставчика на интернет достъпът до мрежата се осъществява чрез маршрутизатори, които отговарят за разпространението му в конкретна къща или вход. След това от рутера за достъп чрез кабел се осигурява достъп до апартамента, където наемателят решава как да се разпорежда с мрежата. Тя може да бъде или директна връзка с персонален компютър или лаптоп, или кабелна връзка с рутер или комутатор.
Тъй като се интересуваме от безжична мрежа, предполагаме, че разпространяваме рутер в мрежата.
Кой е типична ситуация ще се счита, когато собственикът на лаптопа се занимава с техните онлайн бизнеса и страници, вече не се зареждат, а тавата се вижда в злополучния жълт триъгълник, който е Wi-Fi мрежа е и достъп до Интернет - не. Ако това се случи, първо трябва да се свържете домашна мрежа всяко друго Wi-Fi устройство, като например телефон. Ако ефектът е същият, това означава, че проблемът не е в лаптопа.
Сега трябва да рестартирате рутера, като издърпате щепсела от контакта, след като изчакате 10 секунди и го поставите обратно. Когато всичко попадне на място и безжичната мрежа започне отново, резултатите могат да се използват, за да се определи какво не е наред. Например, ако се появи достъп, това означава, че имаше недоразумение между маршрутизаторите на доставчика и маршрутизатора и беше премахната. В случай, че достъпът не се покаже, тогава:
- Трябва да извадите кабела, който идва от доставчика от маршрутизатора, и да го поставите в гнездото LAN на лаптопа.
- Ако връзката не се появи, проблемът възникна при доставчика, а не с крайния потребител. В този случай читателят трябва или да се обади на отдела за обслужване на клиенти и да подаде сигнал за проблем, или да изчака малко. Препоръчва се да се обадите на техническа поддръжка: нека знаят, че има проблем и трябва да го решат.
- А ако връзката стане активна, най-вероятно е провал в самия маршрутизатор на Wi-Fi. Препоръчително е да свържете отново кабела, а ако мрежата не се появи и когато е свързана директно, притурката за създаване на безжична мрежа се нуждае от помощ. Справете се с това и променете настройките и фърмуера или пренесете в сервизния център - зависи от собственика на устройството.
Хардуерен компонент
Свързани статии
Тази категория включва случаите, в които на картата на интернет, неща като: интернет връзка пристигне на рутер, ще се свържат с другите приспособления, но с лаптоп, таблет или смартфон, свързан отказва, затова уведомява, че Wi-Fi е свързан, но без достъп до интернет.
Този подход обаче важи и за нарушаването на ефективността софтуер, но тук ще бъдат разгледани точно причините за техническото естество. Разбира се, в повечето случаи, ако се свържете с Wi-Fi устройството казва "без достъп до интернет", тогава проблемът е в софтуера, приложенията, но може да бъде всичко. Ето защо тук ще бъдат описани ситуациите, които авторът на статията са срещали лично. Имаше само два от тях:
- Лаптопът започнал много рядко, но с течение на времето все по-често отказвал да предоставя онлайн достъп до факта, че безжичната мрежа работи само 10-15 минути след стартирането на устройството. И беше установено от опита, че това е така в това устройство. Както се очакваше, в началото ние предположихме, че въпросът е в програмите или в драйвера, защото ако модулът на Wi-Fi е бил изгорен, просто няма да работи изобщо, но работи. В резултат на това се оказа, че ситуацията е следната: при почистване от прах се демонтира Wi-Fi модул и след това се монтира, но косата на котката се озова в контактите. Ето защо техниката работи, докато тя стане много гореща, и веднага щом се случи - започна неправилното функциониране.
- Във втория случай лаптопът падна и поради физическото въздействие на чиповете и интегрираните платки не бяха повредени, но модулът за безжична мрежа леко се изкриви и започна да се държи по същия начин, както в първия случай. Единствената разлика е, че ефектите се наблюдават постоянно и в произволен ред. Тъй като персоналът е нов и не разбира, съображенията от предходния параграф са неподходящи. В резултат на това се оказа, че всичко, от което се нуждаеше, беше да се премахне пристрастието. След като модулът беше инсталиран точно, връзката с интернет започна да се държи, както се очаква от производителя.
Софтуер или софтуер
Въпреки факта, че обстоятелствата могат да бъдат всичко, както може да се види от предишните две части, повечето от проблемите се случват поради софтуер или софтуер.
Например, преди известно време имаше много "популярен" момент с Windows 8, където има Wi-Fi операционна система Видях, но без достъп до интернет. Това се случи в 95% от случаите, когато устройството беше поставено в режим на заспиване и след това то излезе. Възможно е да се определи това само чрез рестартиране. След известно време бяха издадени лепенки, които премахнаха този проблем, но те не работеха по всички устройства, а ефективността беше чиста вода: дали е работела или не - никой не знаеше.
След това имаше проблем с прехвърлянето в режим "В самолета". По принцип поведението е почти същото. За щастие тези проблеми в момента се коригират и това се случва много, много рядко. Така че, ако някой знае познати симптоми, тогава просто трябва да инсталирате актуализации. В 99% от случаите това ще помогне.
Най-честата причина е нарушение на оперативната съвместимост на водача или неговото отсъствие. В този случай устройството е равномерно windows Management 7 ще покаже, че Wi-Fi в момента няма достъп до интернет и е необходимо да се направи нещо по въпроса.
Най-много просто решение ще отидете в "Диспечер на устройства", отворете раздела "Мрежови адаптери", изберете безжичния модул и кликнете върху полето "Актуализиране на драйвера". Ако системата казва, че драйверът не се нуждае от актуализиране, той може просто да бъде изтрит. Можете също да изтриете самия модул и да рестартирате устройството. След зареждането операционната система автоматично разпознава Wi-Fi адаптера и инсталира най-простите драйвери на него.
Можете също така да използвате различни пакети и драйвери като DriverPack Solution. Но те не трябва да се злоупотребяват, защото алгоритъмът за разпознаване на технологии и избор на качествен шофьор не е толкова добре развит, колкото клиентите биха искали. Понякога се инсталират и по-стари неработни версии и следователно на обикновените запаси на водачите на Winston Wi-Fi картата работи много по-стабилно и продуктивно.
Какво да направите, ако е свързан Wi-Fi и все още няма интернет: Видео
Всички добри времена, аз не съм написал нищо за два дни. И така, днес ще разбера защо wifi таблетка свързани и няма интернет. С оглед на факта, че много от използваните таблетки се основават на популярната Android OS, ще говоря конкретно за решаването на проблеми с такива устройства.
Проблемът, с който се сблъскват любителите на таблетните устройства в процеса на работа безжичен интернет, това показва реда "Получаване на IP адрес". Работата на притурката спира на този етап и не се възстановява в бъдеще. Всъщност има няколко метода за решаване на горния проблем, един от които определено трябва да помогне.
- Променете името на Wi-Fi мрежата на всяка друга, включително само на английски букви.
- Рестартирайте рутера (този тривиален метод често е най-продуктивен).
- Променете типа на криптирането на данни (на същото място, където е името на безжичната мрежа, трябва да промените типа защита на друг).
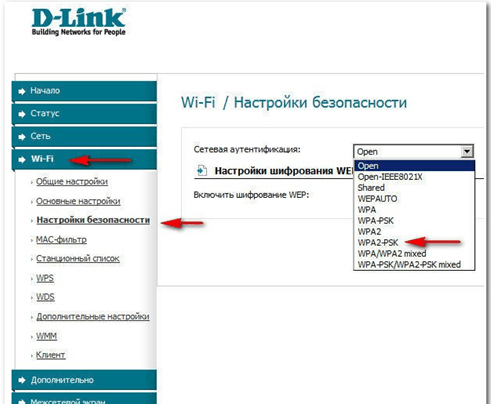
За да въведете въведените настройки, модемът трябва да бъде рестартиран.
Подготвителен процес
За днес имам всичко, надявам се, че вече знаете защо на таблета WiFi е свързан и интернет не е. Искам да ви попитам нещо друго, ако не получите нещо - пишете за това в коментарите. Също така няма да откажа, ако като знак на благодарност отидете на тази статия. Пожелавам на всички само положителни емоции и добро здраве.
С Uv. Евгений Кряжановски


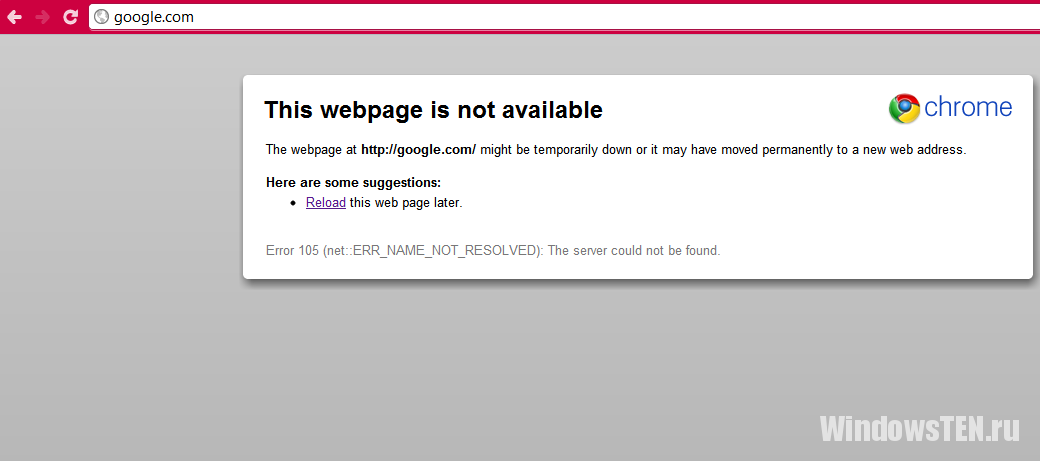 DNS сървърът не отговаря: какво да се направи в тази ситуация
DNS сървърът не отговаря: какво да се направи в тази ситуация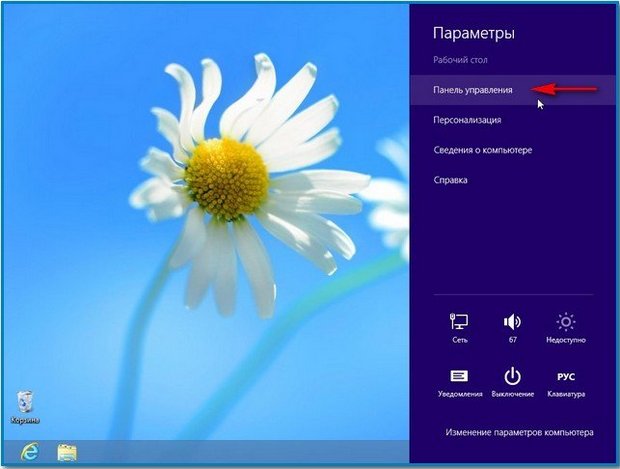 Как да промените типа на профила
Как да промените типа на профила Интернет в частна къща от Rostelecom
Интернет в частна къща от Rostelecom Къде е написано името на мрежата на компютъра?
Къде е написано името на мрежата на компютъра?